Macに保存しているファイルが多くなりすぎて、特定のファイルを探すのに一苦労している方も多いのではないでしょうか。最近、管理人のMacも保存している写真がかなり増えてきて、過去の写真を探すのに時間がかかることがあります。
幸い画像に合ったファイル名をつけているので、なんとか検索はできるのですが、初期設定では、このように検索先がMac内に保存されている全てのデータになっているので、検索結果に表示されるデータも膨大になってきます。
例えば、「書類」のフォルダにある “mirunews.png” という画像ファイルを探すために、検索ワード入力欄に “mirunews” と入力すると、一応 “mirunews.png” も検索結果に表示されますが、表示されるデータが膨大なのでそこから探すのも一苦労です。
「なんで、Googleフォト使わないの(・ω・)?」って声が聞こえてきそうですが、スクリーンショットはGoogleフォトに保存していないので、Macで探す必要があるんですよ(`・ω・′ )
そこで、今回はFinderで必要なファイルを探す時に役立つ、検索先のフォルダを指定する方法について書きたいと思います。
あと、検索先のフォルダを常にMac内にしておいても、特定のフォルダ内で検索することもできるので、その方法についても共有したいと思います(・ω・)ノ
目次
検索先のフォルダを指定する方法
検索先のフォルダを指定するためには、まず、Finderを開いた状態で上のメニューバーにある「Finder」→「環境設定」をタップします。
Finderの環境設定が表示されたら、「設定」のタブを選択して「検索実行時:」を「現在のフォルダ内を検索」に変更します。これでOKです(・ω・)
先ほどと同じように、Finderの書類フォルダを開いた状態で、右上の検索ワード入力欄で “mirunews” と検索すると、書類フォルダの中にあるデータだけが検索結果に表示されました。
先程に比べて、検索結果に表示されているデータがかなり少ないことが分かるかと思います。これでかなり探しやすくなりましたね(ノ)・ω・(ヾ)
もっとも、この方法だと、常に特定のフォルダ内でしか検索されなくなるので、Mac全体から検索したい時は、再びFinderの環境設定で「検索実行時:」を「このMacを検索」に戻す必要があります。これはちょっと面倒ですよね。
こういう場合は、「検索実行時:」を「このMacを検索」のままにしておいて、特定のフォルダ内から検索したくなった場合は、以下2つの検索方法を実行すると良いでしょう。
[Command]+[F]で検索する
予め検索先を設定しなくても、ファイルを探したいフォルダを表示した状態で[Command]+[F]を入力すると検索条件を指定するバーが出てくるので、ここで検索先や条件を指定して検索することができます。
今回は、書類フォルダ内で “mirunews.png” を検索したいので、検索場所が「書類」になっていることを確認して(おそらく最初から設定されている)、検索ワードを「名前」にして検索ワードを入力します。この時、検索するファイルがどの程度検索ワードに一致している必要があるかどうかも指定することができます。
他にも、ファイルの「種類」やファイルを「最後に開いた日」「最終変更日」「作成日」、ファイルの「内容」などで検索することもできます(`・ω・′ )
デスクトップ上にあるファイルでも、この通りCommand+Fでパパっと検索できます。
Spotlight検索を活用する
Spotlight検索は、[Command]+[スペース]を押して呼び出すことができる検索機能ですが、ここで検索したいファイル名を入力すると、Safariでの検索結果だけでなく、Mac内にあるデータごとに検索結果を表示してくれます。なんとカレンダーまで(°ω°)!
この方法だと、Macに保存されているデータ量によっては検索結果が多くなってきてしまいますが、データの種類毎に表示されるという意味では若干探しやすいといえるでしょう。
以上、利用状況に合ったファイルの検索方法を活用してみてください(`・ω・′ )
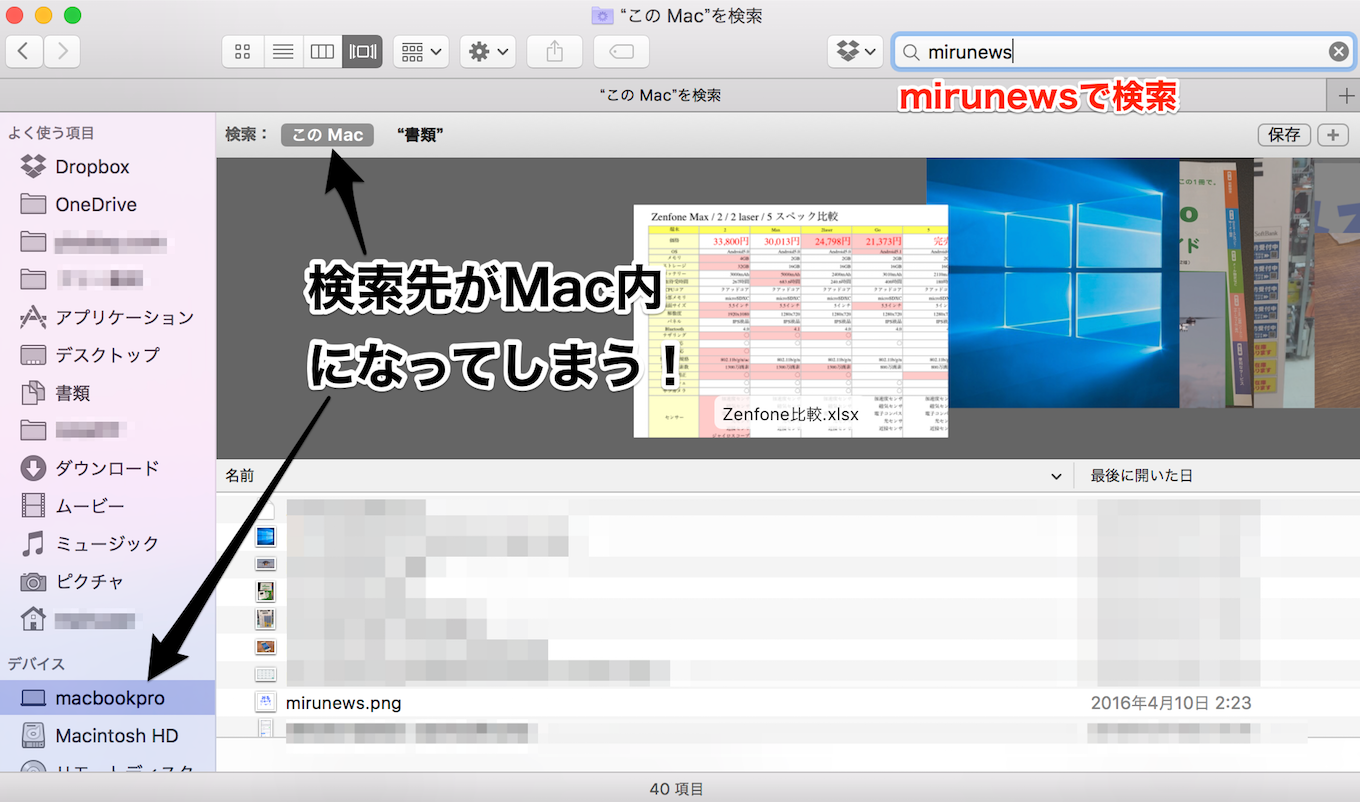
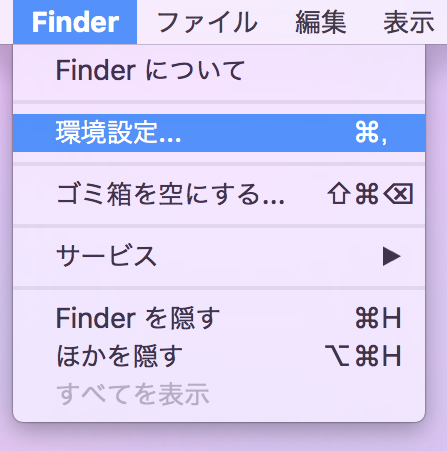
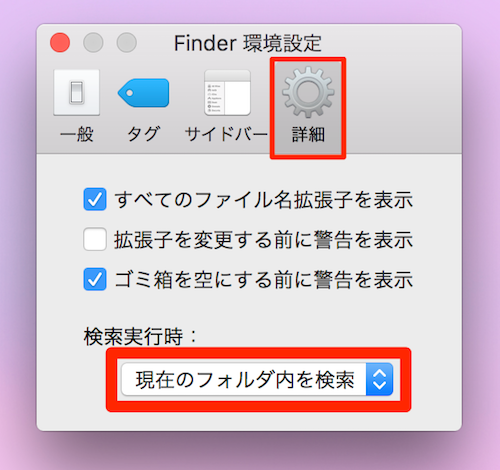
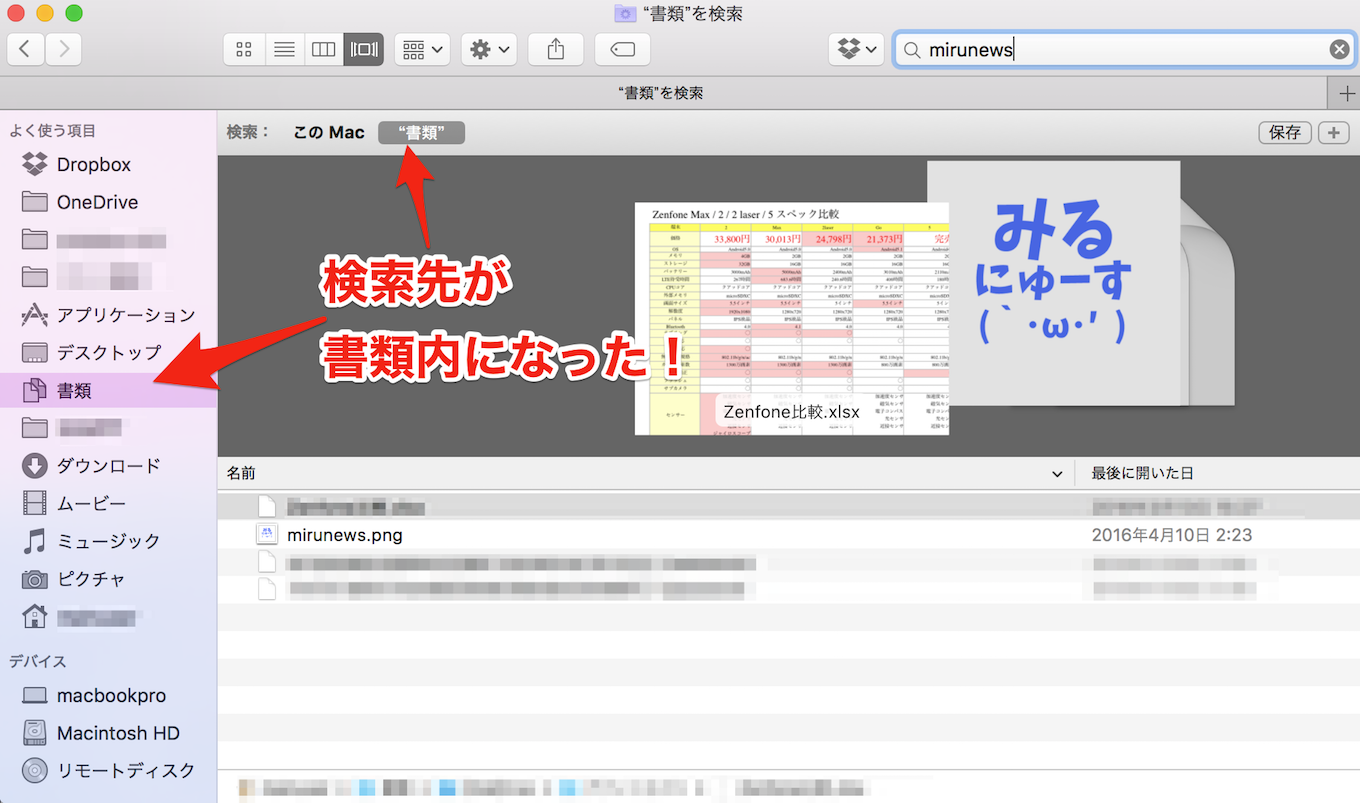
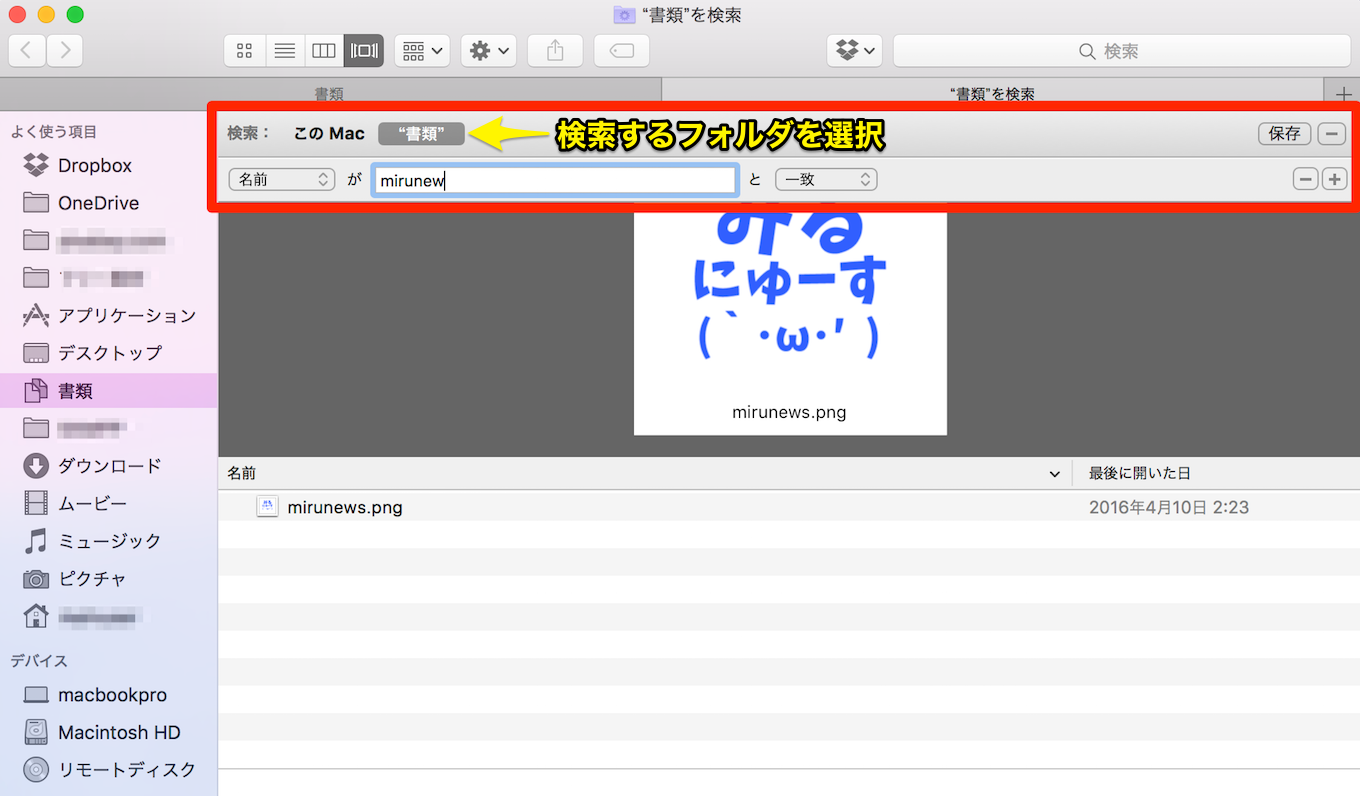
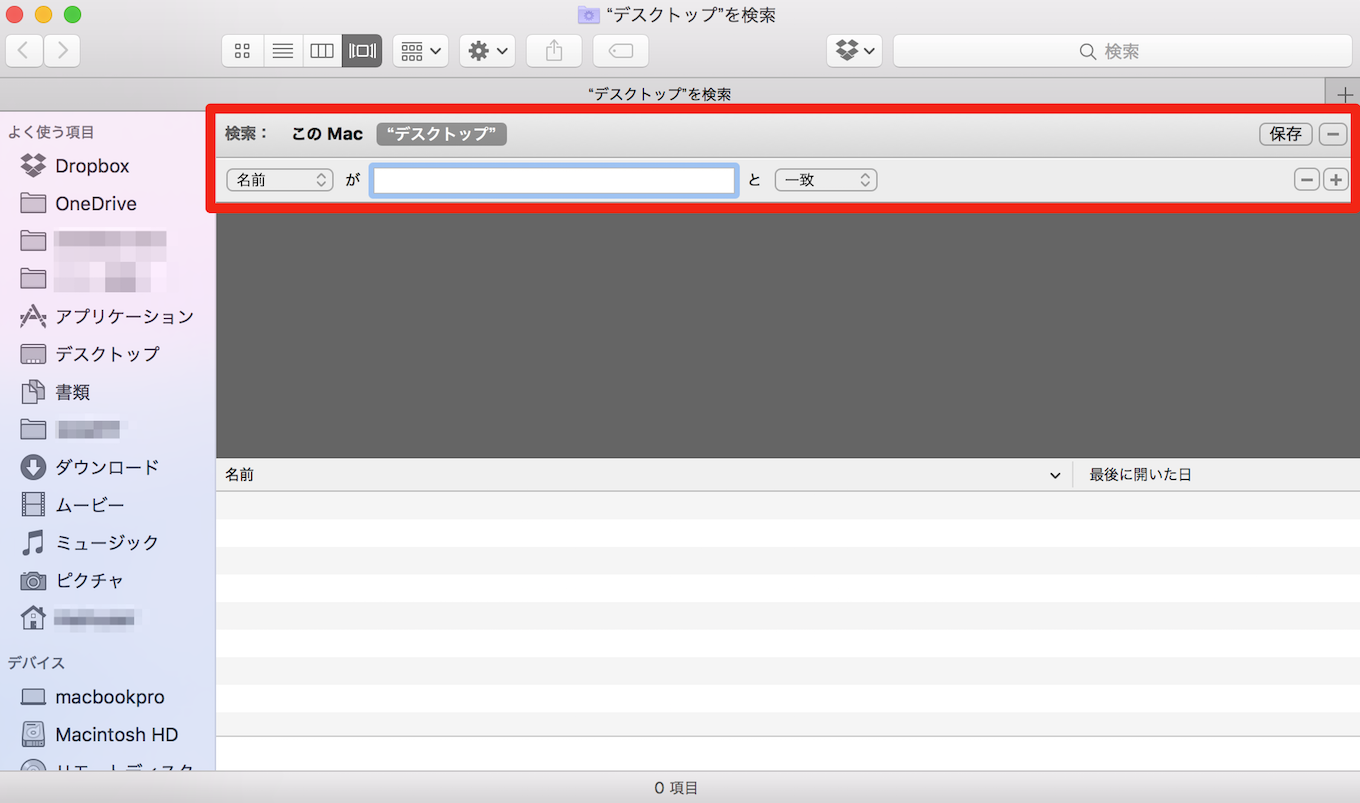
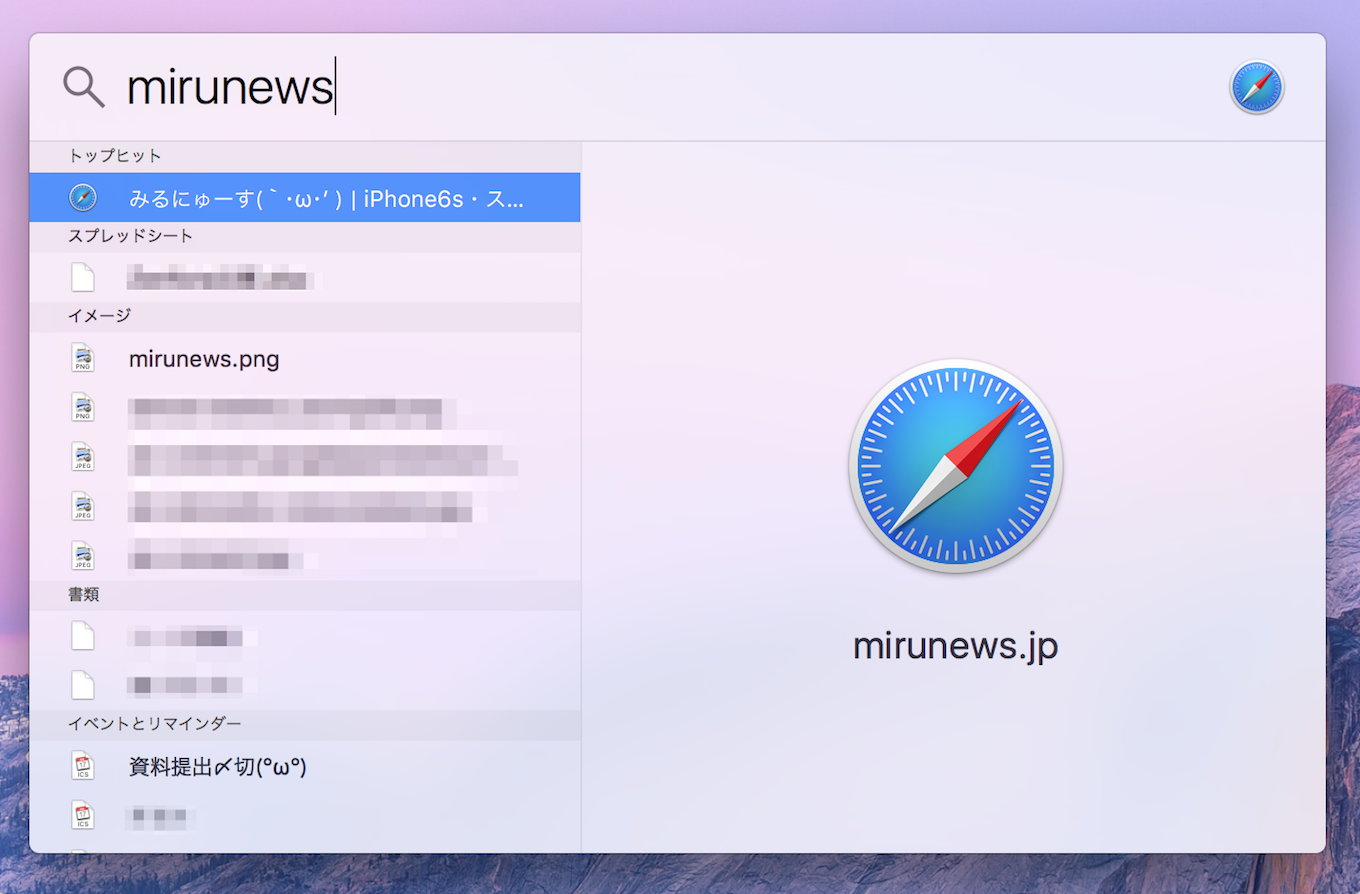
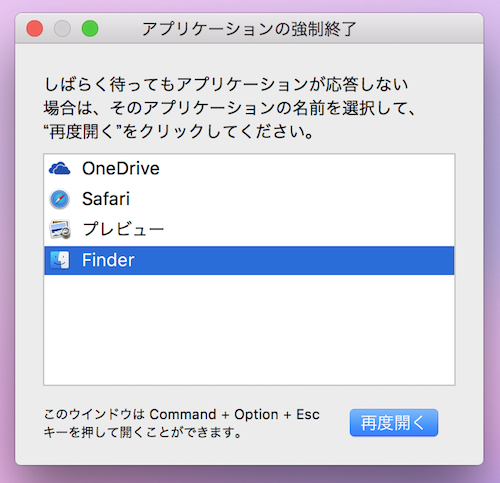
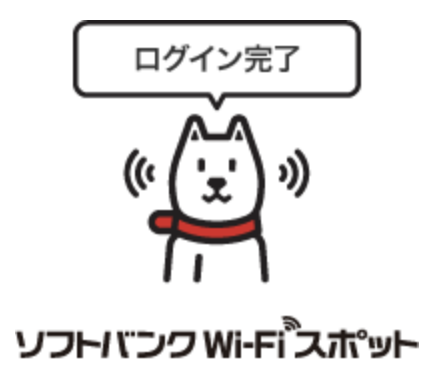
コメント