「MacでコピーしたものをiPhone上でもペーストできたら…。」
PCとスマホを使っているユーザーなら、一度はこう思ったことがあるでしょう。9月21日リリースされたmacOS Sierraでは、これまで以上にmacOSとiOSとの連携が強化され、ユニバーサルクリップボードという新機能も追加されました。
今回は、ユニバーサルクリップボードの対応機種、ユニバーサルクリップボードを利用するための設定や使い方について書きたいと思います(`・ω・′ )
目次
ユニバーサルクリップボードの対応機種
ユニバーサルクリップボードに対応している機種は以下のモデルです。macOS Sierraに対応していても、ユニバーサルクリップボードには対応していない場合があるのでご注意下さい。
- MacBook Pro Mid 2012年モデル以降
- MacBook Air Mid 2012年モデル以降
- MacBook Early 2015年モデル以降
- iMac Late 2012年モデル以降
- Mac mini Late 2012年以降
- Mac Pro Late 2013年以降
iPhoneでの設定
iOS10にアップデートすること以外に、ユニバーサルクリップボードを利用するためには以下の設定をする必要があります。
1. iCloudにログインする
iCloudにログインするためには、「設定」→「iCloud」をタップして、Apple IDとパスワードを入力して「サインイン」をタップします。
2. Wi-FiをONにする
「設定」→「Wi-Fi」をタップして「Wi-Fi」をONにします。
3. BluetoothをONにする
「設定」→「Bluetooth」をタップして「Bluetooth」をONにすればOKです。
4. HandoffをONにする
まず、「設定」→「一般」→「Handoff」をタップします。
続いて、「Handoff」をONにすれば完了です。
Macでの設定
1. iCloudにログインする
iCloudにログインするためには、「システム環境設定」の「iCloud」をクリックします。
続いて、Apple IDとパスワードを入力して「サインイン」をクリックすれば完了です。
2. Wi-FiをONにする
右上のWi-Fiのアイコンをクリックして、Wi-FiをONにします。
3. BluetoothをONにする
まず、「システム環境設定」の「Bluetooth」をクリックします。
続いて、Bluetoothを「入」にすれば完了です。
4. HandoffをONにする
まず、「システム環境設定」の「一般」をクリックします。
続いて、「このMacとiCloudデバイス間でのHandoffを許可」にチェックをつければ完了です。
管理人が実際に試してみたところ、これらの設定ができていない状態だとユニバーサルクリップボードは使用できないのでご注意下さい。
ユニバーサルクリップボードの使い方
設定さえできれば、あとは使うだけです(`・ω・′ ) 例えば、iPhoneのメモ帳で「iPhone7(`・ω・′ )」をコピーしてMacのCotEditorでペーストすると…
なんと、iPhoneでコピーした文字列をMacの方でもペーストできます!これは超便利(°ω°)
もちろん、Mac上でコピーしたものをiPhone上でペーストすることもできます(`・ω・′ )
以上、MacとiPhoneを使っている方は活用してみて下さい。
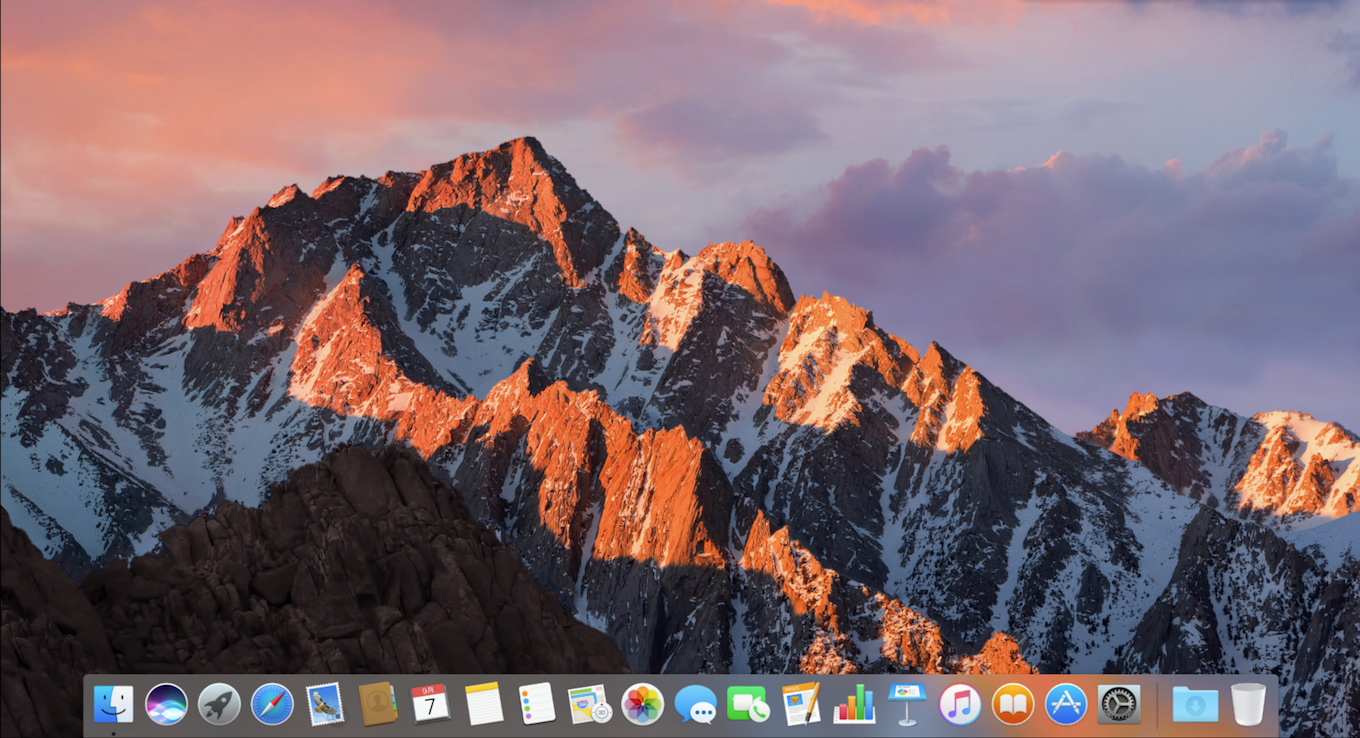
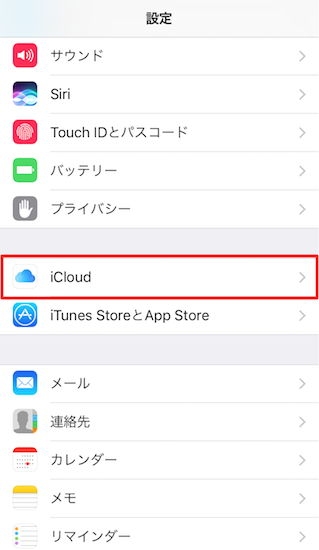
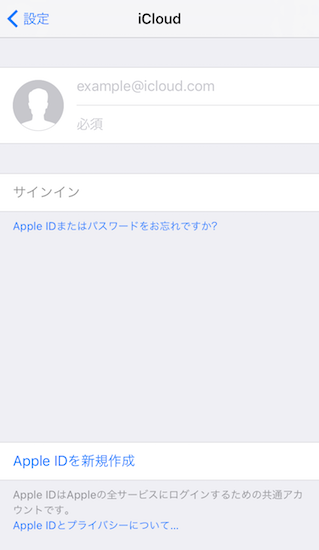
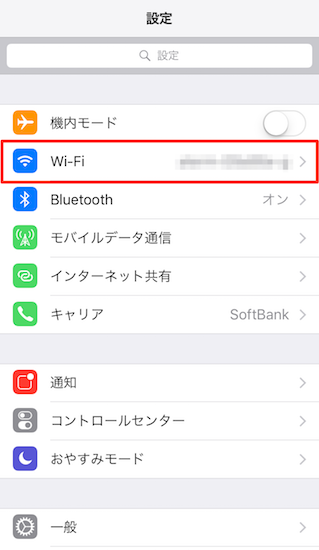
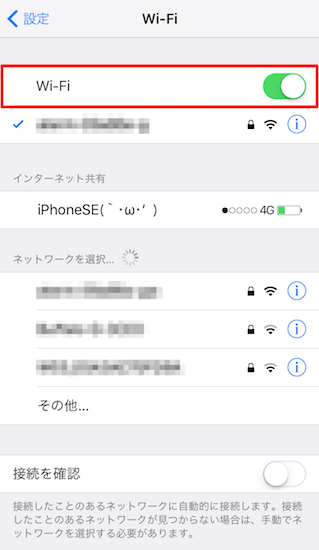
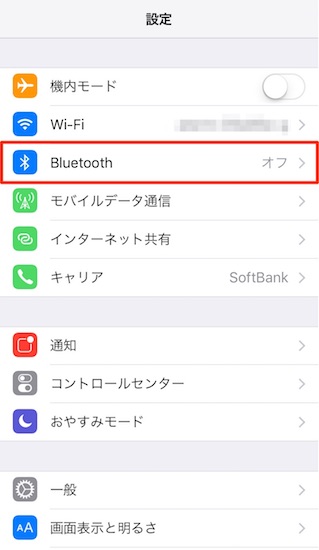
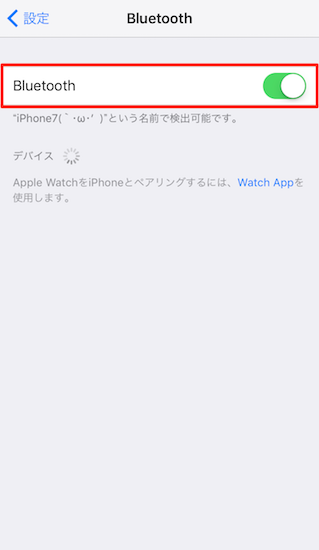
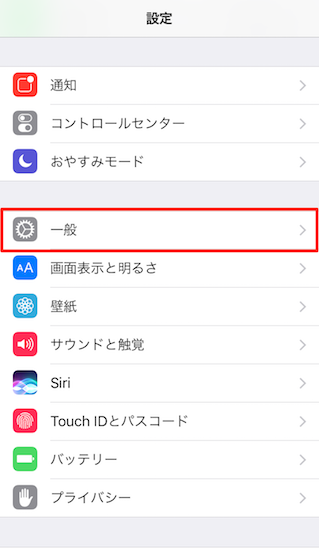
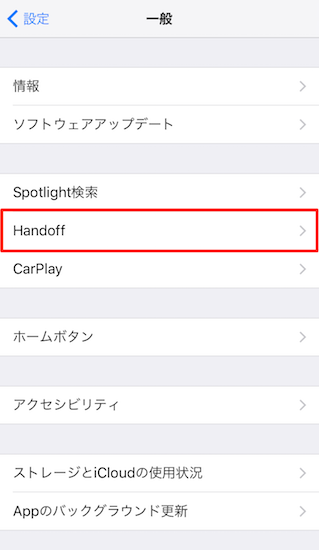
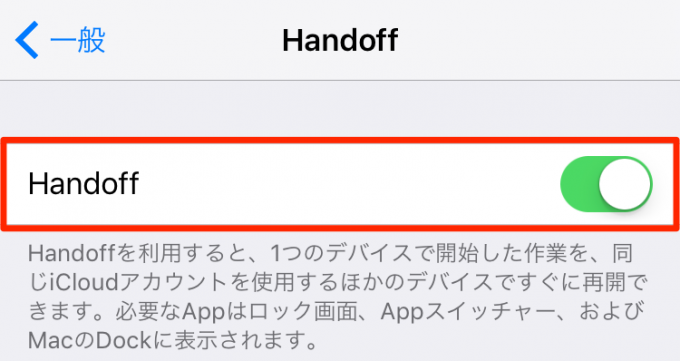
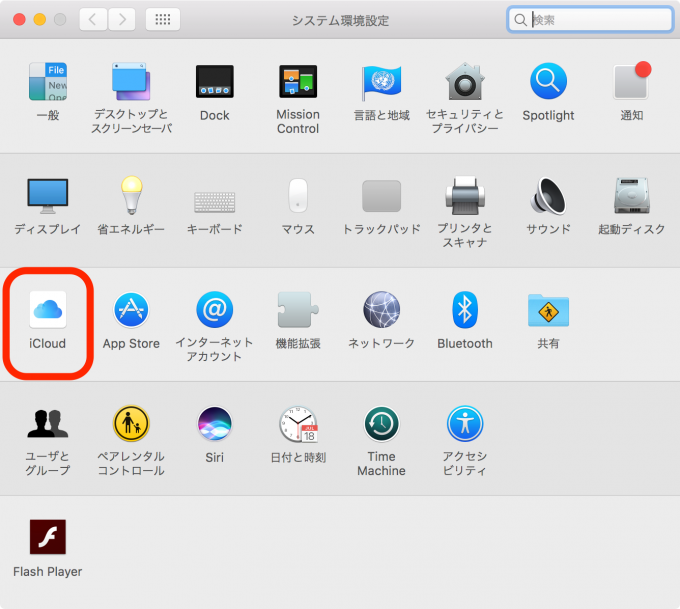
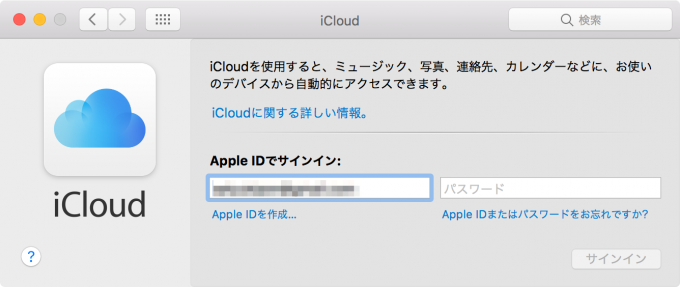
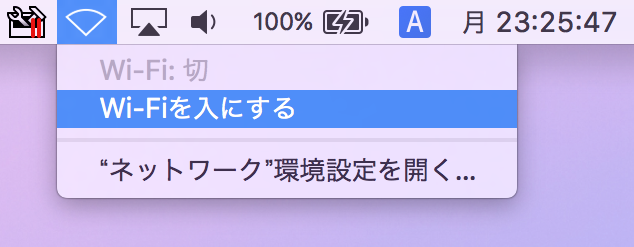
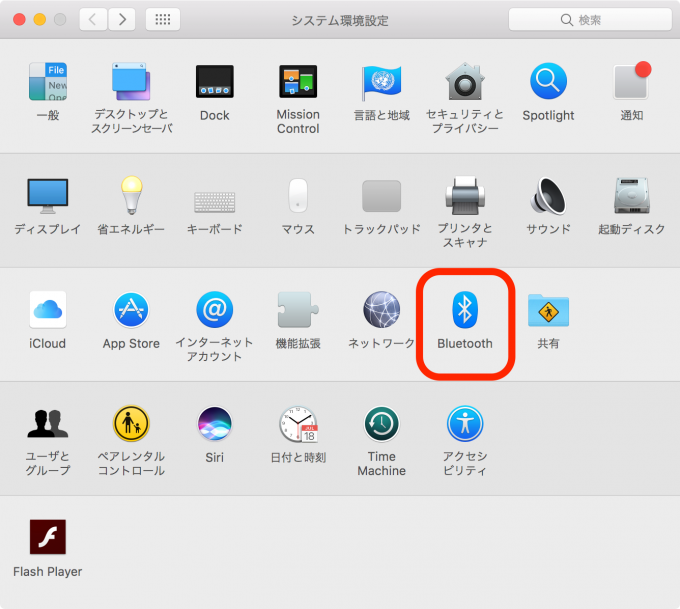
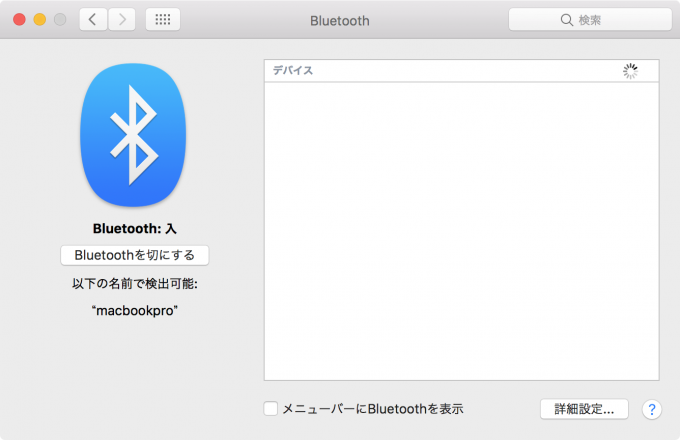
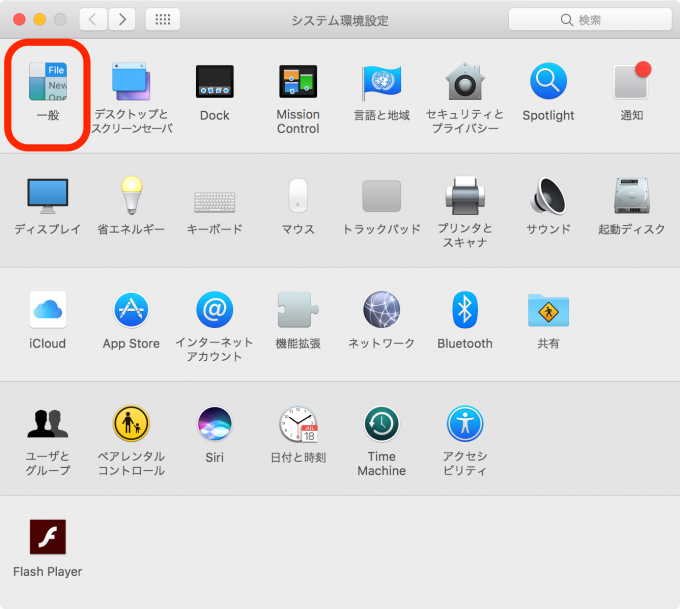
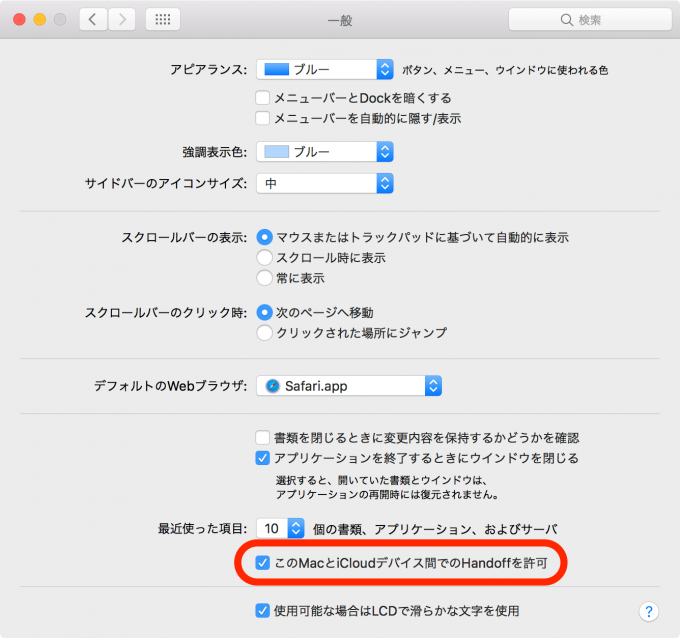
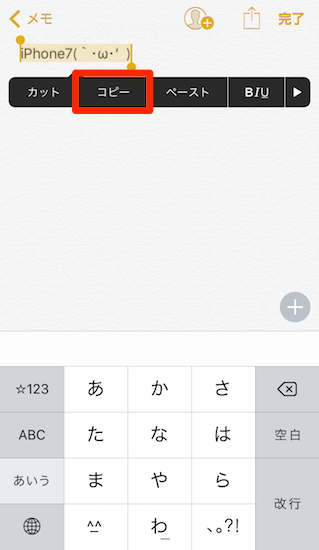
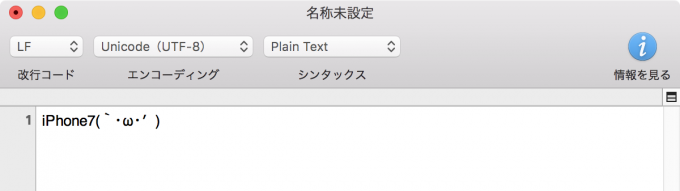
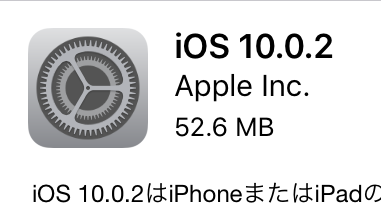
コメント