iPhoneで1Passwordを使っていると、初期設定のままではちょっと使いにくいと感じることがあります。
確かに、セキュリティ設定は最も厳しいレベルに設定しておくのがベストですが、普段の使用に支障が生ずるようでは本末転倒です。
そこで、今回は設定しておくと便利なセキュリティ設定について共有したいと思います。
目次
アプリを終了してもロックがかからないようにする
1Passwordアプリの初期設定では、1Passwordアプリを終了するとすぐにロックがかかってしまい、再びアプリを開こうとすると1Passwordのパスワードの入力を求められてしまいます。
アプリを終了してすぐにロックがかかってしまうと1Passwordをすぐに開きたい時などはとても不便です。
そこで、アプリを終了してもロックがかからないようにすることができます。まず、アプリを起動した状態で下のバーの「設定」→「セキュリティ」をタップします。
次に、「終了する際にロック」をOFFにします。これで、アプリを終了させてもロックがかからないようになります。
ただし、このままでは他人にiPhoneを起動して1passwordでパスワードを見られてしまう可能性があり、セキュリティ上問題があります。
そこで、次の自動ロックを設定することをオススメします。
自動ロックを設定する
自動ロックは、アプリを終了してから一定時間が経過するとロックがかかる機能です。アプリを終了してからロックが掛かるまでの時間は、設定で選ぶことができます。
まず、アプリを起動した状態で下のバーの「設定」→「セキュリティ」→「自動ロック」をタップします。
続いてアプリを終了してからロックが掛かるまでの時間を選択します。
時間が短いほどセキュリティのレベルは高く、時間が長いほどセキュリティのレベルは低いです。利用状況に応じて最適な時間を設定すると良いと思います。
Touch ID(指紋認証)を設定する
アプリを起動する際のパスワードさえ入力するのが面倒な場合は、Touch IDを設定することができます。
Touch IDの設定は、アプリを起動した状態で下のバーの「設定」→「セキュリティ」→「Touch ID」をONにして完了です。もちろん、指紋の登録をしていない場合は、別途指紋の登録をしておく必要があります。
Touch IDの設定をしておけば、1passwordを起動した際にパスワードの入力をする必要がなくなってかなり楽なのでオススメです。
1passwordは本当に役立つアプリケーションですが、セキュリティ設定を緩めにしているとパスワードの情報が漏れる可能性あり、逆にセキュリティ設定を厳しめにしているとかえって不便になってしまいます。
自分の利用状況に最適なセキュリティ設定を見つけてみてください。
以上、ご活用下さい(`・ω・′ )

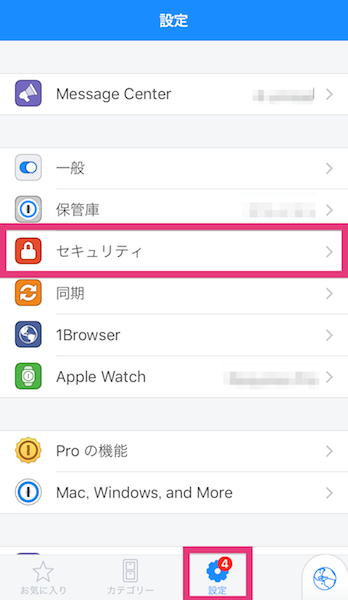
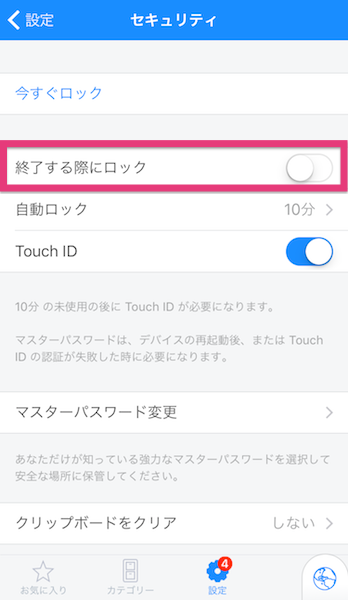
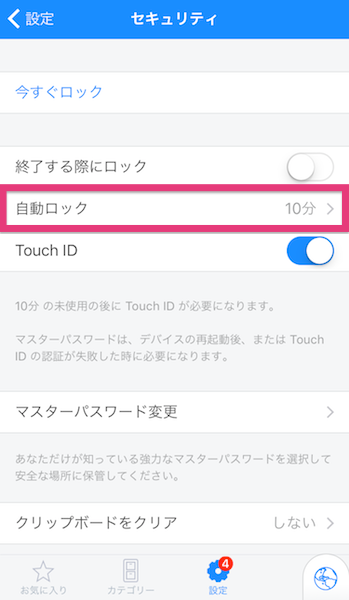
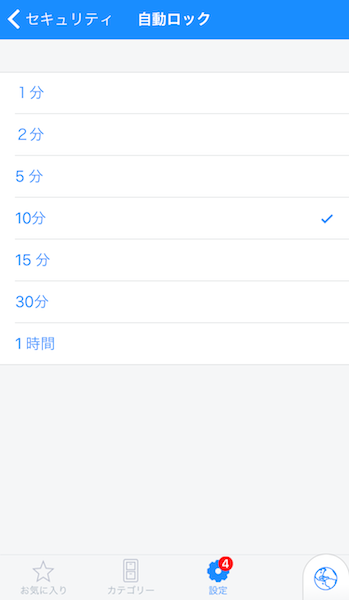
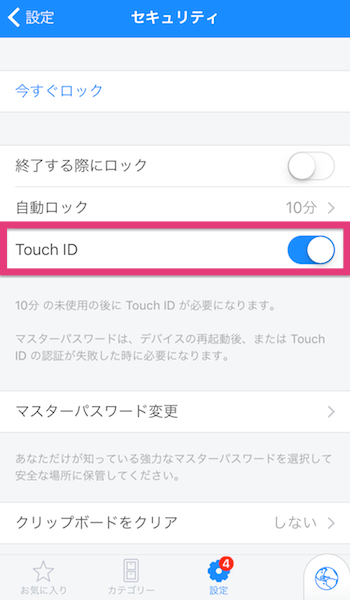
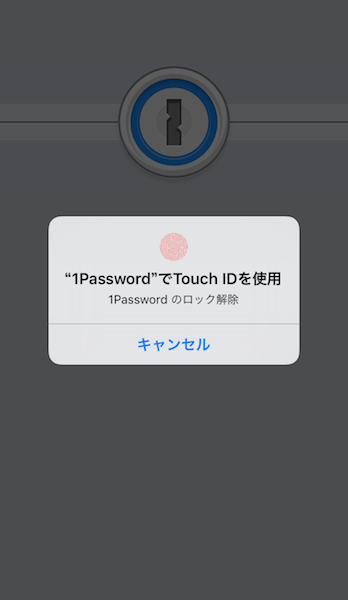
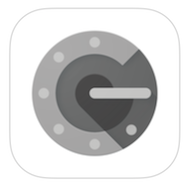
コメント