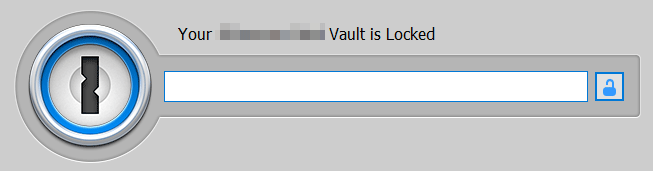
Windows、Macbook、iPhone、Androidスマホと複数端末に渡ってクラウド上でパスワードを管理するのに最も便利なパスワード管理ソフトとして評価されている1Passwordですが、最新バージョンの1PasswordをWindowsパソコンで利用している場合、パスワードを利用するためのマスターパスワードの入力時に長時間フリーズする現象が報告されています。
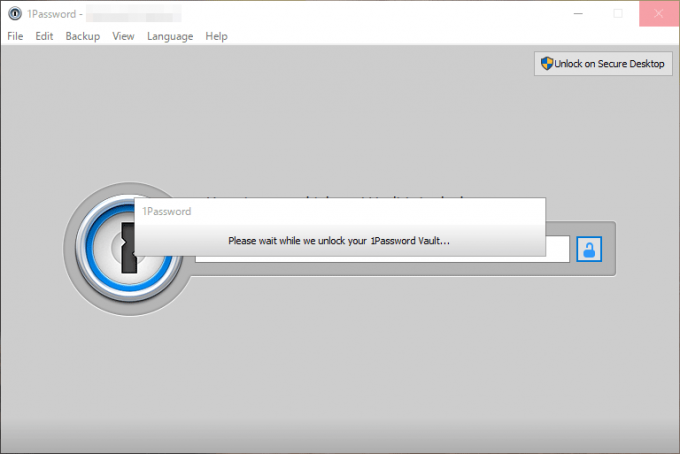
この画面でマスターパスワードを入力しても1分以上待たされる事も…
原因としてはよりセキュリティ性が高くなった1Passwordのデータ保存形式「.opvault」がWindows版1Passwordと相性が良くないからと思われます。現状ではロック解除に1分程度の時間をおけば利用はできますがかなり不便です。
対策としては形式「.agilekeychain」の新Vault(ボールト。「保管庫」「金庫」の意味)を作成し、.opvault形式に保存されているパスワードデータを.agilekeychain形式のVaultにインポートさせることです。
目次
設定方法(Windows)
Macbook上では.agilekeychain形式のVault(保管庫)は作成できないため、次のような手順で新Vaultを構築します。
- Windows版1Passwordで新Vaultを作成
- Mac上で旧Vaultのパスワードデータをエクスポート
- Mac上で旧VaultのDropbox同期を解除
- Mac上でDropbox同期を選択し、(1)で作成した新Vaultを選択
- 新Vaultに(2)で作成したエクスポートデータを同期させる
Windows上でしか作れない.agilekeychainを一度作ってDropbox上に設置しておき、Mac上で一度同期を解除した上で新Vaultを同期さえて切り替える点と、OSX版の1Passwordが最もインポート・エクスポートが簡単に行えるという点がポイントです。
(1)Windows版1Passwordで新Vaultを作成
まず1Passwordを開き、マスターパスワードを入力してロック解除します。1Passwordは次のフォルダに入っていますが、Windows検索をかけても出てきますし、Windowsスタートメニューの全てのプログラムの中にもあります。
まず、左上の「File」を選択し、
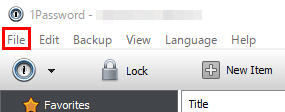
「New 1Password Vault…」をクリックします。新しい1Passwordの保管庫(Vault)を作成するという意味です。1Passwordは複数のパスワードデータを1つのVaultと呼ばれるファイルに保管し、必要に応じて複数のVaultを同時に管理することもできます。
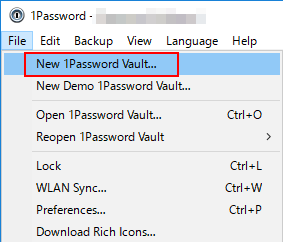
Vault(保管庫)の保存先を指定します。管理人はDropboxに1Passwordのデータを保管しているので、Windows上で指定しているDropboxと同期させているフォルダ(ディレクトリ)を指定し、「.agilekeychain」形式で保存します。
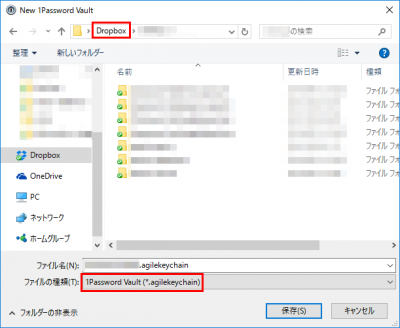
なお、1Passwordには別に「.opvault」形式もあり、そのファイルは全て暗号化されており高いセキュリティで保管することができます。
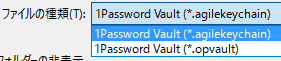
なお、agilekeychainであってもパスワード部分は全て暗号化されており、暗号化されいないのはユーザー名など一部データですし、Vault自体もローカルやDropbox上に保存されているデータなので侵入やデータの流出を起こさない限りそれ自体もほぼ※問題ではありません。
※仮にVault(保管庫)データがウイルスの感染やクラウドサービスのデータ流出により第三者の手に渡ったとしても、パスワード自体が暗号化されていれば容易に解読できるものではありません。もちろん「.opvault」形式の方が高セキュリティといえますが、セキュリティレベルの違いは誤差の範囲でしょう。
次に新Vaultのマスターパスワードを入力します。マスターパスワードは各端末から1Passwordを開く際に入力しなければならないパスワードで、全てのパスワードの利用・管理に関わってきます。
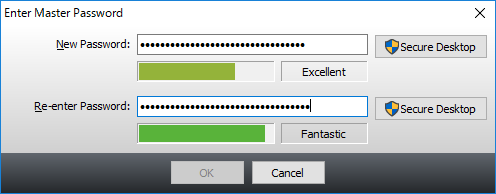
このマスターパスワードは毎回入力します(iPhoneの場合は指紋認証で代替できます)が、忘れると全てのパスワードが利用できなくなってしまいますので、覚えられる程度にはわかりやすいものにし、かつ紙にメモして保管しておくことをおすすめします。
これで新Vaultの作成は終了です。作成したマスターパスワードを入力してロックを解除します。
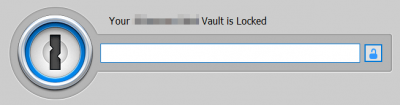
これでパスワードデータが0件の新Vault(.agilekeychain形式)ができました。
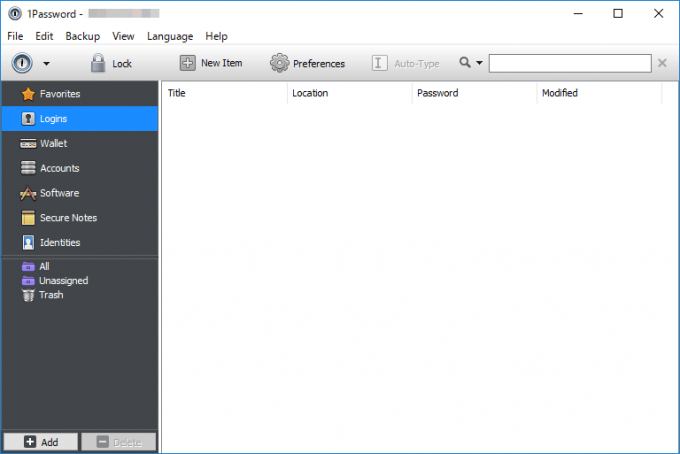
(2)Mac上で旧Vaultのパスワードデータをエクスポート
次に、今まで使ってきたVaultのパスワードデータをエクスポート(データを取り出す)します。エクスポートしたファイル(拡張子が .txt .csv .1pif のいずれか)を新Vaultにインポート(データを読み込む)することで、今まで使ってきたパスワードデータを移行させることができます。
まず、管理人の場合は普段使っているMacbookから旧Vaultのパスワードデータをエクスポートします。
まず、1Passwordを開き、全てのアイテムを選択します。この時アイテムの個数を確認しておき、新Vaultにインポートしたときに正しい個数がインポートされたか確認します。
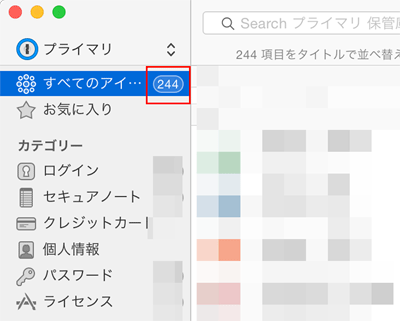
次に、ファイル→エクスポート→すべてのアイテムを選択します。これで旧Vaultに存在する全てのパスワードやメモデータをエクスポートできます。
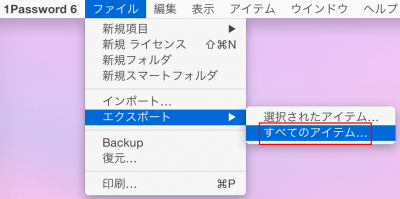
エクスポート画面で、ファイル形式に「1Password インターチェンジ形式(.1pif)」を選択し、保存します。
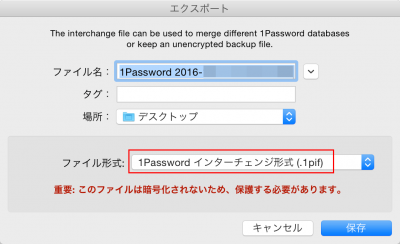
ファイル名や保存先はどこでも構いませんが、パスワードデータが平文(暗号化されていない状態)で出力されるので、クラウドサービスなどにそのまま同期させないほうがいいでしょう。
その他にもExcelで開ける.csvファイルや、テキストエディタで開ける.txt(テキスト)ファイルでも出力できます。いずれの形式でもインポートできますが、ここでは1pif形式を使います。

エクスポートが終了したら、
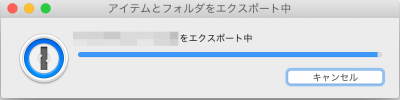
.1pifファイルが生成されますので、これを新Vaultを同期させるPCにUSBメモリ等を使って移動させます。今回はMacbook上でそのまま新Vaultに同期させるので特に移動は不要です。
![]()
【参考】WindowsでVaultデータをエクスポートする場合
なお、Windows PC上での場合も同様に、旧Vaultを開いてロック解除した状態で「File→Export」から「Format: 1Password Interchange File(1PIF)」「Items:All Items」でエクスポートし、
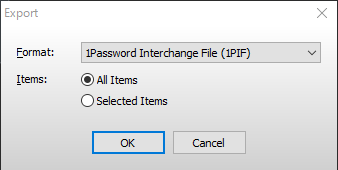
新Vaultを開いて「File→Import」でエクスポートしたファイル(~.1pif)を選択します。

Windows版1Passwordでインポートする際はOSX版と異なり多少設定が複雑になるので注意して下さい。
(3)Mac上で旧VaultのDropbox同期を解除
次に、旧VaultをMac上で開いた状態で画面左上から「1Password 6→環境設定」と進み、
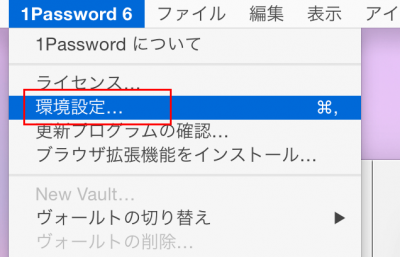
設定画面の同期タブを開きます。同期タブでは1Passwordで利用しているVault(保管庫)の同期状況を示しています。
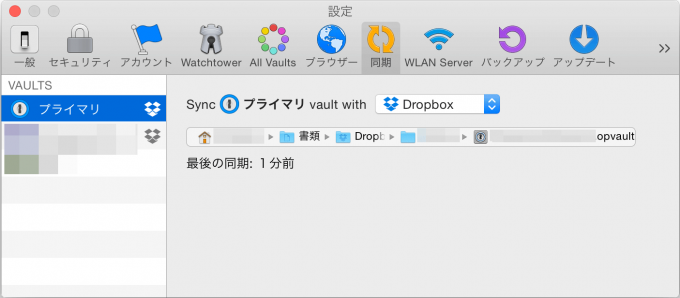
「Sync (1Passロゴ) プライマリ vault with Dropbox」と表示されている部分のDropboxを選択肢、「なし」に変更します。
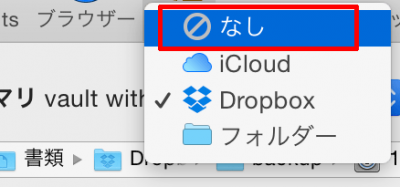
「同期を無効にしています」と表示されるので、「Dropboxからデータを削除する」はオフに設定し(万が一新Vaultとの同期やエクスポートデータのインポートができなかったときのため消さないでおきます)、「同期を無効にする」をクリックします。
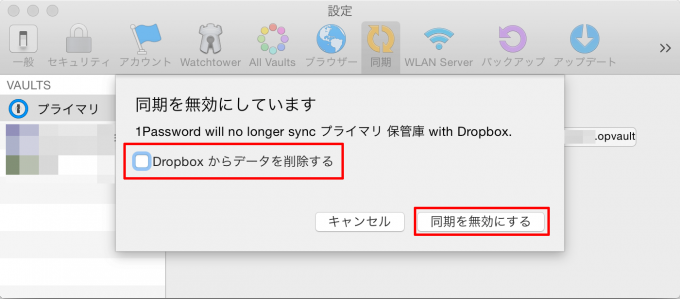
これでDropboxとの同期が解除されます。
なお、同期は解除されましたがパスワードデータはMac上に全て残っている状態になり、(4)の新Vaultを同期させる段階で残っているパスワードは全て新Vaultと合体(Marge)されてしまうため、同期を解除した後に全てのパスワードを一旦削除します。
「すべてのアイテム」を開いた状態で、1つのアイテム(パスワード)を選択し、「Ctrl+A」キーを押して全選択をした状態で「ゴミ箱に移動」を選択すれば、全てのアイテムを削除することができます。
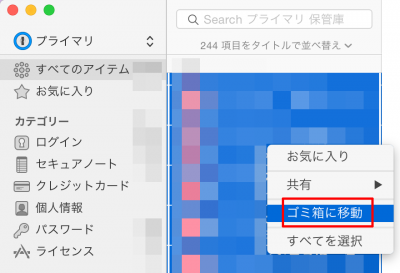
削除するとすべてのアイテムは空になります。
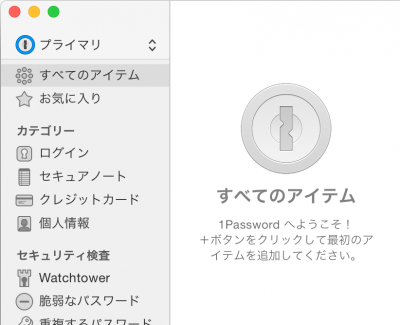
(4)Mac上でDropbox同期を選択し、(1)で作成した新Vaultを選択
同期の解除によりDropbox上の好きなVaultをプライマリVaultとして同期させることが出来るようになりますので、左側のVAULTは「プライマリ」を選択した状態で、同期設定を「なし→Dropbox」へと変更します。
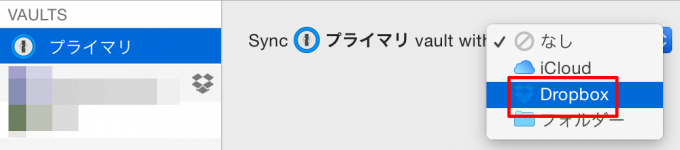
「選択…」をクリックし、
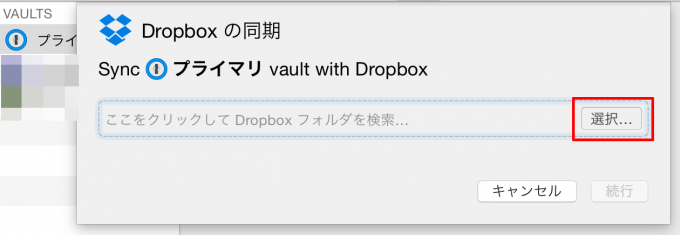
先程作成した新Vault(.agilekeychain形式)を選択します。
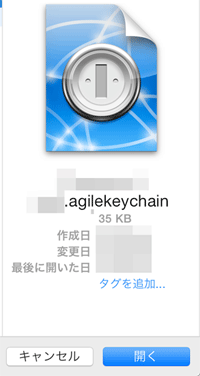
「既存とマージします」をクリックします。マージ(Merge)は「合体する」の意味で、それぞれのデータを合わせたデータを作成することになります。既にローカルにあるパスワードデータは削除済みですので、新Vaultがそのまま同期されることになります。
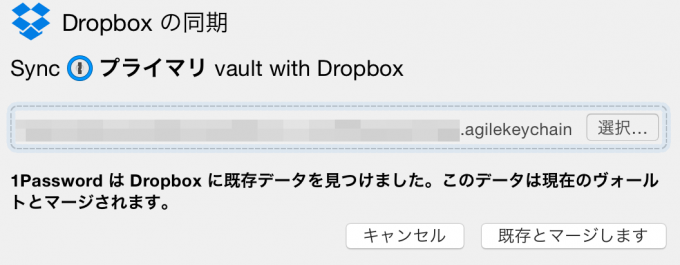
当然ですがローカルのVaultとDropbox上のVaultは同じファイルではありませんので、そのファイルをマージ(合体)してもいいですか?という確認が表示されます。Dropbox側(新Vault)のマスターパスワードを入力して「ロックを解除してマージ」をクリックします。
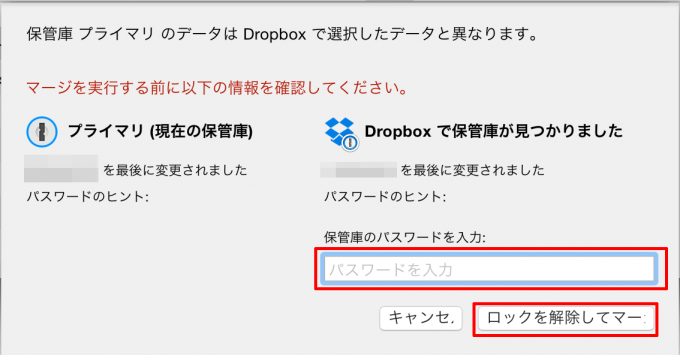
これで1PasswordのプライマリVault(保管庫)の形式が.agilekeychainとなりました。
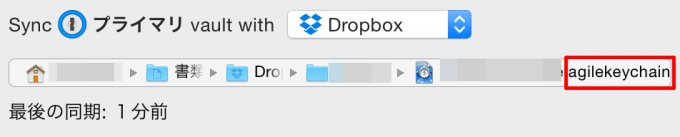
この状態でパスワードデータをインポートすれば今まで使っていたVaultの.agilekeychain版が完成します。
(5)新Vaultに(2)で作成したエクスポートデータを同期させる
まず、1Passwordを開いて選択した状態にします。
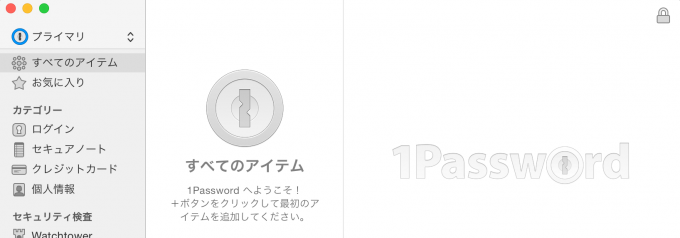
「ファイル→インポート」を選択し、
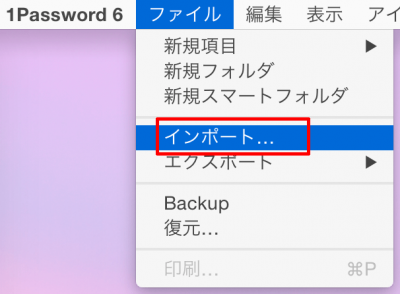
インポート画面で、データはどこにありますか?は「1Password」を選択し、「▼Mac用アプリを使う」→「5.ファイルを選択…」をクリックします。英語部分は「好きなVaultのデータを全てエクスポートして.1pifファイルで保存し、プライマリフォルダにインポートします。保存した.1pifファイルを選択して下さい。」といったことが書かれています。
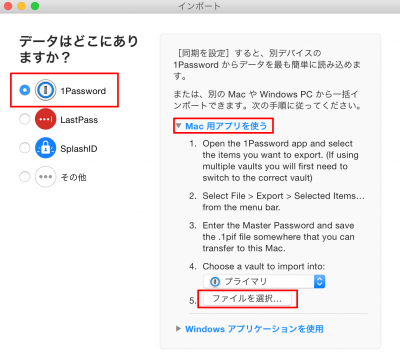
(2)で作成した.1pifファイルを選択し、
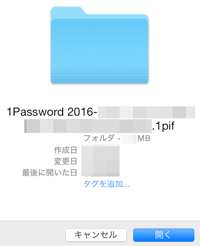
インポートが成功したら「インポートされた項目を表示」をクリックします。
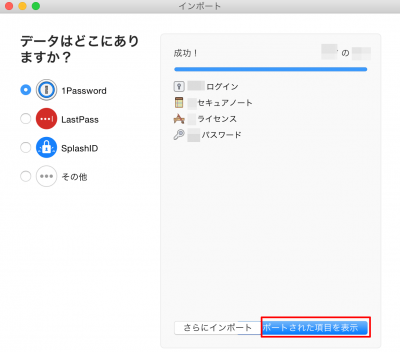
元のパスワードが入っています。すべてのアイテムの個数も旧Vaultと同様なので問題ありません。
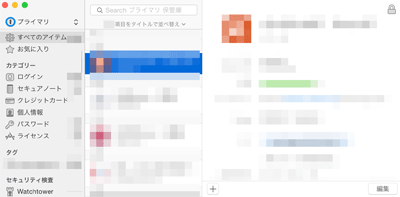
また、アイテム一覧の「~項目をタイトルで並べ替え」を「作成日」順にソートすると、直近で登録したパスワードが表示されますので、最新分も問題なく同期されているか確認ができます。
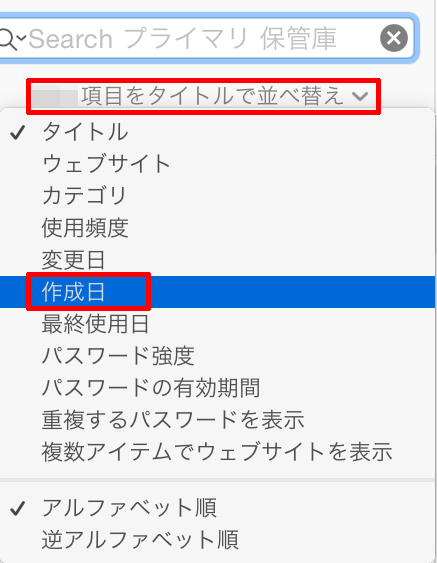
後はWindows・iPhone・AndroidスマホのDropbox連携も一度解除した上でアイテムを全削除し(iPhoneは自動的に削除されます)、新Vaultを選択して同期しマージ(合体)するという手順を全端末で行えば作業は完了です。

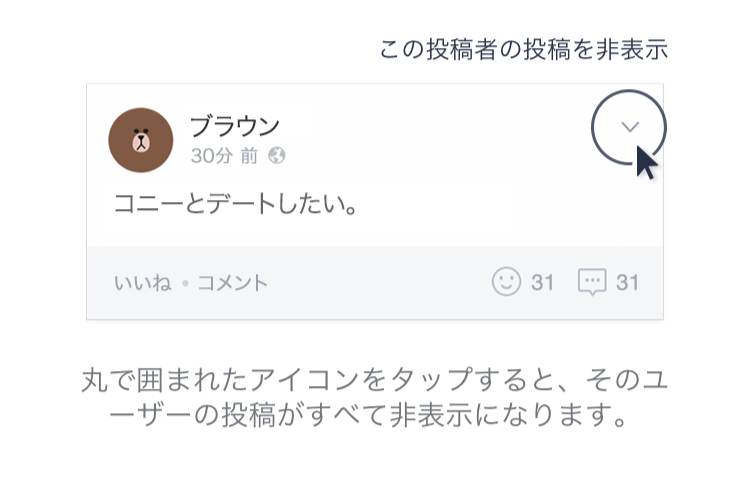

コメント