Windows10では、初期設定の段階でカスタマイズをしていなければ、文字入力や音声入力の際のデータや連絡先、カレンダー、位置情報、言語に関する情報などがマイクロソフト社に送信されてしまいます。
また利用しているアプリによっては、名前や画像、連絡先などのユーザー情報が収集されてしまう可能性もあります。
そこで、今回はWindows10利用の際に必ず確認しておきたいプライバシー設定について書きたいと思います。ちなみに、Windows10のプライバシー設定は以下から行います。
まず、左下の「スタートボタン」→「設定」をタップします。
次に「プライバシー」をタップすればOKです。
目次
全般の設定
一番上をONにすると、アプリで表示される広告を最適化するためにユーザーの個人情報が収集されてしまいます。広告に関して特にこだわりがない方はOFFにしておくことをオススメします。
2番目のSmartScreenフィルターをONにしておくと、ユーザーを攻撃する目的を持つコンテンツをブロックしてくれます。こちらはONにしておいても良いでしょう。
3番目をONにすると、入力に関する情報がMS社に送信されてしまいます。入力作業が最適化されるという点では良い感じもしますが、ユーザー個人に関わる情報が送信されてしまうので、それが困るという方はOFFにしておくと良いでしょう。
4番目をONにすると、地域に適したコンテンツを表示させるためにユーザーが使用している言語に関する情報が収集されてしまいます。特に不要という方はOFFにしておきましょう。
位置情報をOFFにする
自宅や職場などでWindowsPCを利用することが多いと思いますが、位置情報がONになっていると、これらの場所に関する情報が収集されてしまうので、位置情報をONにしておく必要がないという場合はOFFにしておくと良いでしょう。
カメラをOFFにする
アプリがカメラを利用することを許可するかどうかを設定するものですが、アプリでカメラを使うことがほとんどないという場合はOFFにしておきましょう。
マイクをOFFにする
アプリでマイクを使うことがほとんどない場合は、こちらもOFFにしておきましょう。
Cortonaによる学習機能をOFFにする
CortonaはiOS端末でいうSiriのような役割を果たしてくれるような機能(いわゆる、Windows版Siri)で、困っていることを質問するとその問題を解決してくれるというものです。
もっとも、これをONにしておくと音声や入力のパターンや入力履歴だけでなく、連絡先やカレンダーの情報などが収集されてしまいます。これらはユーザー個人に関わる情報なので、これらの情報を収集されたくないという方は、この機能をOFFにすることをオススメします。
グレーの網がかかった部分が「自分の情報を知らせない」となっている場合は、この機能がONになっているということなので、グレーの部分をタップしてOFFにしておきましょう。
グレーの網がかかった部分が「自分を知ってもらう」となっている場合は、既にこの機能がOFFになっているということなので、何もしなくてOKです。
アカウント情報の収集をOFFにする
これがONになっていると、アプリからユーザーの名前や画像などの個人情報が収集されてしまうので、それが困るという方はOFFにしておきましょう。
連絡先にアクセスできるアプリを指定する
ここでは、連絡先にアクセスできるアプリを指定することができます。特に使わないアプリが含まれている場合は、そのアプリで連絡先を使うこともないでしょうから、OFFにしておきましょう。
カレンダーにアクセスできるアプリを指定する
アプリがカレンダーにアクセスすることを不許可にしてしまうと、メールアプリが使えなくなってしまうので、ここは許可にしておきましょう。
もっともカレンダーにアクセスするアプリを指定することはできるので、ここでは可能な限り限定しておきましょう。管理人は今のところメールくらいしか使わないので、メール/カレンダーのみONにしています。
通話履歴にアクセスできるアプリを指定する
アプリで通話履歴にアクセスすることがなければ、不許可にしておきましょう。
Skypeを日常的に利用している方は通話履歴へのアクセスを許可して、SkypeのところだけONにしておくと良いでしょう。
メールにアクセスできるアプリを指定する
メールアプリを利用する方は、許可にしてメール/カレンダーのところだけONにしておきましょう。
SMS/MMSにアクセスできるアプリを指定する
アプリにSMS/MMSに関する情報を読み取られなくない場合は不許可にします。使っているアプリがある場合は、許可にした上で利用しているアプリだけONにしておきましょう。
無線を制御できるアプリを指定する
Bluetoothなどの無線機能を使ってデータを送受信することがある場合は、許可をして無線を制御できるアプリを指定しますが、特に使わない場合は不許可にしておきましょう。
デバイスとの同期をOFFにする
デバイスとの同期をONにすると、端末内の情報が他のデバイスと自動的に共有・同期がされてしまいます。自動で情報が共有・同期されると困る場合はOFFにしておきましょう。
フィードバックに関する設定
まず、フィードバックを求められる間隔を設定します。フィードバックを送りたくない場合は「しない」を選択することもできます。
診断データと使用状況データのメニューについては、Windows 10 のフィードバック、診断、プライバシーに関する FAQの「[診断と使用状況データ]にある各種オプションの意味を教えてください。」のところで解説されています。
送信される情報が最も限られているのが「基本」というメニューです。
ローカルの関連コンテンツを無効にする
これはプライバシー設定にはありませんが、使用状況や環境設定に関する情報を収集されたくないという方は、ローカルの関連コンテンツを無効にしておきましょう。
まず、メールアプリを起動して、歯車のマークの「設定」をタップします。
次に「セキュリティセンター」をタップします。
デフォルトの状態だとONになっているので、OFFにしておきます。
更新プログラムの提供方法を変更する
Windows10では、デフォルトの状態では「複数の場所から更新する」がONとなっており、スムーズに更新が行われるようになっていますが、自分のPCが更新をする必要がなくても、他のPCに更新プログラムを提供することになります。
それがちょっと気になるという方は、「複数の場所から更新する」をOFFにしておきましょう。「複数の場所から更新する」をOFFにするためには、まず「スタートボタン」→「設定」→「更新とセキュリティ」をタップして「Windows Update」のところの「詳細オプション」を選択します。
続いて「更新プログラムの提供方法を選ぶ」を選択します。
そして、「複数の場所から更新する」をOFFにすればOKです。
以上、Windows10を自分の利用状況に応じてカスタマイズしてご活用ください(`・ω・′ )
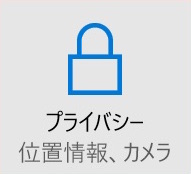
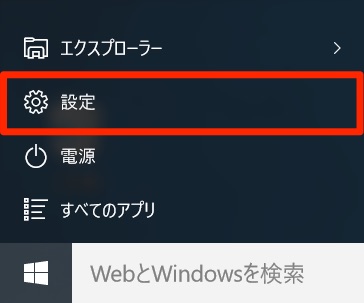
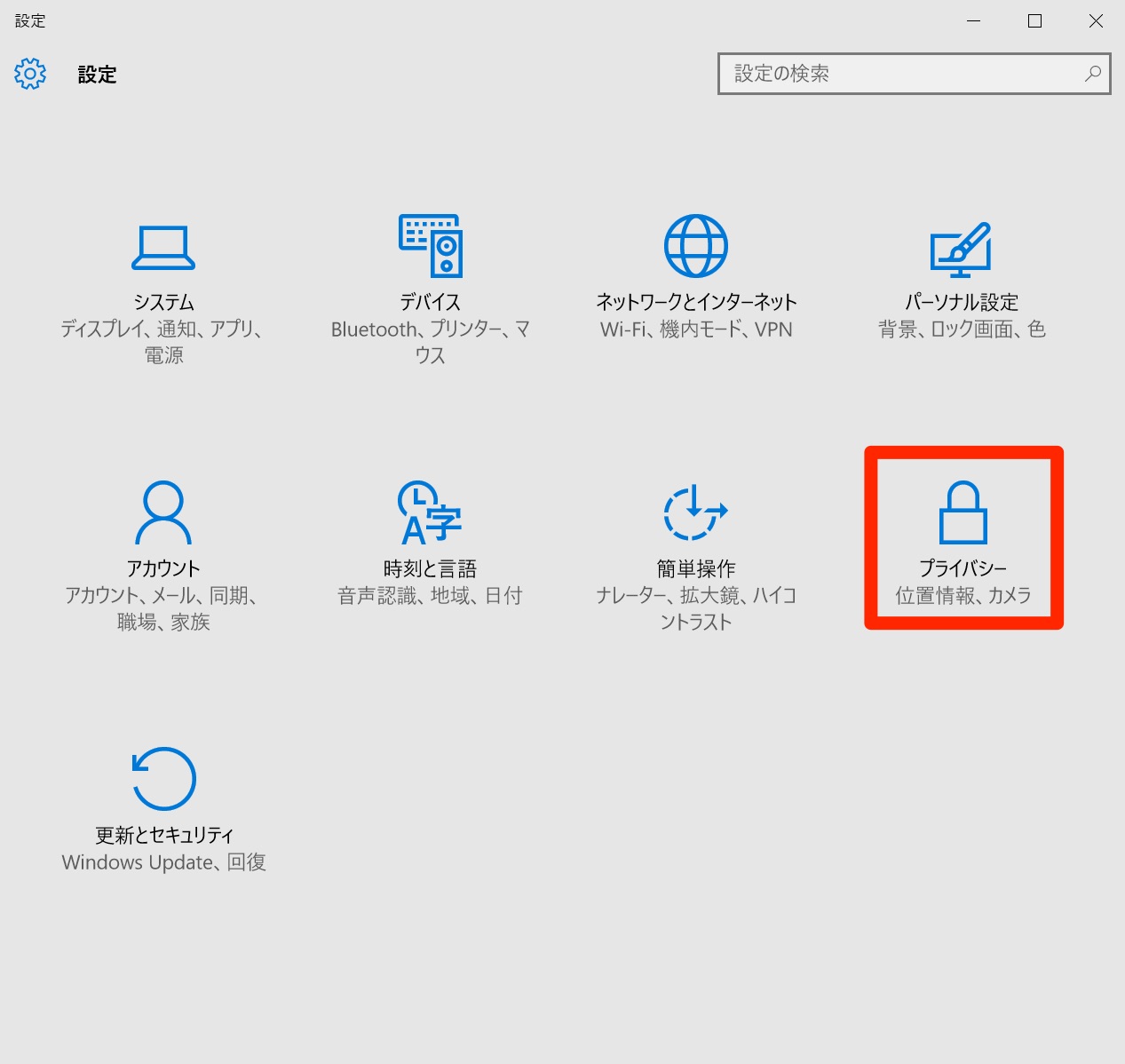
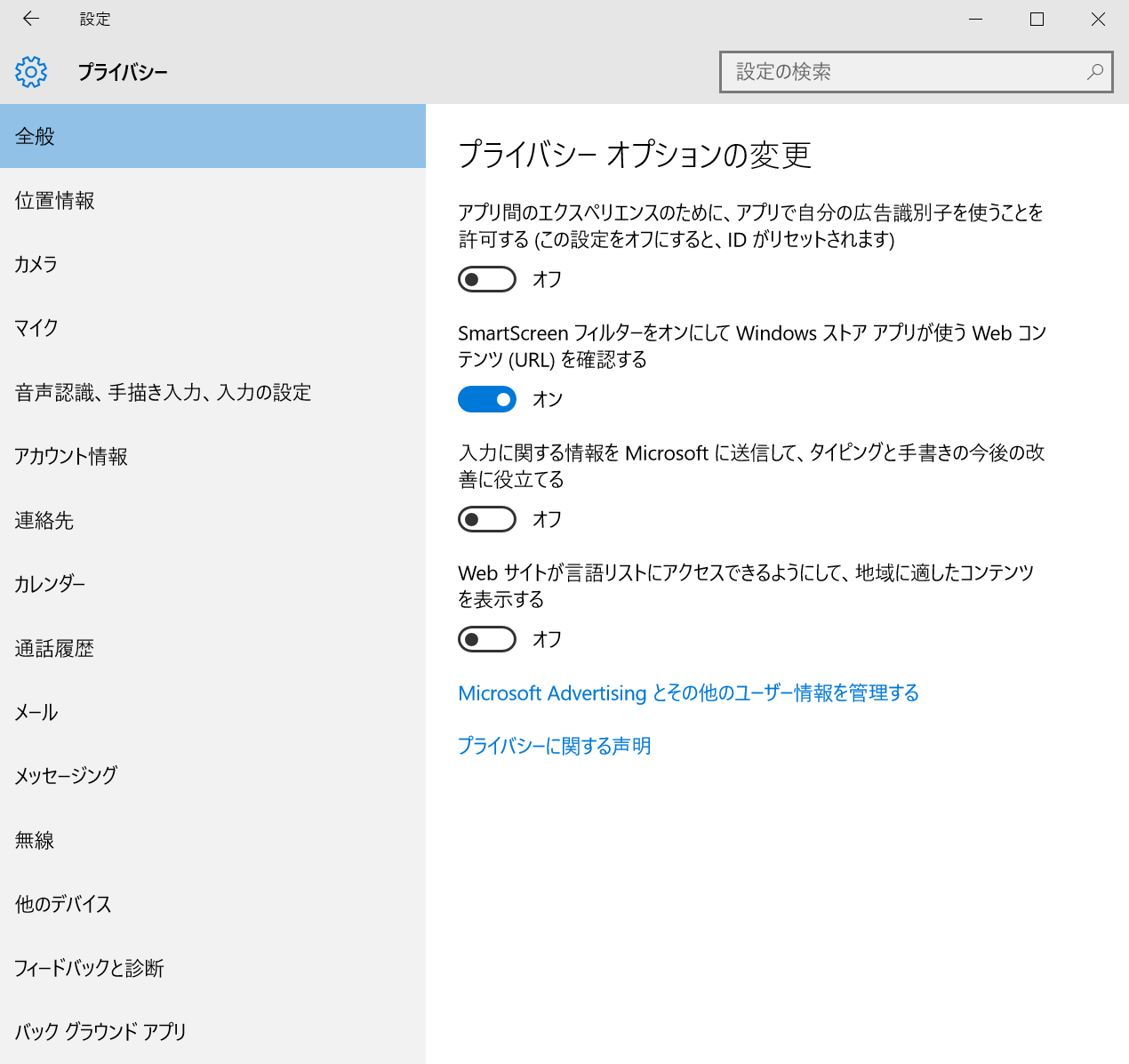
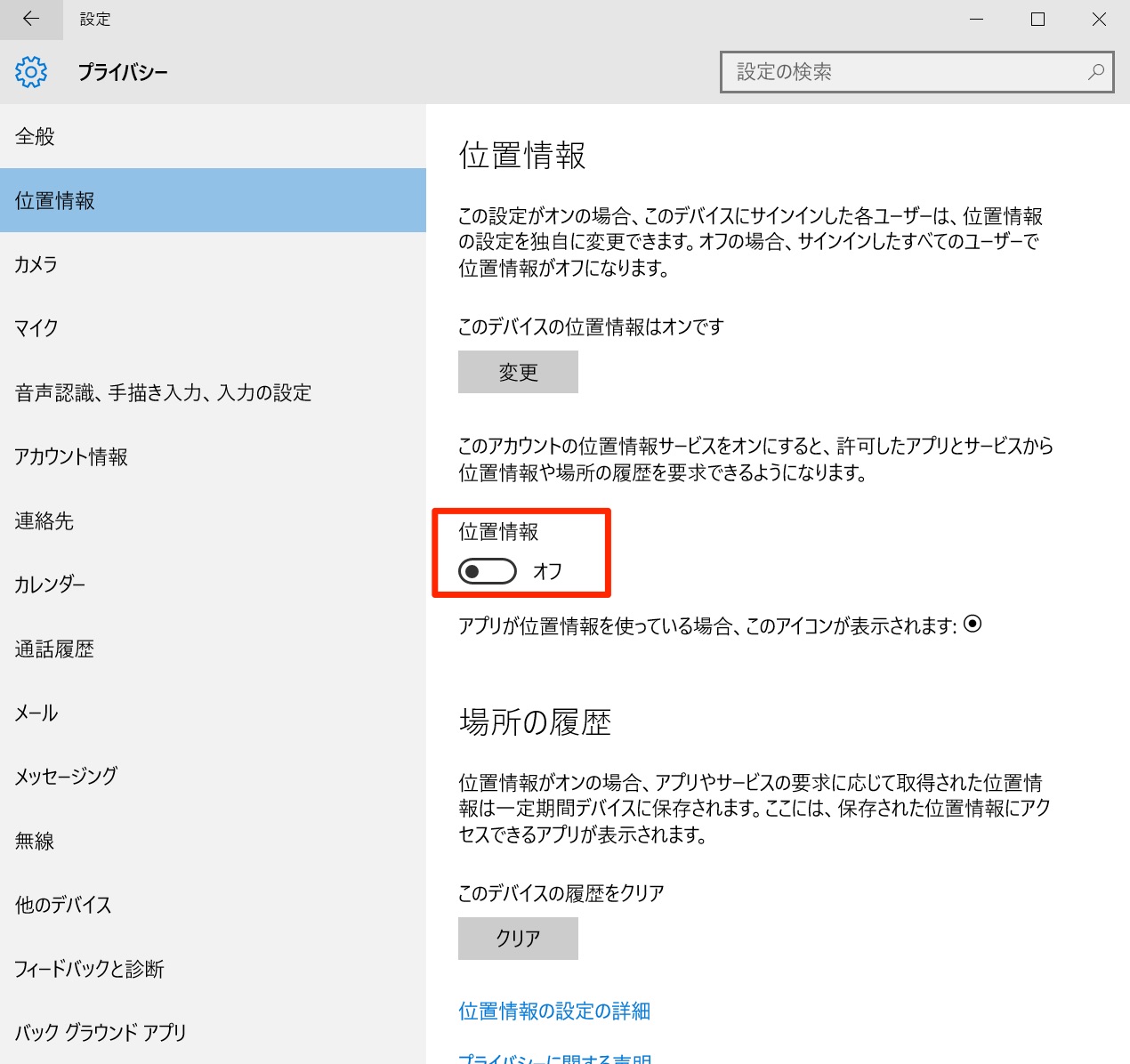
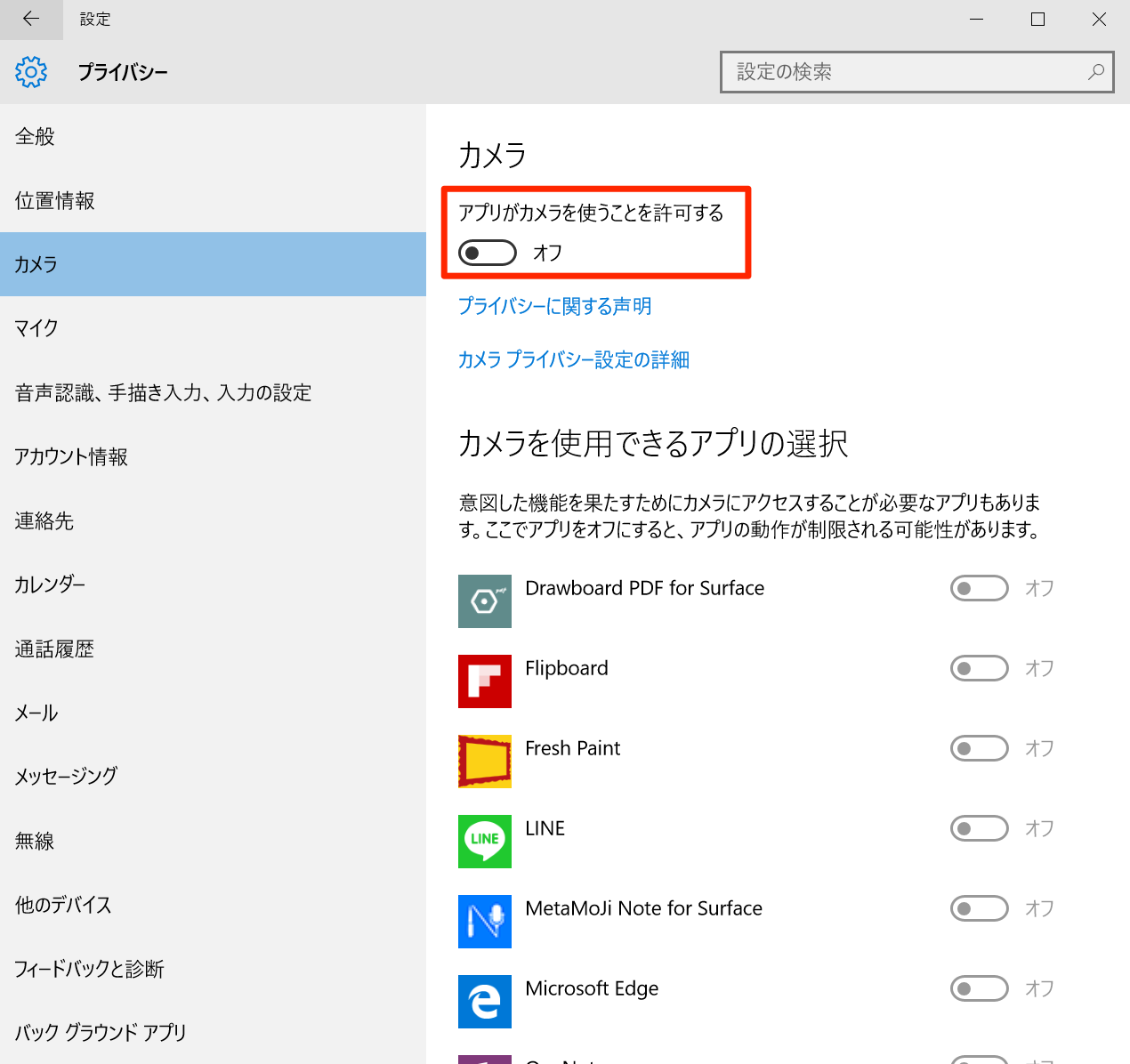
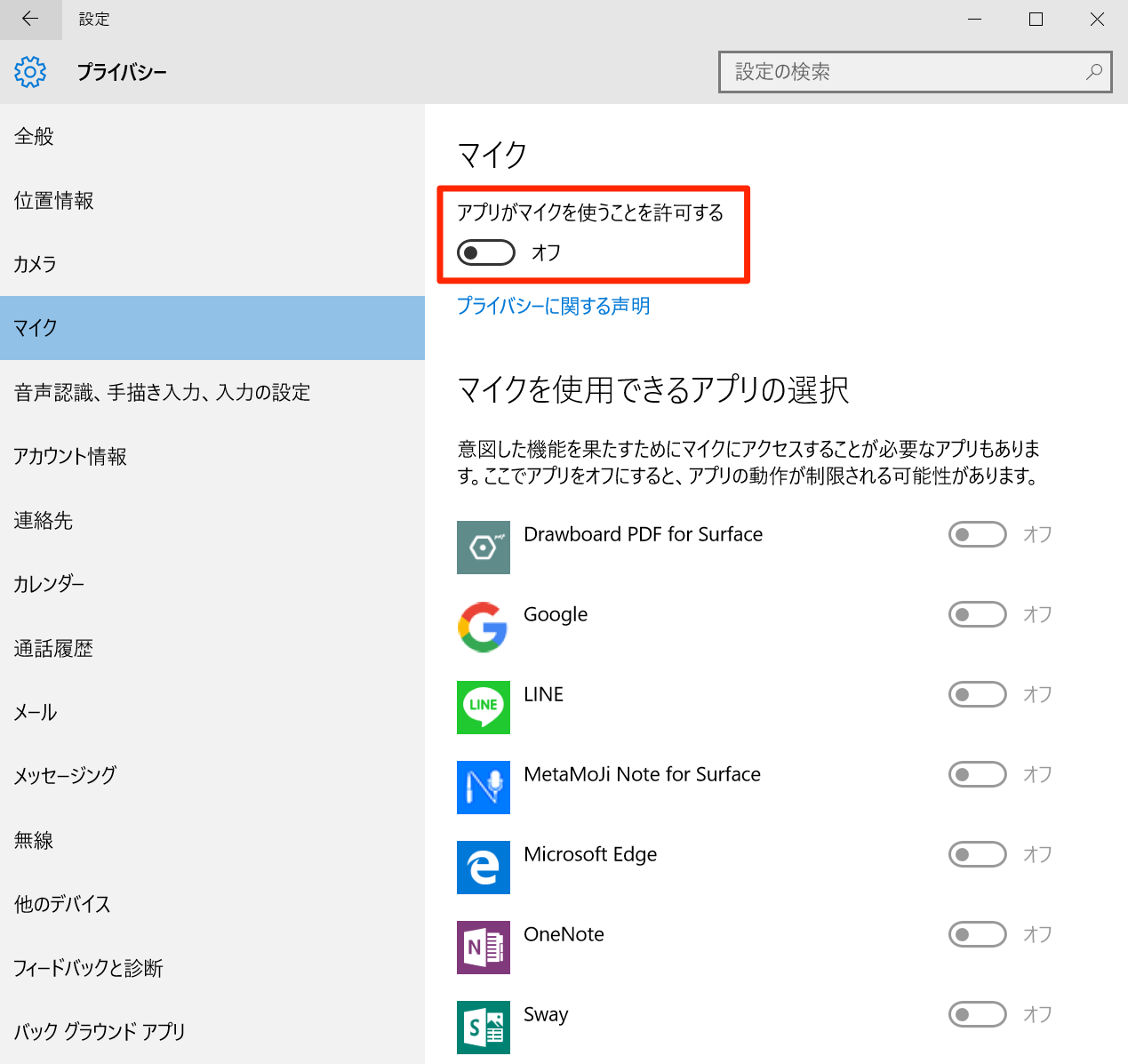
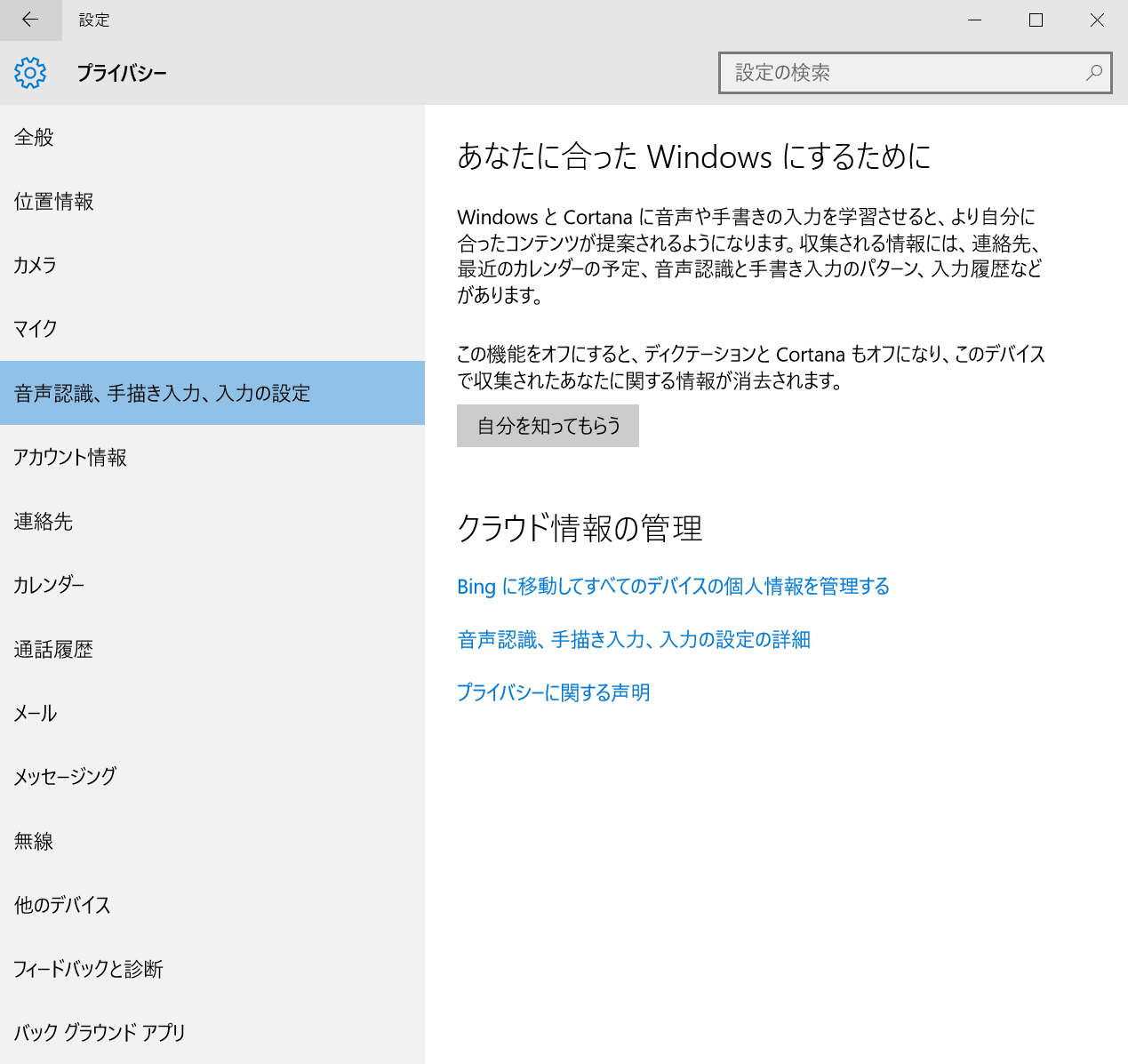
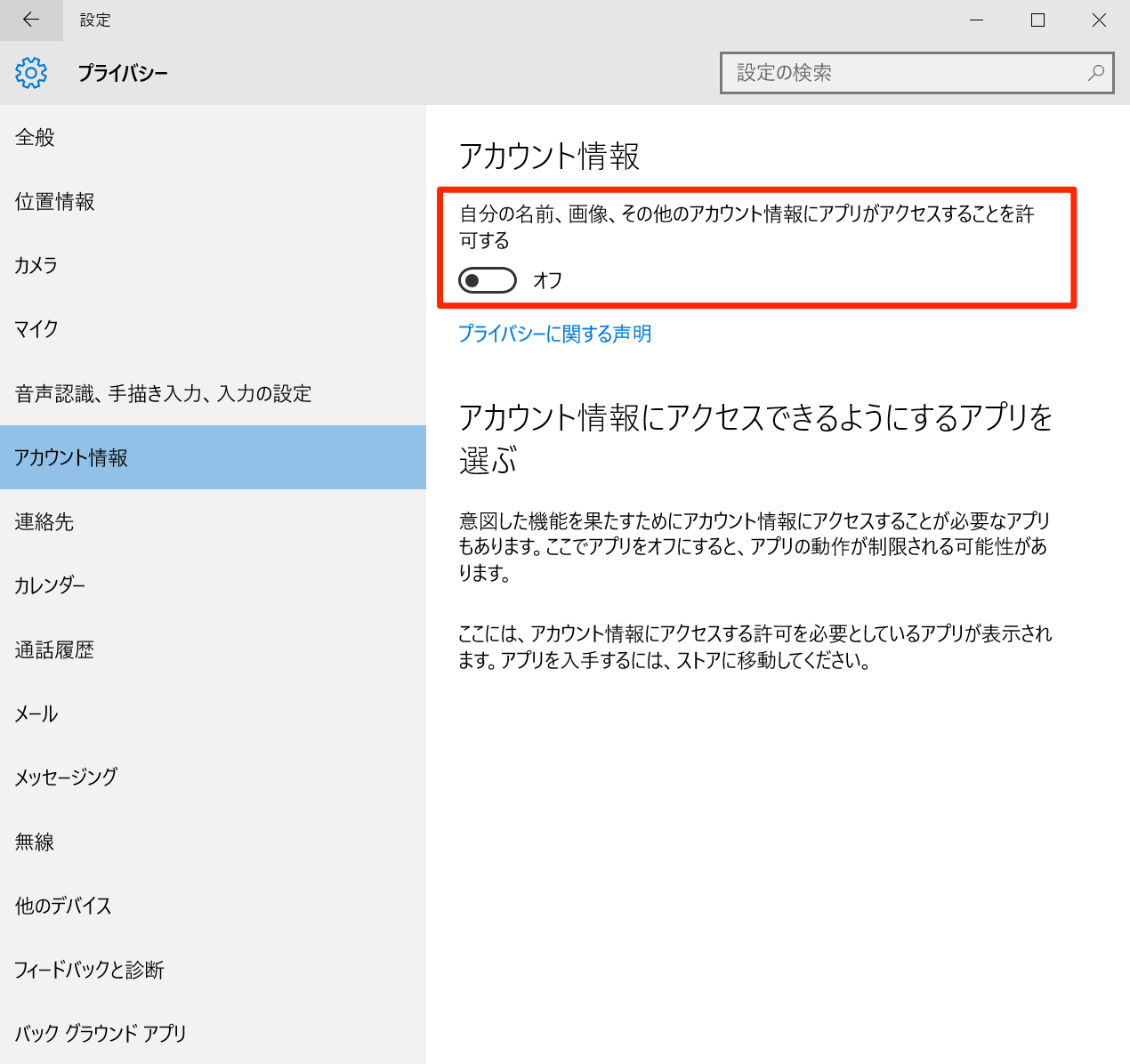
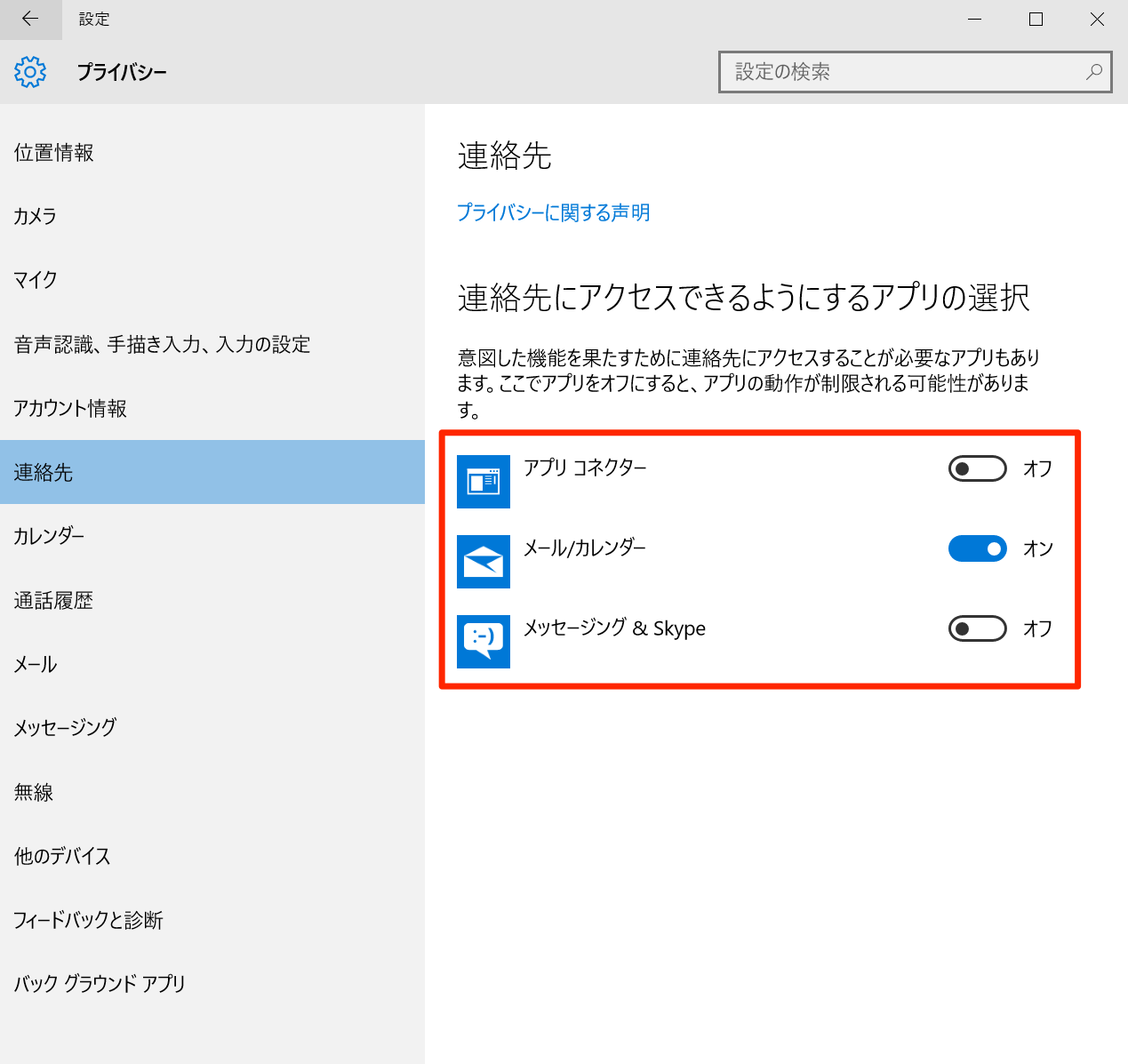
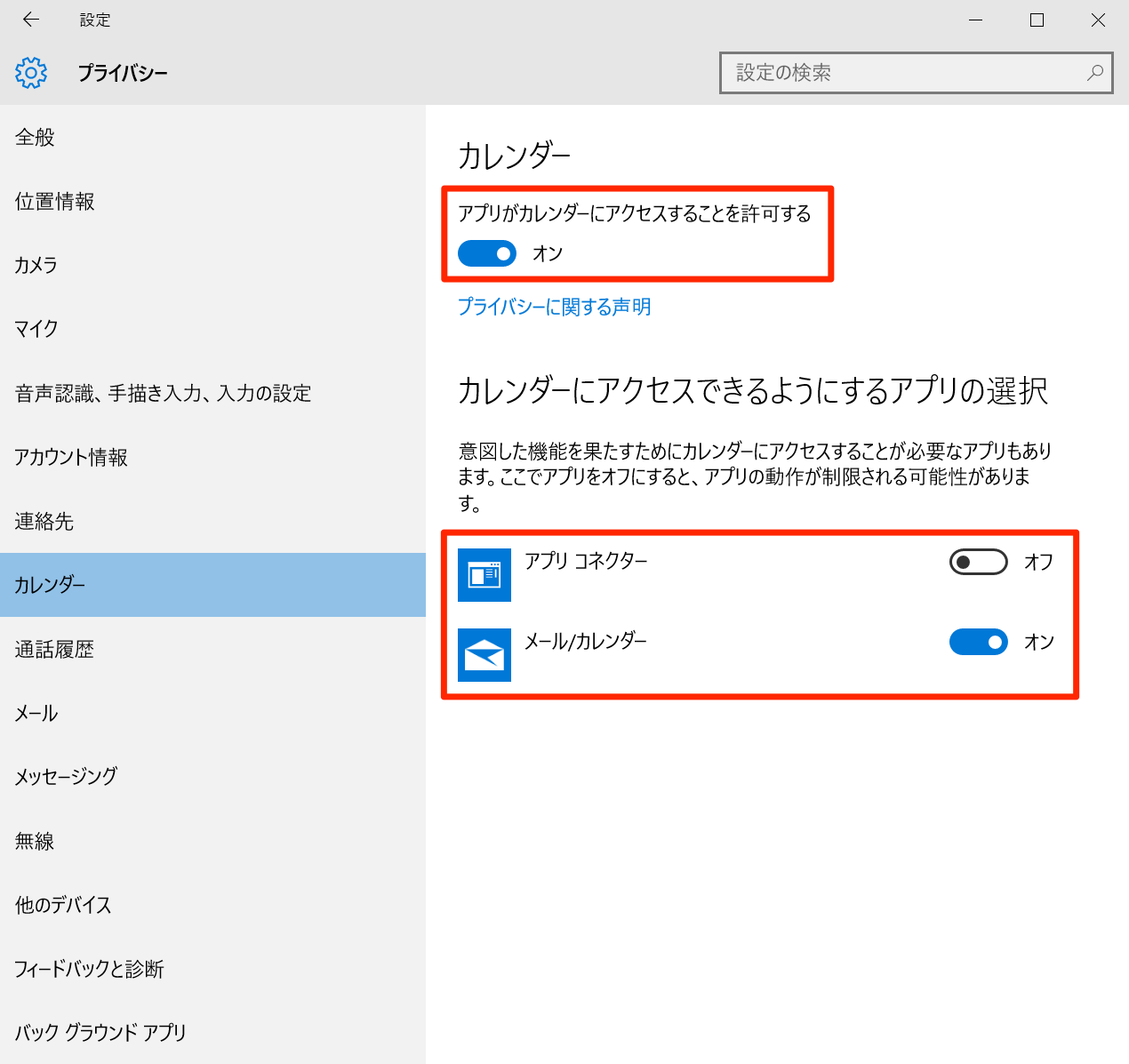
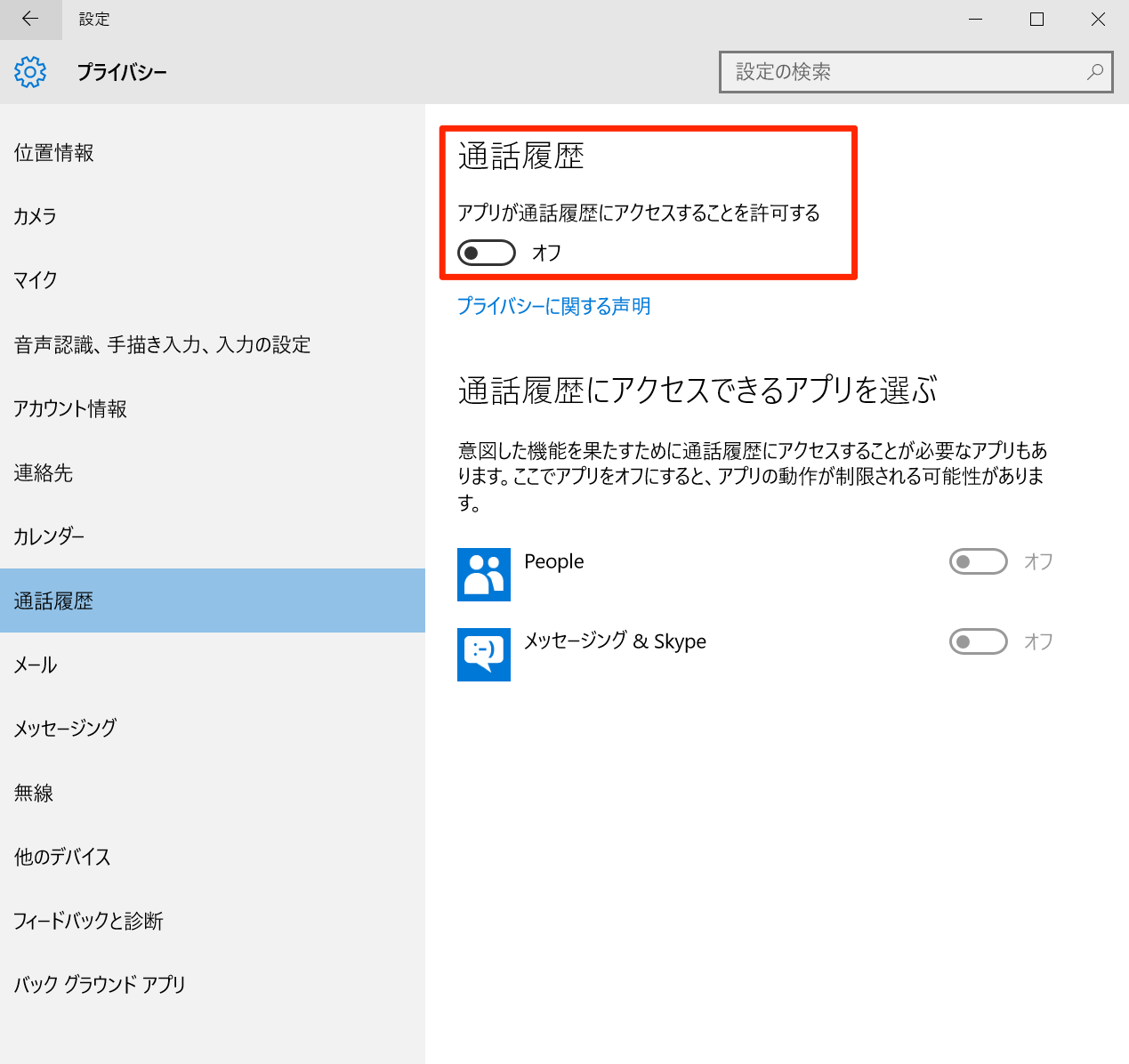
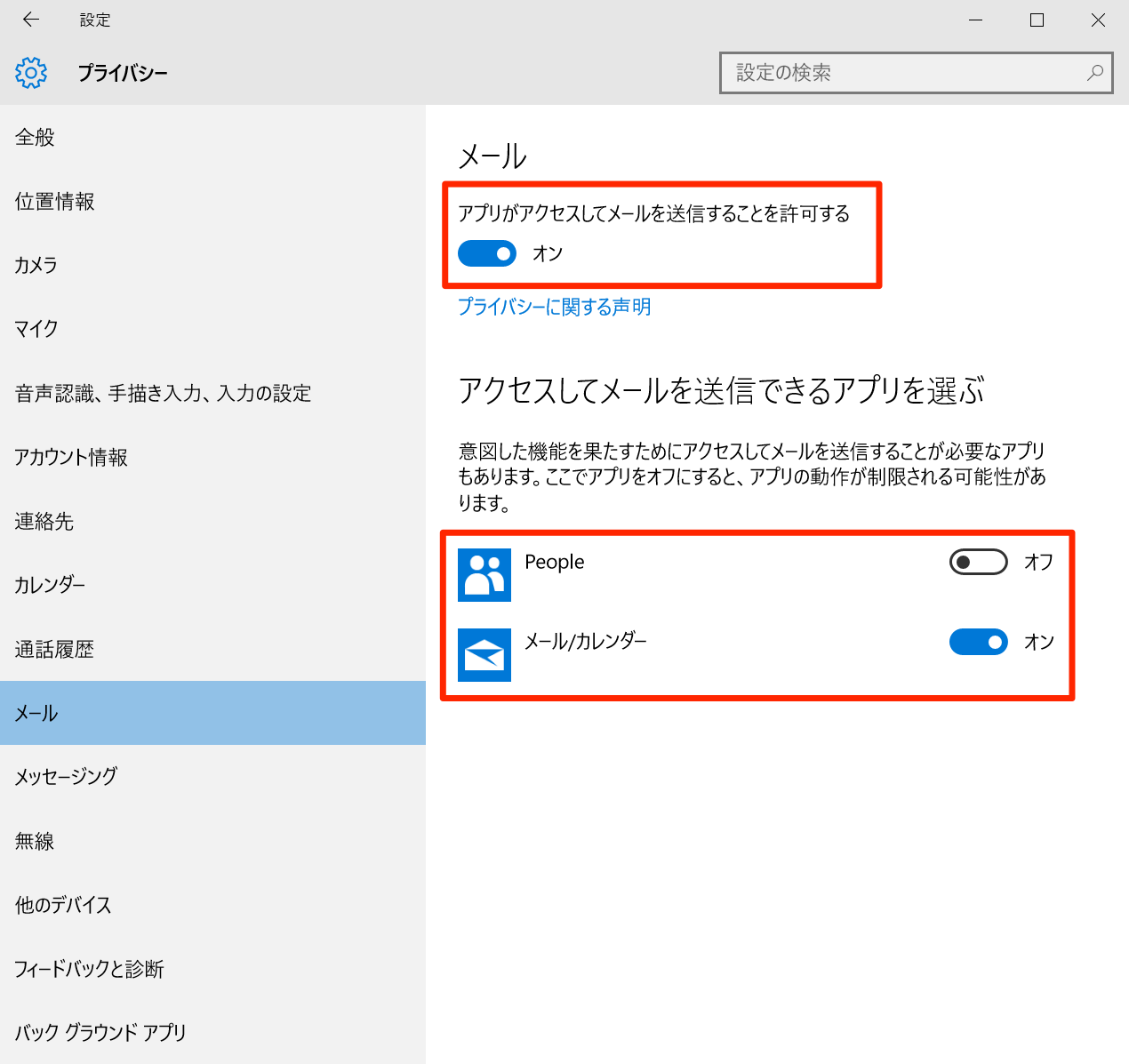
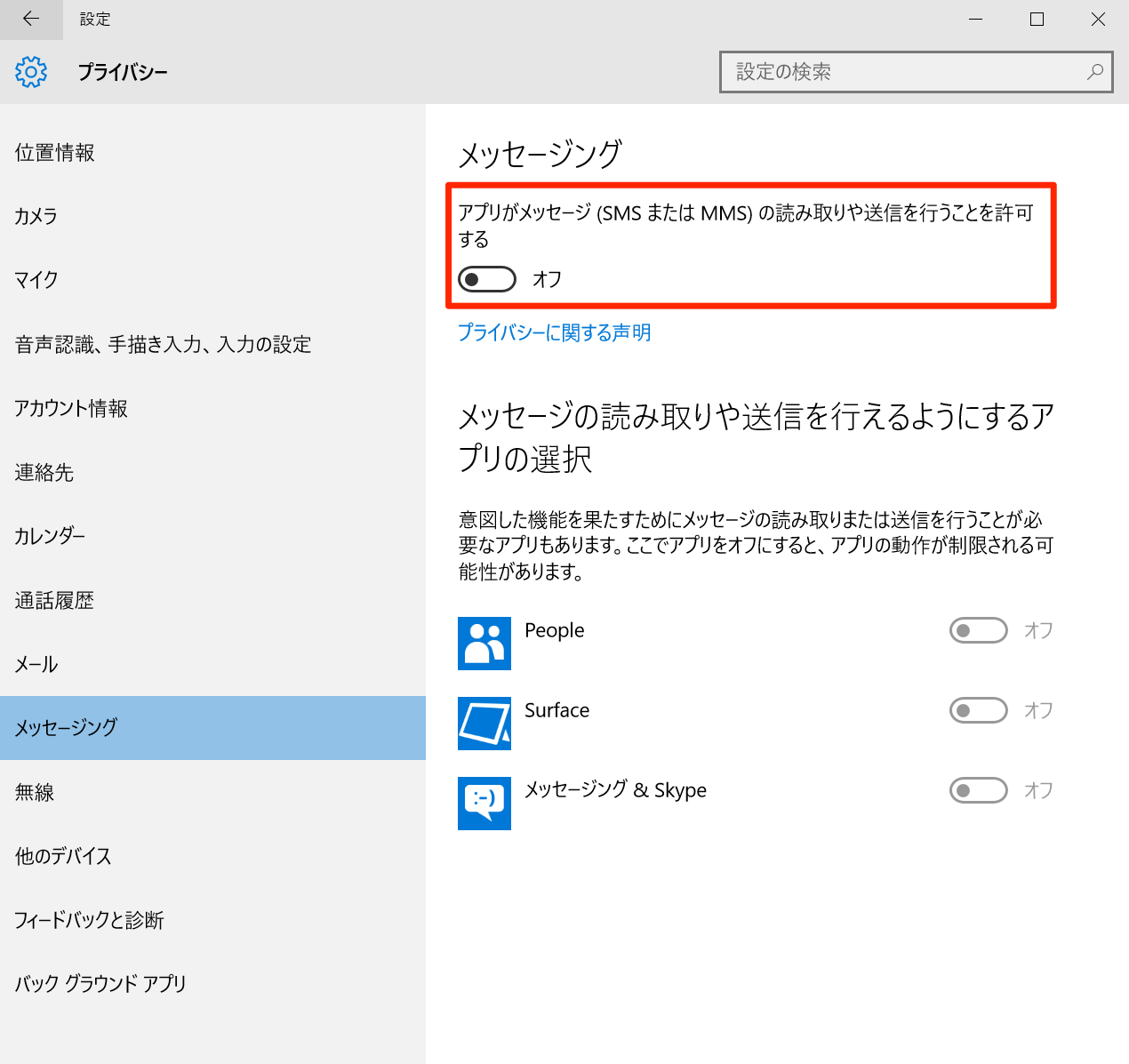
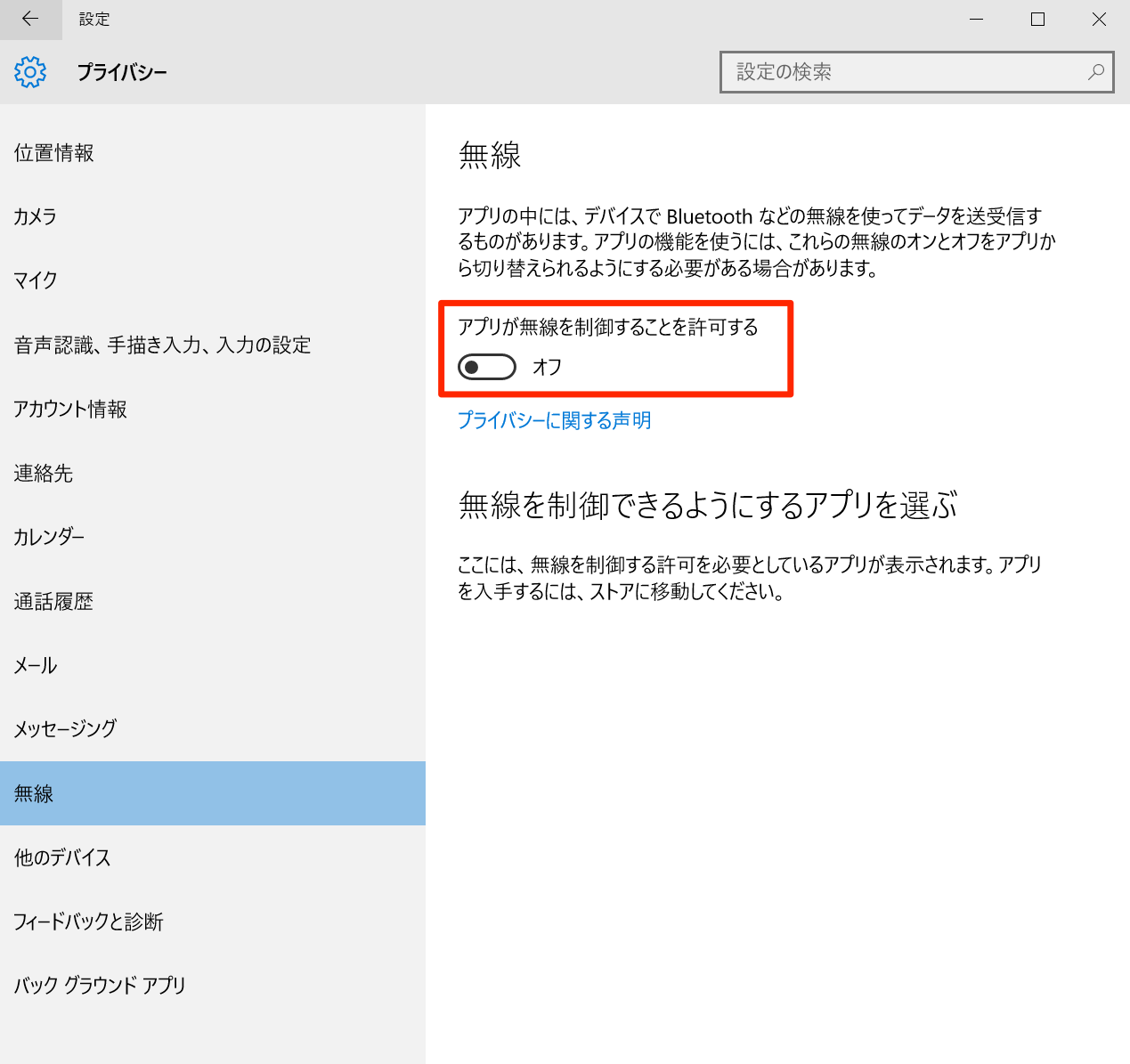
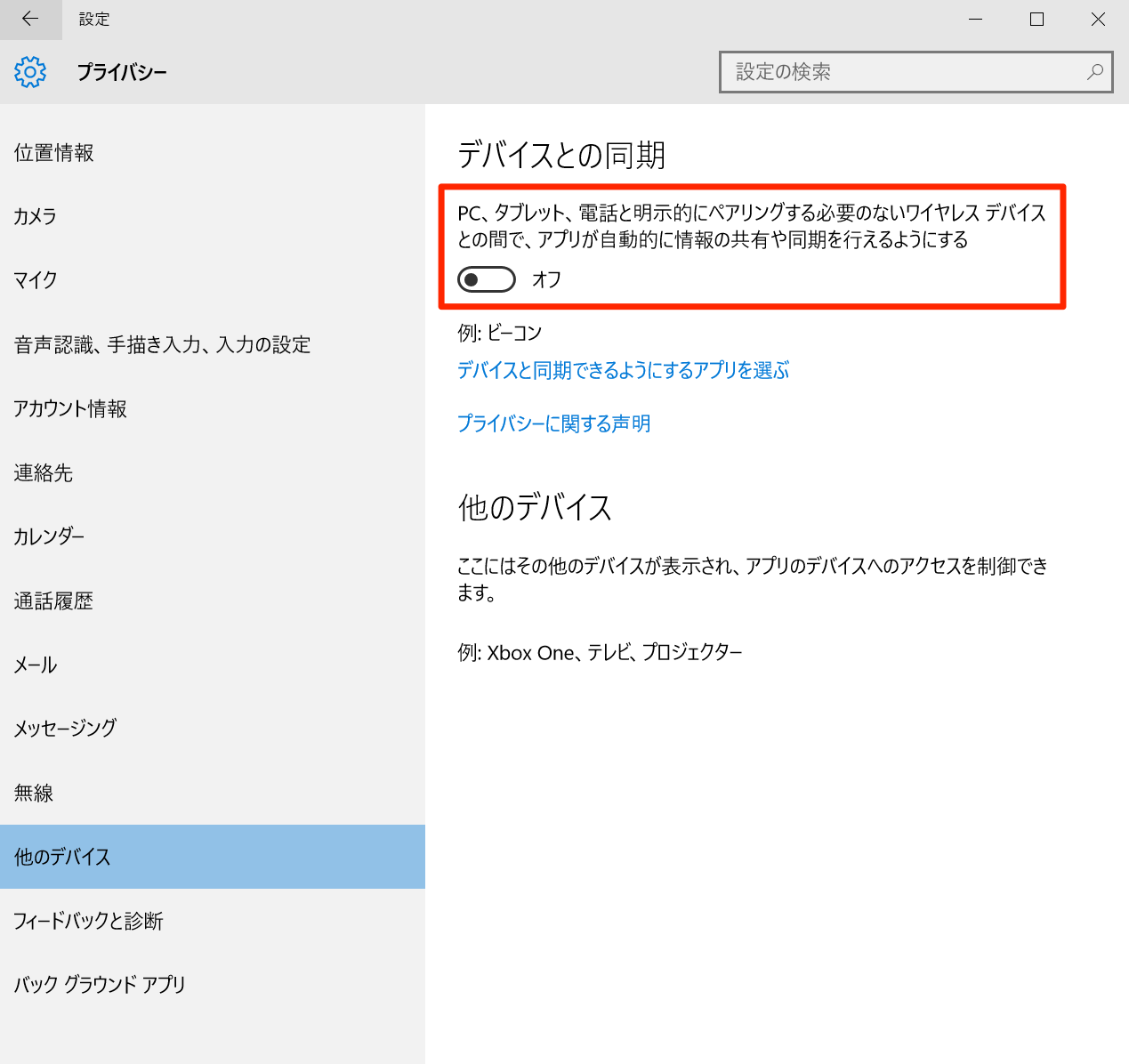
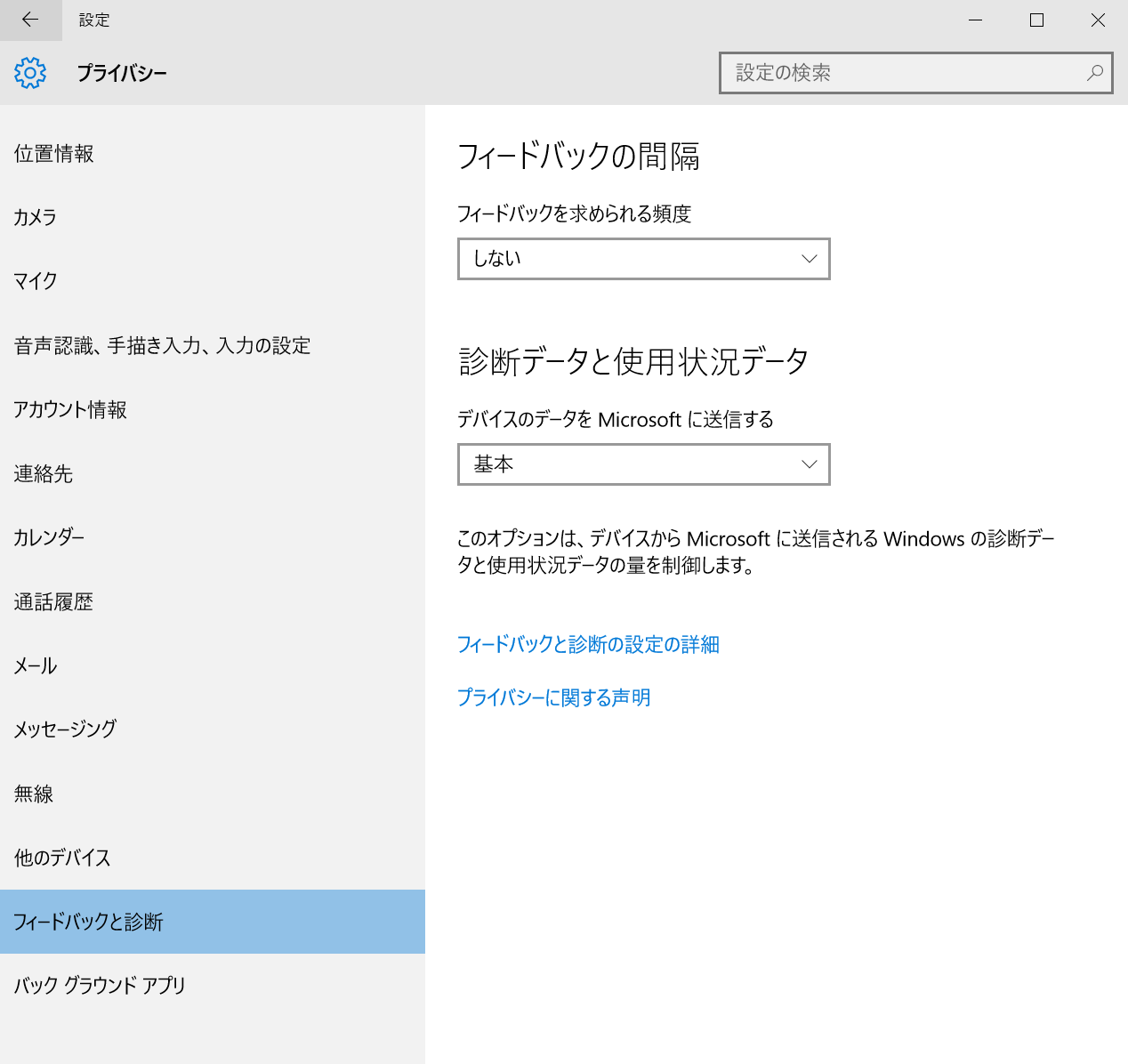
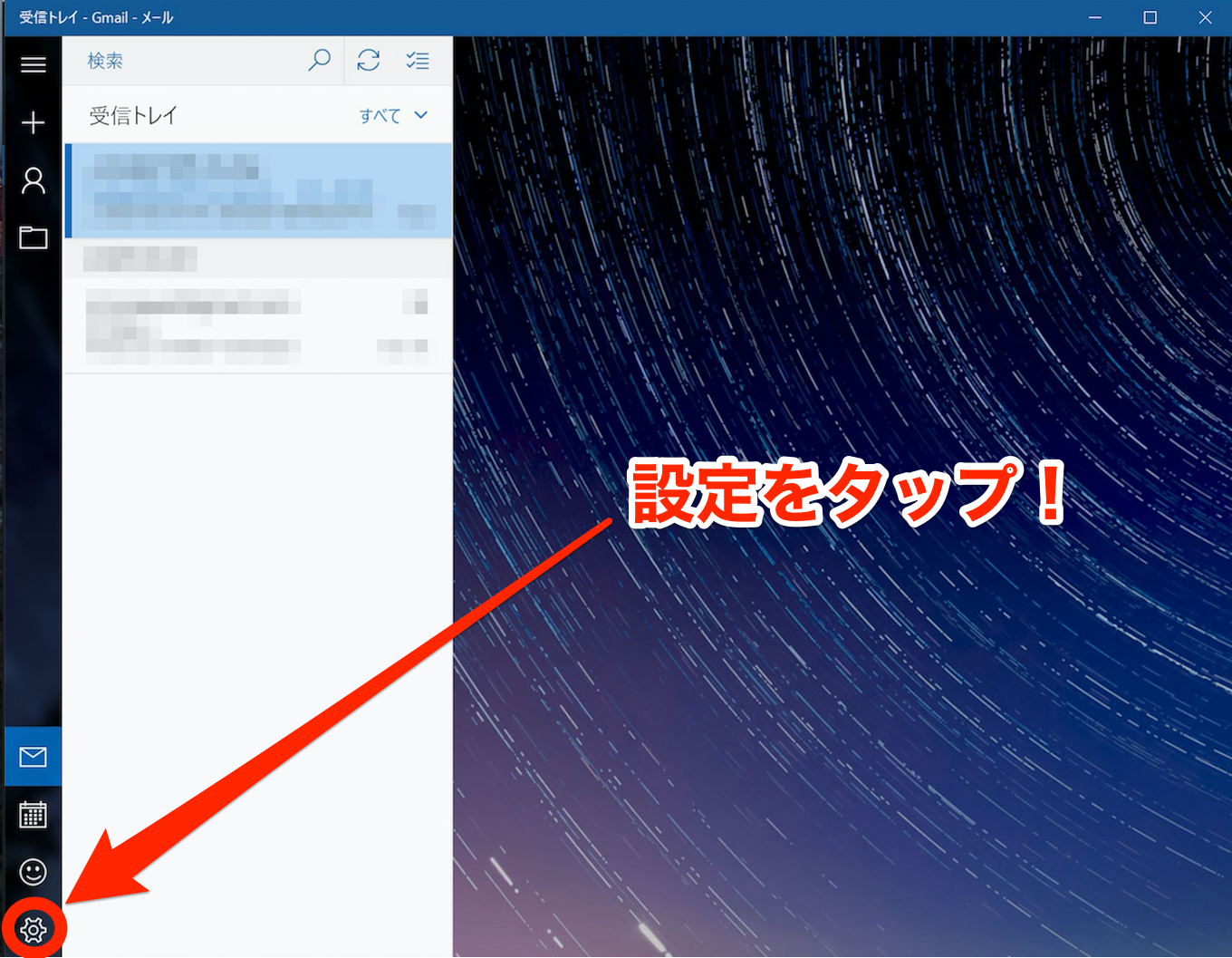
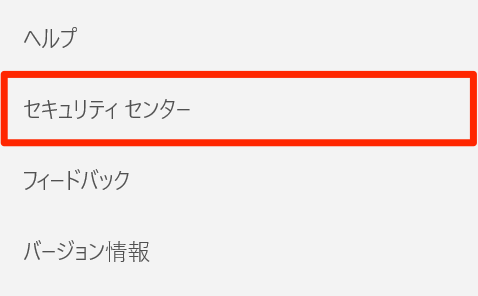
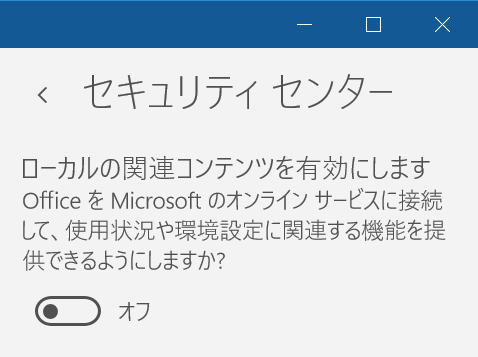
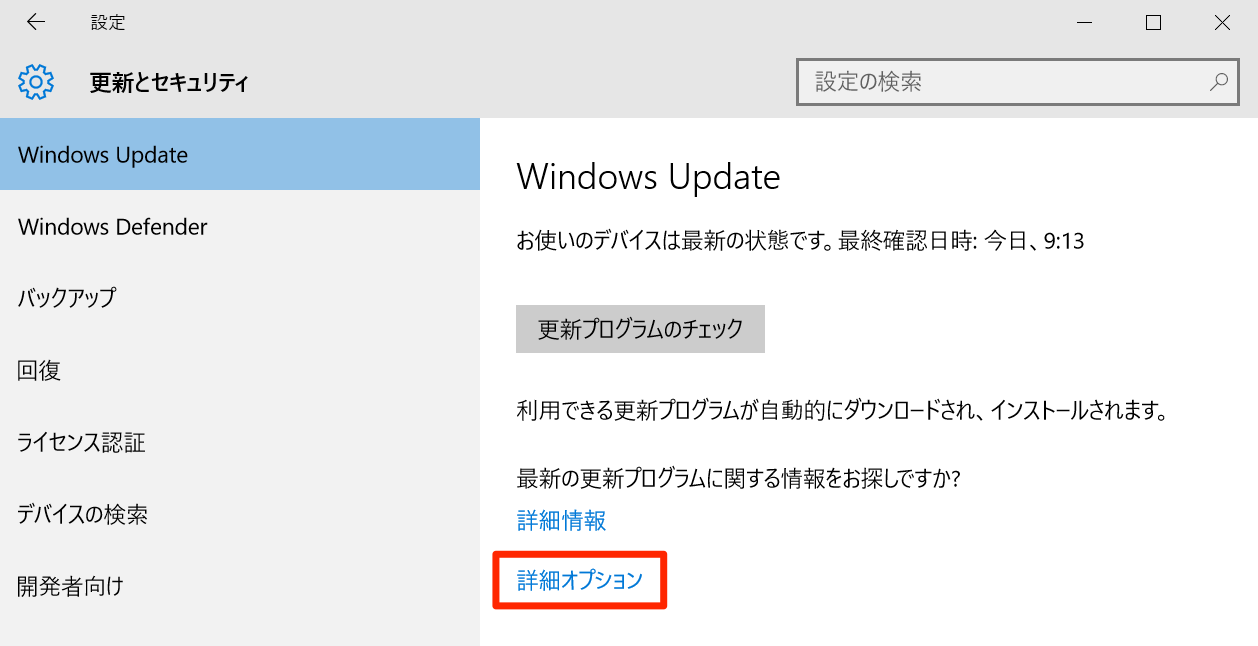
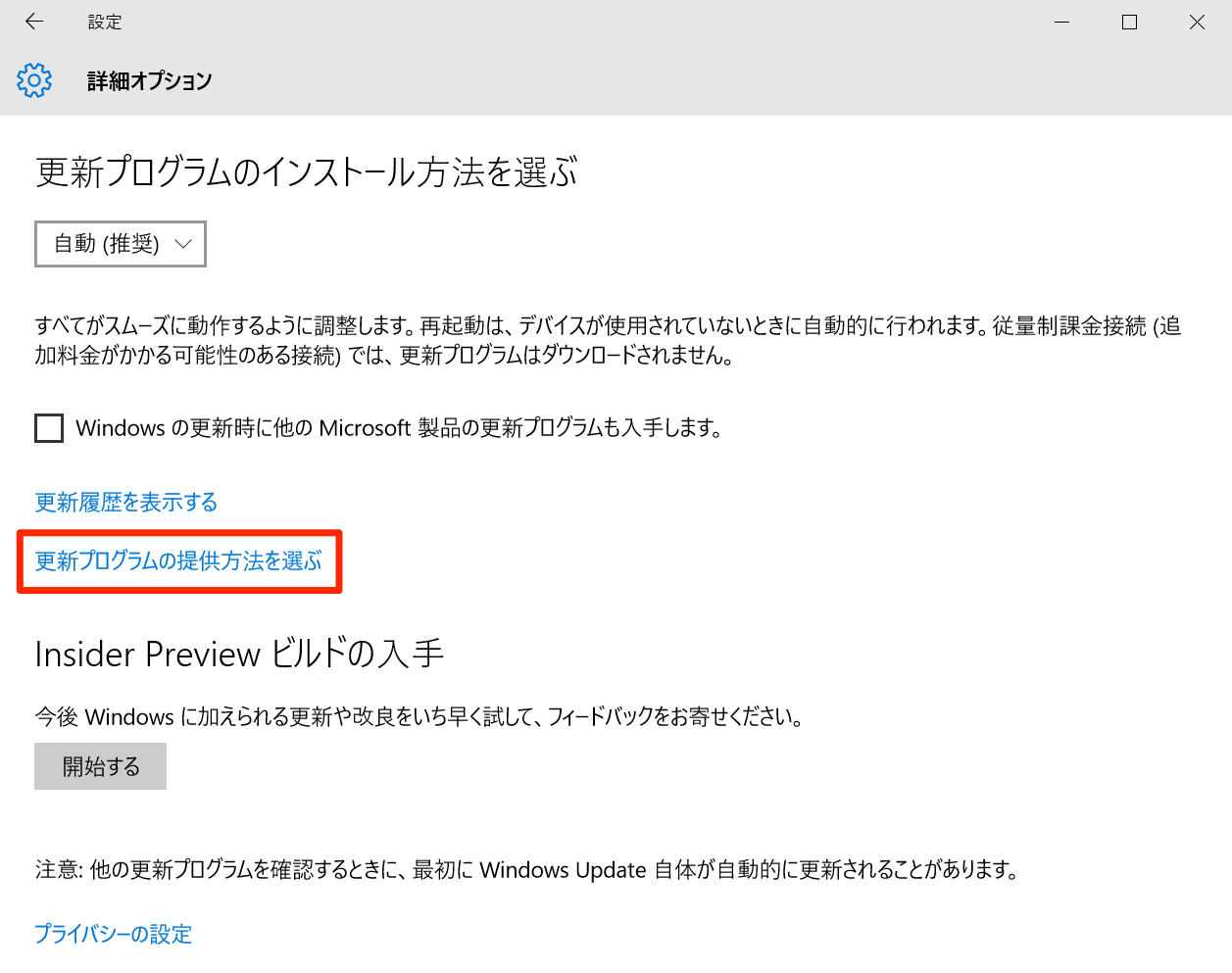


コメント