普段、管理人は主にMacBook Proを使用していますが、Excelや会計ソフトを使う場合はWindowsのパソコンを使っています。普段から2台のPCを使っているわけですが、かなりかさばります。
そこで、MacでもWindowsを快適に使えるというParallels Desktop(パラレルズデスクトップ)という仮想化ソフトを導入して、そこにWindows10をインストールして使ってみることにしました。
ちなみに、今回はこの仮想化ソフトを使っていきます(・ω・)ノ
売り上げランキング: 37
「仮想化」というと何だか難しい感じがしますが、基本的には手順通りにソフトをインストールしていくだけなので、MacでWindows10を使えるようにするところまではわりと簡単です。
ただ、ちょっとした注意点もあるので、今回は、それを交えてつつ、Parallels DesktopをMacに入れてそこにWindows10をインストールして使えるようにするところまで書きたいと思います。
目次
Parallels Desktopをダウンロードする
まず、Parallels.comにアクセスして、上のメニューバーにある「製品」の「Parallels Desktop for Mac」をクリックします。
続いて、右上のメニューバーにある「ダウンロード」をクリックします。
次に、今回はアクティベーションキーを持っているので、「今すぐダウンロード」をクリックします。
Parallels Desktopをインストールする
ダウンロードが終わったら、インストールしていきます。
Finderのダウンロードファイルに拡張子が「.dmg」のファイルがダウンロードされるので、これをダブルクリックして開きます。
開くと、こういったダイアログがでてくるので、Parallels Desktop 11の大きなアイコンをダブルクリックして開きます。
「開く」をクリックします。
続いて、macのユーザーパスワードを入力し「OK」をクリックします。
すると、インストールが開始されます。
Parallels Desktopをアクティベートする
インストールが終わったら、アクティベートしていきます。
管理人は、今までトライアル版を使っていたので、「…トライアル期限がすでに終了しています。」というダイアログが出てきていますが、これと同じダイアログでなくても、とにかく「アクティベート」をクリックします。
次に、アクティベーションキーを入力していきます。アクティベーションキーが書かれたものが、先ほど紹介した「Parallels Desktop 11 for Mac Retail Box JP」のパッケージの中に入っています。
これでアクティベート完了です(`・ω・′ )
Windows10をダウンロードする
このウィザード(Parallelsウィザート)は、Parallels Desktopのアクティベートが完了したら開始されます。
まず、Windowsの入手方法を選択します。今回は「MicrosoftからWindows10を入手」を選択しました。
管理人は、既にWindows10 Homeを購入しているので、「Windows10をダウンロード」を選択します。持ってない場合はAmazonで購入できます。
売り上げランキング: 12
すると、Microsoftの公式ページに飛ぶので、ここからダウンロードしていきます。
まず、「エディションの選択」で「Windows10」を選択して「確認」をクリックします。
次に、「製品の言語の選択」で「日本語」を選択して「確認」をクリックします。
続いて、bit数を選択します。今回は「32-bitのダウンロード」を選択します。
64-bitにするとMacの方が重くなってしまうので、32-bitの方をダウンロードしました。管理人の場合はMacがメインでWindowsを使う場合が限られているので、32-bitの方にしていますが、利用状況によっては64-bitの方が良い場合もあるでしょう。
これは後で変更できないので、よく考えて決めることをオススメします。
Windows10をインストールする
ダウンロードが完了したら、ダウンロードファイルに、拡張子が「.iso」となったファイルがダウンロードされるので、それをParallelsウィザードにドラッグ&ドロップします。
ドロップすると、Parallelsウィザードがこの状態になります。
右下の「続行」をクリックしてインストールしていきます。
続いて、Windowsプロダクトキーを入力し「続行」をクリックします。プロダクトキーが書かれたものは、Windows10 Homeのパッケージの中に入っています。
次に、Windowsの主な用途を選択し「続行」をクリックします。今回は、「業務用ツール」を選択します。
あと、名前やファイルを置く場所を設定し「続行」をクリックします。
あと、「インストール前に構成をカスタマイズする」にチェックをつけておくと、事前にメモリとコア数とハードディスク内容を変更することができるので、チェックをつけることをオススメします。
「Macデスクトップ上にエイリアスを作成する」はつけなくても良いです。
で、この画面になりますが、お急ぎの方はここで「続行」をクリックしたいところですが
ちょっと待ったぁぁぁ!
よくよく見たら、CPUが「2コア」になってしまっています。
確かMacBook Proはコア2のはずなので、Windowsのために2コアも使ってしまうとMacへの割り当てがなくなってしまいます(°ω°)
というわけで、MacBook Proを利用している方は、ここで「構成」をクリックしてCPUとメモリの設定を変更しておきましょう。「構成」をクリックすると設定のダイアログが出てくるので、上のメニューバーの「ハードウェア」→「CPUおよびメモリ」をクリックしてプロセッサを「1」にしてメモリを「3000MB」に設定します。
設定が終わったら、左下のカギをクリックします。続いて、Parallelsウィザードに戻って「続行」をクリックします。
すると、Windowsのセットアップが開始されます。
続いて、「Windows10 Home」を選択して「次へ」をクリックします。
これで、インストールが開始されます。
その後、Windowsが再起動されます。Macの方が再起動されるわけではないので、PCの電源は入ったままです。
再起動されたら、Windowsが立ち上がります。これで、MacでWindowsが利用できるようになります(`・ω・′ )
Windows10導入後のストレージはどうなる?
Windows10を入れた後のストレージの構成はこんな感じですね(・ω・)
ちなみに、Windows10の容量は16GBくらいです。普段使っているMacにWindowsを入れるわけですから、ストレージが足りなくなってくる可能性があります。
管理人のMacBookのストレージは128GBですが、それだとWindowsが入らなかったので、Transcendの拡張メモリーカードをセットしてストレージを256GBに増やしています。これ、なかなか良いですよ(・ω・)
売り上げランキング: 1,999
しかも、SDスロットに入れてしまえば、全く目立たないという優れもの〜(`・ω・′ )♪
ただ、一定期間で壊れるという声もあるようなので、万が一壊れてしまった場合でも大丈夫なデータを入れておくことをオススメします。例えば、Dropboxに同期済みのデータでもローカルにも保存されて結構それがストレージを圧迫する要因になっていたりするので、そのデータを拡張メモリーカードの方に入れておくと良いでしょう。
MacでWindowsを使う
MacでWindowsを起動する方法は主に2つあって、画面全体にWindowsを表示させるか、画面の一部にWindowsを表示させる(Coherence)ことができます。
Windowsでも似たような機能があると聞いたことがある気がしますが、Macの場合は、こんな感じで複数の画面を作ることができ、一つの画面全体にWindowsを表示させても、スワイプ操作だけでMacの画面とWindowsの画面を行き来することができるので、画面全体にWindowsを表示させても問題なしです(`・ω・′ )
Windowsを起動する
まず、Windowsを起動していきます。Windowsを起動するときは、このParallels Desktopを起動します。
すると、Parallels Desktopコントロールセンターが立ち上がるので、ここにある「![]() 」をクリックするとWindowsが起動します。
」をクリックするとWindowsが起動します。
「![]() 」をクリックしてもWindowsが起動せず、代わりにこのダイアログが立ち上がった場合は、「クリックしてスタート」をクリックすると起動します。
」をクリックしてもWindowsが起動せず、代わりにこのダイアログが立ち上がった場合は、「クリックしてスタート」をクリックすると起動します。
これは、Coherence(画面の一部にWindowsを表示)で起動した状態です。Coherenceでは、MacでもWindowsのIEのEdgeやExcelといったメニューを利用できます。
Macと一体化した感じで使うことができるので、MacのソフトとWindowsのソフトを同時進行で使うこともできます。
閉じるボタンがMac(左)とWindows(右)とで違っていて、使い始めはちょっと混乱してしまうこと以外は、かなり快適に利用できますよ(・ω・)
あと、画面の右側にWindowsのメニューを、左側にMacのDockを表示させた方がメニューが重ならなくて使いやすいです。Windowsのスタートボタンが上のメニューバーに隠れてしまうので、起動とシャットダウンの時面倒なくらいですね。
Dockの位置は、「システム環境設定」の「Dock」で変更できます。
Windowsを画面全体に表示する
Windowsを画面全体に表示する時は、Parallels Desktopを起動した状態で、上のメニューバーにある「表示」の「Coherenceの終了」をクリックします。
すると、Windowsが表示された小さなウィンドウが出てくるので、それをクリックします。
続いて、左上のグリーンの丸をクリックして拡大すれば完了です。
こっちの方が、Macの画面とWindowsの画面をはっきりと分けられるので、はじめの方は混乱が少ないと思います。初めはこれで使って、ある程度慣れたらCoherenceに変えるのも良いでしょう。
Coherenceに戻す
Coherenceに戻す時は、まず、マウスポインタを画面の一番上に移動させるとバーがニョキっと出てくるので、その左にあるグリーンの丸をクリックします。
続いて、上のメニューバーにある「表示」の「Coherence」をクリックすればOKです。
設定画面を開く
あと、Parallels Desktopコントロールセンターの「![]() 」をクリックすると、Parallels Desktopに関する設定をすることができます。
」をクリックすると、Parallels Desktopに関する設定をすることができます。
Parallels Desktopがより使いやすくなるように、ここで色々とカスタマイズしてみてください(・ω・)
まだ1日だけですが、Parallels DesktopでWindowsを使ってみて思ったのが、一つのパソコンで作業が完結するのがかなり楽です。特にExcelは頻繁に使うので、こんな感じでExcelのアプリケーションをMacのDockにも置くことができるのはありがたい。
Excelも、Windowsと同じように使うことができます。
もちろん、Windowsの画面のスクリーンショットもMacと同じ操作で撮影できます。スクリーンショットはMacのFinderに保存されます。
MacでWindowsを使いたいと考えている方は、Parallels Desktopを検討してみても良いかと思います(`・ω・′ )
売り上げランキング: 37
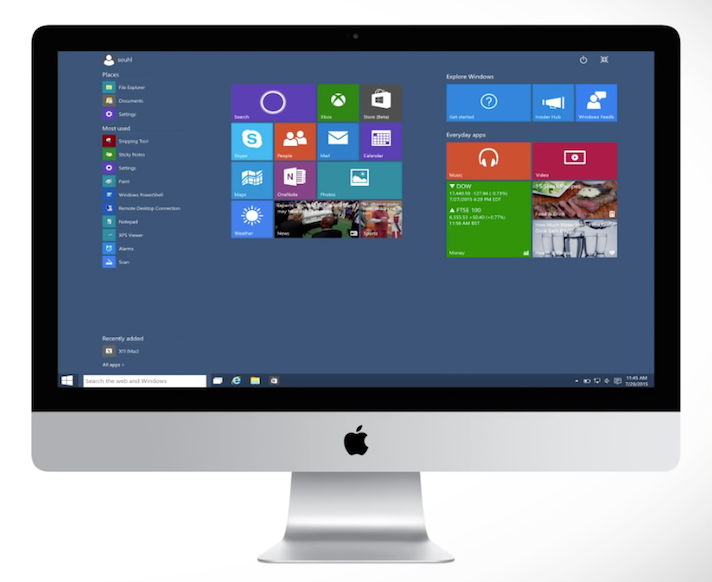
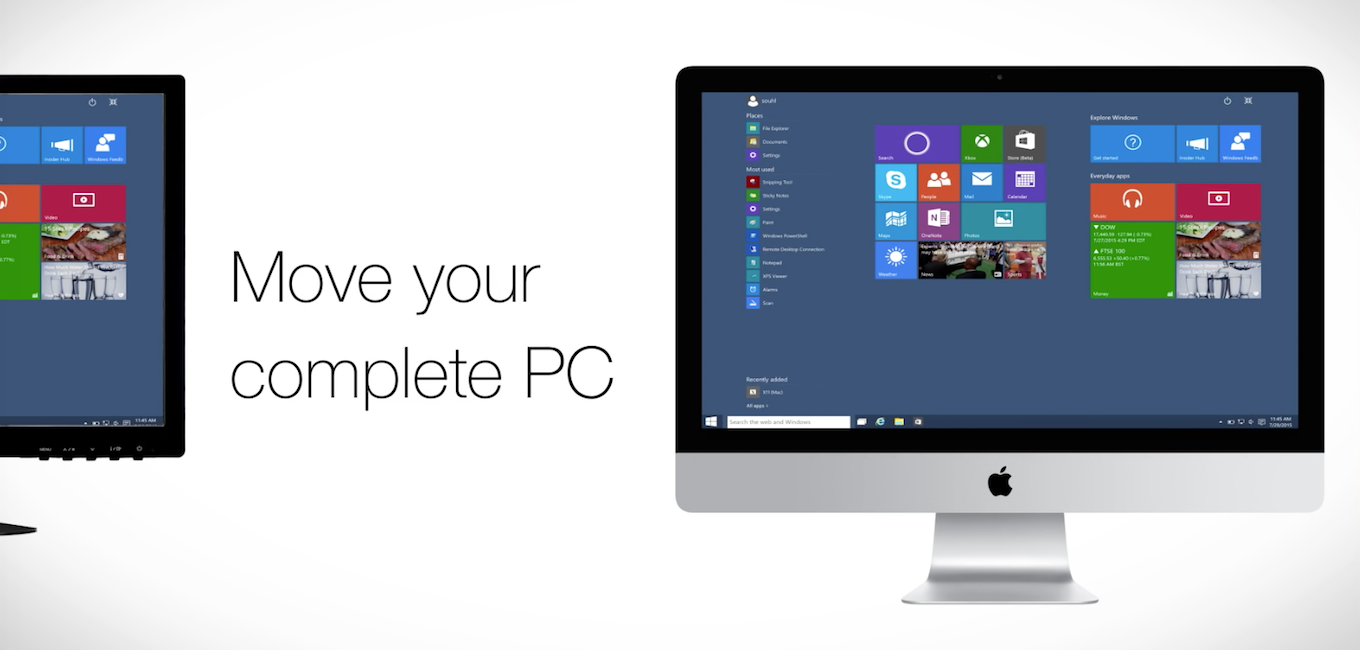

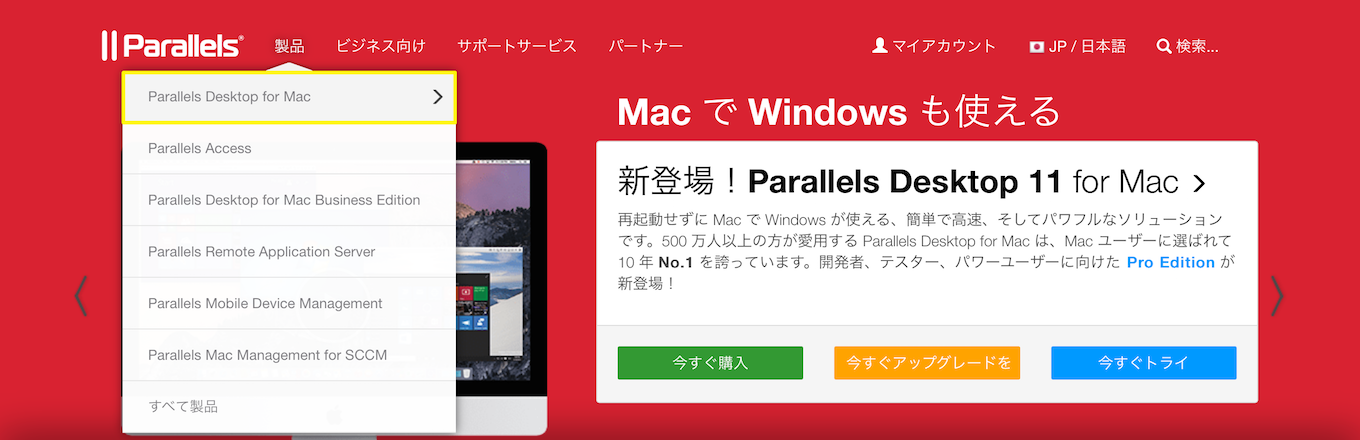
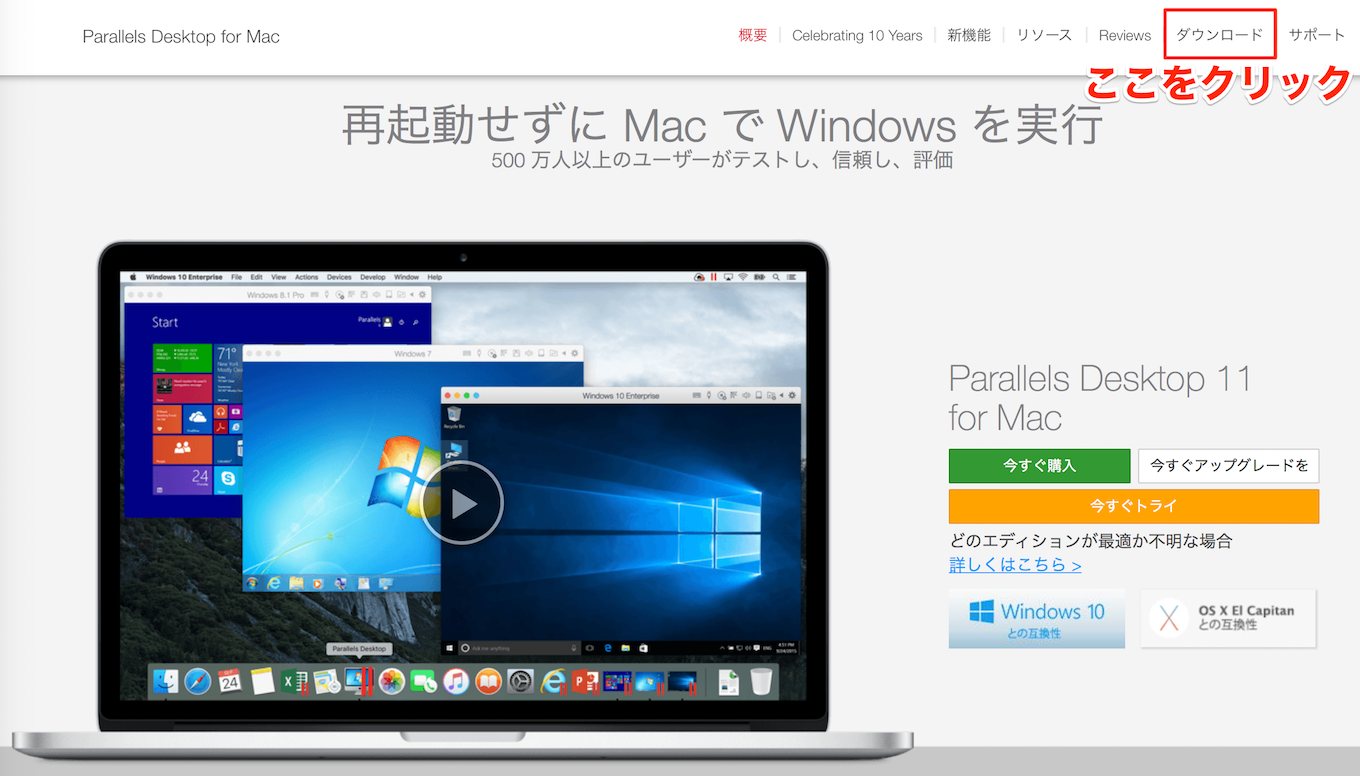
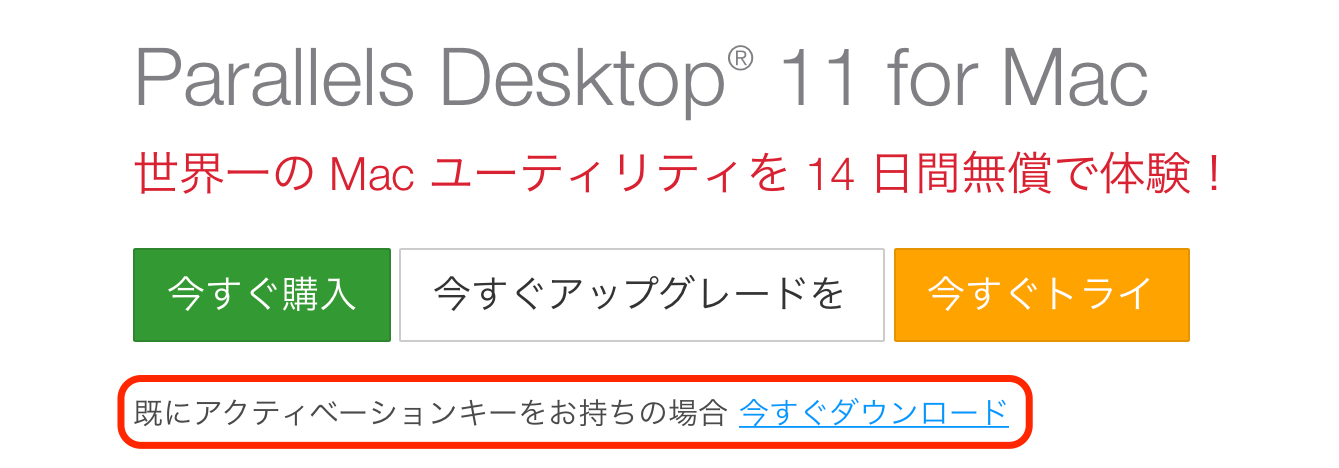
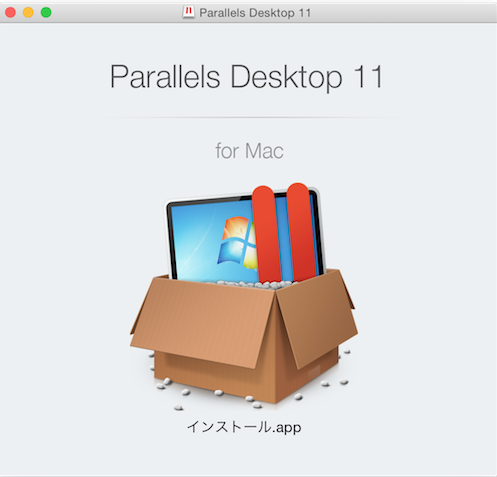
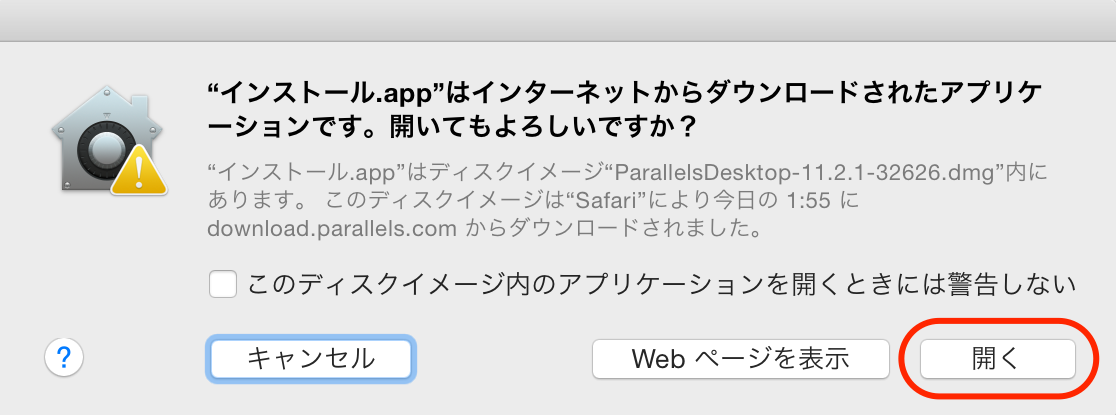
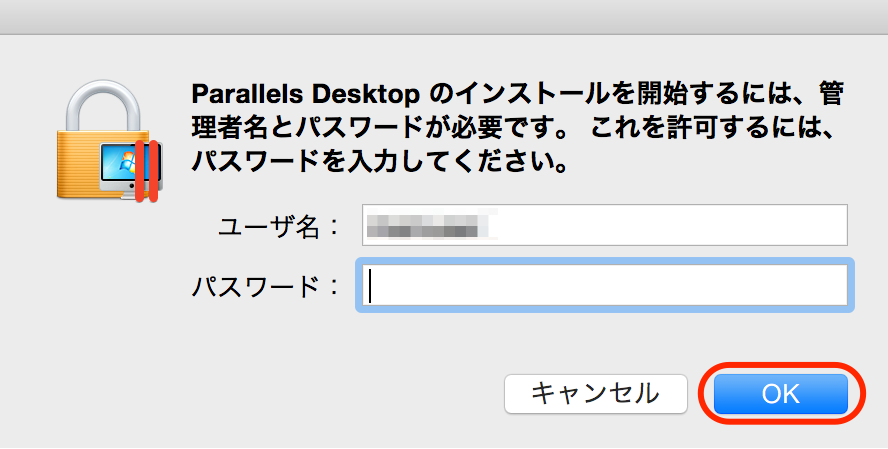
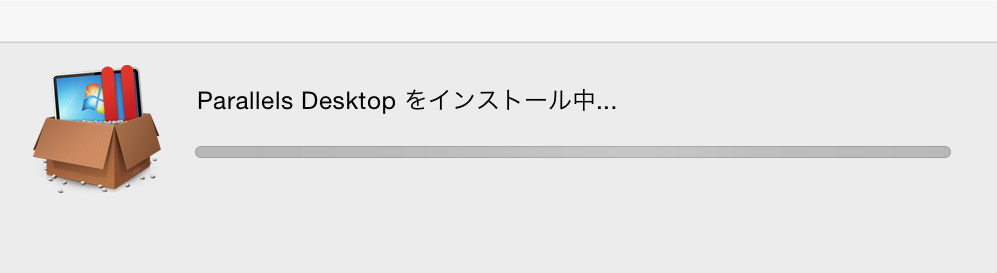
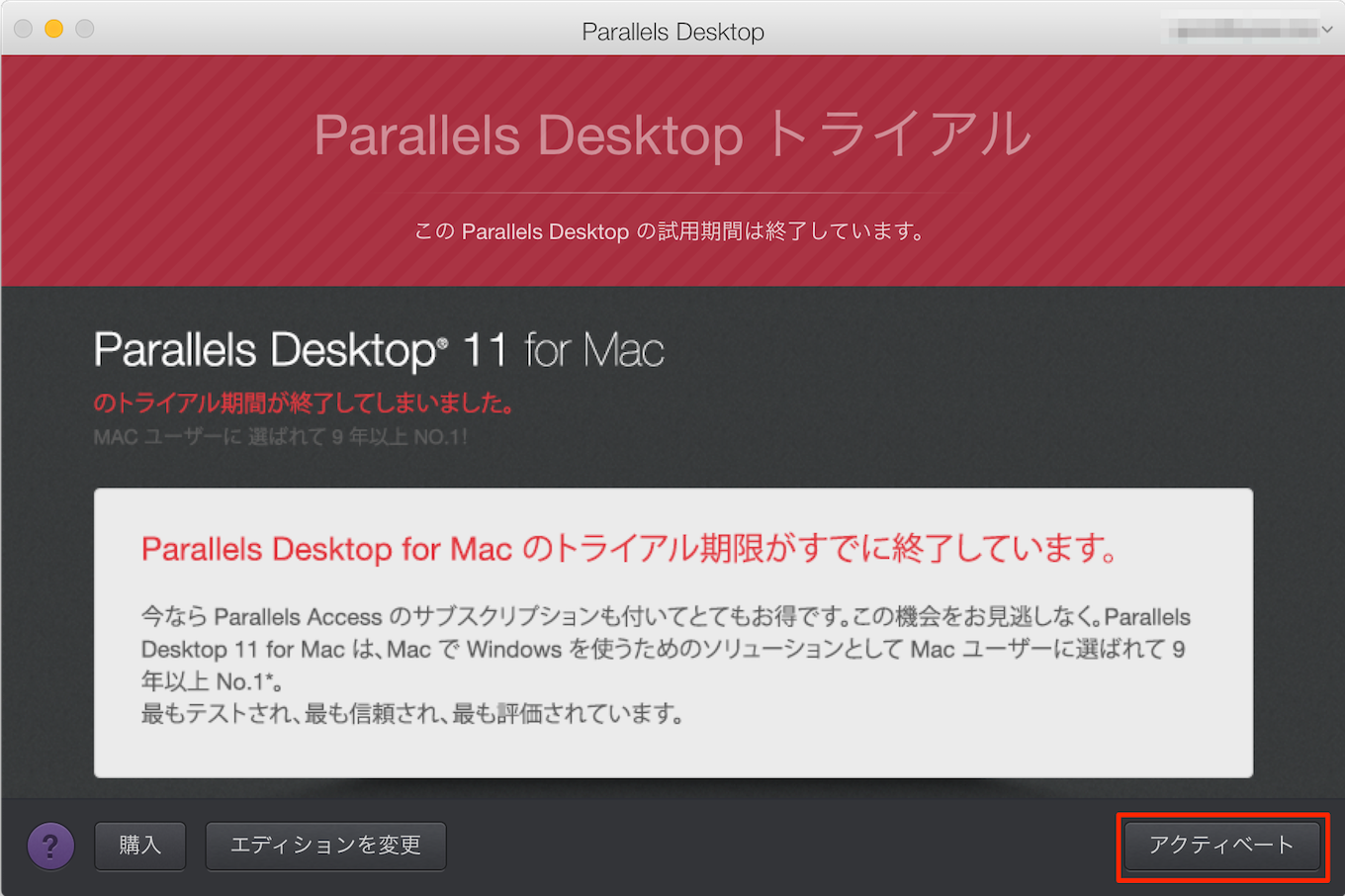
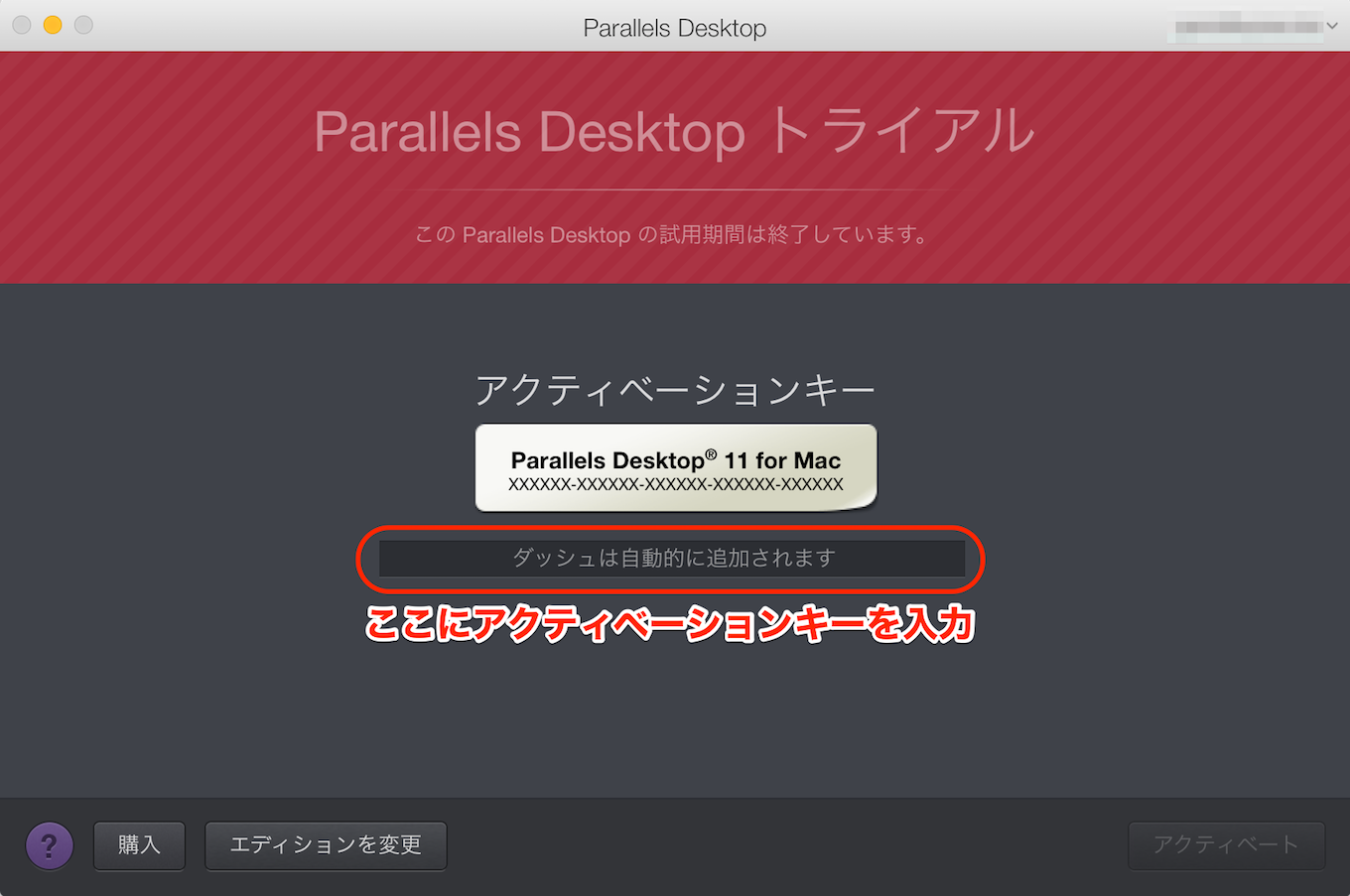
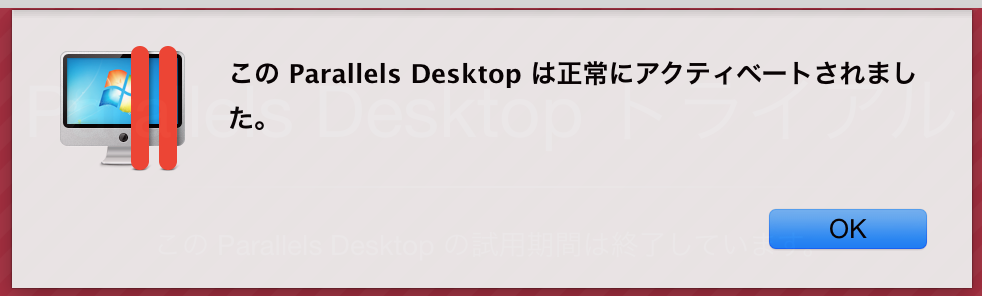
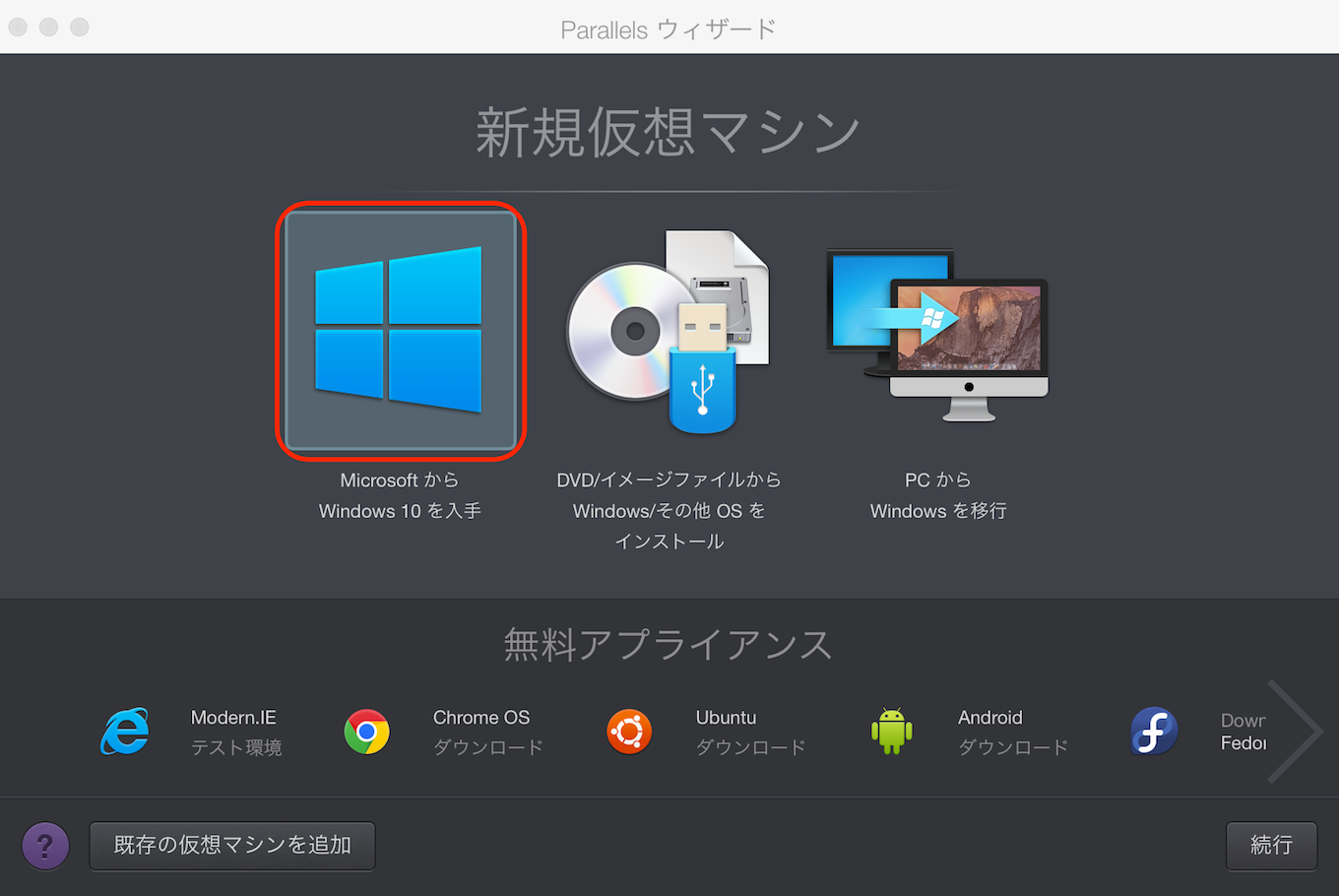

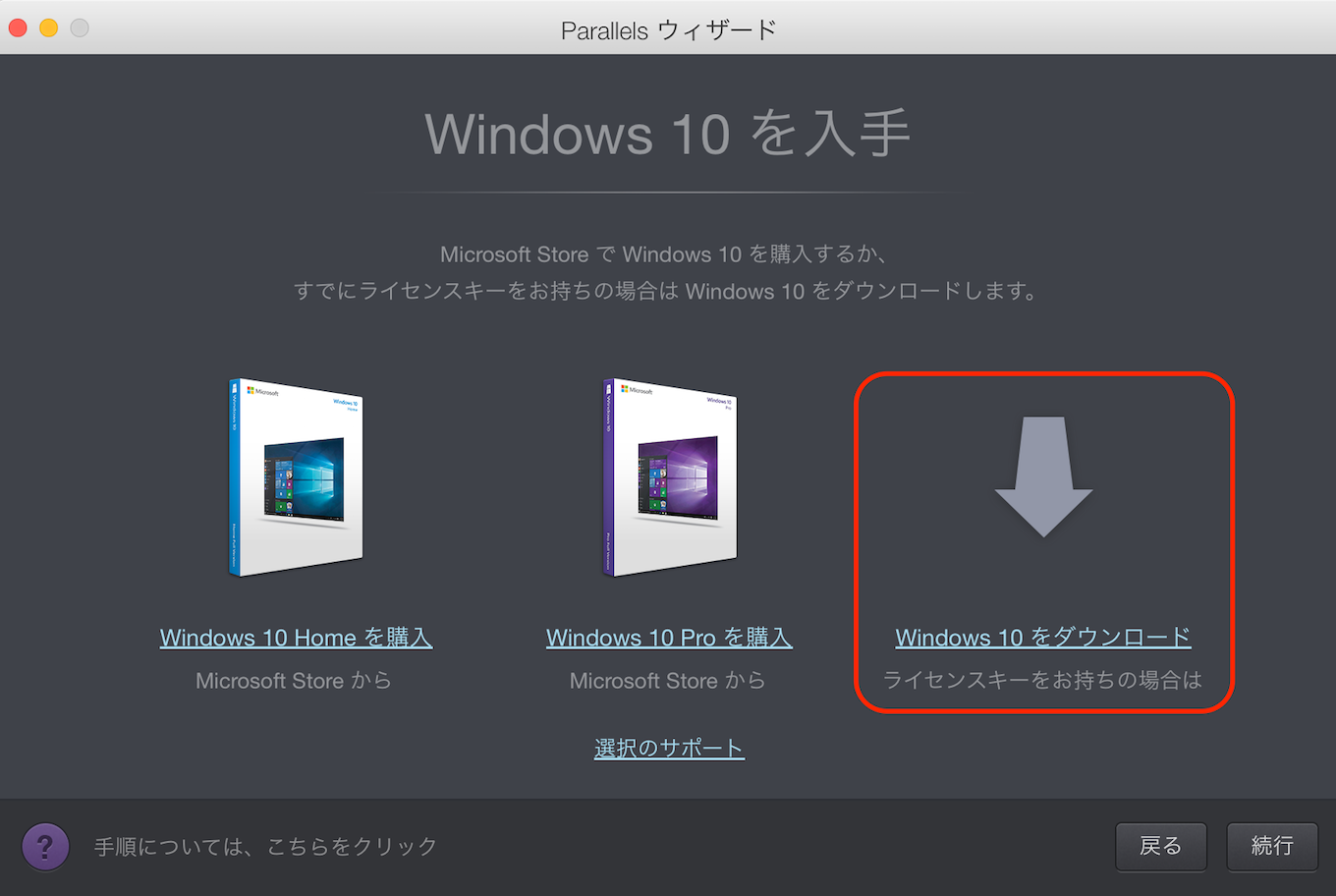
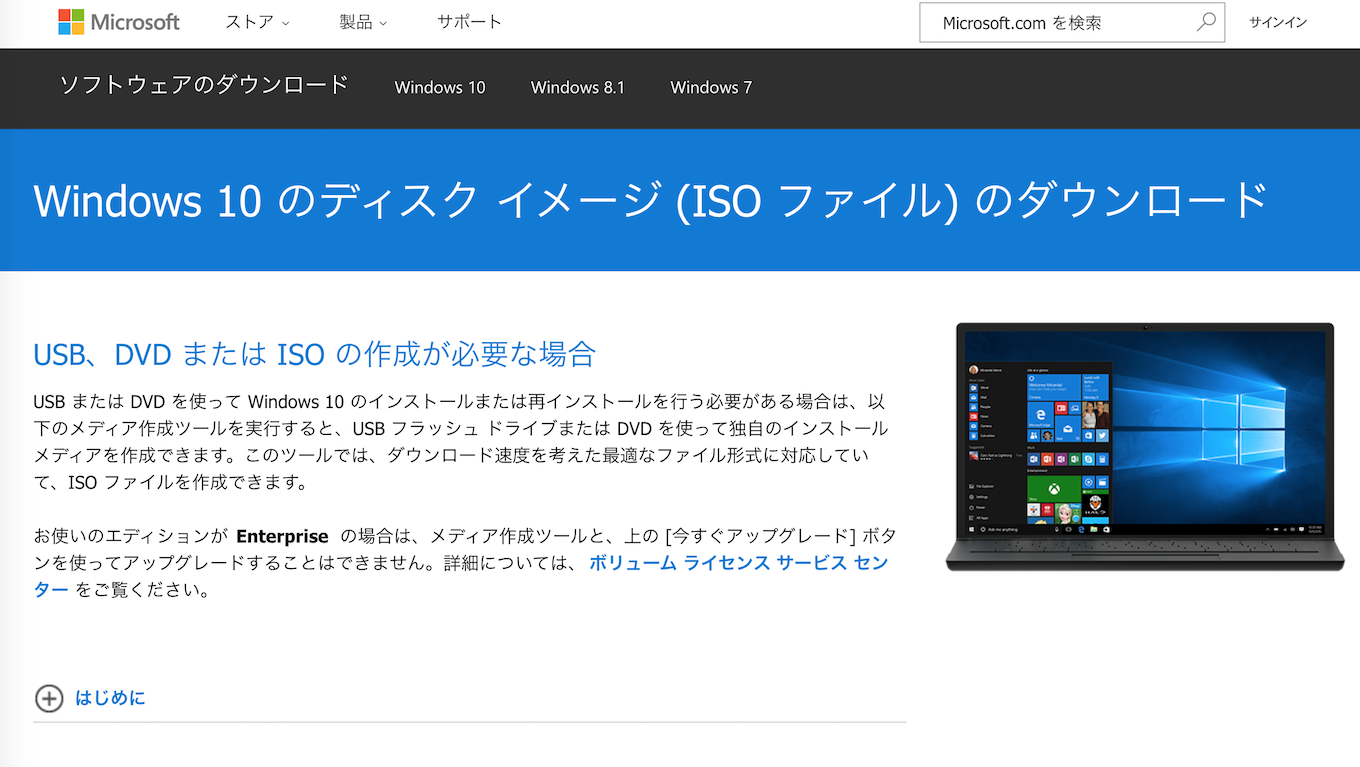
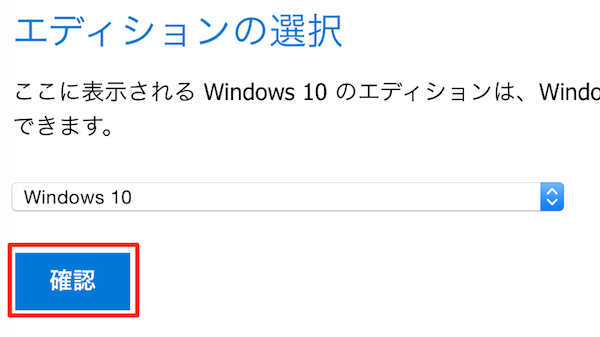
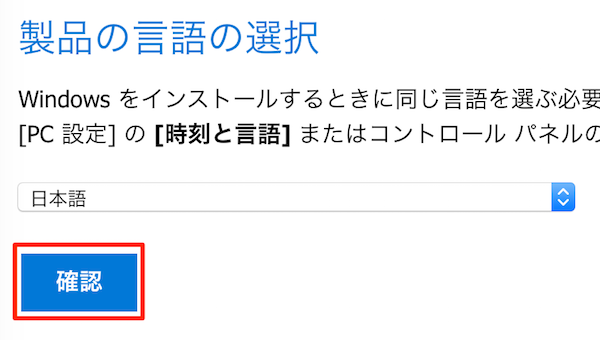
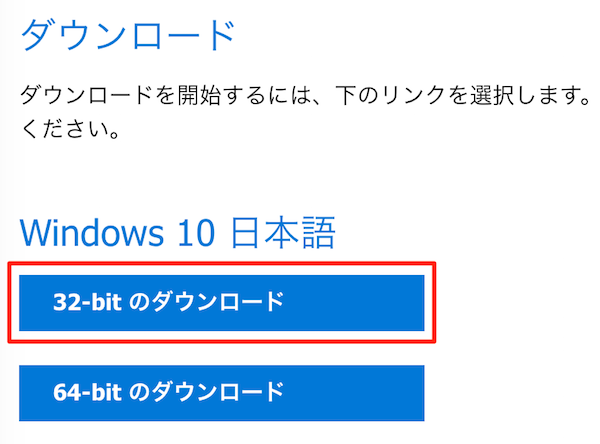
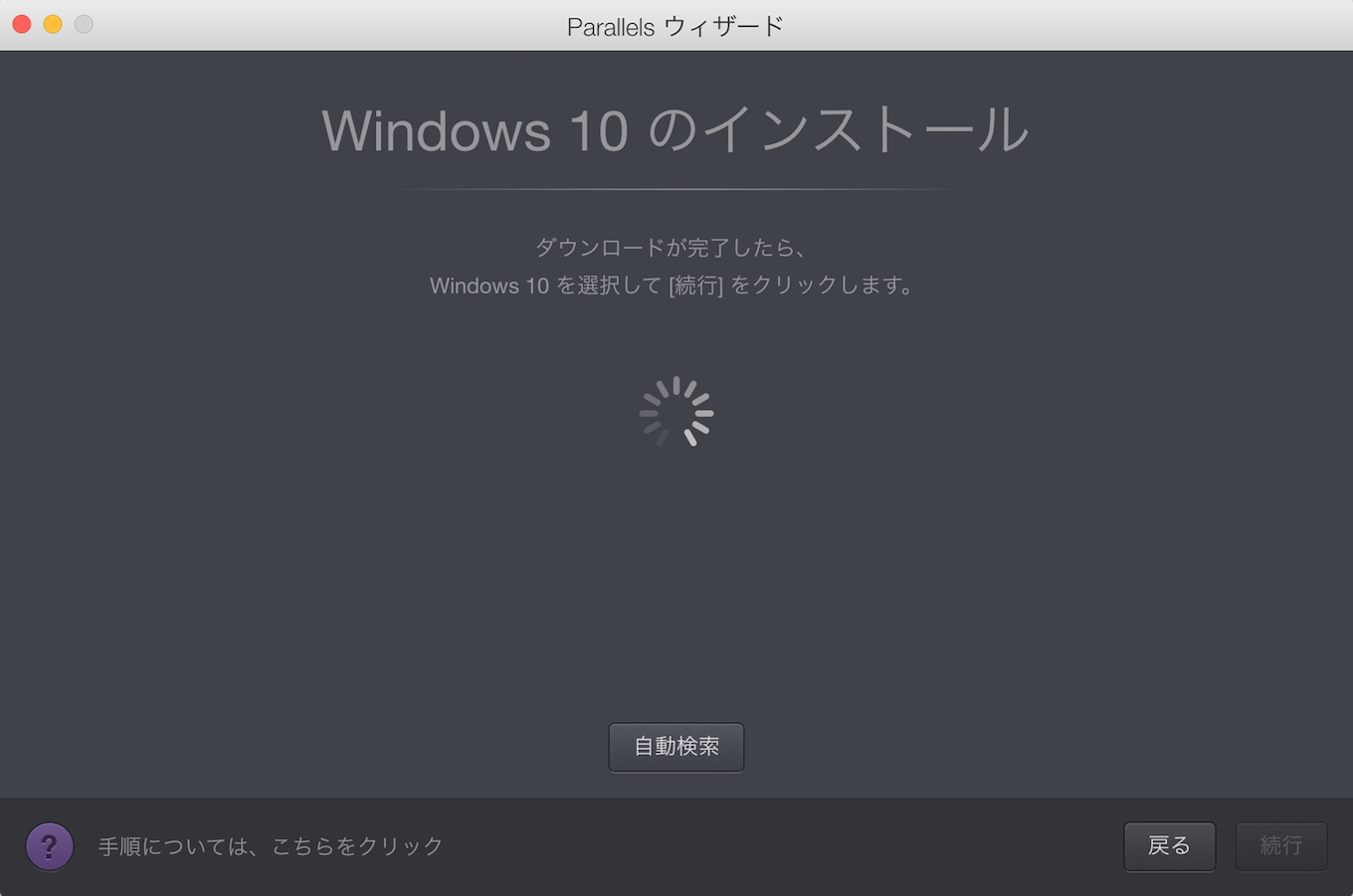
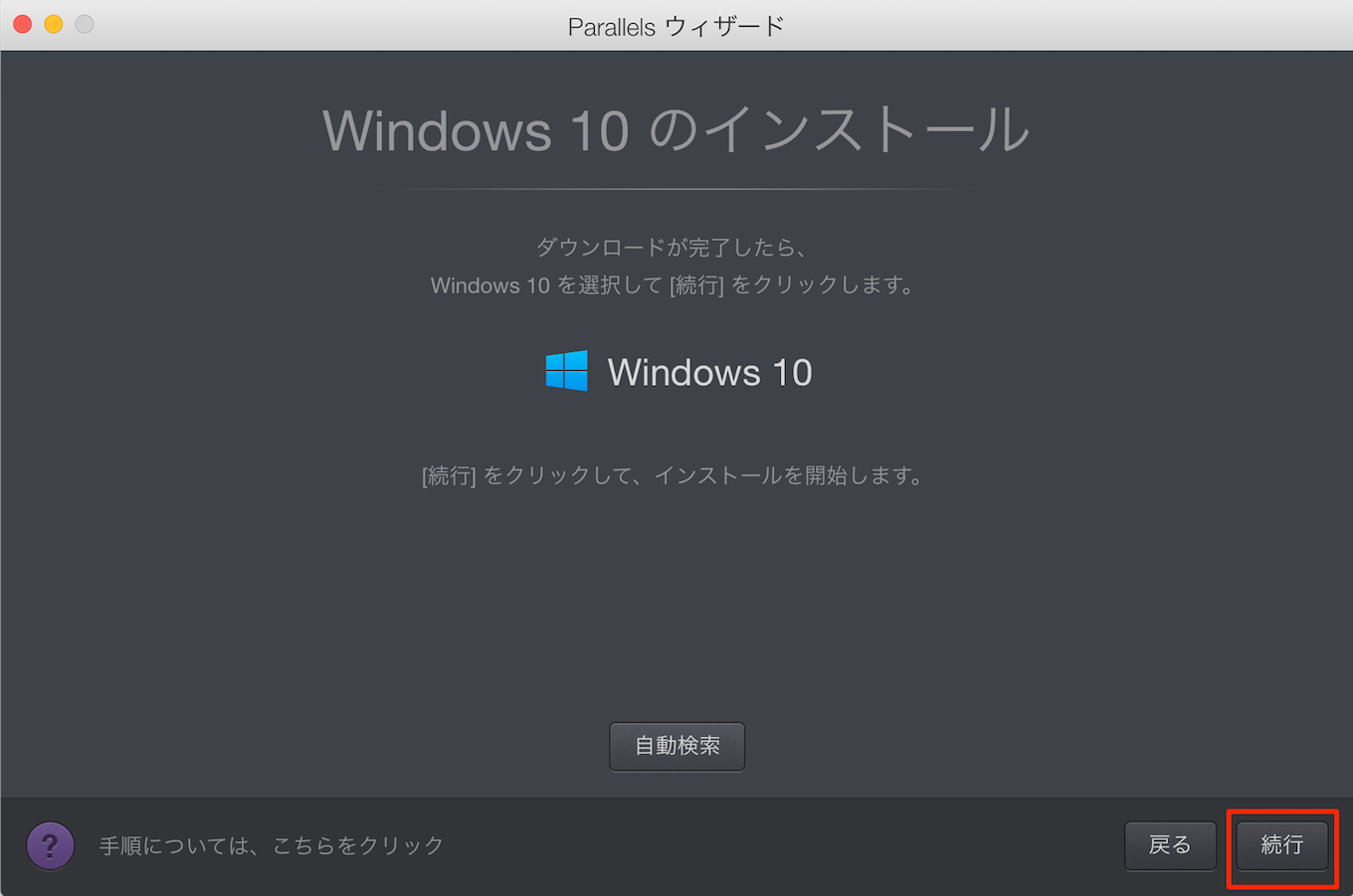
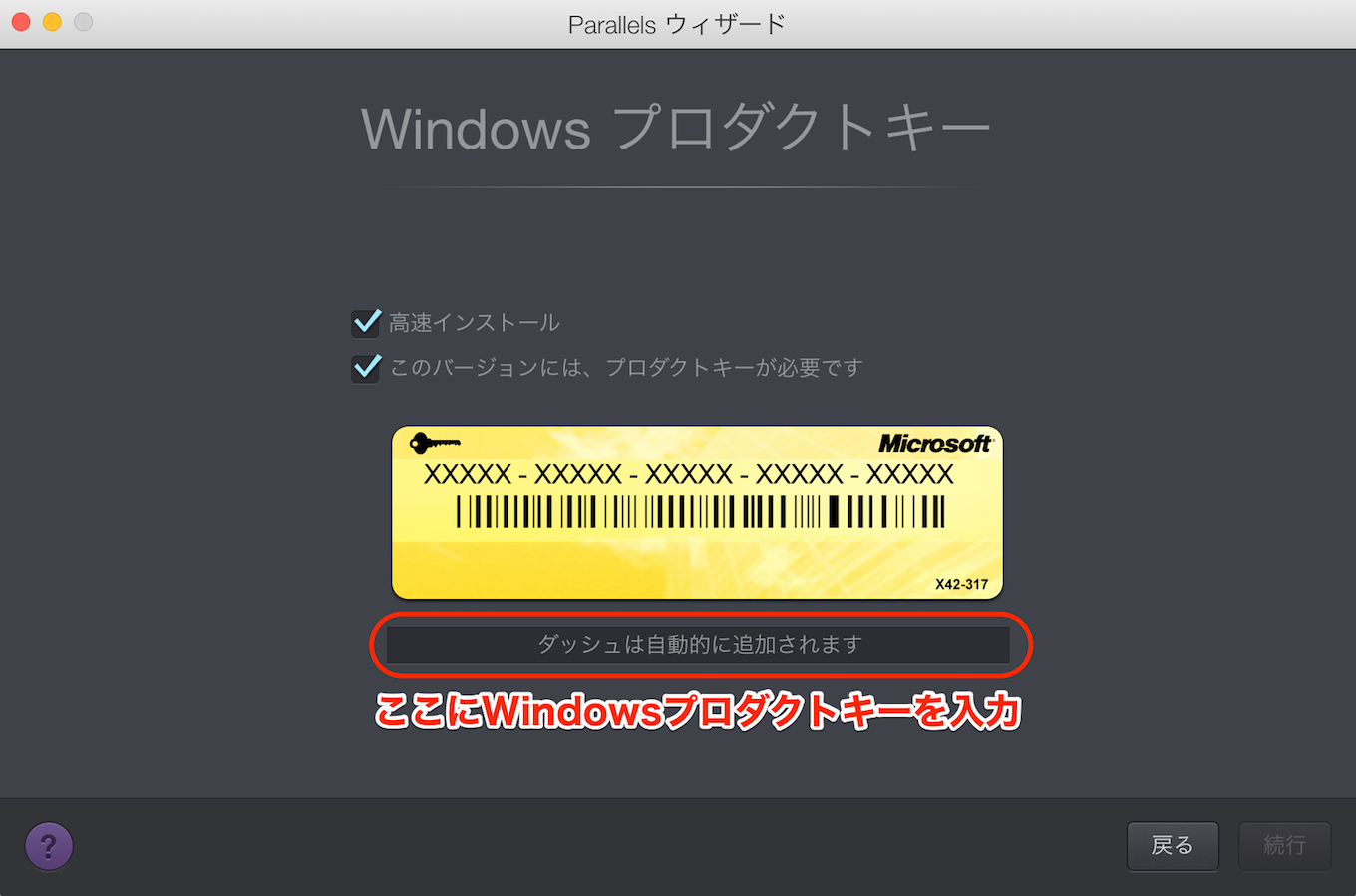
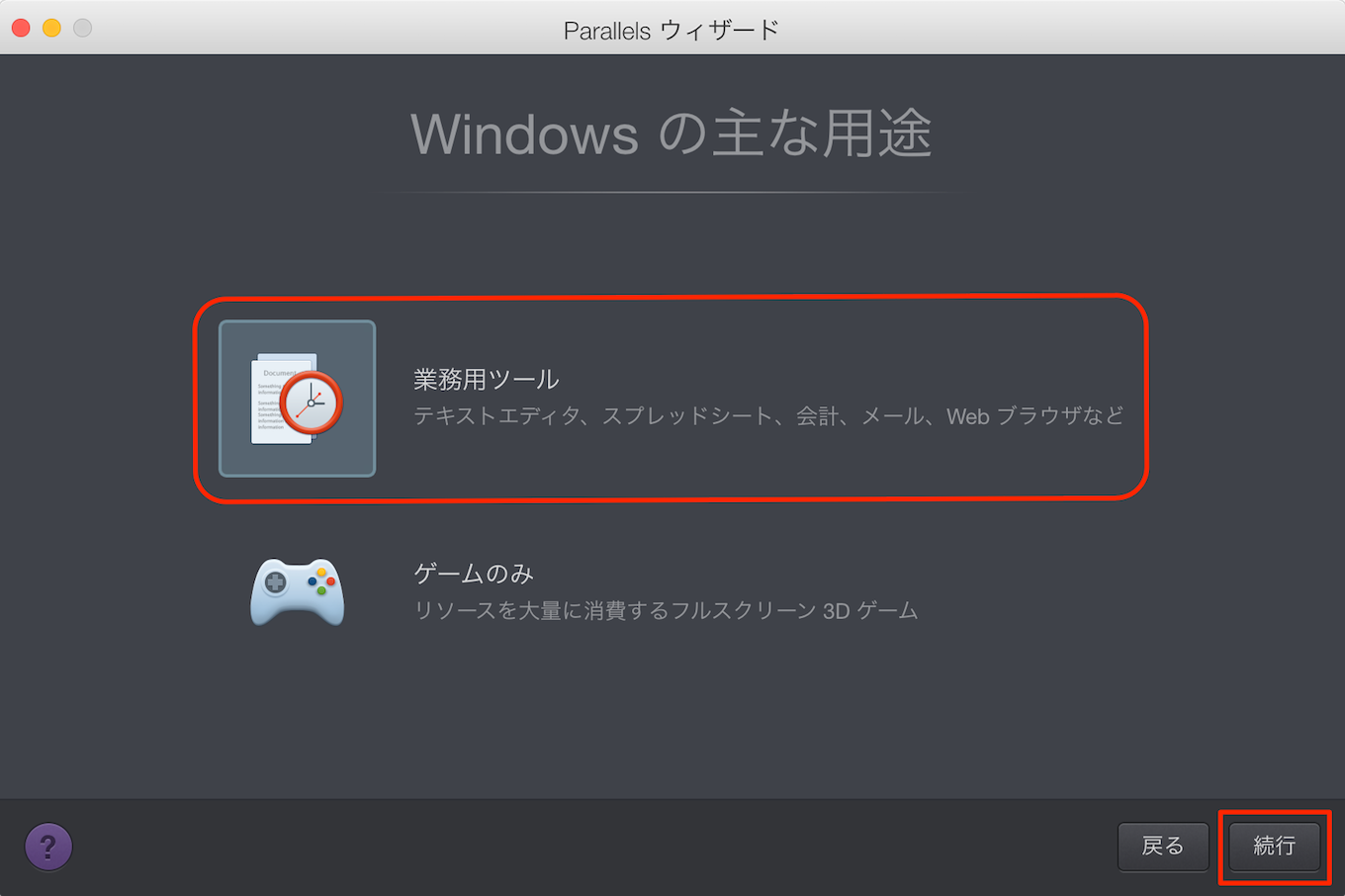
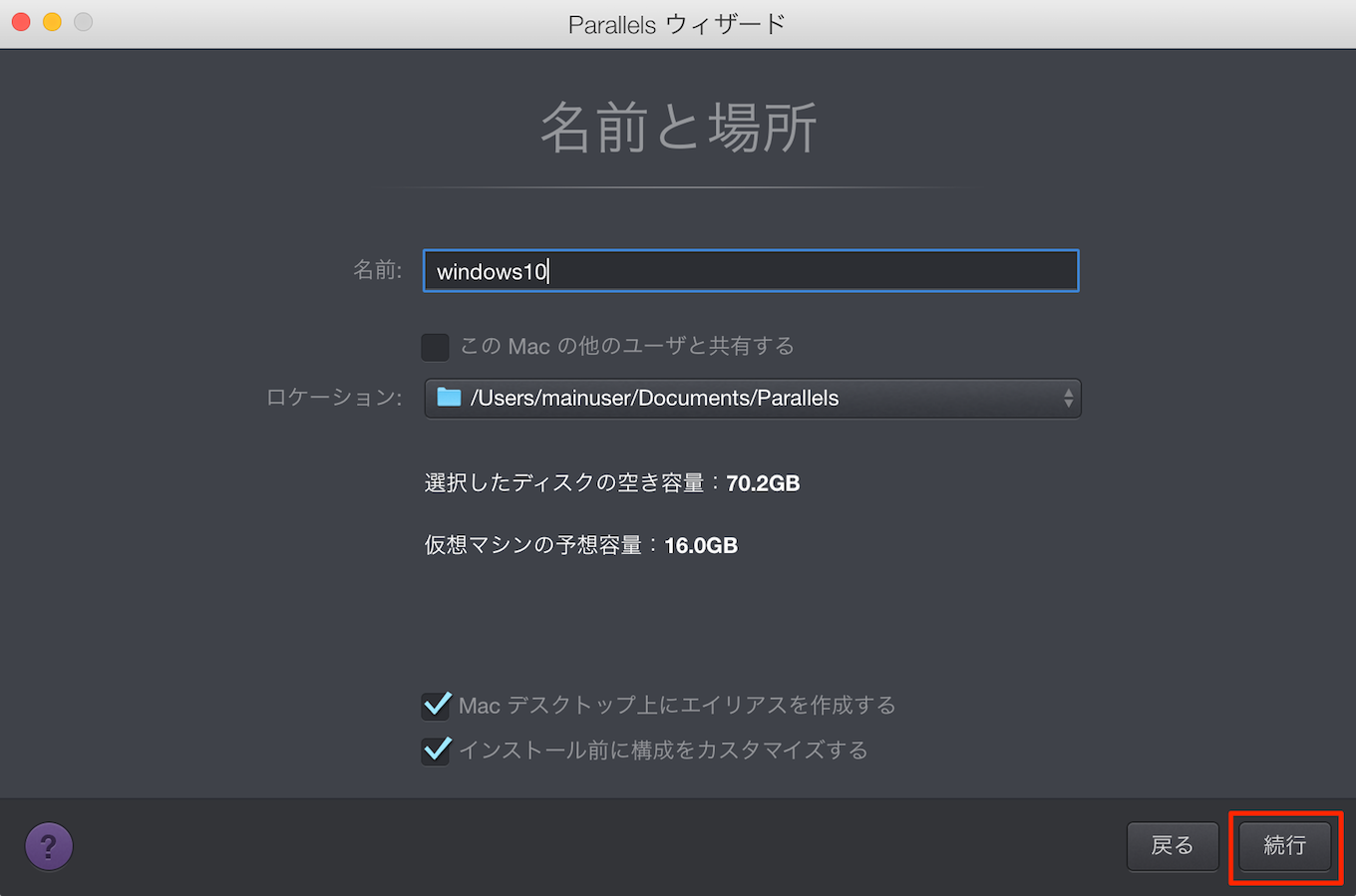
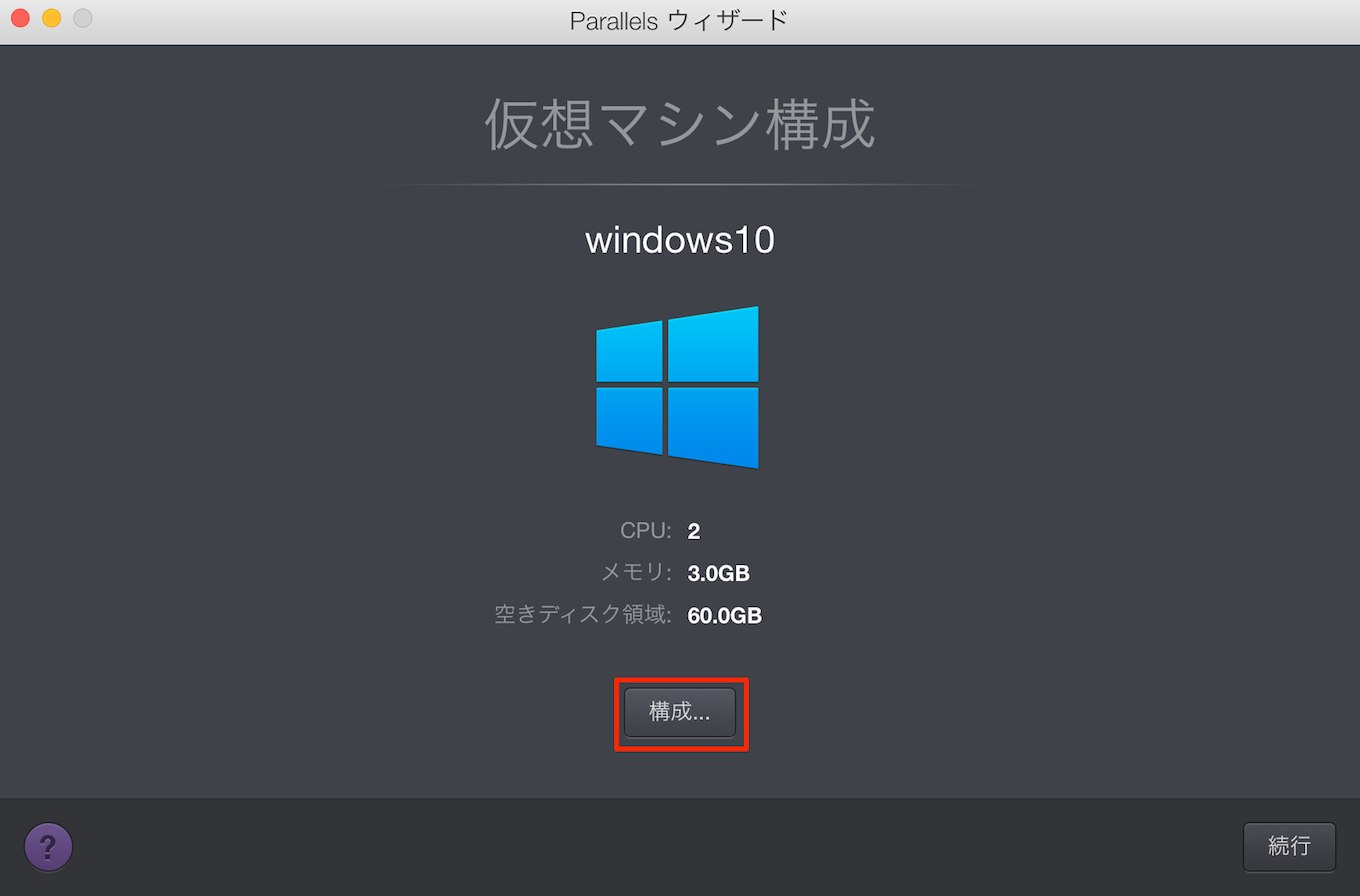
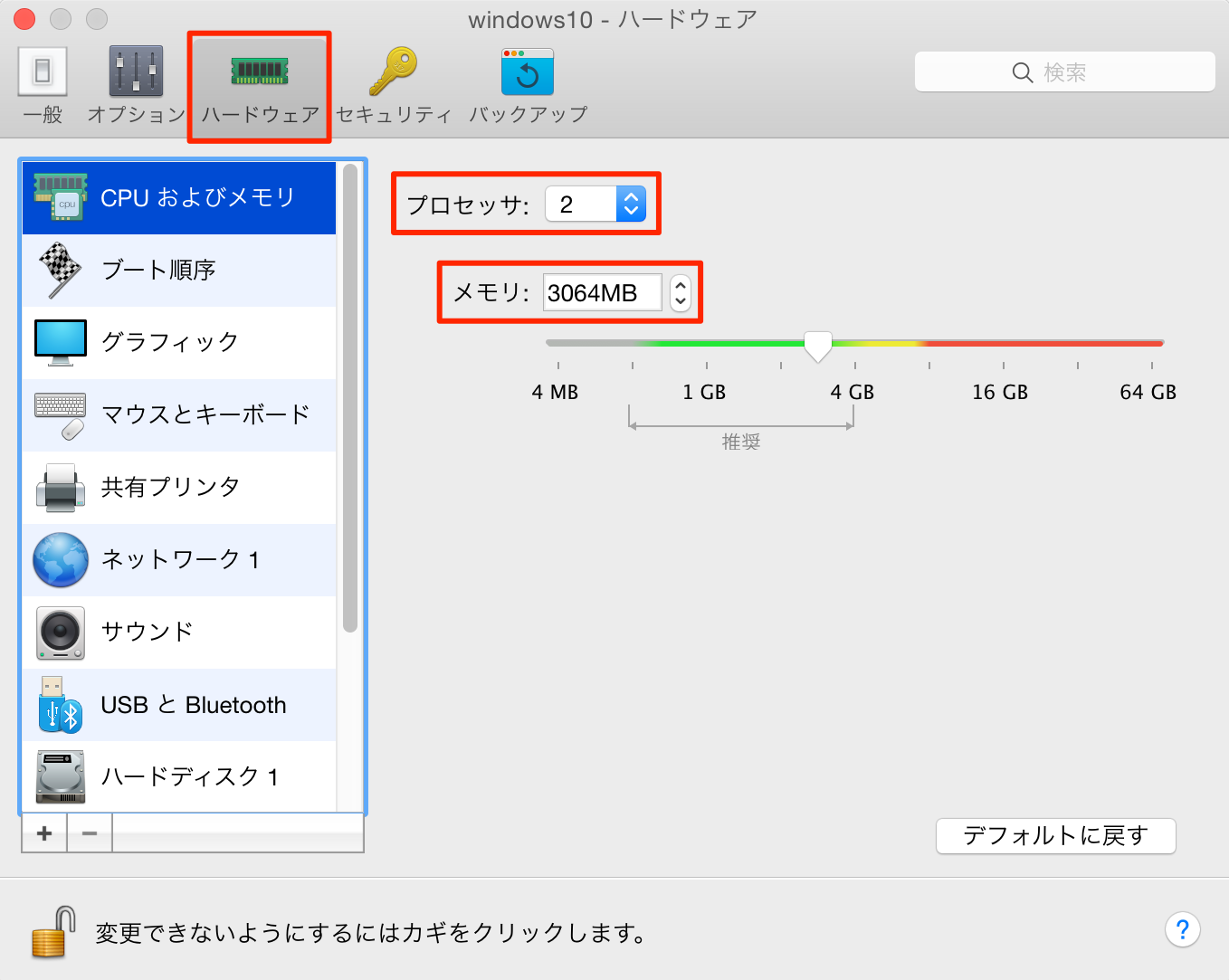
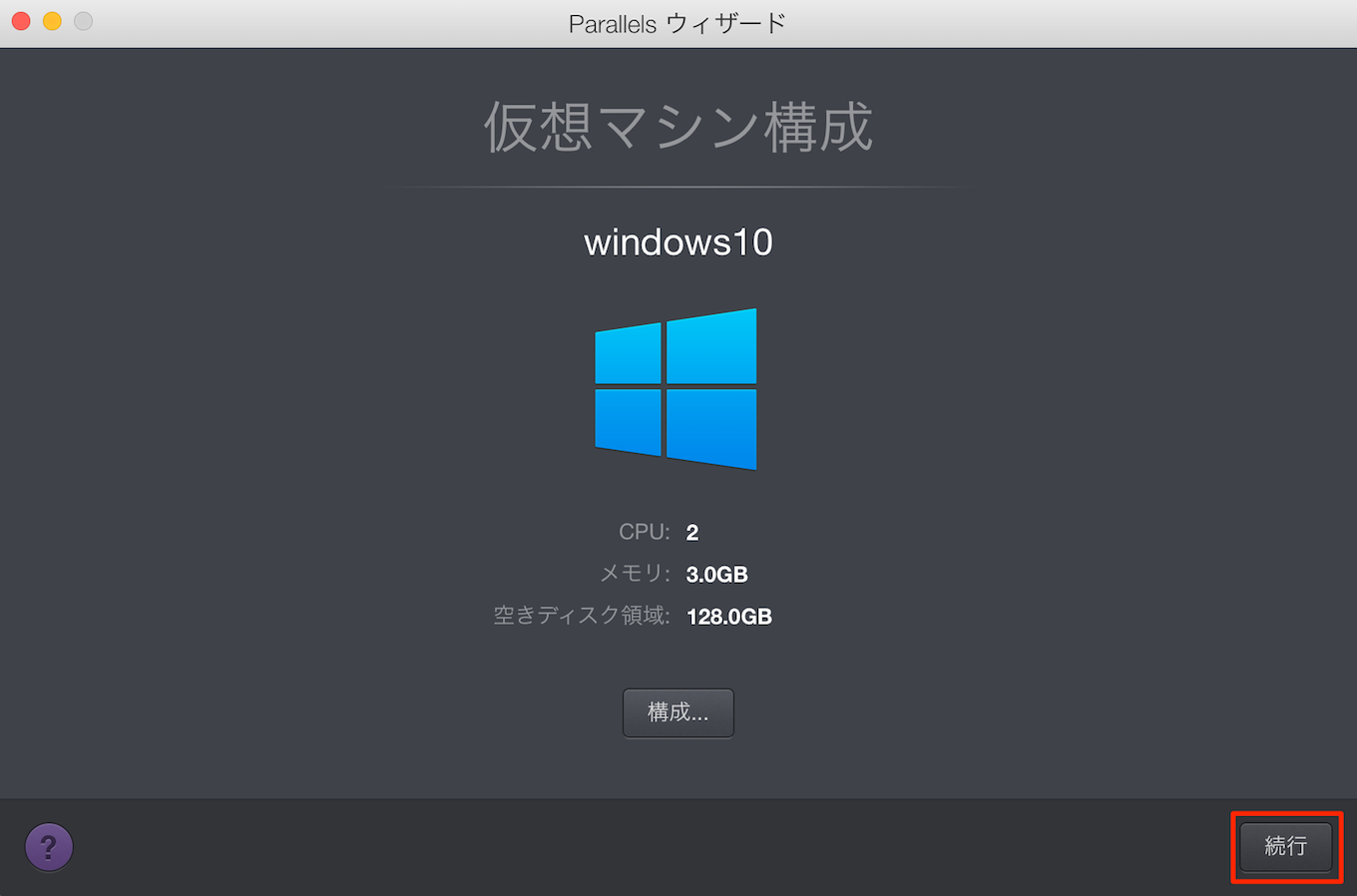
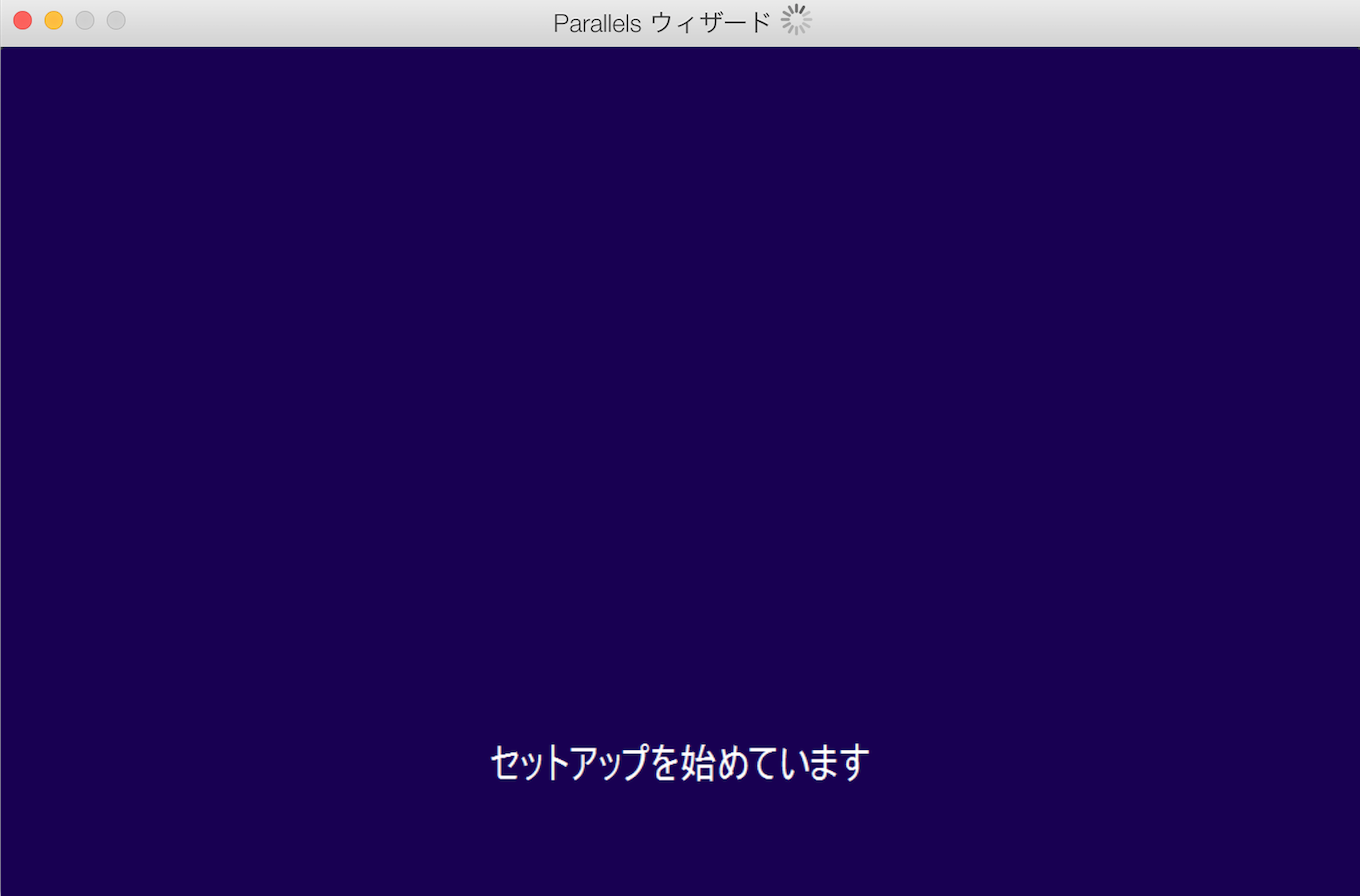
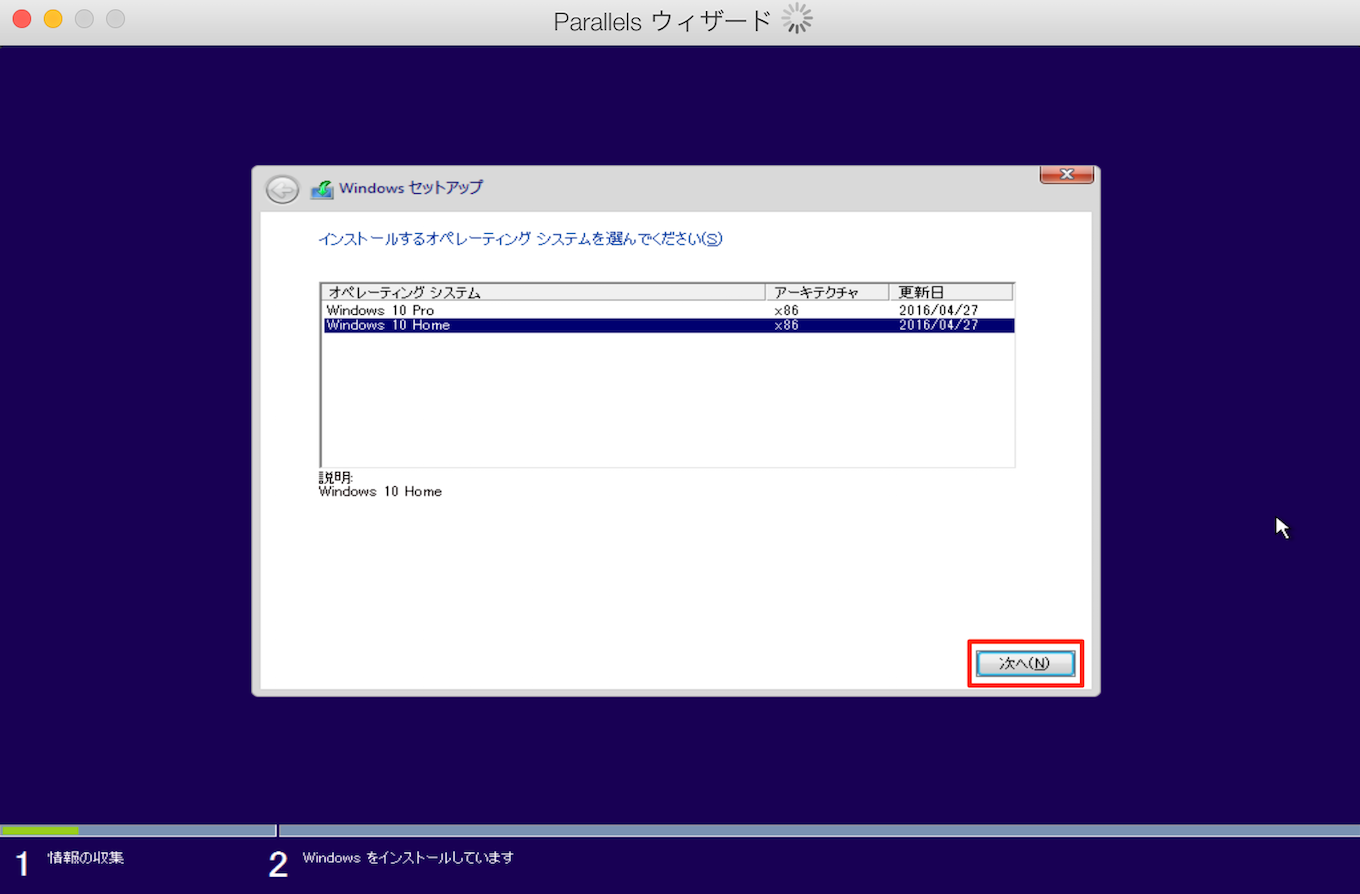
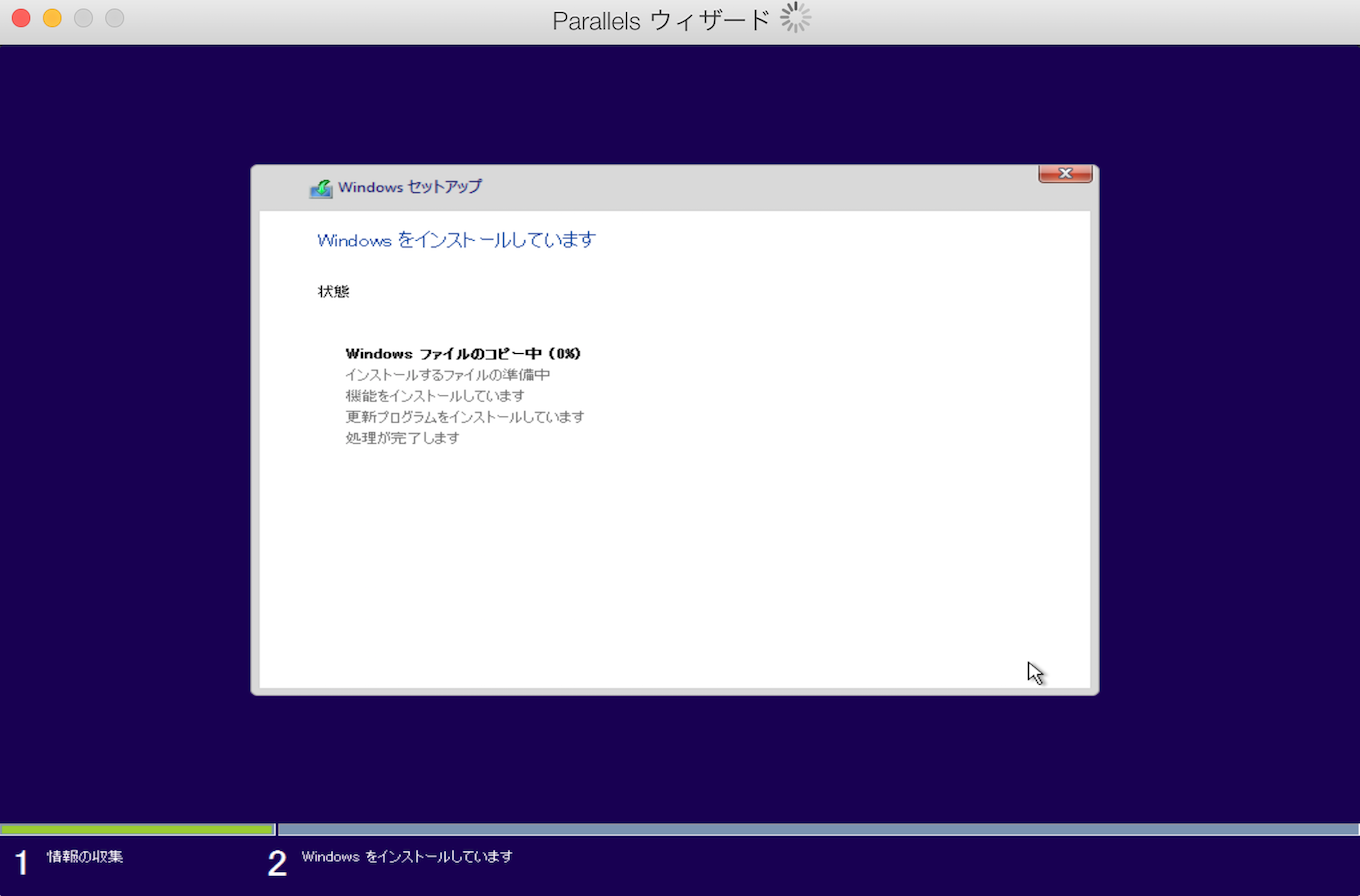
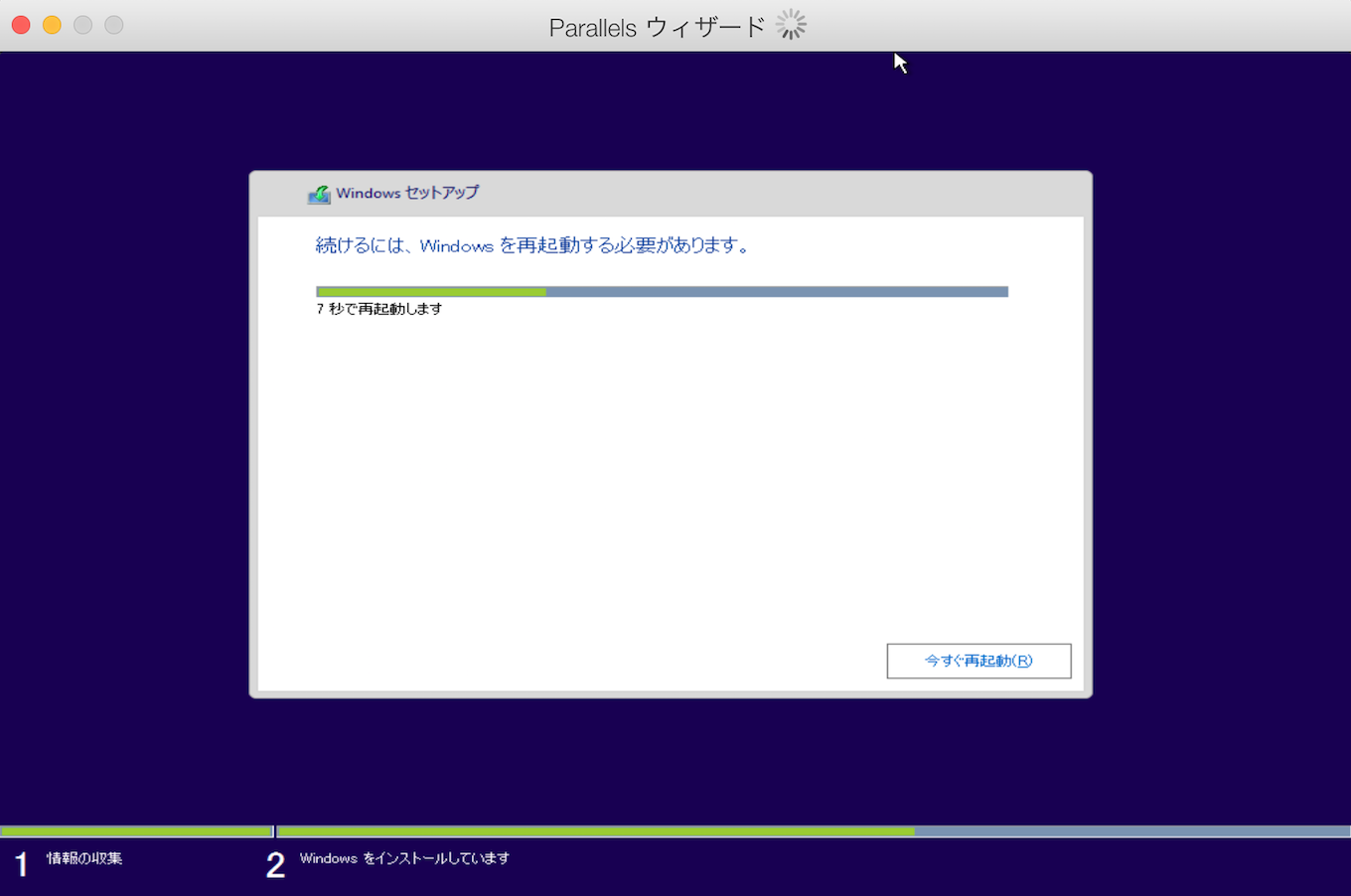
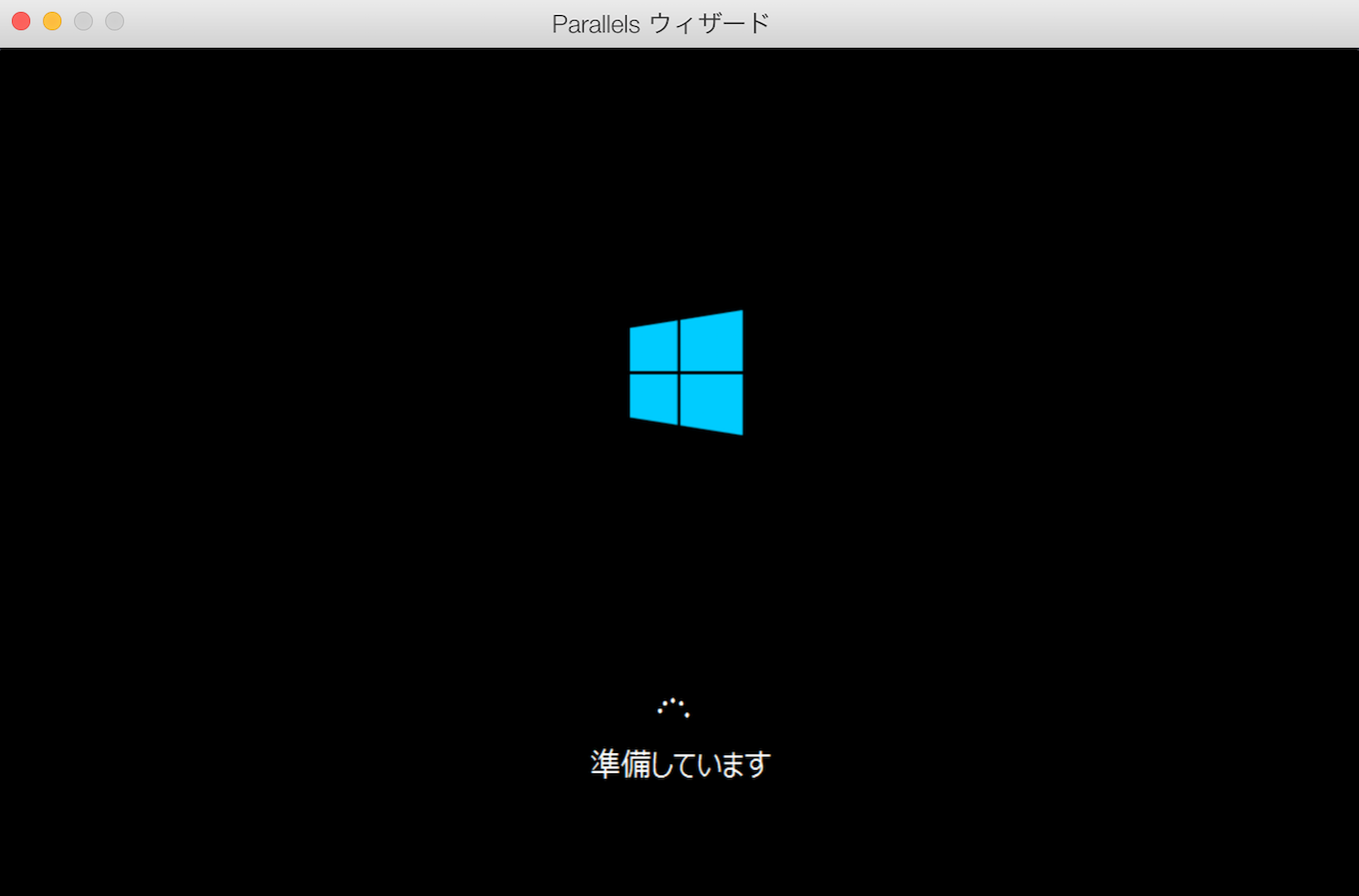
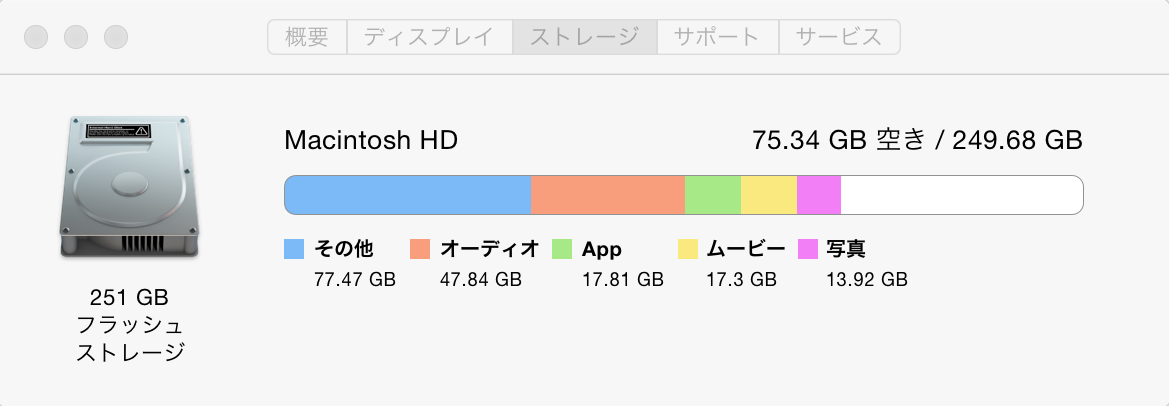


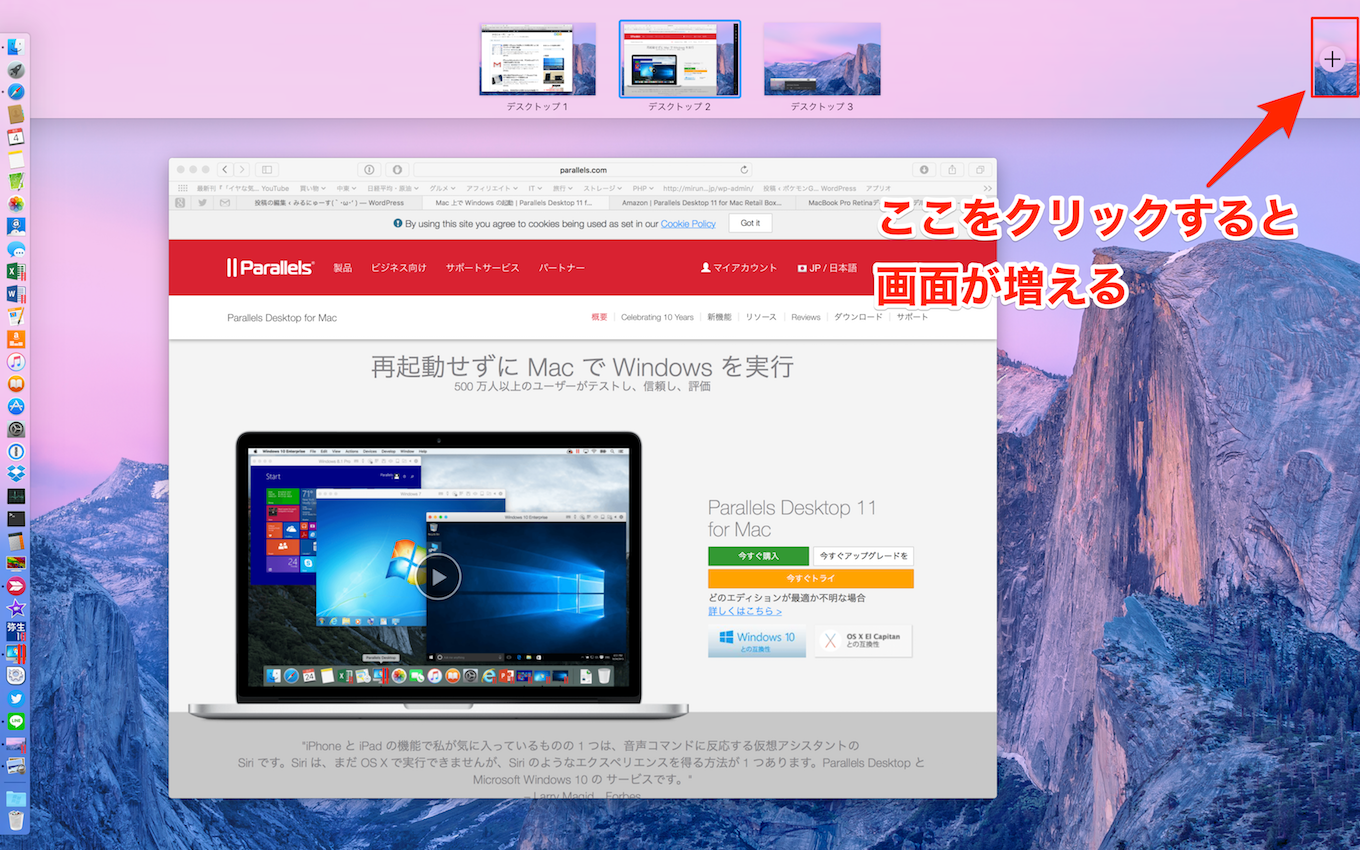
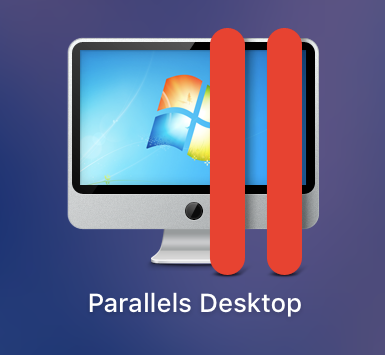

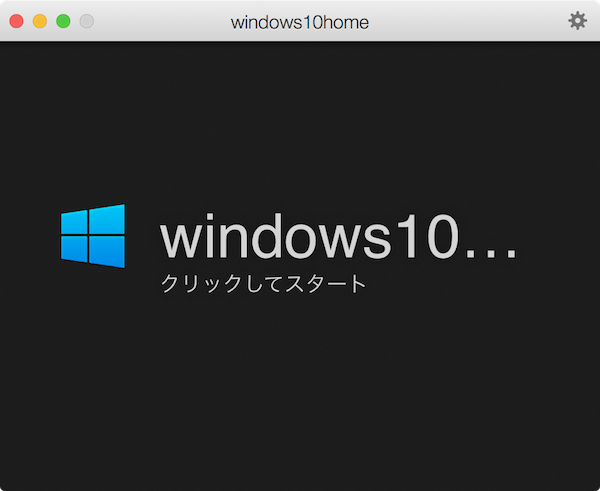
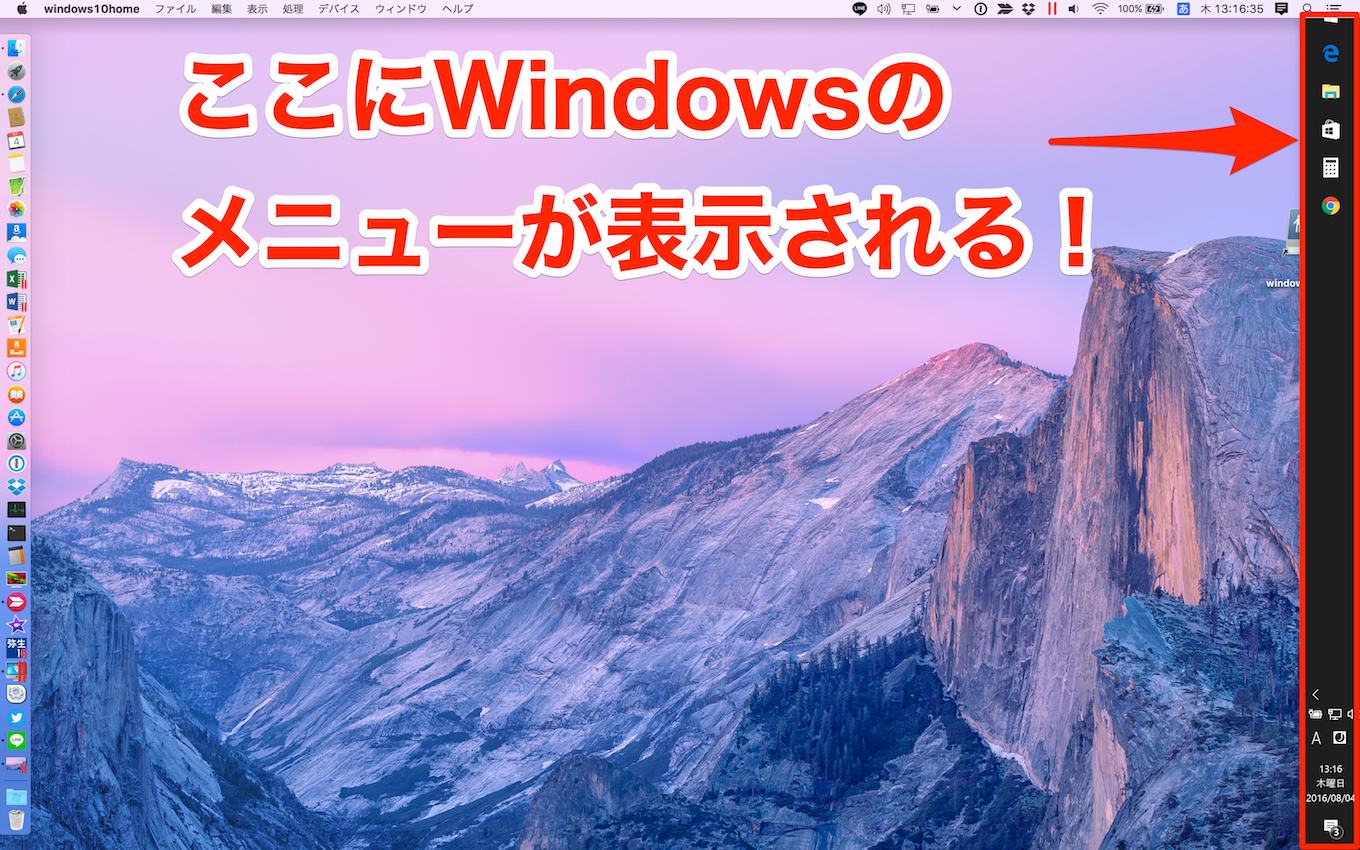
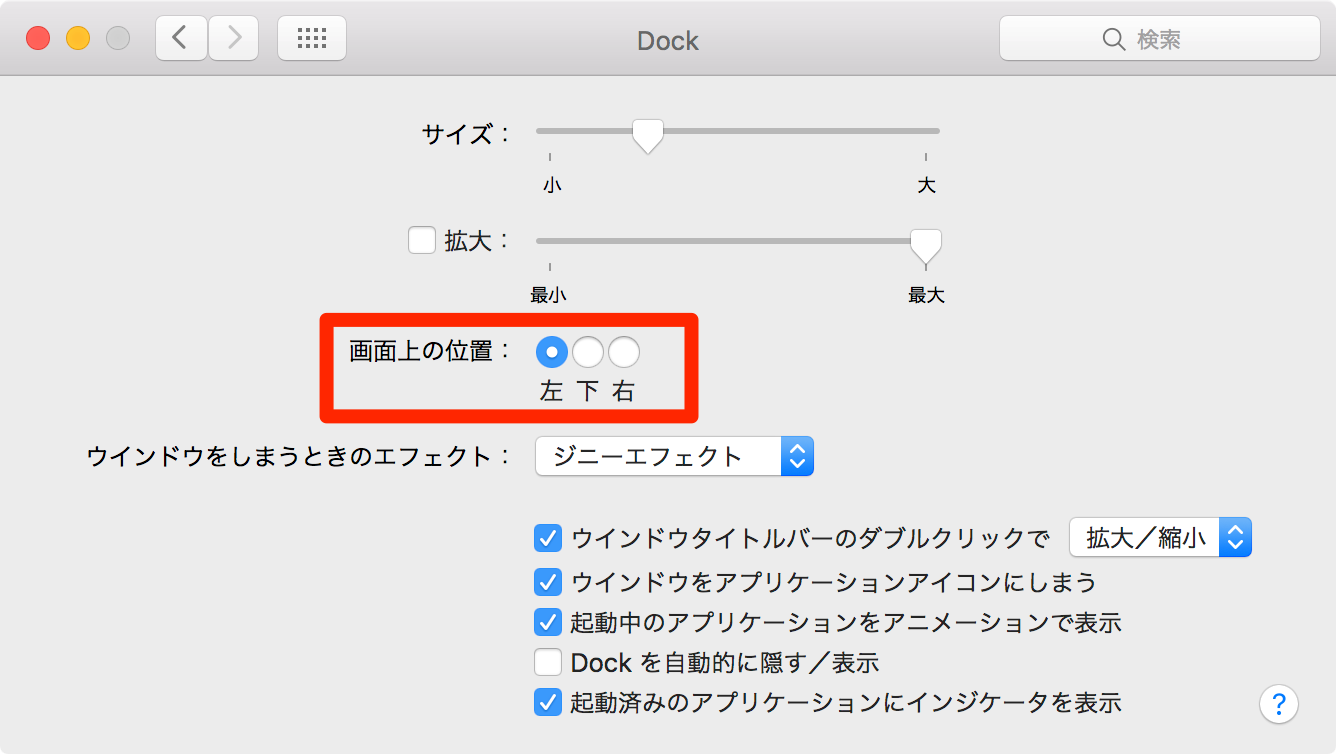
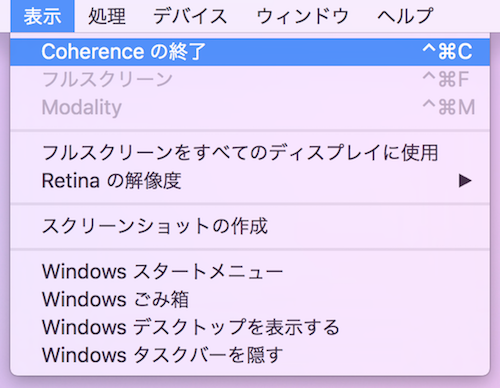
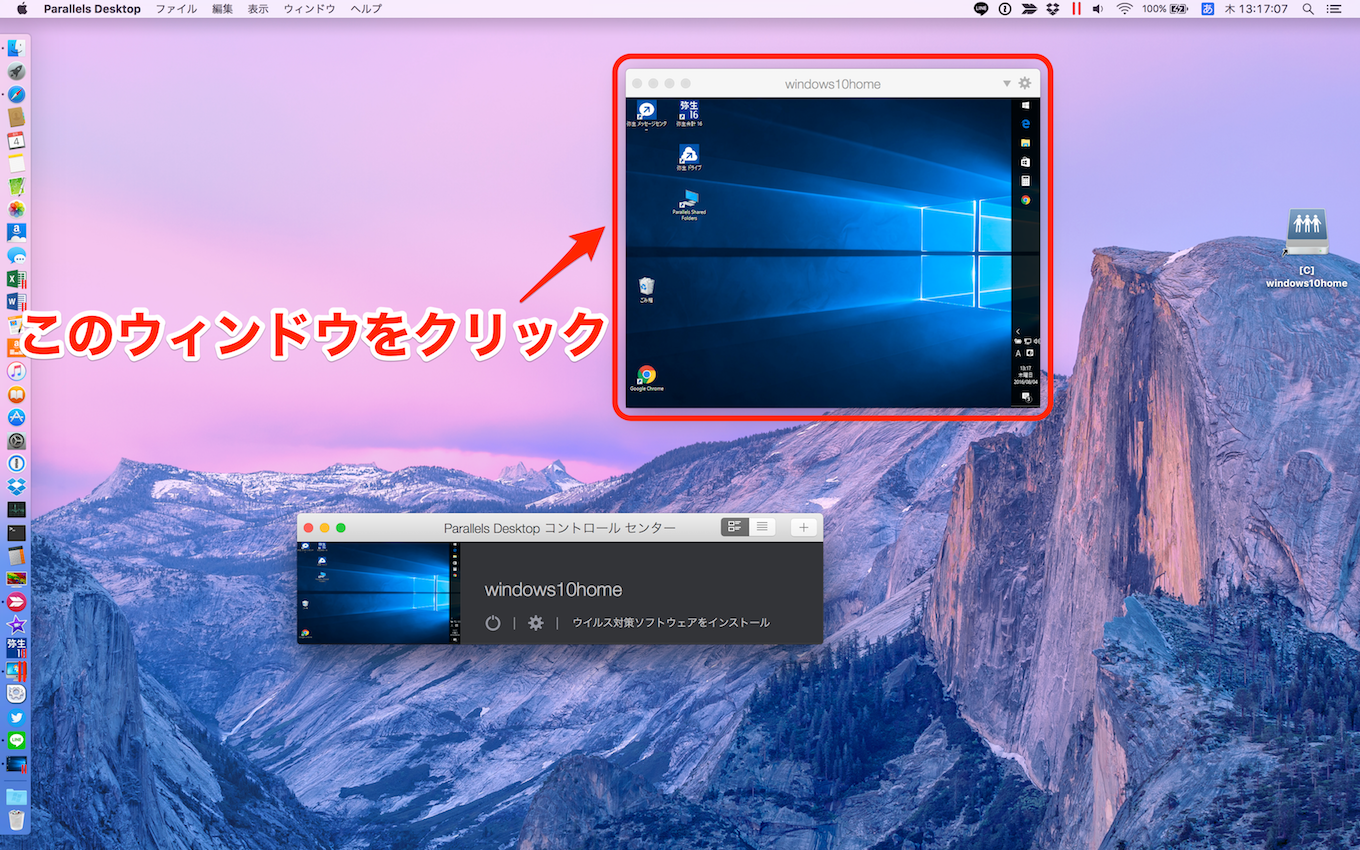
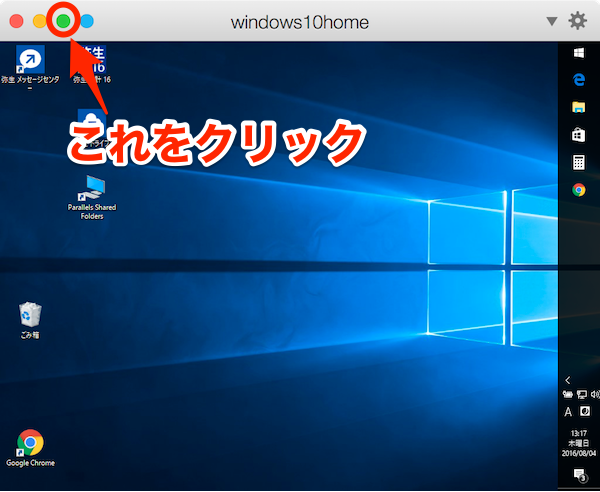

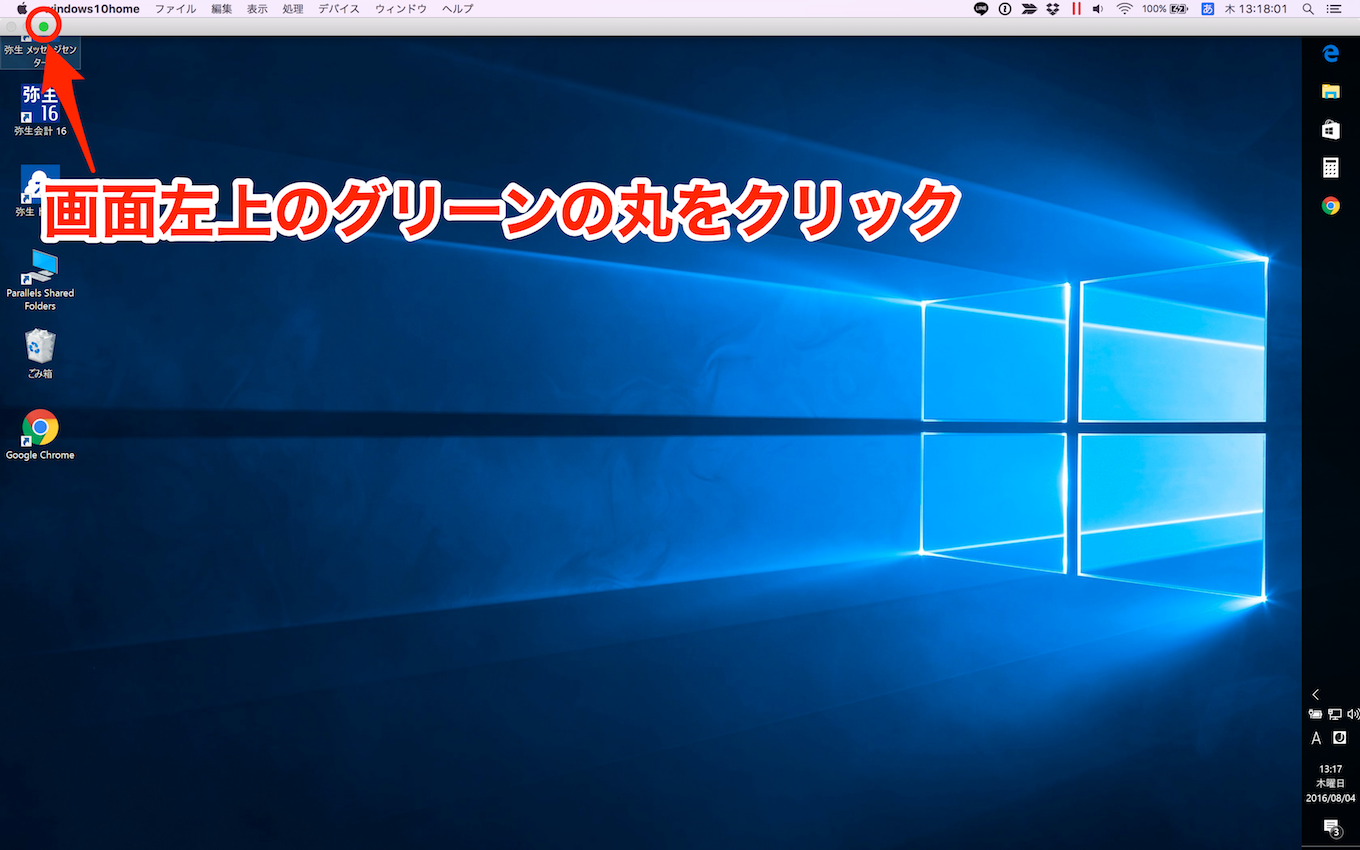
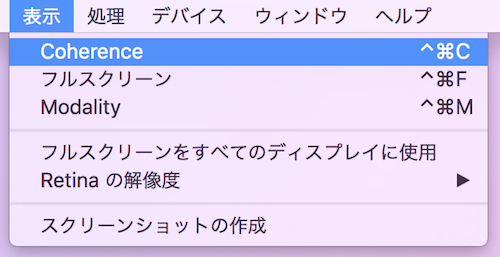
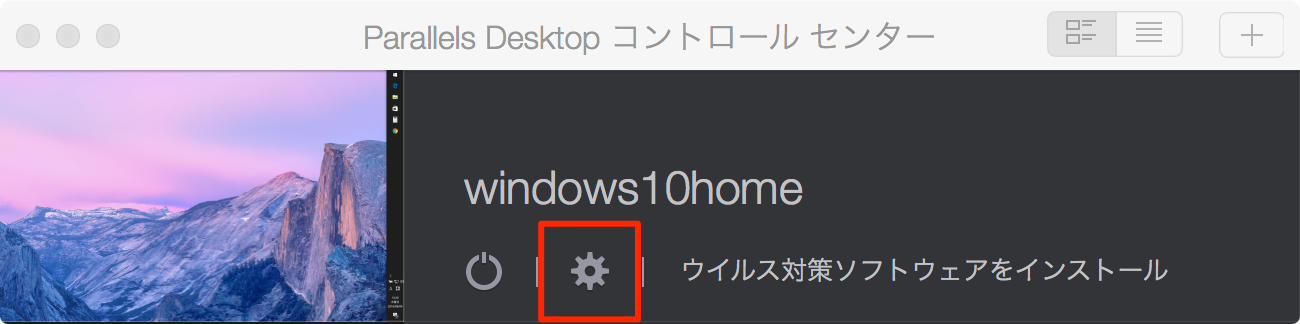
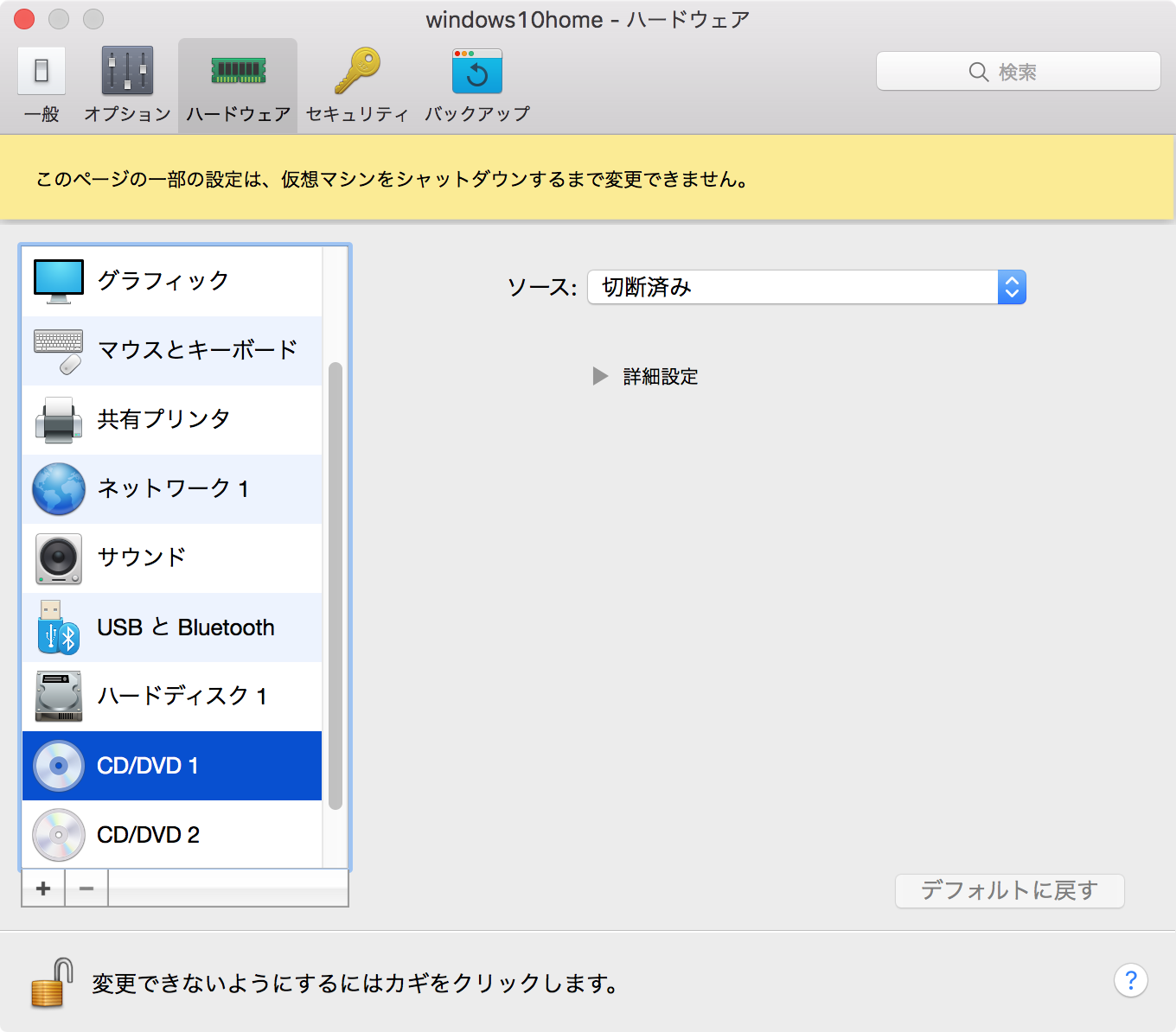
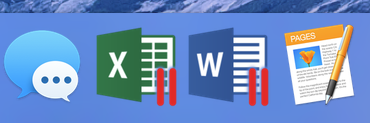
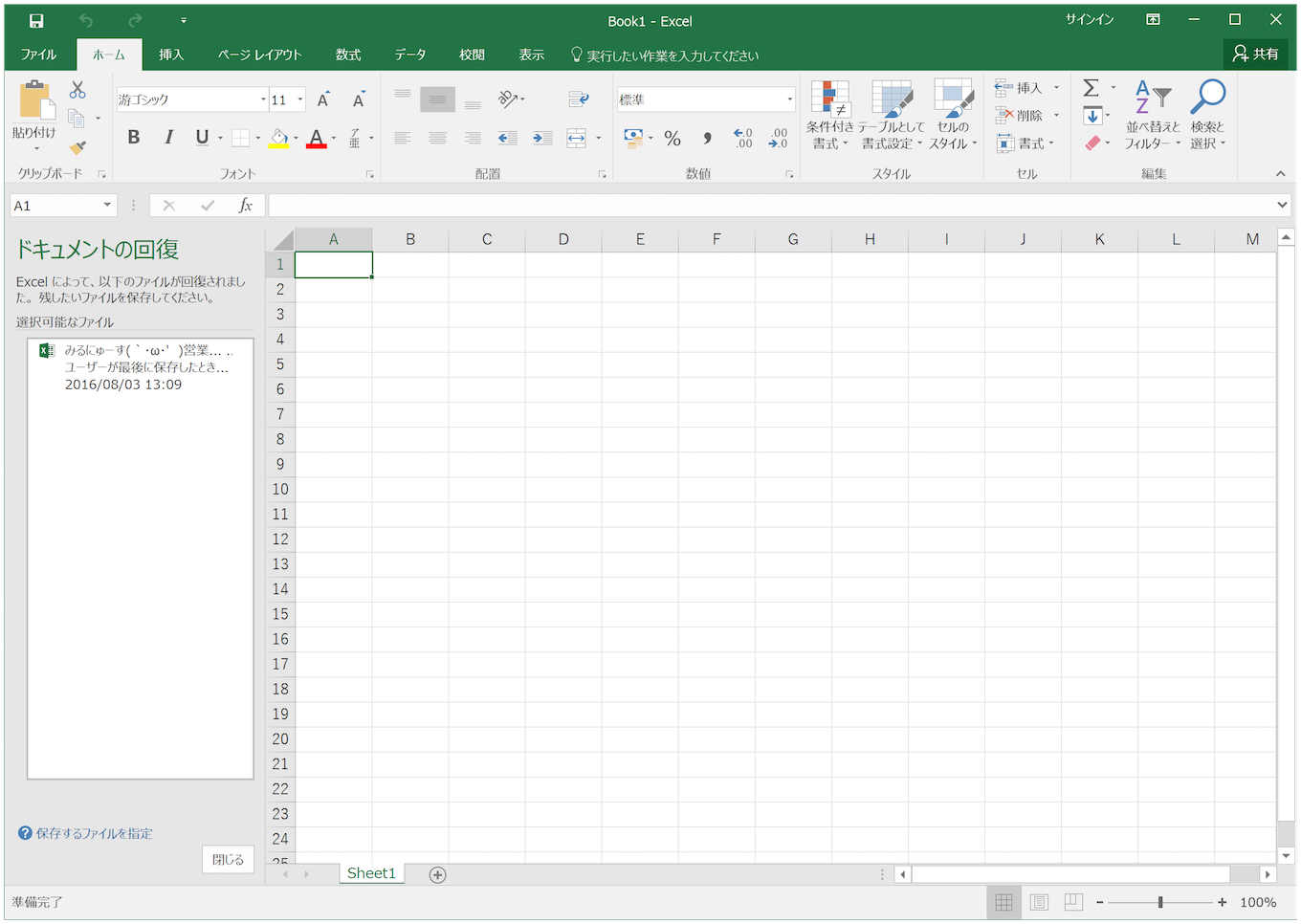
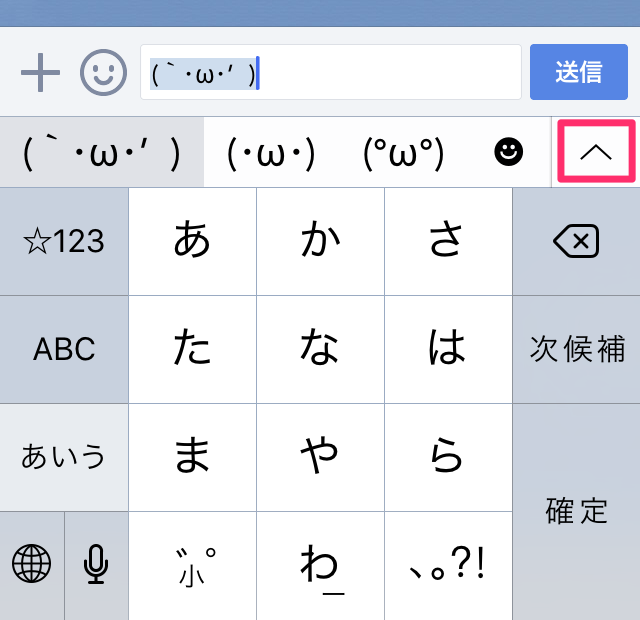
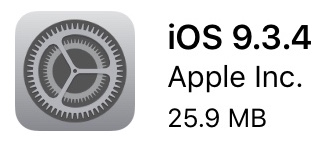
コメント