Surface3やSurface Pro 4などのようにタブレット端末としても使えるコンパクトなデバイスとなると、外出先で使うことも多いでしょう。
外出先で利用するとなると、バッテリーをいかに節約するかが一番の問題になってくると思います。そこで、今回は、バッテリーを節約したい時に役立つWindows10の機能について書きたいと思います。
目次
バッテリー節約機能を駆使する
Windows10には「バッテリー節約機能」があるので、この機能を駆使すればバッテリーの節約に役立ちます。
バッテリー節約機能を使うためには、まず「スタートボタン」→「設定」をタップします。
次に「システム」を選択します。
続いて左のメニューから「バッテリー節約機能」を選択すればOKです。ここで、バッテリーを節約するための機能を利用することができます。
一番上でバッテリー残量を%表示で確認することができます。「バッテリーの使用状況」をタップすると、一定期間内のバッテリー使用状況を確認することができ、どれくらいの期間のバッテリー使用状況を表示させるかを設定することもできます。期間は、24時間・48時間・1週間から選択することができます。
また、実行しているアプリがどれくらいの割合でバッテリーを消費しているかを確認したりすることもできます。
さらに、「バックグラウンドアプリの設定を変更する」をタップすると、バックグラウンドで実行するアプリを設定することができます。
このように、それぞれのアプリの右側にトグルボタンが配置されているので、これを操作することによってバックグラウンドでの実行を許可するかどうかを設定することができます。
例えば、バッテリーの消費量が多いアプリに関してはバックグラウンドでの実行をしないように設定することができます。
また、通常はバッテリー残量が一定量を下回ると自動的にバッテリー節約機能がONになるようになっていますが、「バッテリー節約機能の現在の状態」をONにすることによって、手動でバッテリー節約モードにすることができます。(アクションセンターの「バッテリー節約機能」をタップしてもOKです)
バッテリー節約機能をONにすると、標準のメールやカレンダーの通知は受け取ることができませんが、LINEやSkypeの通知は受け取ることができるようです。
「バッテリー節約機能の設定」をタップすると、バッテリー残量がどれくらいになったら自動的にバッテリー節約機能にするかどうかを設定することができます。このように、「バッテリー残量が次の数値を下回ったときにバッテリー節約機能を自動的にオンにする」のところのバーを移動させることによって、自動でバッテリー節約機能をONにするタイミングを設定することができます。
また、利用状況に応じて「バッテリー節約機能がオンのときも、すべてのアプリケーションからのプッシュ通知を許可する」や「バッテリー節約機能がオンのときは画面の明るさを下げる」にチェックをつけることもできます。
さらに、バッテリー節約機能がOFFの時でもバックグラウンドで実行し通知を送受信できるアプリを追加することもできます。
電源/スリープの管理を駆使する
「スタートボタン」→「設定」→「システム」→「電源とスリープ」では、操作をしなくなってからどれくらいで、ディスプレイの電源を切ったり、スリープモードにするかを設定することができますが、このタイミングの長さ次第では無駄にバッテリーを消費することになってしまいます。
普段の利用に支障が出ない程度に、可能な限り短めに設定しておくと良いでしょう。
また、バッテリー駆動時/電源に接続時において、スリープ中もWi-Fiに接続したままにするかどうかも設定することができます。デバイスでデータ通信を行わないにもかかわらず、Wi-Fiに接続したままだと無駄にバッテリーを消費することになるので、特に必要がなければこちらのチェックを外しておくと良いでしょう。
周辺機器に関する設定を駆使する
「スタートボタン」→「設定」→「デバイス」→「Bluetooth」ではBluetoothに関する設定をすることができますが、特にBluetoothを利用することがない場合は、ここをONにしておくと無駄に通信をしてしまうことになるので、「Bluetooth」をOFFにしておきましょう。
また「スタートボタン」→「設定」→「デバイス」→「入力」では、タッチキーボードに関する設定をすることができますが、入力時にキー音を鳴らすことは特別必須というわけでもない上に、音を鳴らす分バッテリーの消費につながりますから、「入力時にキー音を鳴らす」をOFFにしておきましょう。
ネットワークに関する設定を駆使する
また「スタートボタン」→「設定」→「ネットワークとインターネット」→「Wi-Fi」では、Wi-Fiに関する設定をすることができますが、外出先でもWi-Fiを利用する予定がないという場合は、無駄なWi-Fi通信を行わないようにするために「Wi-Fi」をOFFにしておくと良いでしょう。
Windowsアップデートをしないようにする
またWindows10は、自動的にWindowsがアップデートされるような仕様になっているようです。
「スタートボタン」→「設定」→「更新とセキュリティ」→「Windows Update」→「詳細オプション」をタップすると、「更新プログラムのインストール方法を選ぶ」のところのメニューには「自動(推奨)」と「再起動の日時を設定できるように通知する」しかないことが確認できます。
とすると、外出先でWindwosが自動的に更新されてしまった場合、かなりのバッテリーが無駄に消費されてしまうことになります。
そこで、外出の際は自動的に更新されないように機内モードに設定しておくと良いでしょう。機内モードに設定するためには、「スタートボタン」→「設定」→「ネットワークとインターネット」→「機内モード」をタップして「機内モード」をONにすればOKです。
アプリが自動的に更新されないようにする
さらに、デフォルトの状態だとアプリも自動的に更新されるようになっているので、これも同様に外出先で自動的に更新されてしまうと、その分通信がされバッテリーを無駄に消費することになります。もっとも、アプリが自動的に更新されてしまうのでWi-Fi接続時に限られるので、外出先でWi-Fiを利用する予定がない場合は特に設定は不要です。
アプリが自動的に更新されないようにするためには、「スタートボタン」→「すべてのアプリ」のところにある「ストア」をタップするとWindowsストアが起動します。
続いて、「アカウントのマーク」→「設定」をタップします。
ここで、「Wi-Fi接続時にアプリを自動的に更新する」をOFFにすれば完了です。
もっとも、Windows10のHome Editionの場合はこの方法を利用することができないので、ご注意ください。
以上、ご活用ください(`・ω・′ )
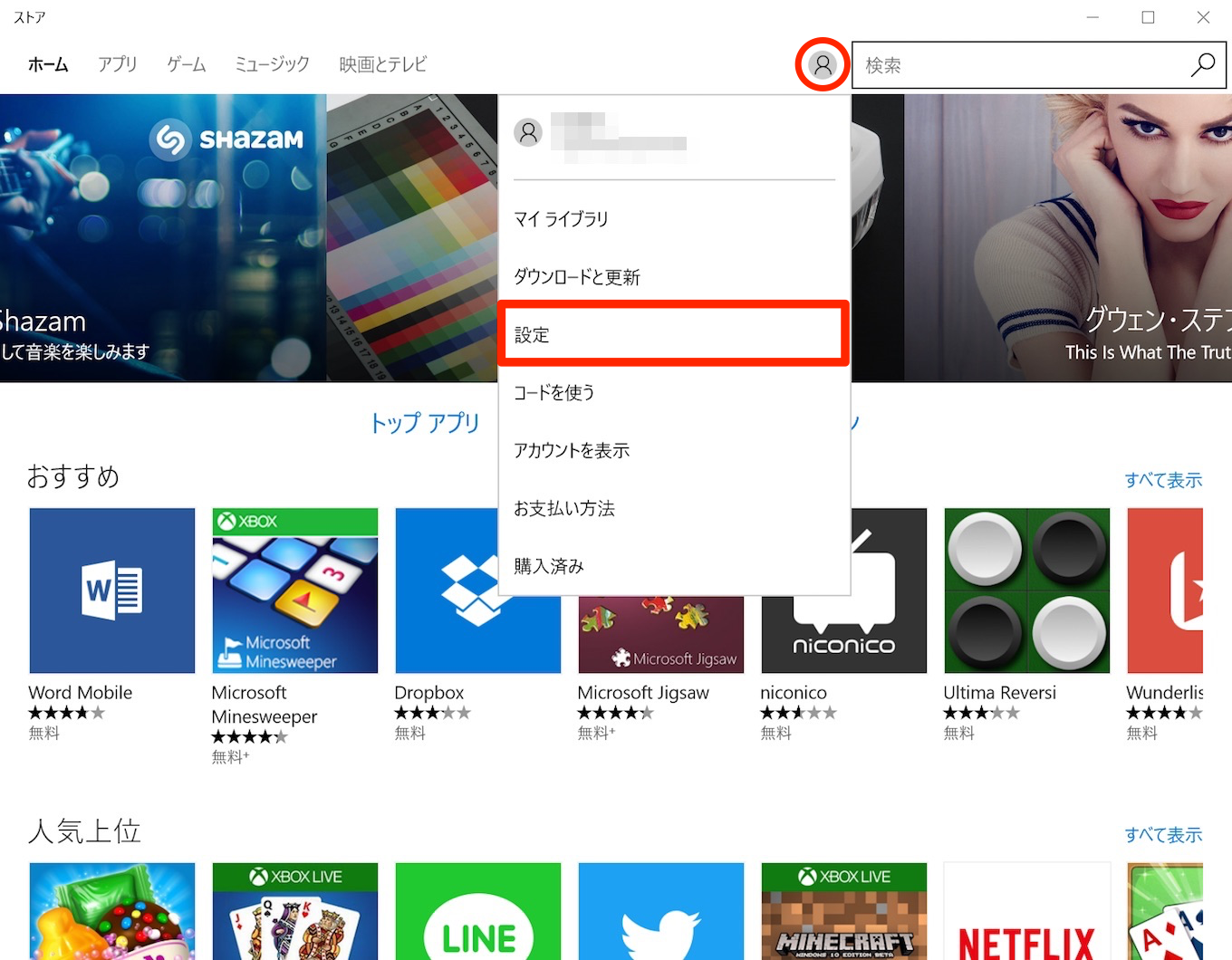
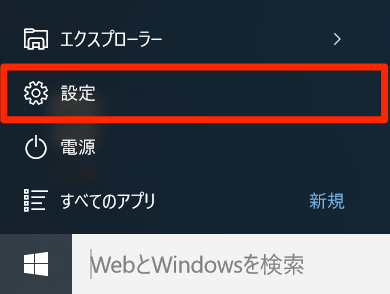
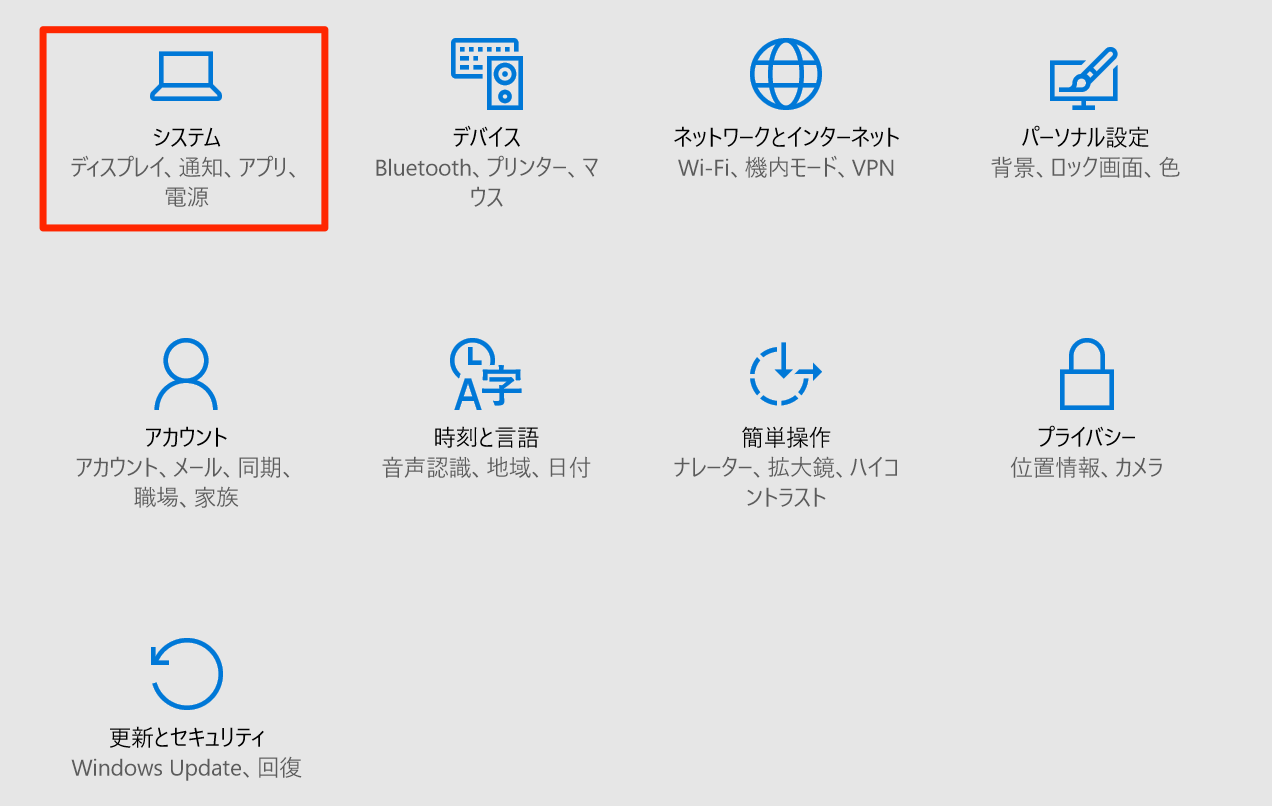
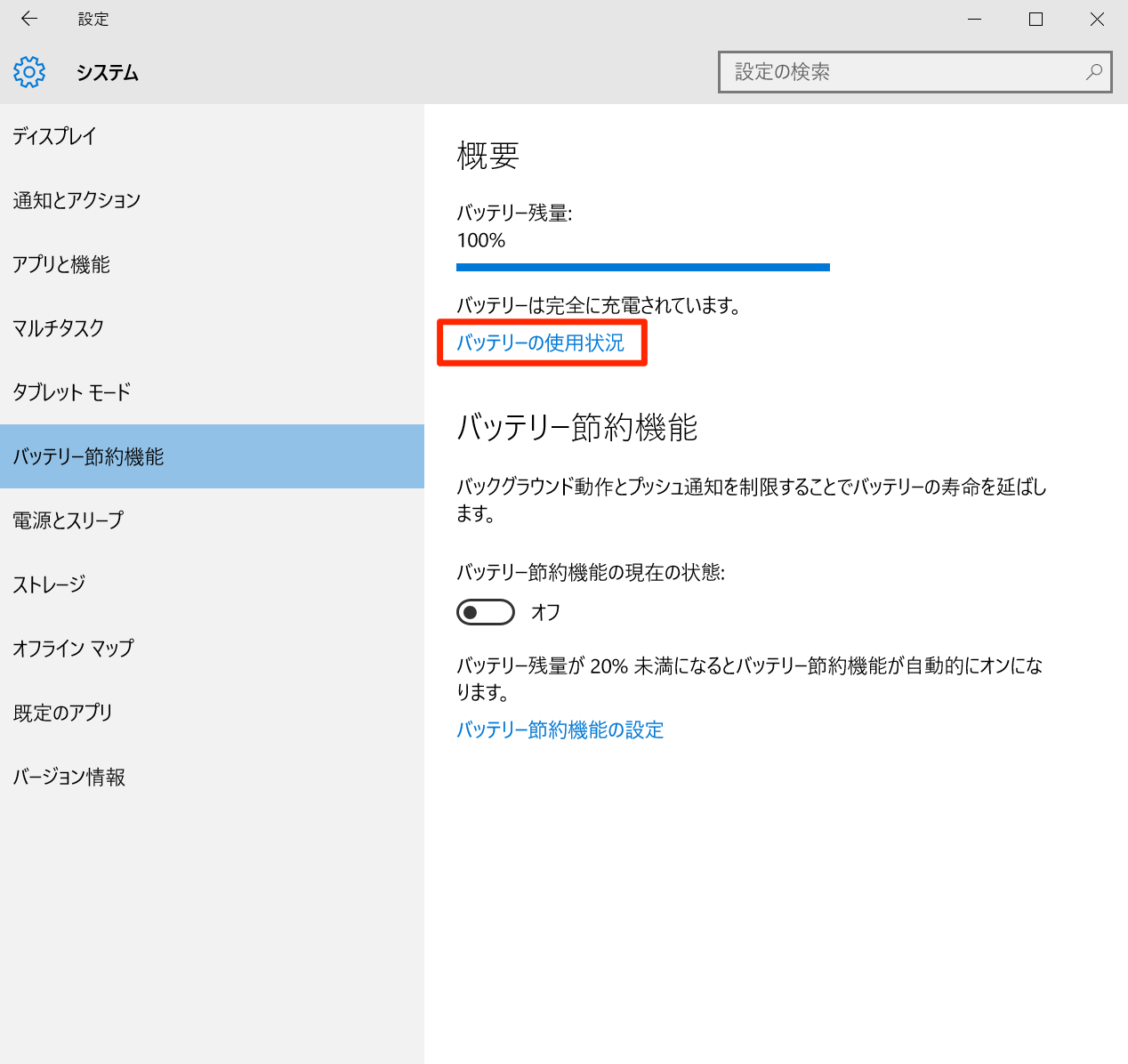
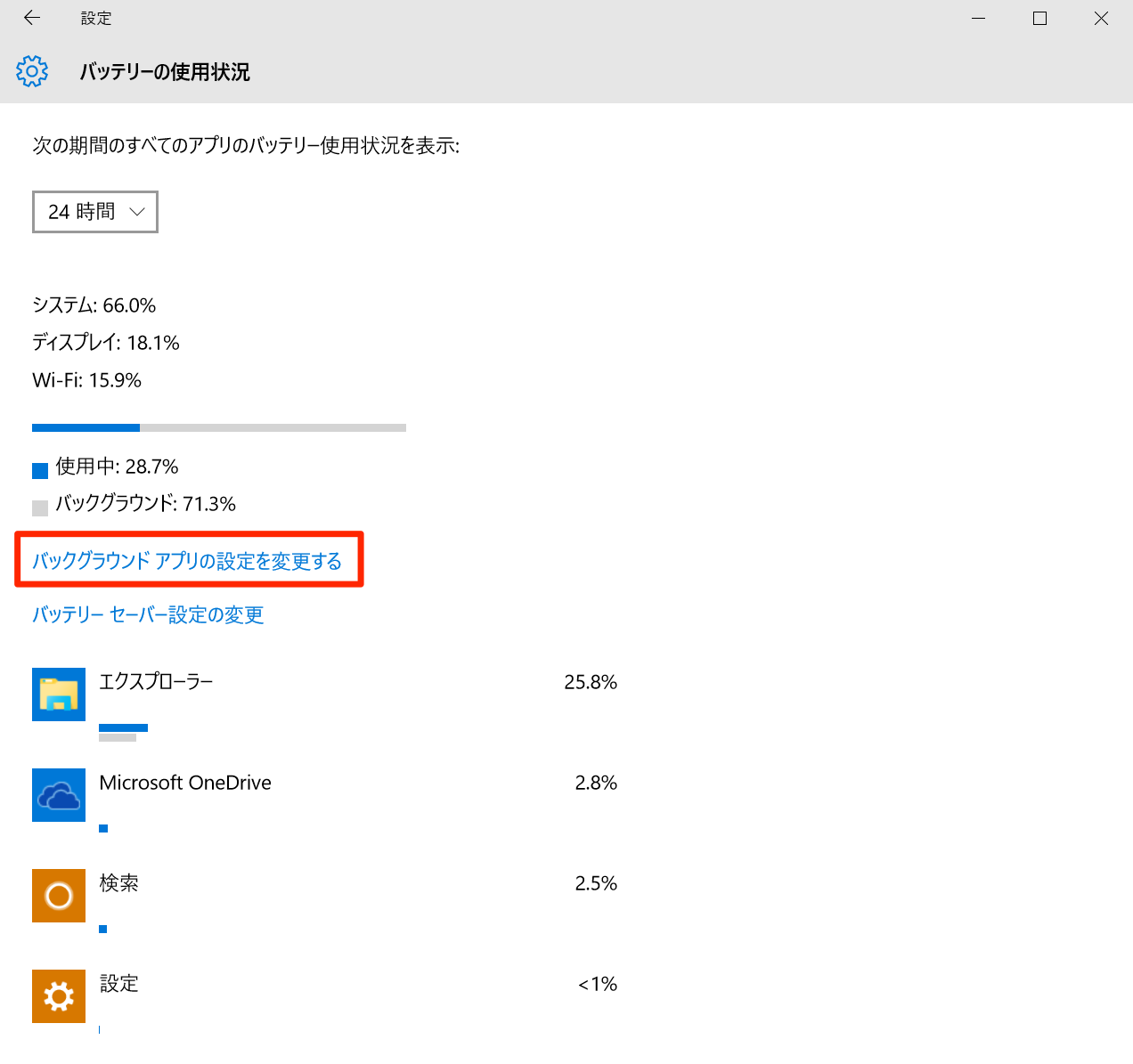
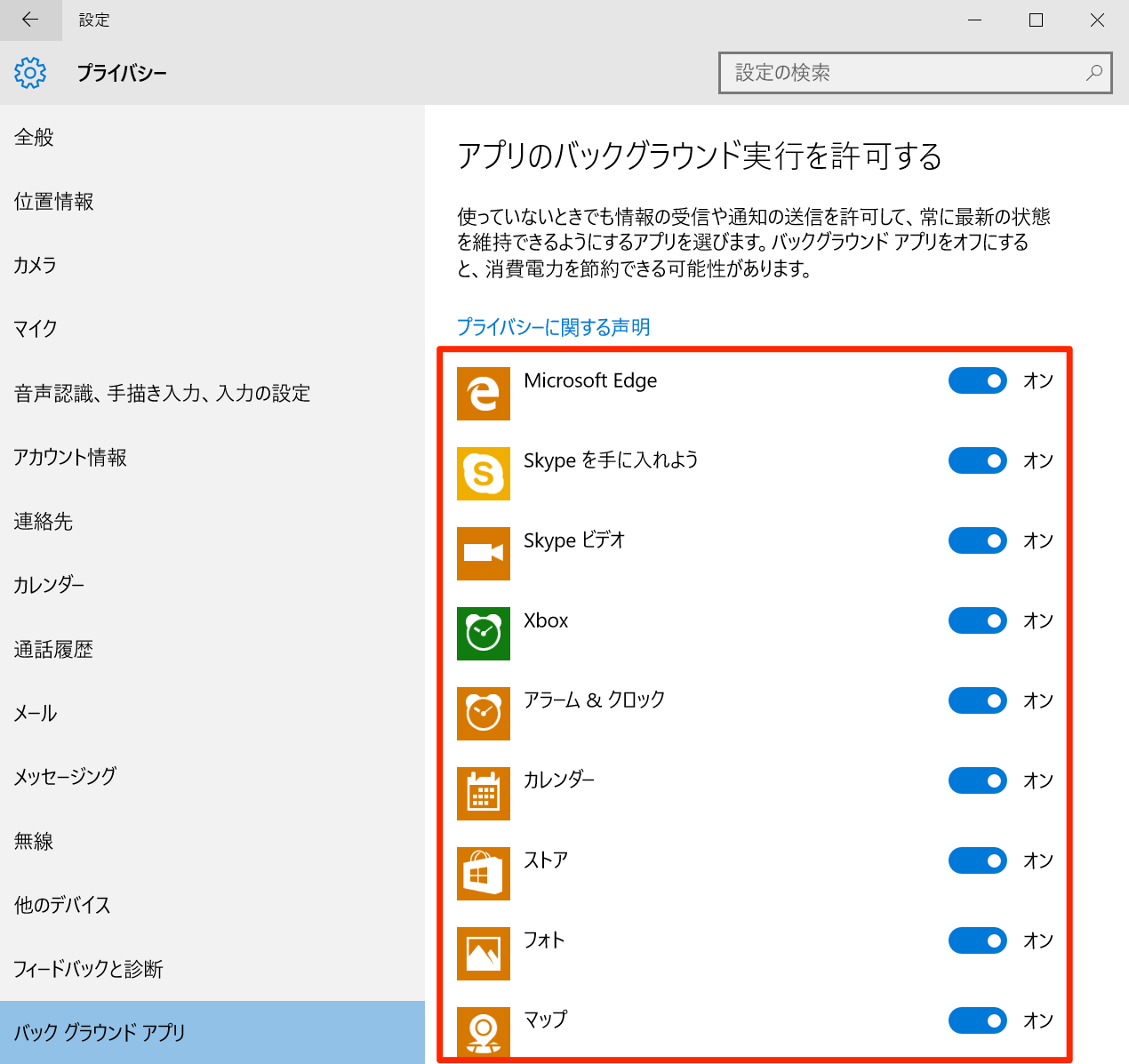
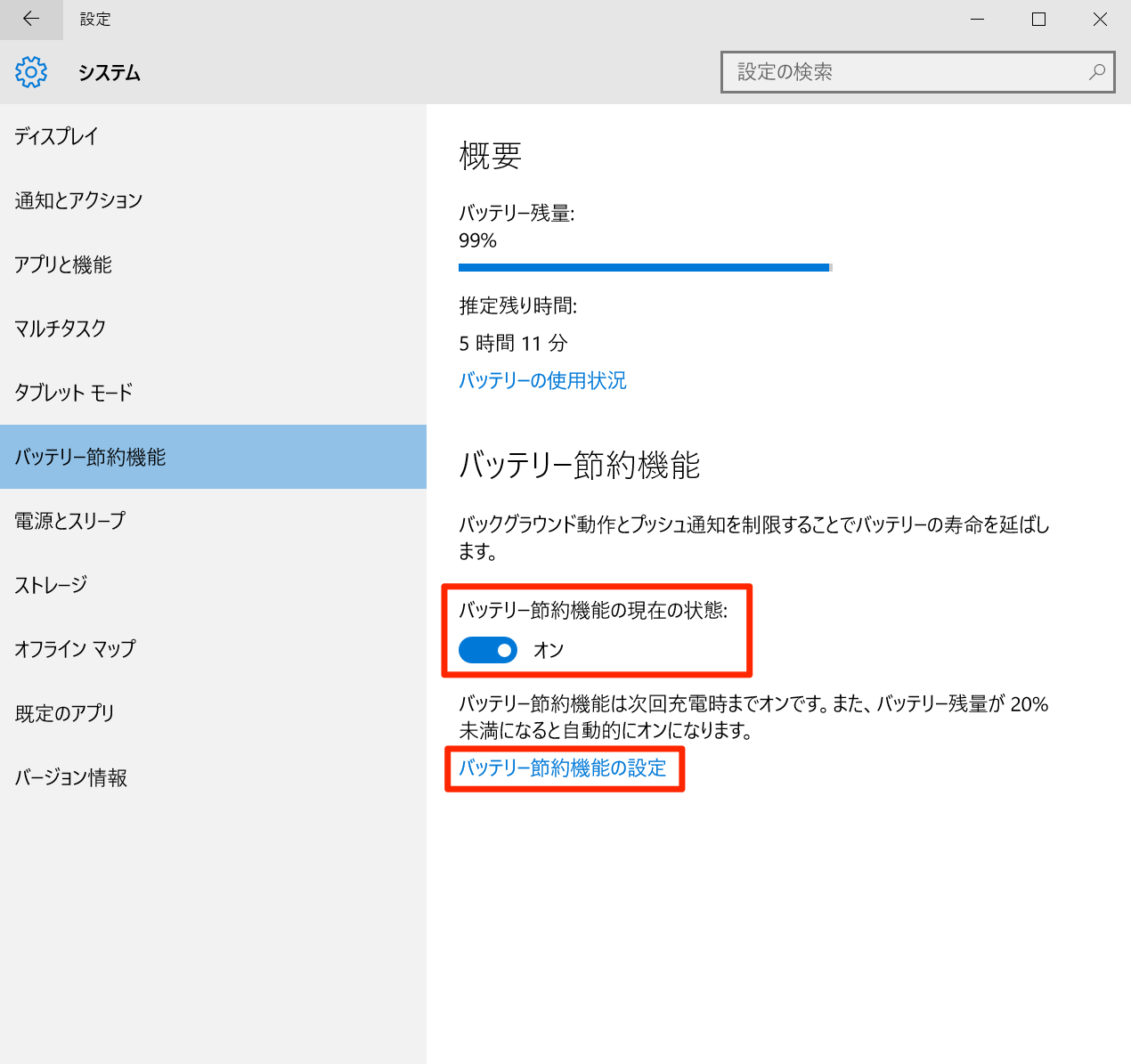
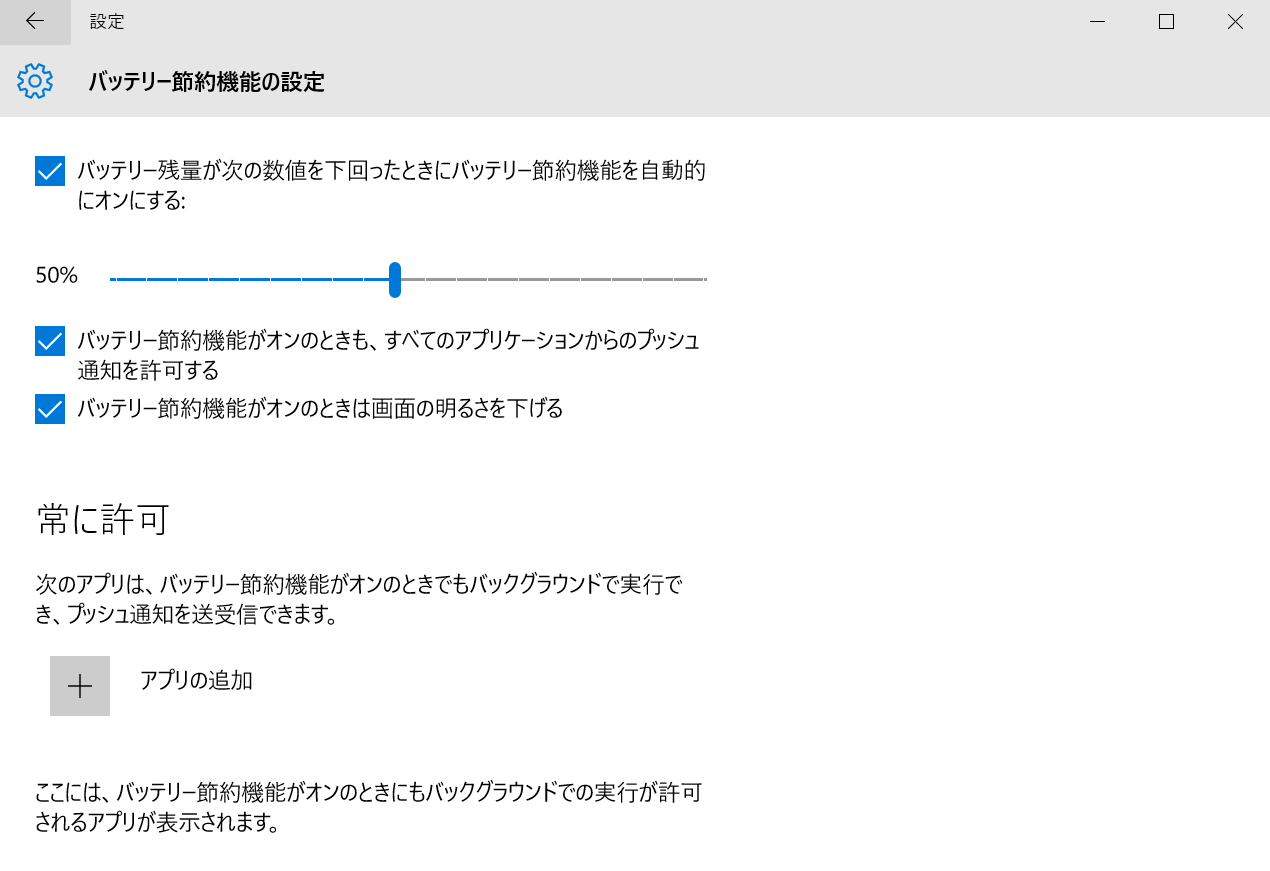
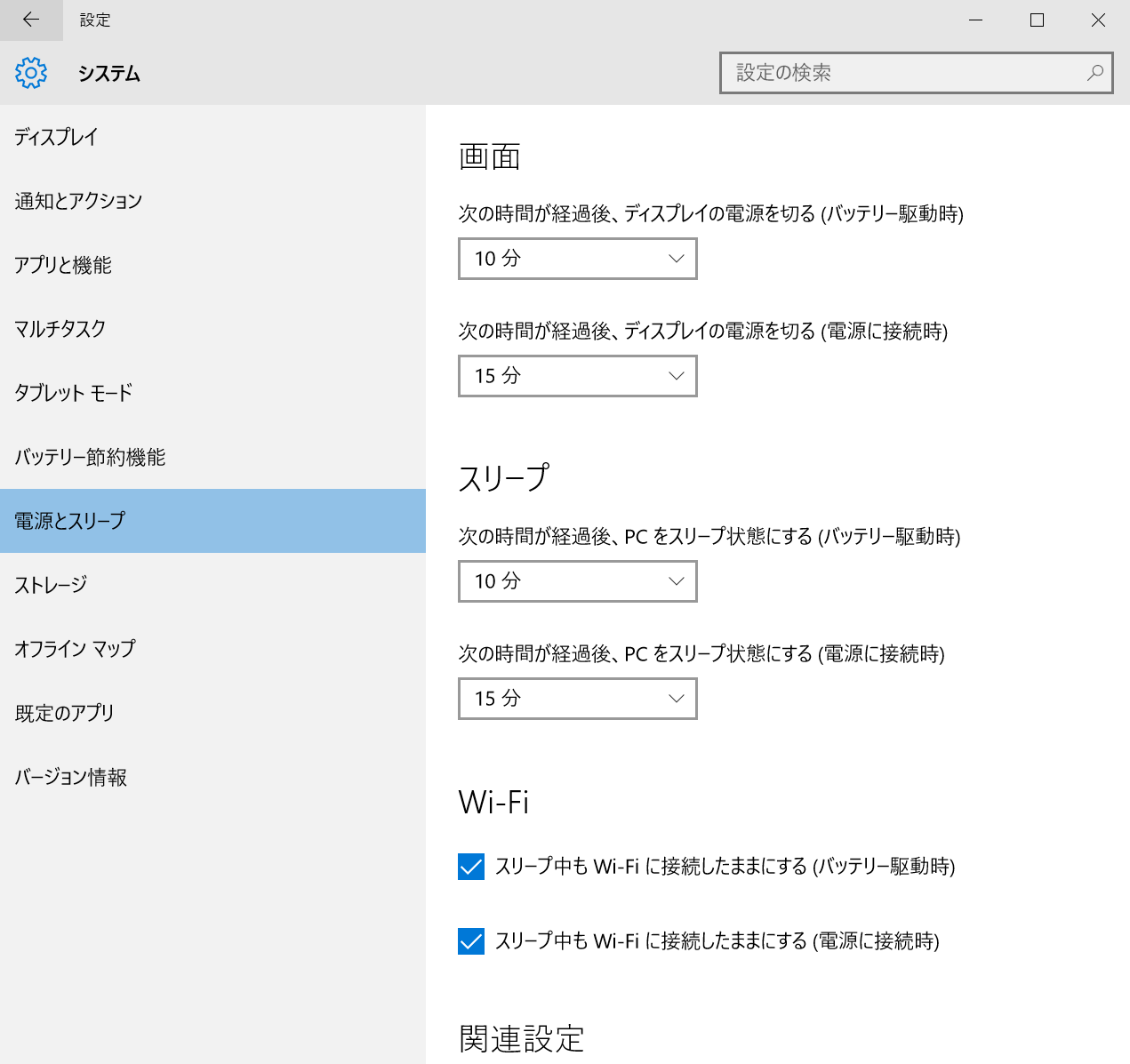
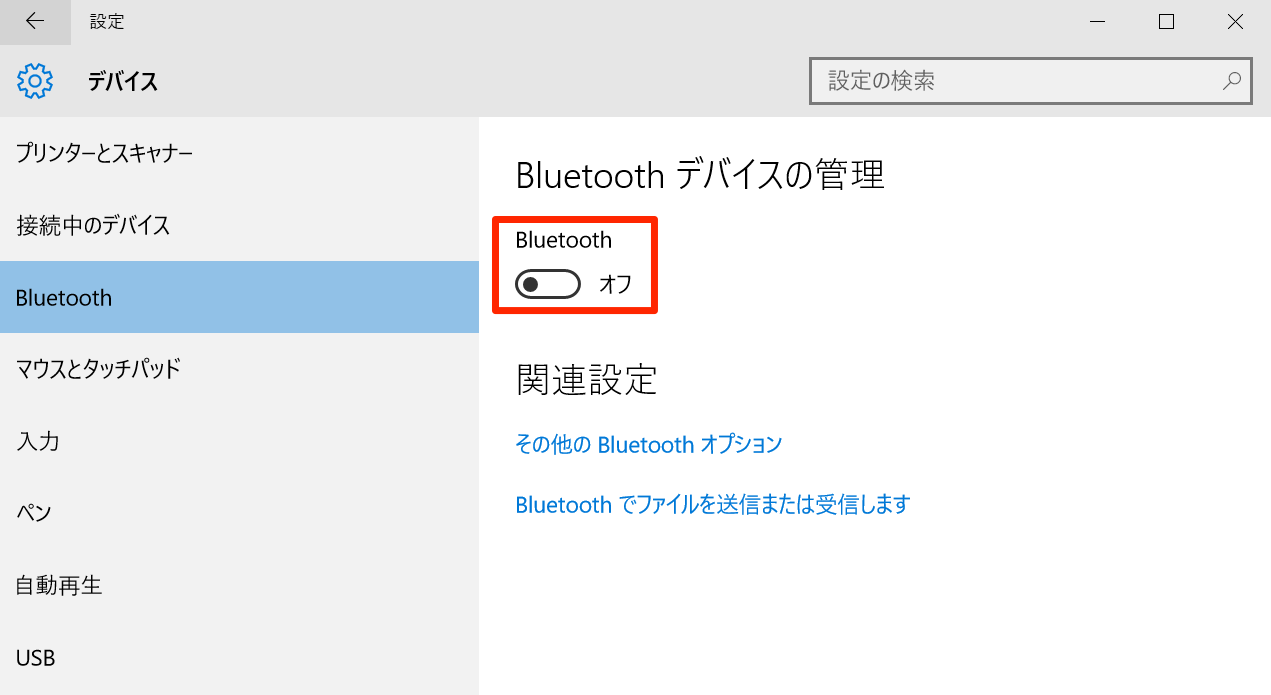
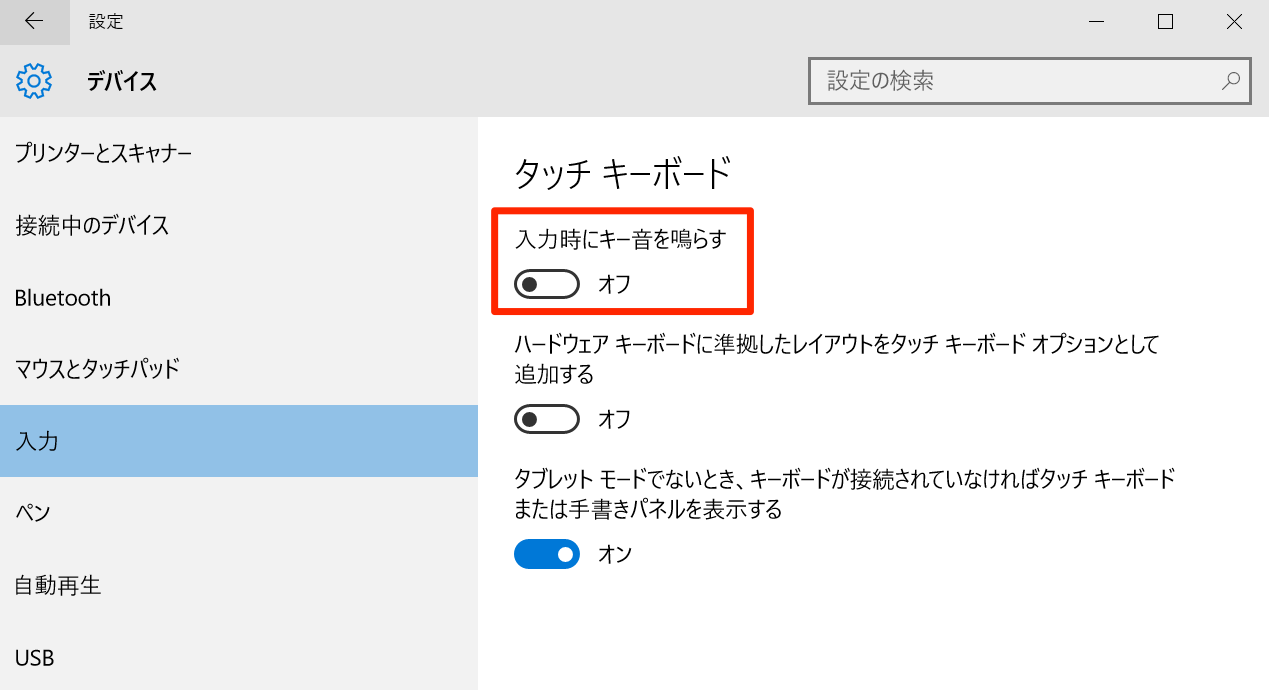
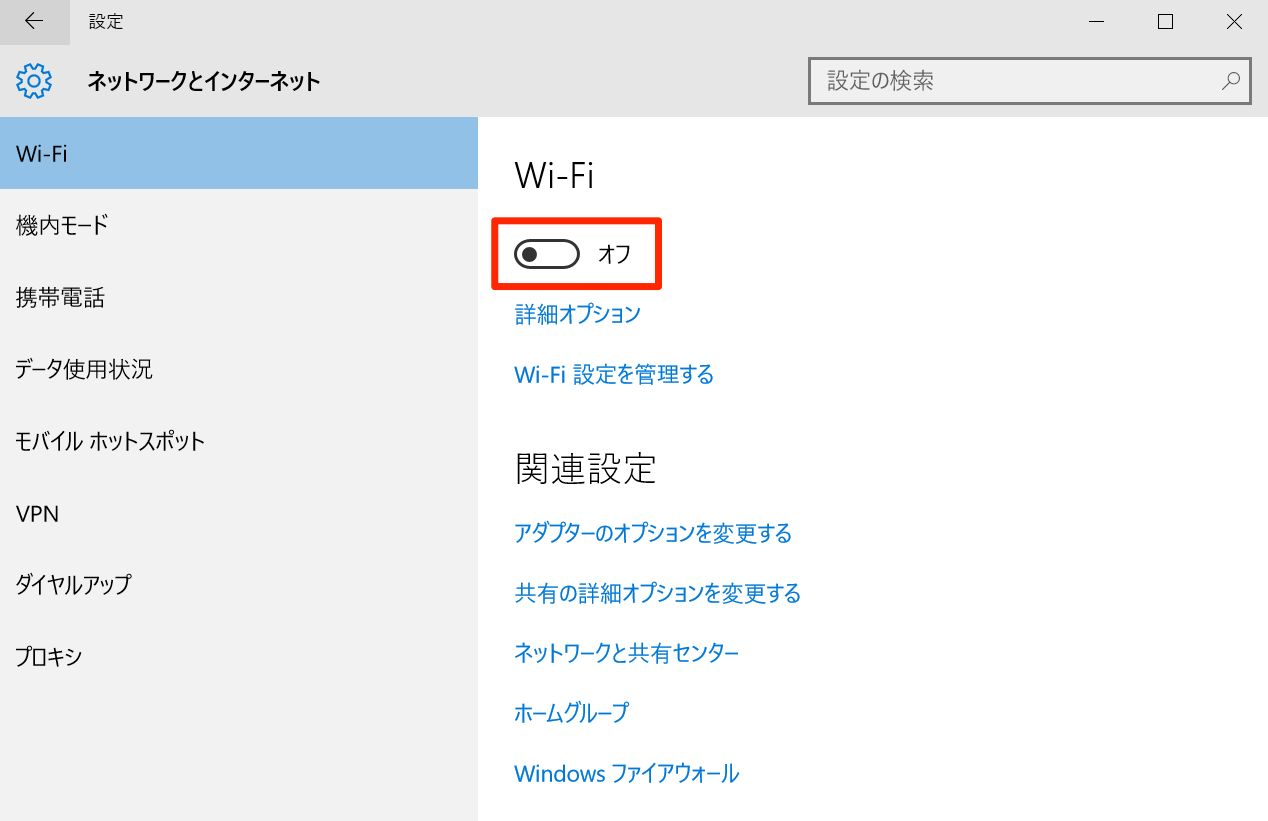
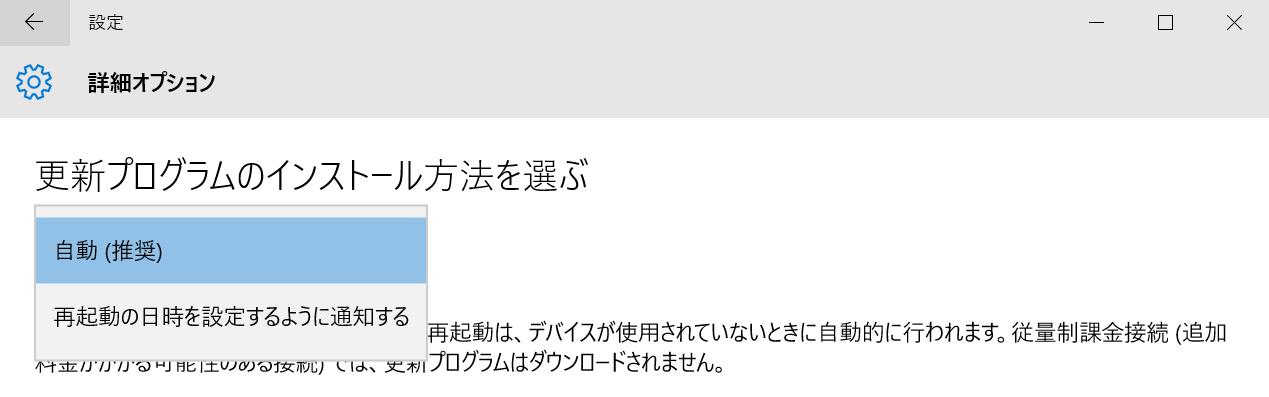
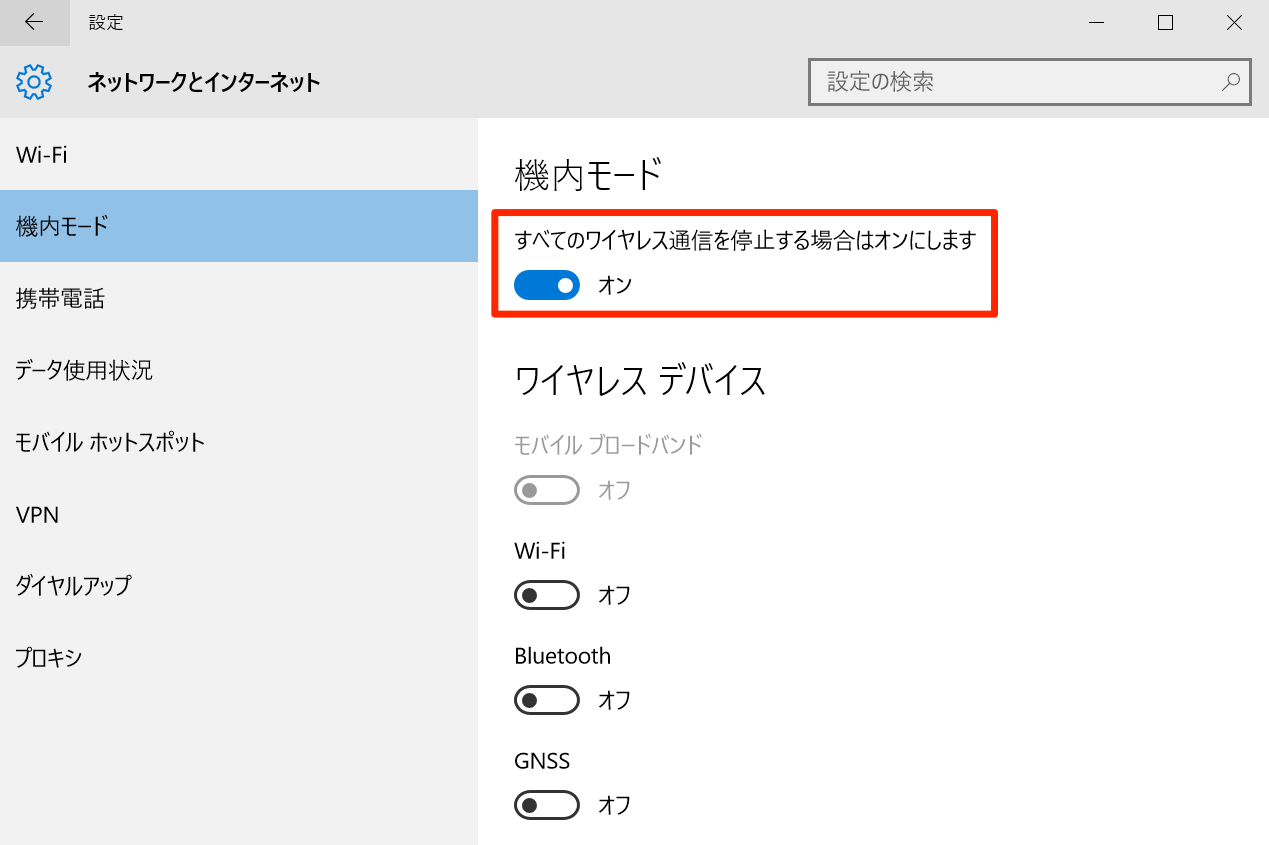
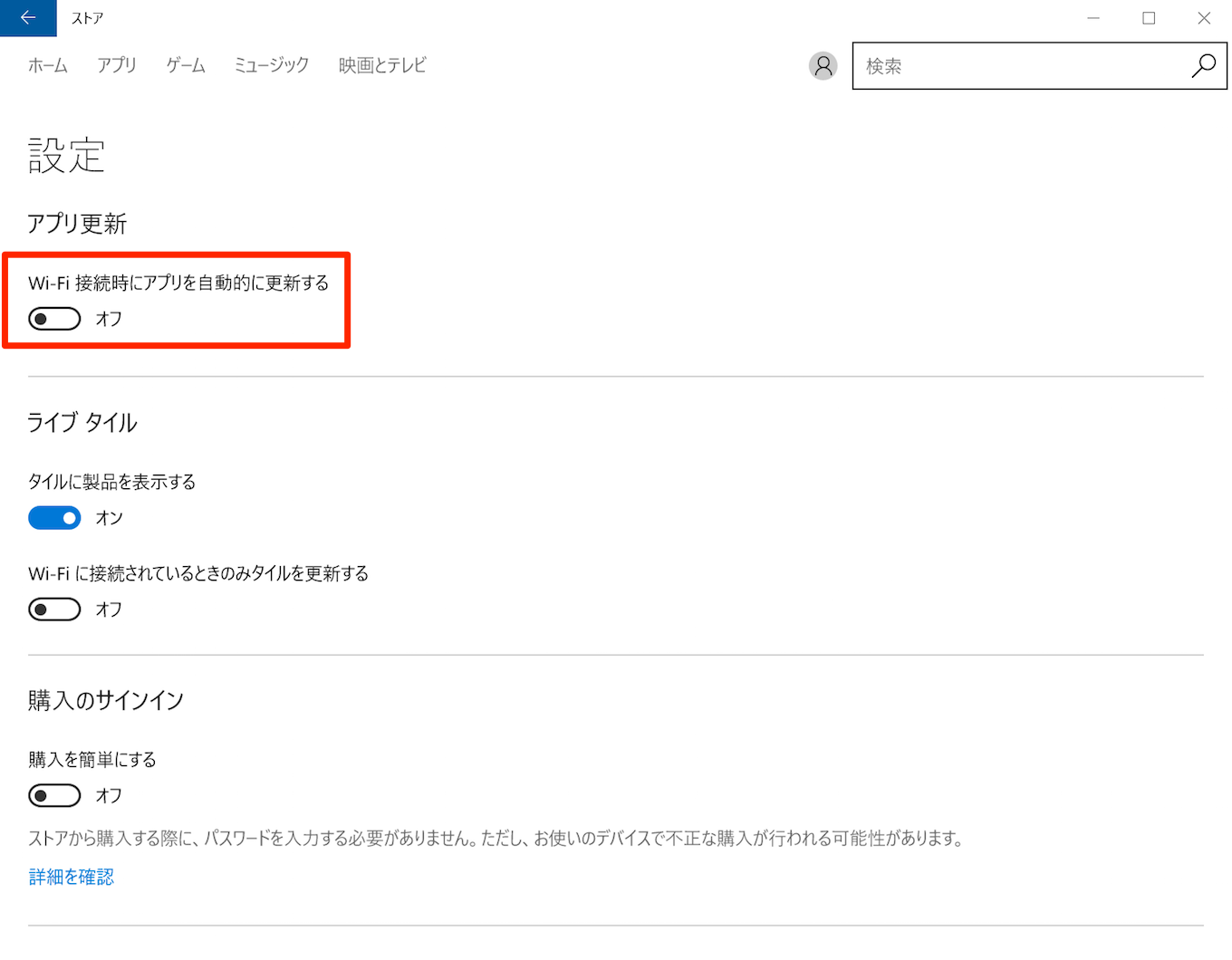

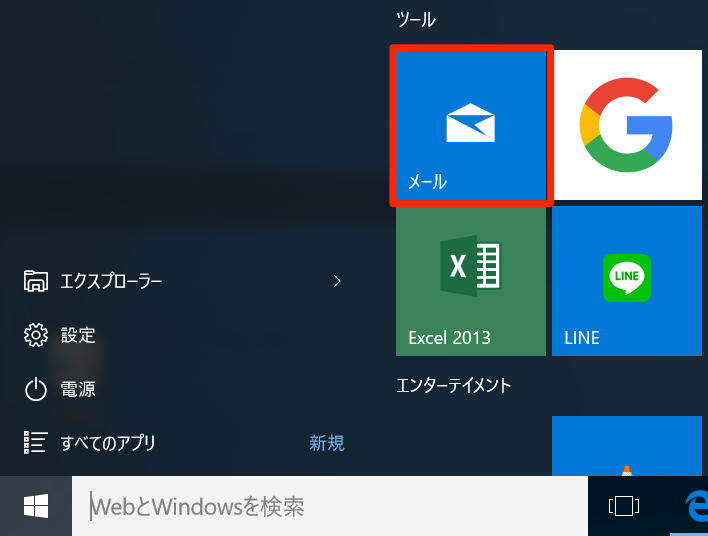
コメント