Windows10はこれまでのWindows(特に、Windows7までのWindows)とは異なる部分もあり使い慣れるまでに少々時間がかかる部分があると思います。
そこで今回は、Windows10をスムーズに使いこなすために知っておきたい初期設定をまとめてみました。また、今回はSurface3でWindows10を使っているので、タブレット形式でも利用しやすくなるような設定も含まれています。
目次
コントロールパネルを表示させる
Windowsを使い慣れているユーザーが、Windows10を使い始めてまず戸惑うのがコントロールパネルがなかなか見つからないという点でしょう。
コントロールパネルを表示させるには、まず「スタートボタン」→「すべてのアプリ」をタップします。
次に「Windowsシステムツール」のところにある「コントロールパネル」をタップすればOKです。
スタートメニューをカスタマイズする
次に、Windows10の2つ目の大きな特徴は、スタートメニューの一部がアプリ形式で表示されているという点です。初めはちょっと使いづらい感じがしますが、使いやすいようにカスタマイズしておくとむしろタップしやすくて使いたいアプリにアクセスできて便利なので、自分なりにカスタマイズしておくと良いでしょう。
まず、初期設定ではあまり使わないアプリが入っていたりするので、そういったアプリを表示させないようにしておきましょう。アプリを非表示にするためには、アプリのアイコンを長押しするとアイコンの右上に「ピンのマーク」が表示されるので、それをタップすればOKです。
例えば、赤枠で囲ったアプリを非表示にする場合は、まず、このアプリを長押しします。
すると、アイコンの右上に「ピンのマーク」が表示されるので、それをタップするとアプリが非表示になります。
ちなみに、アイコンの右下のボタンをタップすると、アイコンのサイズを変更したり、標準アプリ出ない場合はアンインストールしたりすることができます。
画面のアイコンの大きさは「中」ですが、アイコンが多くなってくるとスクロールが必要となり面倒になるので、サイズを「小」にすると良いでしょう。
カスタマイズしたらこんな感じになりました。ちなみに、赤枠で囲ったメニュー名を長押ししてタップするとメニュー名を変更することができます。
アクションセンターを活用する
アクションセンターとは、よく使用するアプリや機能などに素早くアクセスしたり、通知をチェックするための機能で、デスクトップを表示した状態で右端から画面中央に向かって指をスワイプすると表示されるものです。(または、赤枠で囲った吹き出しのマークをタップしてもOKです)
ここでは、よく使うアプリやWi-Fiや明るさ調節、バッテリー節約などの主要な機能に素早くアクセスすることができます。またSurface3ではよく利用する「タブレットモード」もここで操作することができます。(アイコンを長押しすると設定画面を開くこともできます)
ここで、一番上に表示させるアプリを4つまで指定したり、通知に関する設定をすることができます。これらの設定は、「スタートボタン」→「設定」→「システム」→「通知とアクション」で行うことができます。(または、デスクトップの日付・時刻のところをダブルタップや右クリックをして「通知アイコンのカスタマイズ」をタップしてもOKです)
まず、「クイックアクションを選んでください」のところに4つの四角がありますが、ここをタップしてアクションセンターに表示したいアプリを選択していきます。
また、「通知」のところで通知に関する設定をします。不要なものはOFFにしておくとスッキリして良いと思います。
タスクバーに表示するアイコン指定する
タスクバーに表示するアイコンを設定することもできます。タスクバーとは日付・時刻が表示されたところの左側の部分です。
まず、「スタートボタン」→「設定」→「システム」→「通知とアクション」のところで「タスクバーに表示するアイコンを選択してください」をタップします。
ここでタスクバーに表示させたいアイコンをONにしていけば完了です。
設定するとこんな感じになります。
画面の回転をOFFにする
タブレット形式で利用する際は、画面の回転がONになっていると使いづらい場合があると思います。そこで、画面の回転をOFFにすることができます。
画面の回転をOFFにするためには、まず「スタートボタン」→「設定」→「システム」をタップします。
続いて「ディスプレイ」のところの「この画面の回転をロック」するをONにすればOKです。
以上、ご活用ください(`・ω・′ )
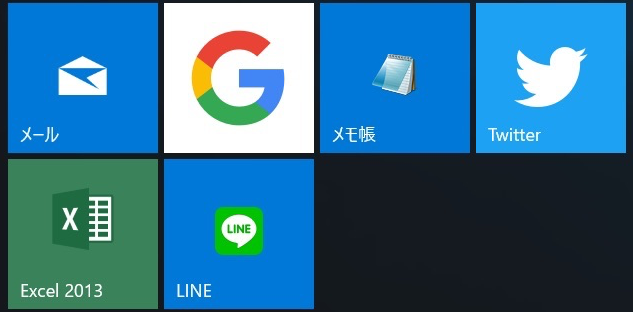
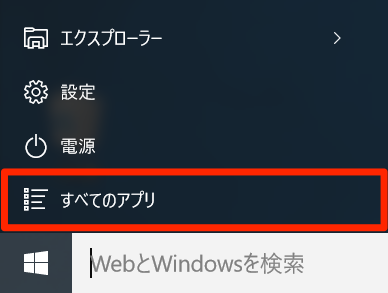
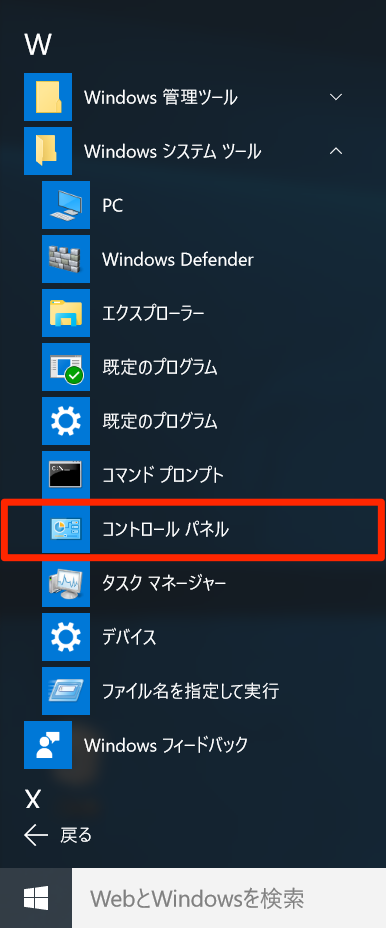
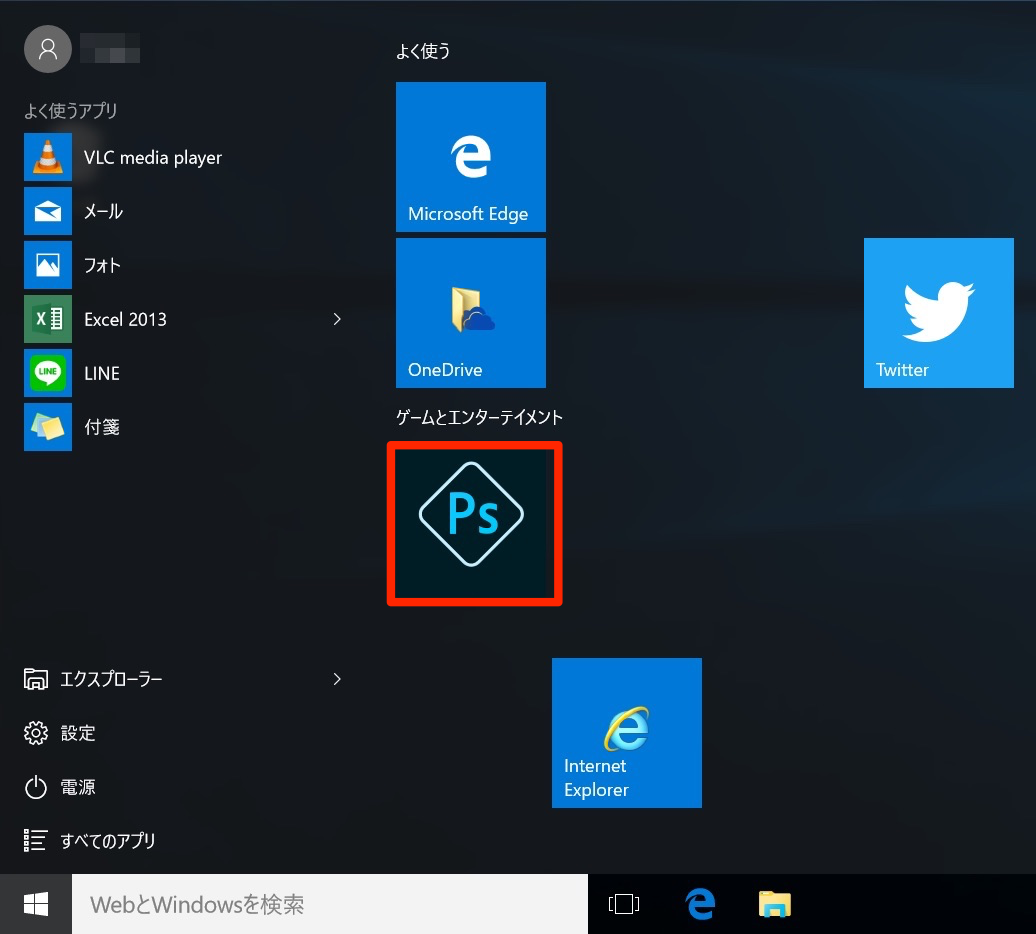
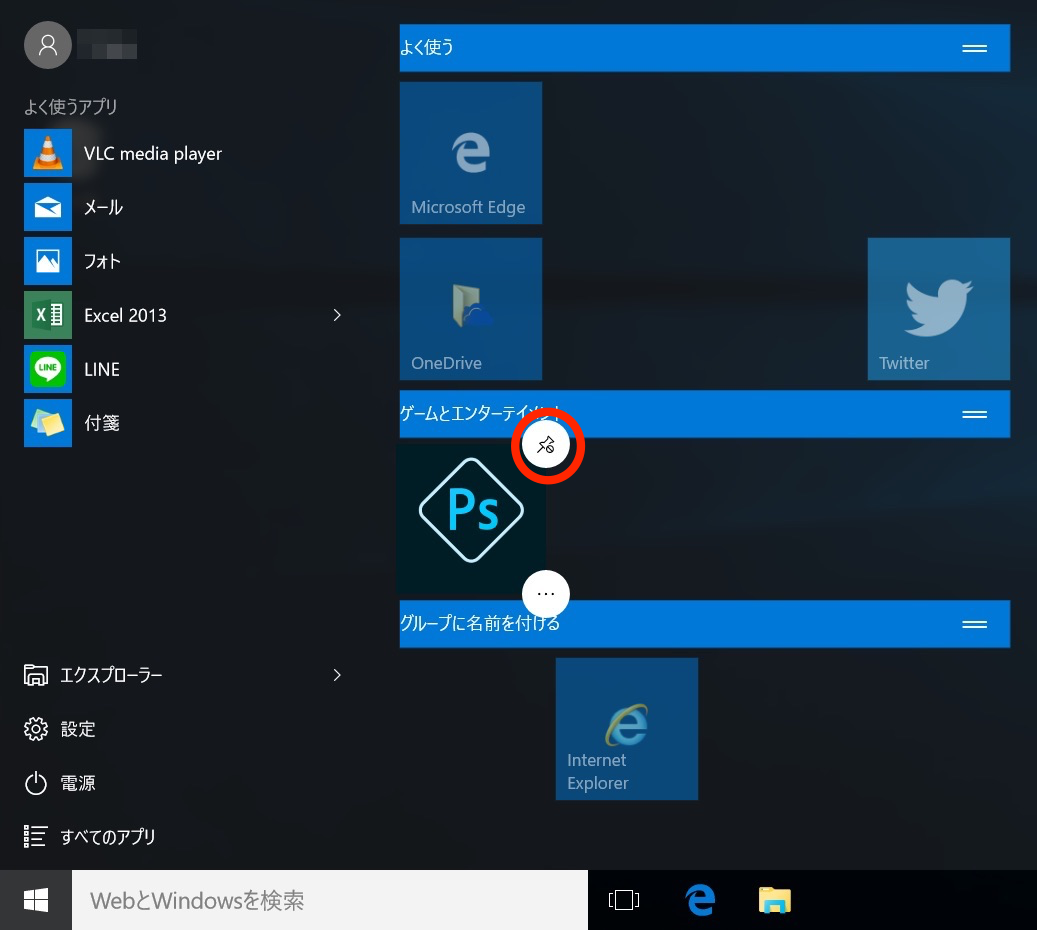
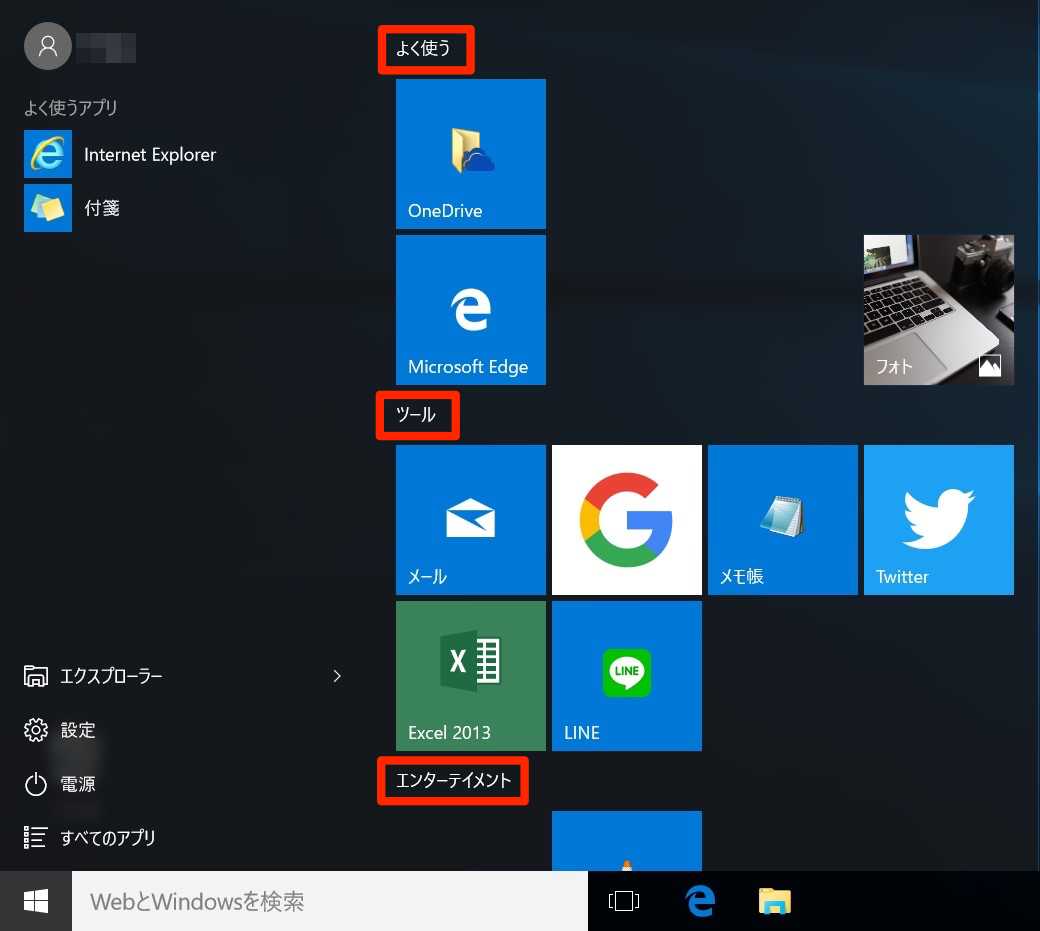
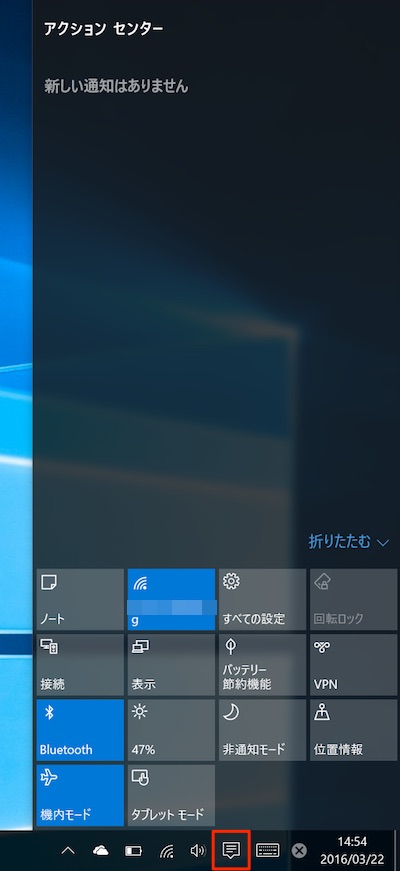
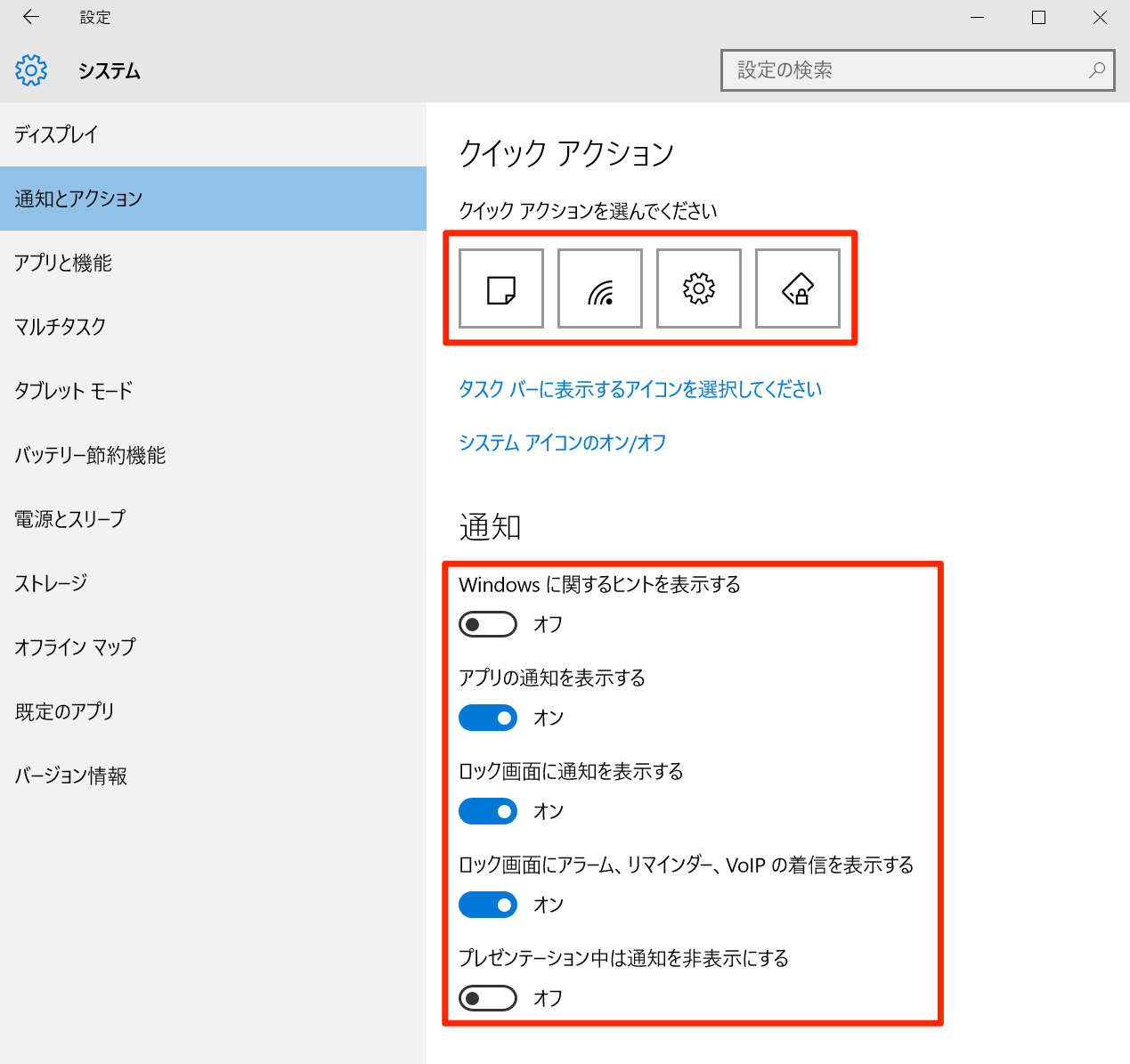
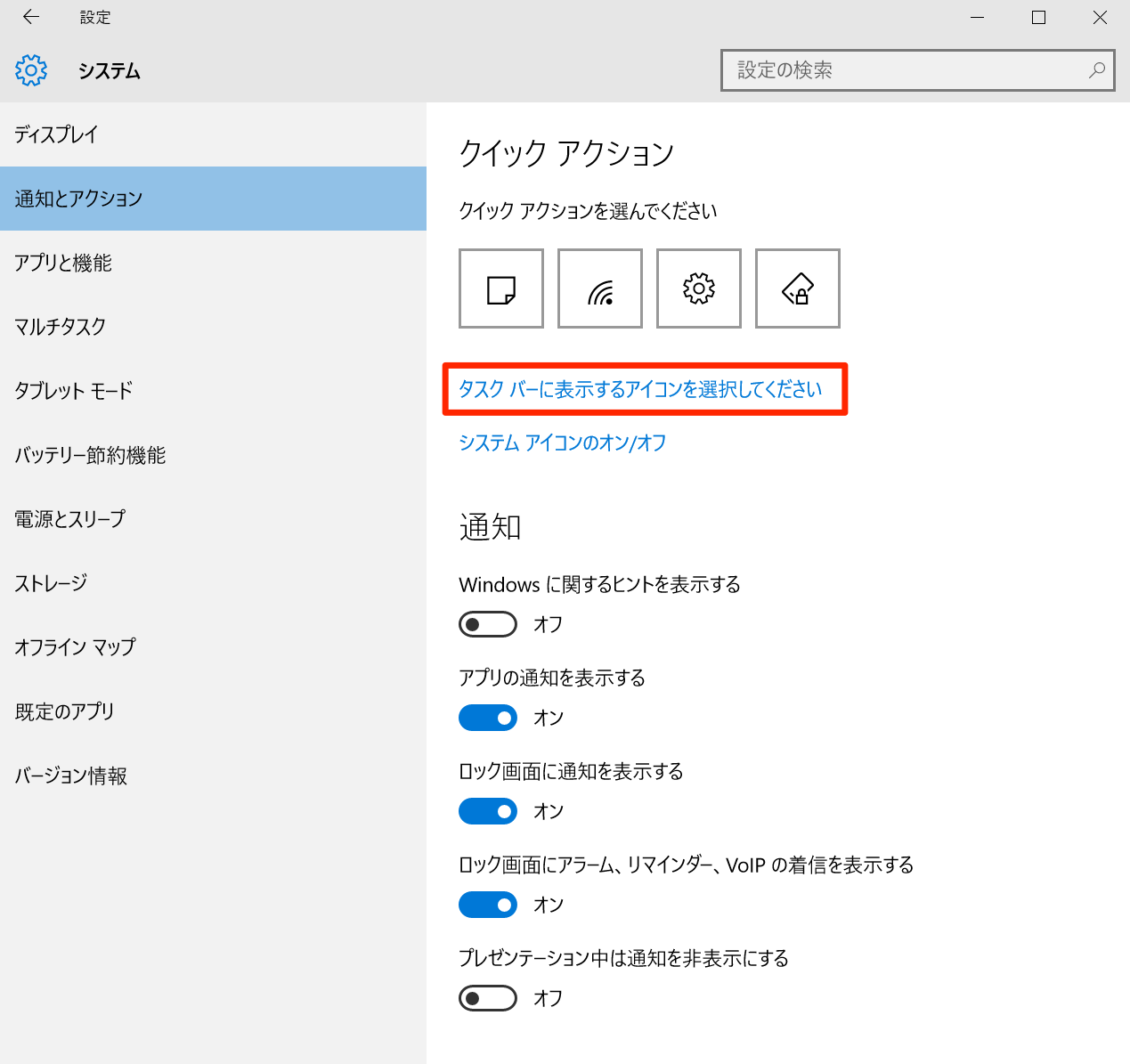
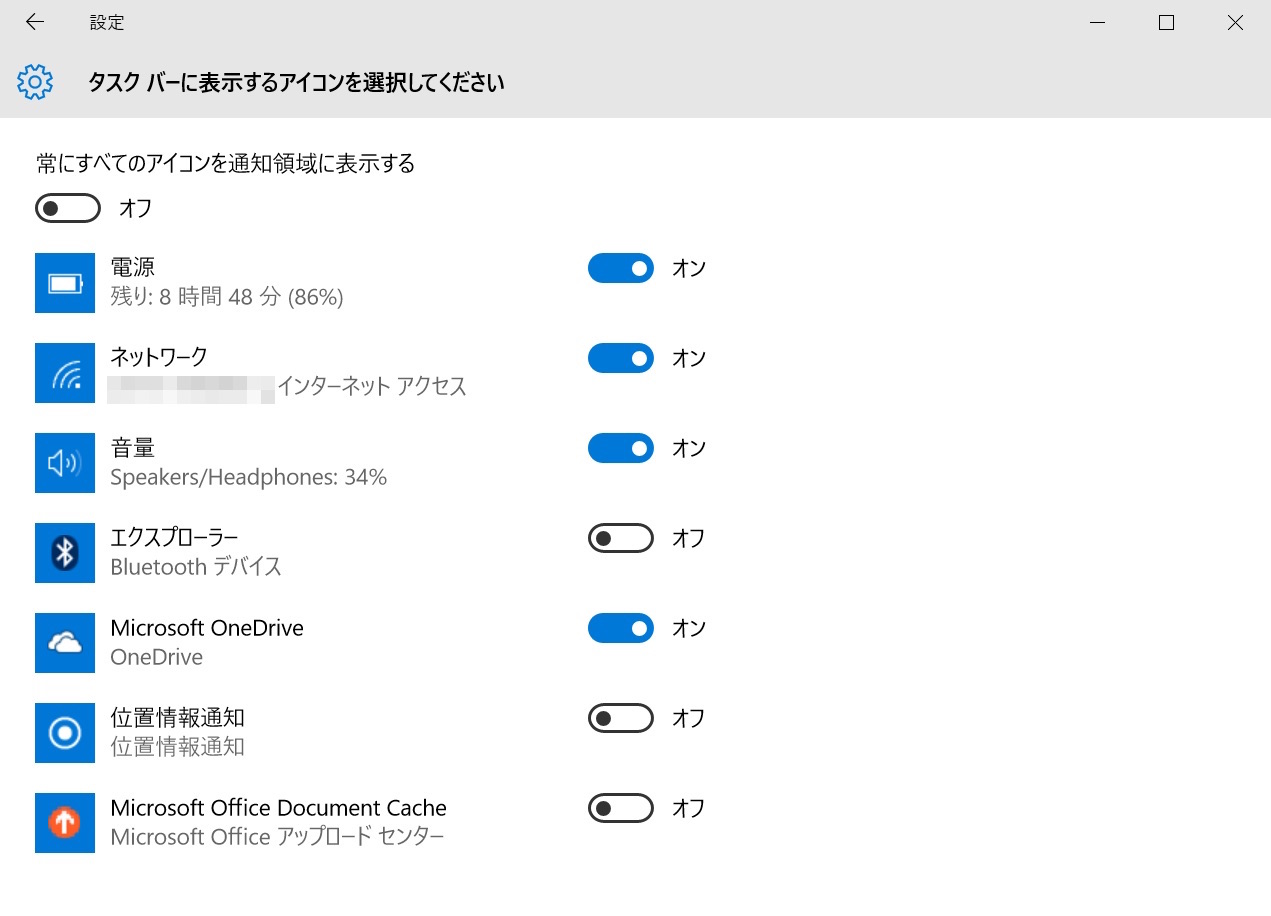

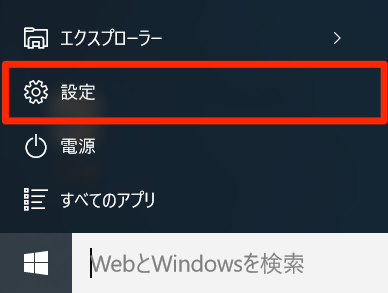
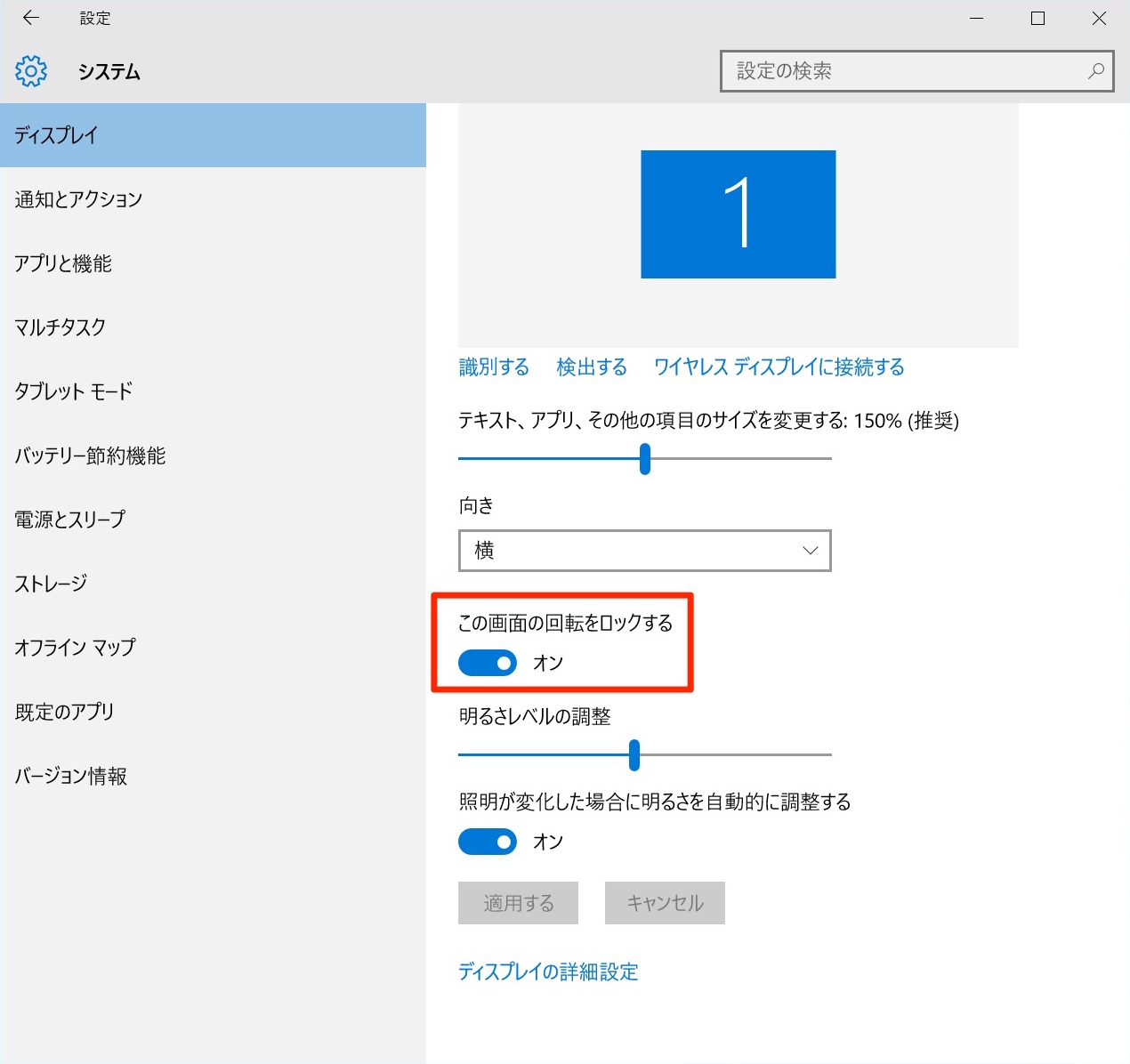


コメント