日本時間の8月3日にWindows10 Anniversary Updateがリリースされましたが、Windows10 Anniversary Updateインストール後にフリーズする現象が発生しているようです。
Windows 10 Anniversary Update 不具合
・パソコンが時々フリーズ
・ウォークマンが認識しない
困った困った~— 小野寺 純 (@junkun1754) 2016年8月18日
Windows10のANNIVERSARY updateはバグがあって環境によってはフリーズするらしい。自分のPCは何とも無かったけど先が思いやられる
次はMacにしよ— N (@hawaiisan7) 2016年8月16日
フリーズはバグによって発生しているということなので、近々修正版がリリースされると思いますが、PCがフリーズしてしまうと作業にも支障が出てくるかと思います。マイクロソフト社が一時的な対処法を公開しているので、今回はその方法について書きたいと思います。
管理人はParallels Desktop 12 for Macを利用しているので、特に同じ環境でWindows10を利用している方は参考になるかと思います(`・ω・′ )
目次
Windows10をセーフモードで起動する
Windows10をセーフモードの状態で起動していると、フリーズを回避することができるようです。セーフモードで起動するためには、まず「設定」をクリックします。
続いて、「更新とセキュリティ」をクリックします。
次に、「回復」の「PCの起動をカスタマイズする」のところにある「今すぐ再起動する」をクリックします。
すると、Parallels Desktopを使っている場合は、このダイアログが表示されるので「表示」をクリックします。
「トラブルシューティング」を選択します。
「詳細オプション」を選択します。
「スタートアップ設定」を選択します。
「再起動」をクリックします。
すると、スタートアップ設定のメニューが表示されるので、4のキーを押して「4) セーフモードを有効にする」を選択します。
しばらくすると、セーフモードでWindows10が起動します。
Anniversary Updateをアンインストールする
Windows10 Anniversary Updateをインストールしてから10日以内であれば、Windows10 Anniversary Updateをアンインストールすることができます。
Windows 10のAnniversary Updateをインストールして、フリーズする問題の公式からの見解が、前のビルドに戻す
ただAnniversary Updateは前のビルドに戻せる猶予10日しか無い
— Syobon@ICOCA残高0円 (@Syobon_0xff) 2016年8月16日
まだ10日を経過していない方は、お早めにアンインストールしておくことをオススメします。
以前のビルドに戻す
10日経過してしまっている場合は、回復環境を利用する方法とセーフモードを利用する方法で以前のビルドに戻すことができます。
回復環境を利用する方法
回復環境を利用して以前のビルドに戻すことができます。
まず、PCを再起動し、サインイン画面でShiftキーを押しながら「電源」→「再起動」を選択します。
Parallels Desktopの場合は、「設定」→「更新とセキュリティ」の「回復」→「PCの起動をカスタマイズする」のところにある「今すぐ再起動する」をタップします。すると、このダイアログが表示されるので、「表示」をクリックします。
続いて、「トラブルシューティング」を選択します。
次に、「詳細オプション」を選択します。
「以前のビルドに戻す」を選択すれば完了です。
セーフモードを利用する方法
上記の方法ではできない場合は、セーフモードで起動した状態で「設定」から以前のビルドに戻すことができます。
まず、PCを再起動した後、サインイン画面でShiftキーを押しながら「電源」→「再起動」を選択します。
Parallels Desktopの場合は、「設定」→「更新とセキュリティ」の「回復」→「PCの起動をカスタマイズする」のところにある「今すぐ再起動する」をタップすると、再起動が開始されます。その後、「表示」をタップします。
すると、オプションの選択画面が表示されるので、「トラブルシューティング」→「詳細オプション」→「スタートアップ設定」→「再起動」を選択し、4キーを押して「4) セーフモードを有効にする」を選択します。
次に、「設定」→「更新とセキュリティ」の「回復」をクリックして「以前のビルドに戻す」のところにある「開始する」をクリックすれば完了です。
以上、Windows10 Anniversary Updateをインストールしてからフリーズするようになった方は、活用してみてください。
ソース:Microsoft

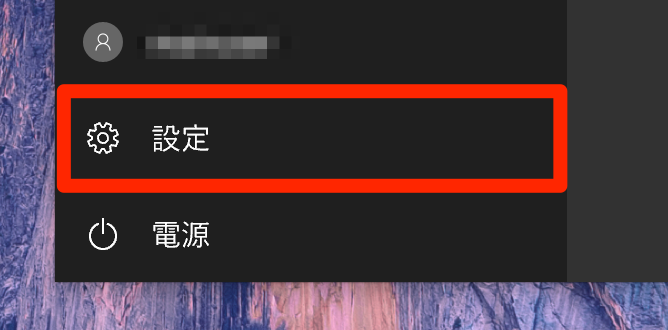
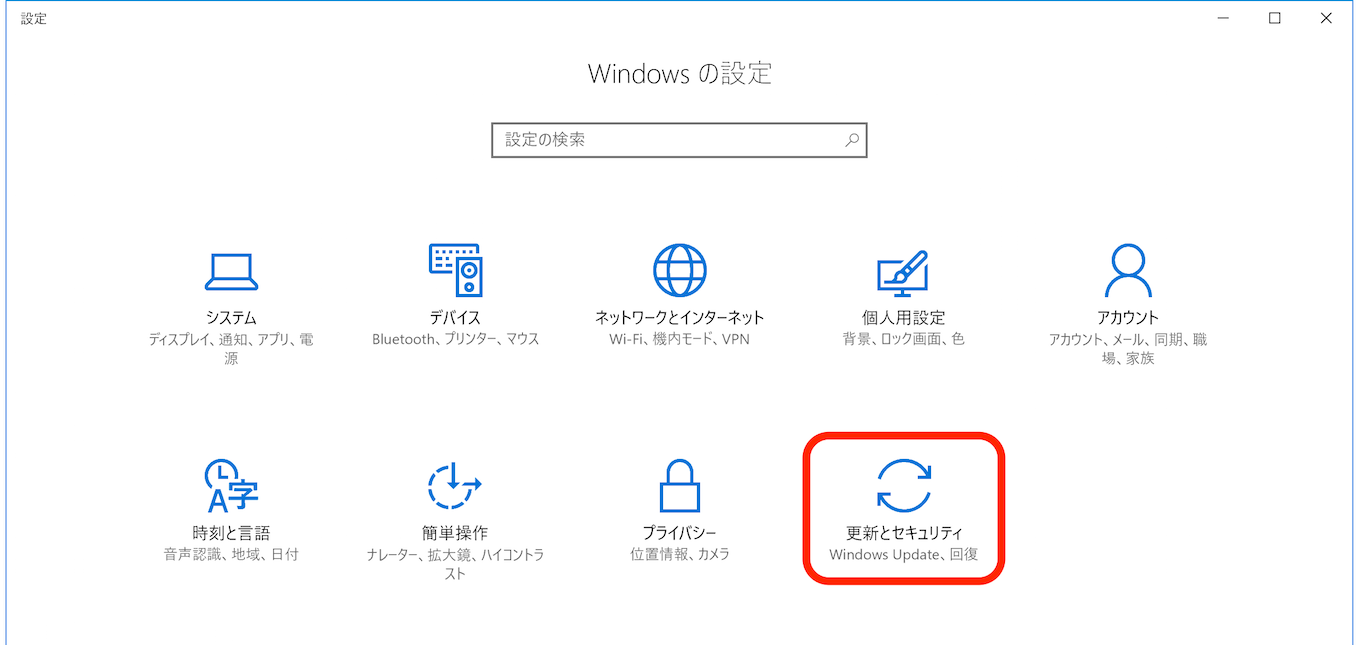
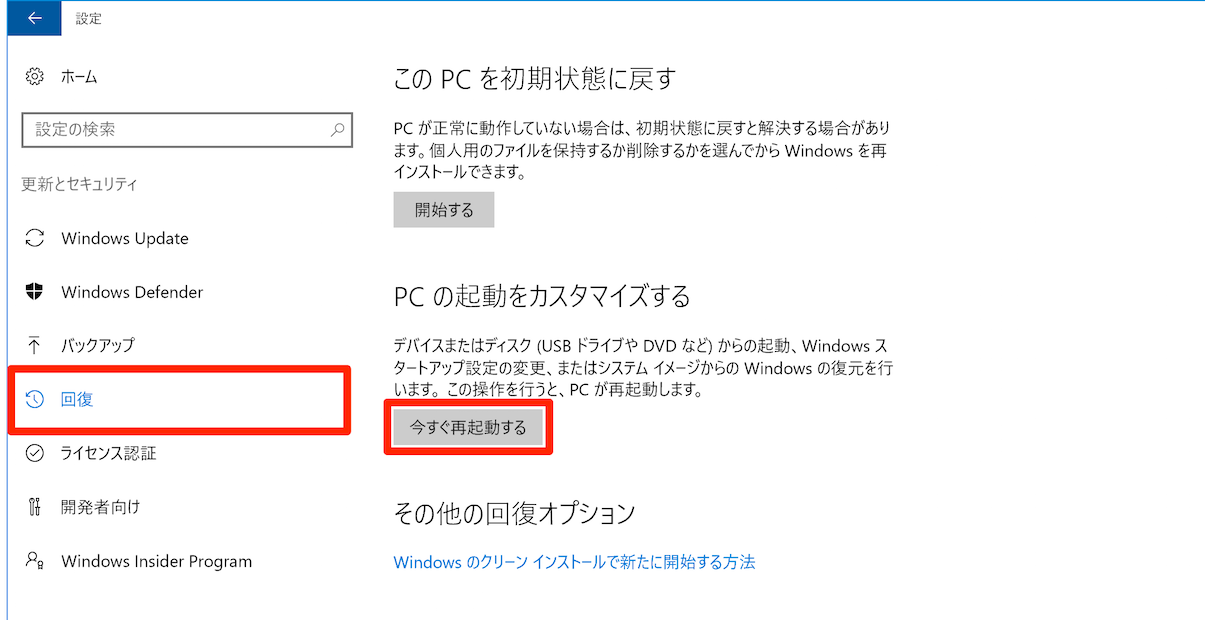
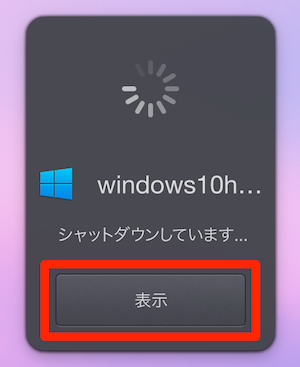

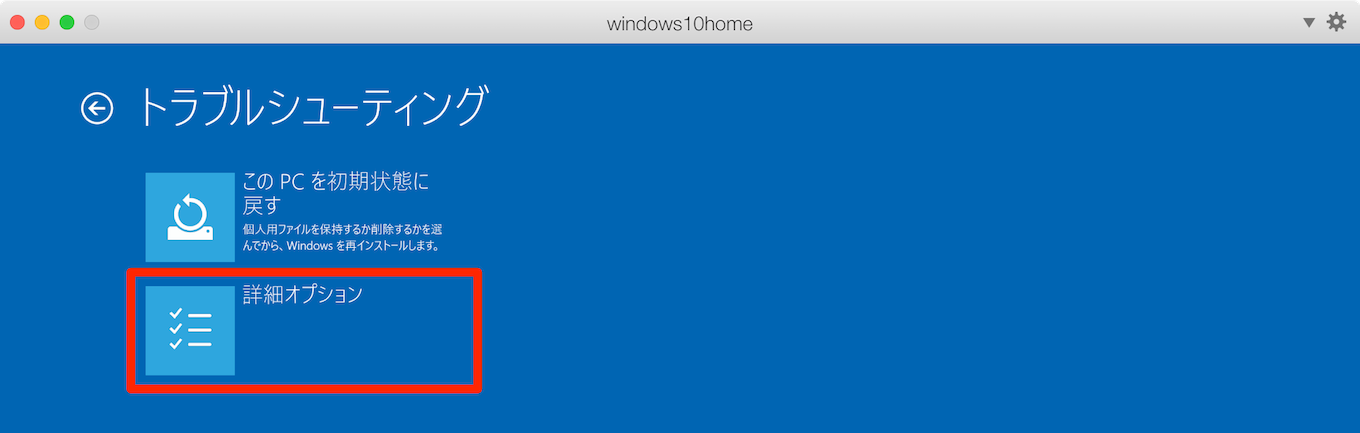
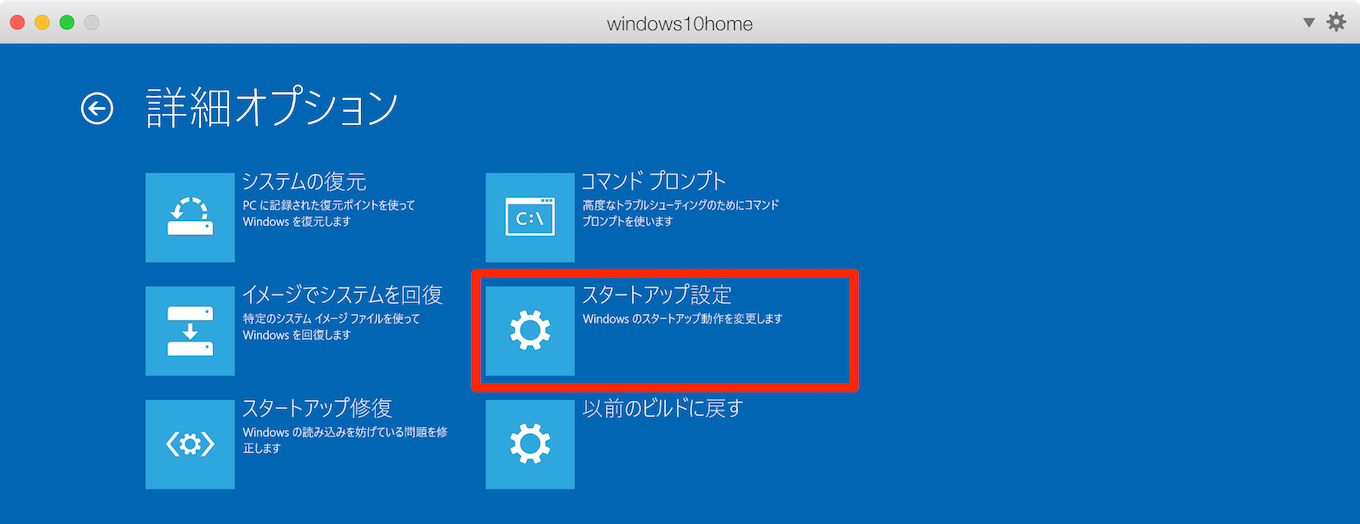
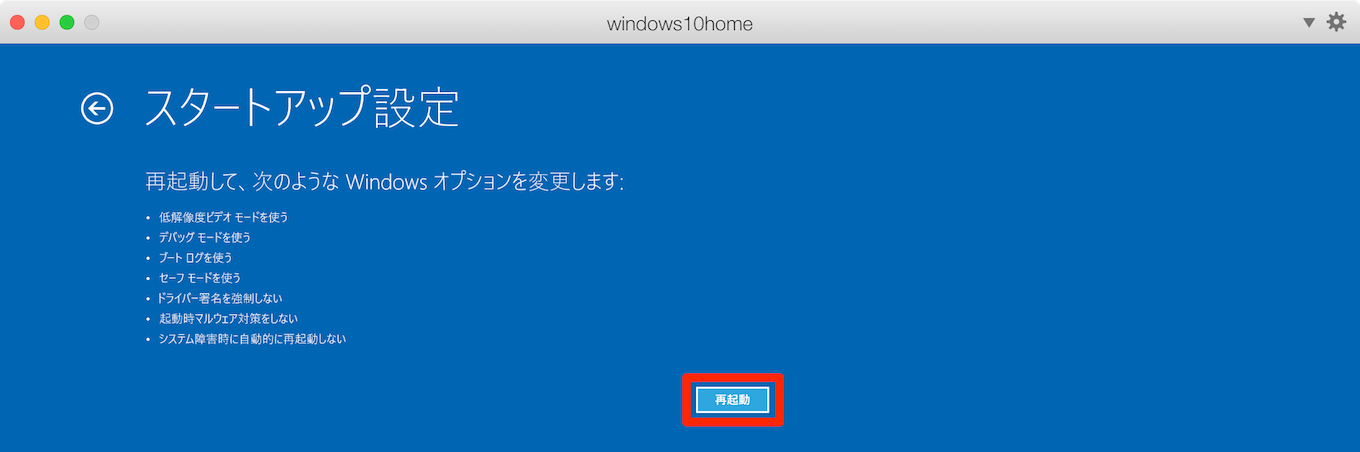
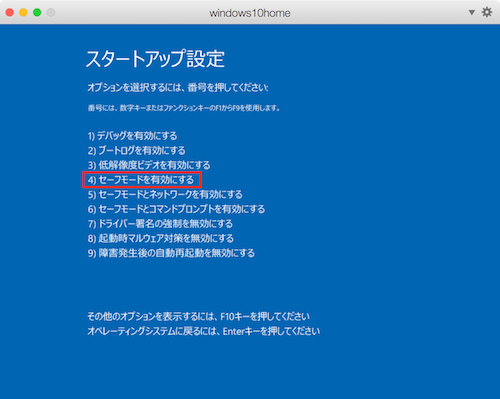
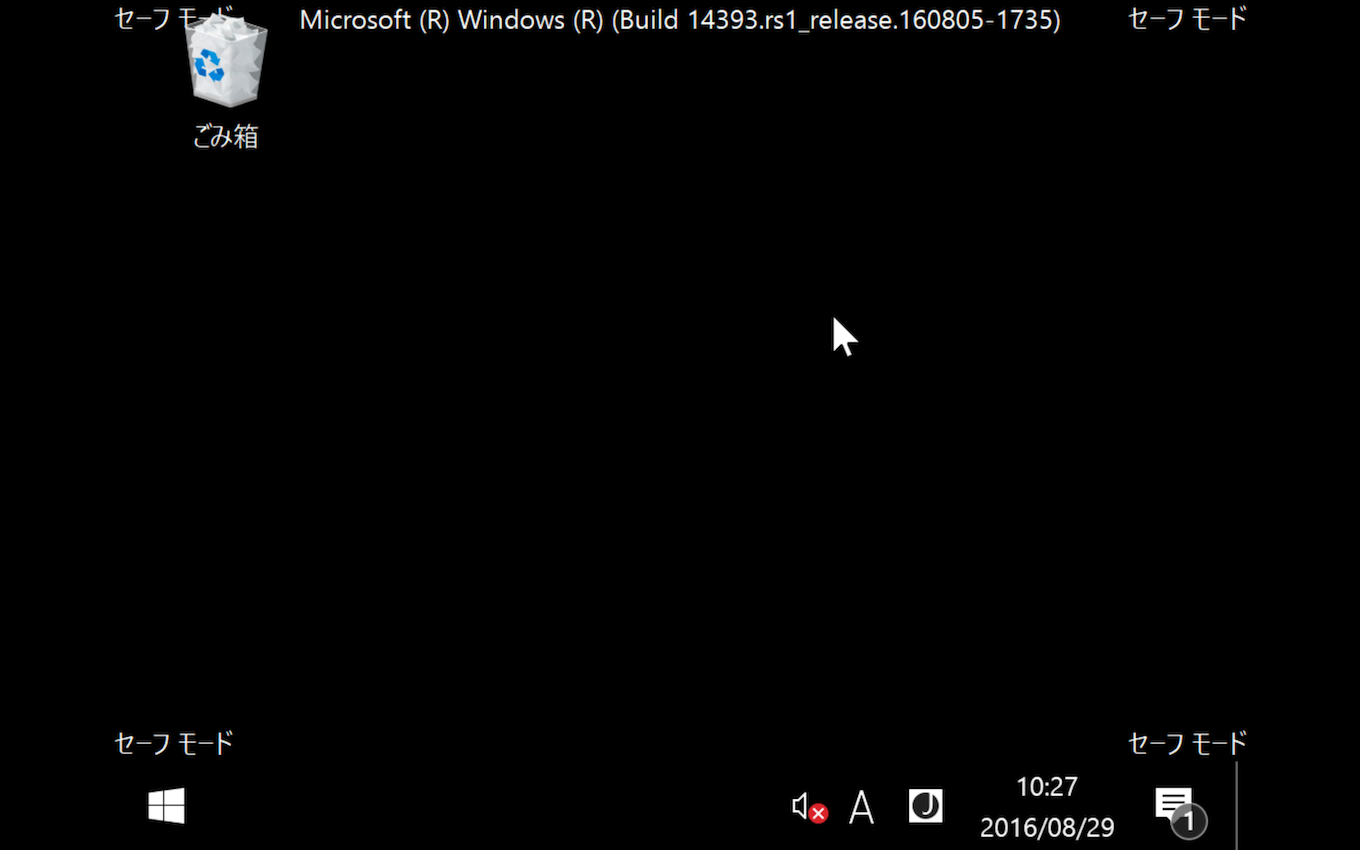
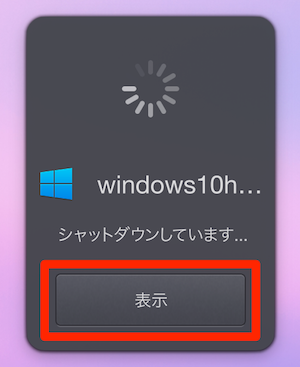
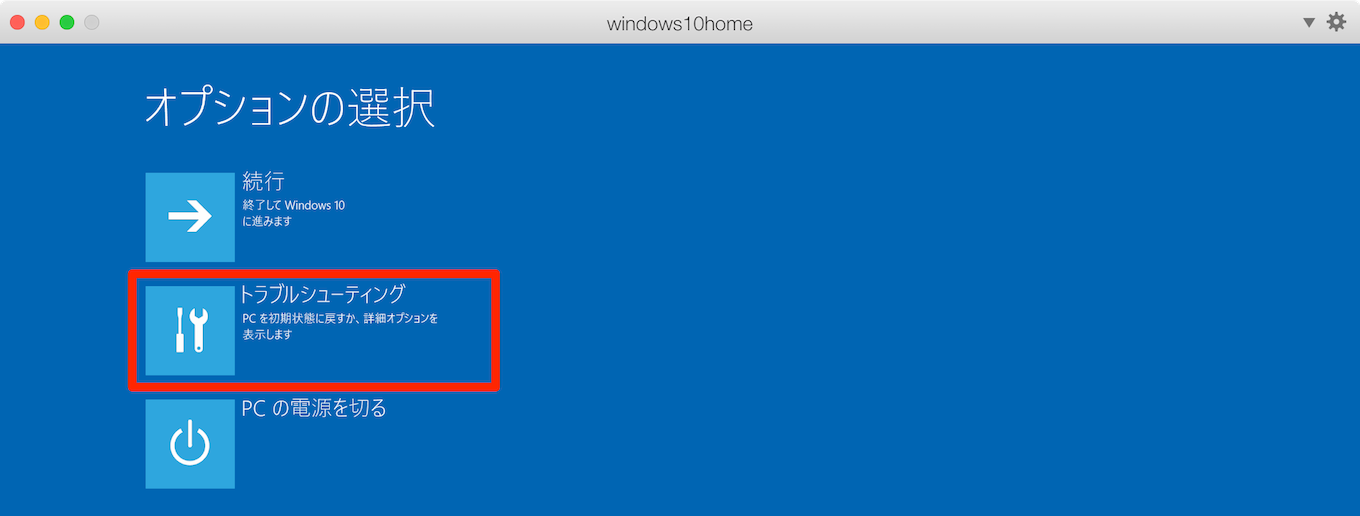
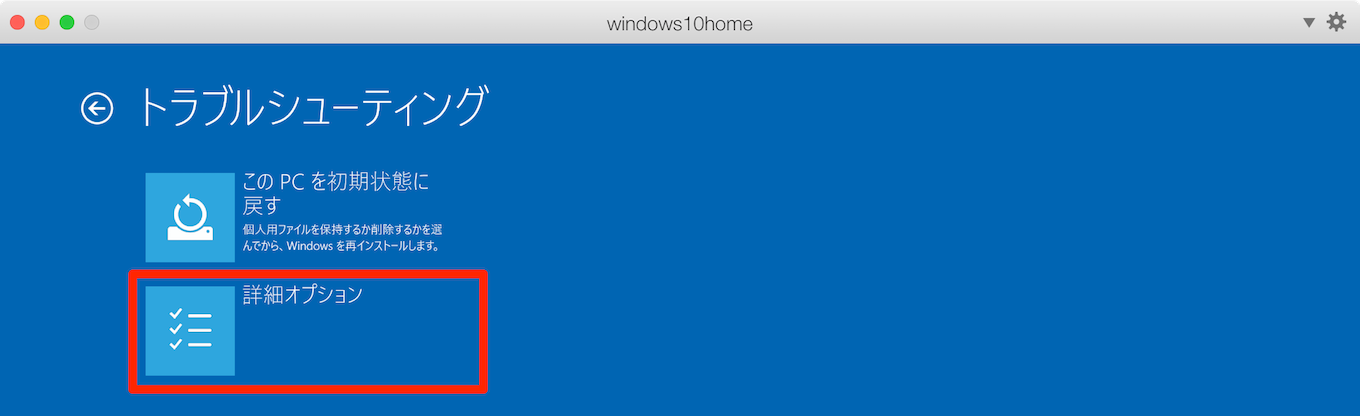
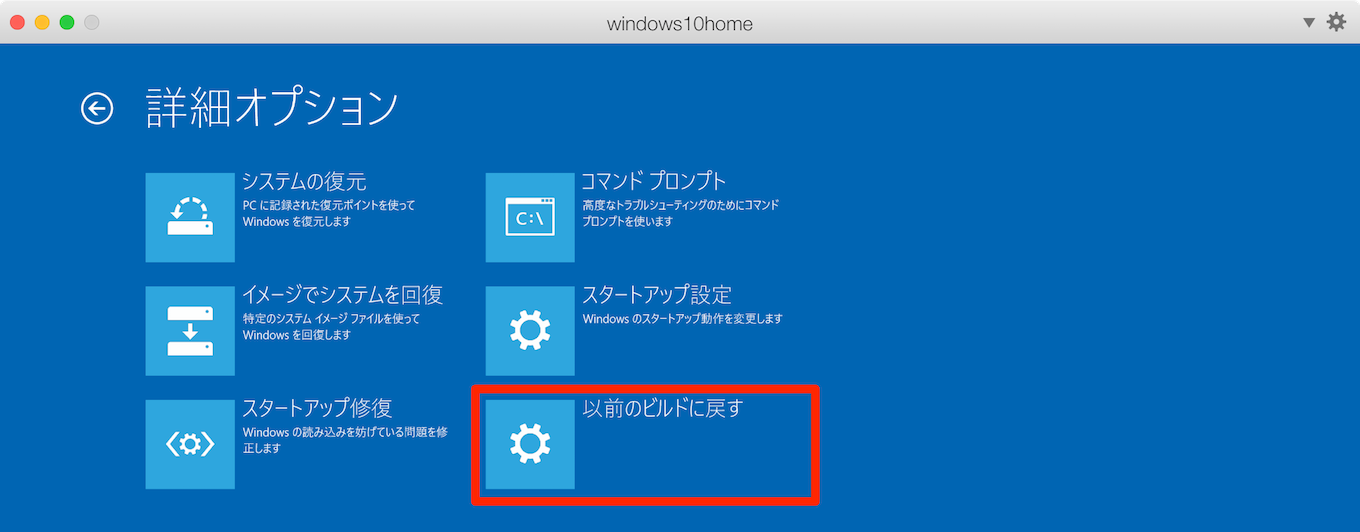
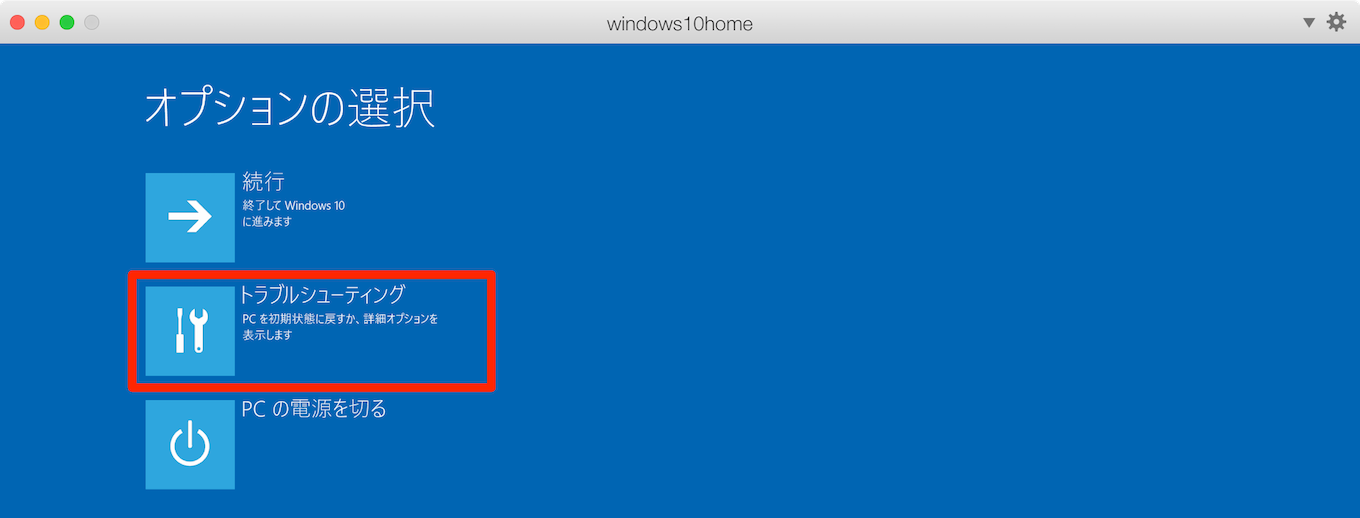
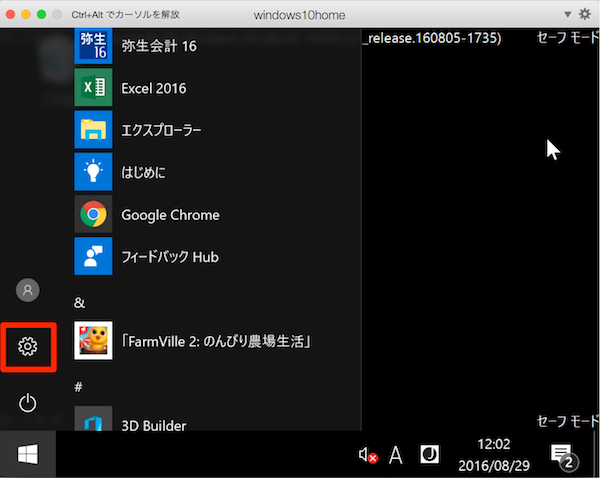

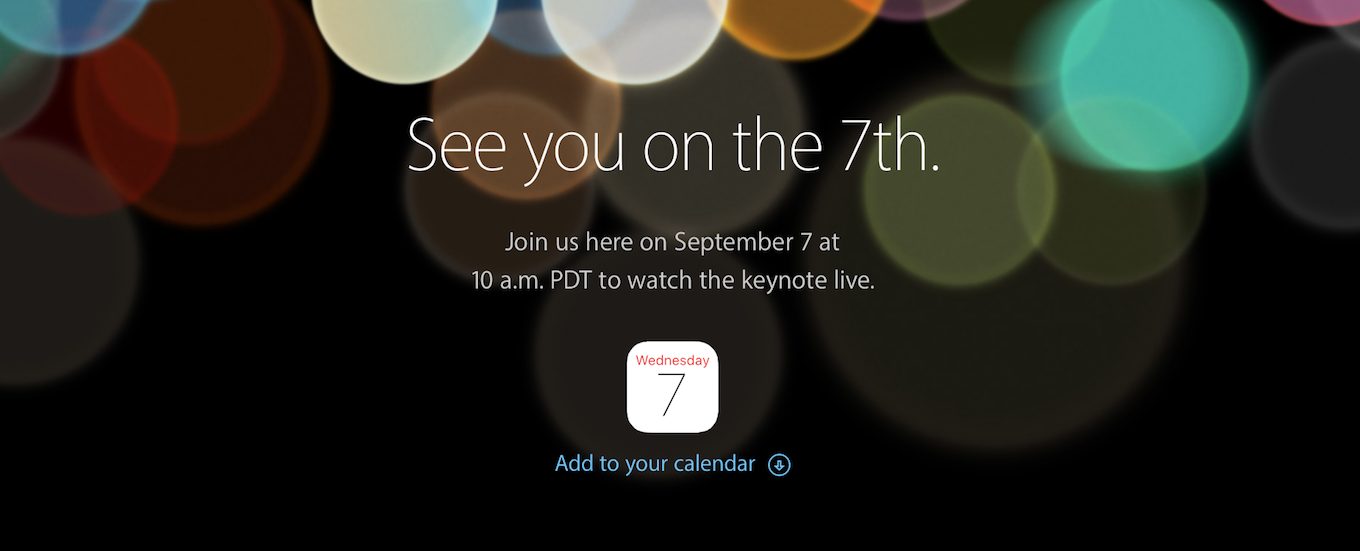
コメント