Windows10の標準メールアプリでGmailのアカウントを追加することができますが、初期設定の状態では少々使いづらい場合があると思います。
今回は、Gmailユーザーであれば必ず確認しておきたい、Windows10のメールを快適に利用するための基本設定について書きたいと思います。
ちなみにメールの設定をするためには、メールアプリを起動します。
続いて、左下の歯車のマークの「設定」をタップすればOKです。
目次
新着メールのダウンロードの頻度をを設定する
初期設定の場合は、新着メールの確認のタイミングが「使用状況に応じて」になっているので、具体的な時間を設定したい場合や手動でダウンロードするようにしたい場合は、そのように設定することができます。
まず、「設定」の「アカウントの管理」をタップします。
続いて、アカウントを選択します。
次に、「メールボックスの同期設定を変更」をタップします。
ここで、新しいメールをダウンロードする頻度や連絡先とカレンダーの同期の頻度、ダウンロードするメールの期間などを設定することができます。
なお、「表示名」を設定しなければ「完了」をタップできないようになっています。
メールの通知が届くようにする
メールの通知が届くようにしておくと、すぐに対応することができる点で便利です。通知が届くようにするためには、まず「設定」の「通知」をタップします。
「アクションセンターに通知を表示」をONにすると、アクションセンターにメールの通知が表示されるようになります。お好みで通知のバナーを表示させたり、音を鳴らすこともできますよ。
アクションセンターとは、画面の右端から中央にかけて指をスワイプするか、タスクバーの吹き出しのマークをタップすると表示されるものです。メールの通知の他にも、アラームやカレンダーの通知、普段利用する設定メニューも表示することができます。
ちなみに、新着メールをダウンロードする頻度を「手動」に設定していなくても、受信トレイの上にある矢印のマークをタップして手動で更新することができます。
クイック操作の設定をする
「設定」の「クイック操作」では、スワイプによる操作メニューを設定することができます。
「スワイプによる操作」をONにすると、右方向/左方向それぞれにスワイプした際の操作メニューを設定することができます。具体的には、フラグの設定/クリア・既読/未読にする・アーカイブ・削除・移動などがあります。
「移動」を選択すると「どのフォルダに移動するかを常に確認する」「予め移動先フォルダを選択する」のいずれかを選択します。
署名を設定する
「設定」の「署名」では、署名も設定することができます。
初期設定の状態だと「Windows 10 版のメールから送信」となっているので、仕事などで利用する際は変更した方が良いでしょう。
以上、ご活用ください(`・ω・′ )
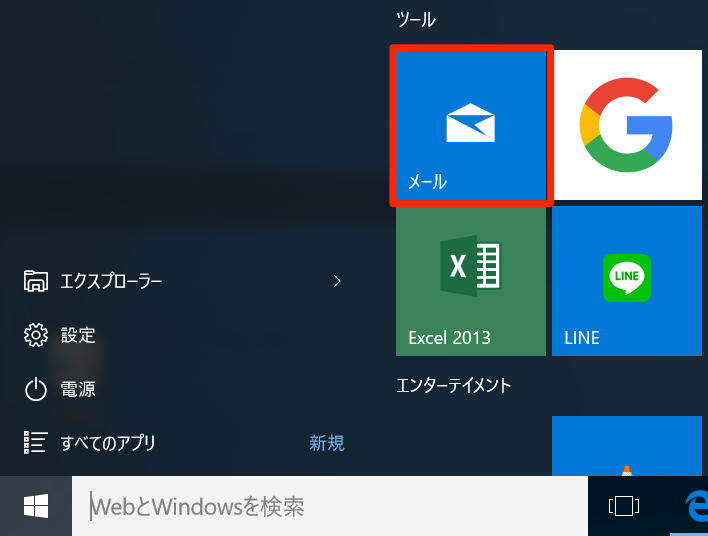
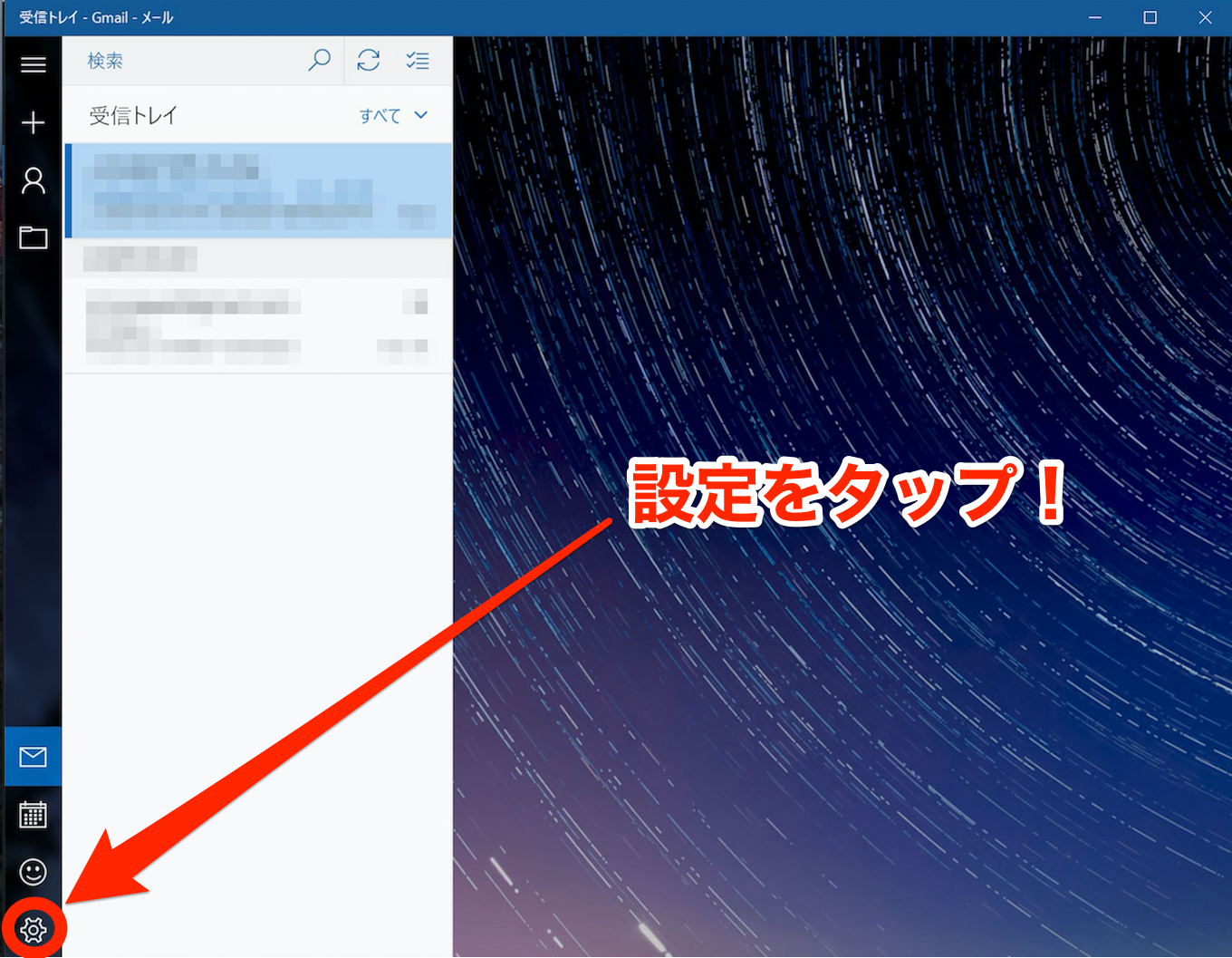
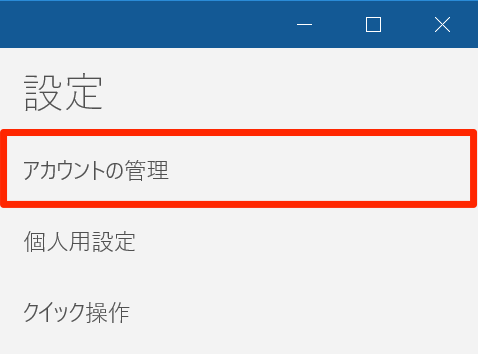
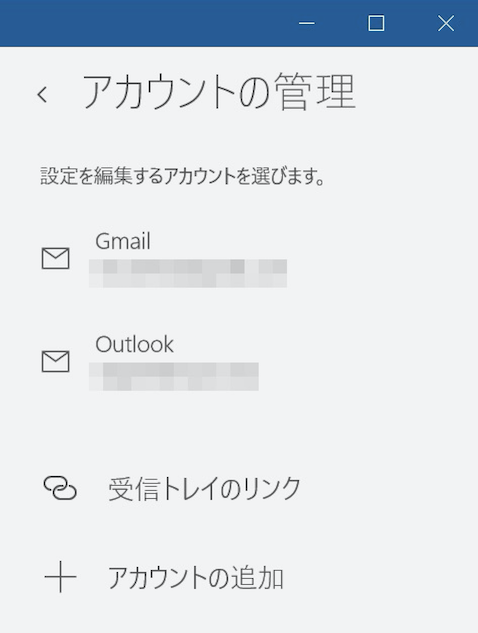
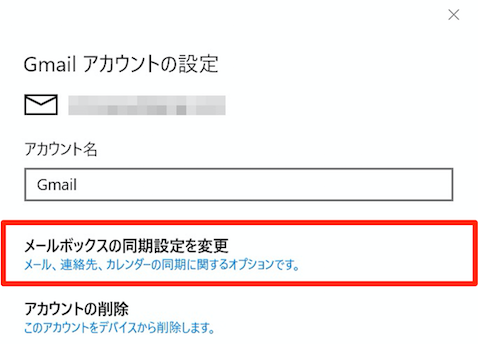
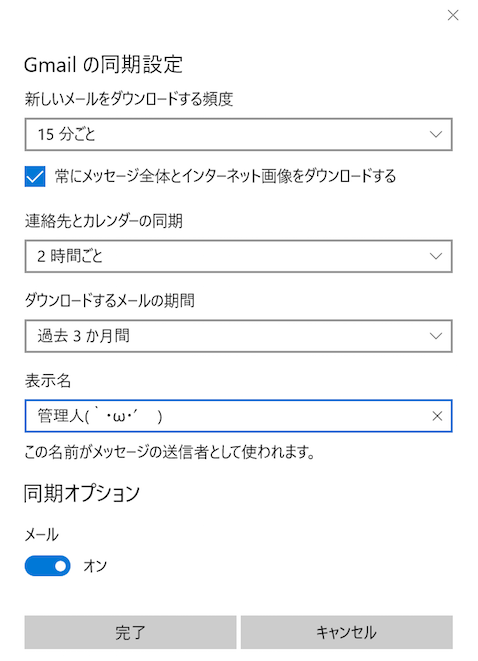
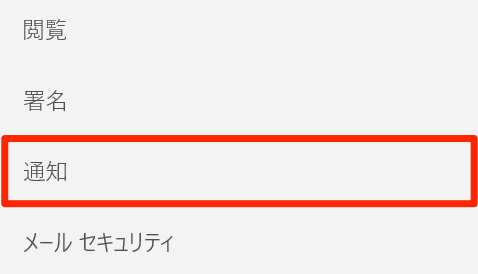
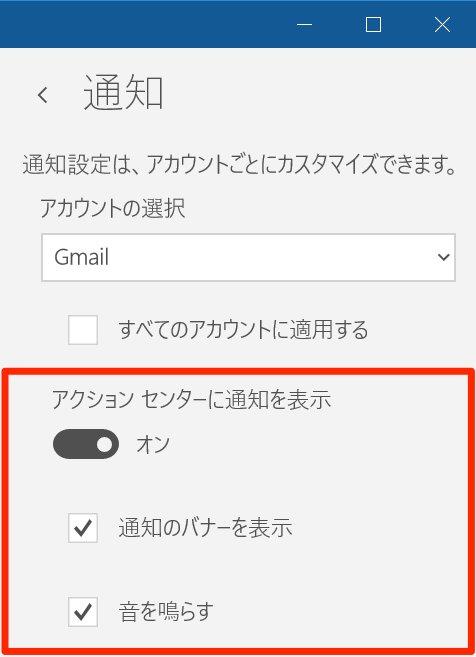
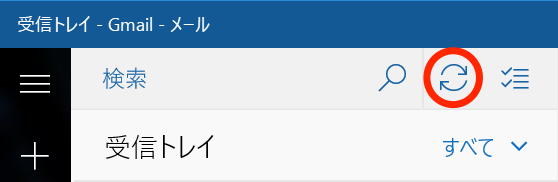
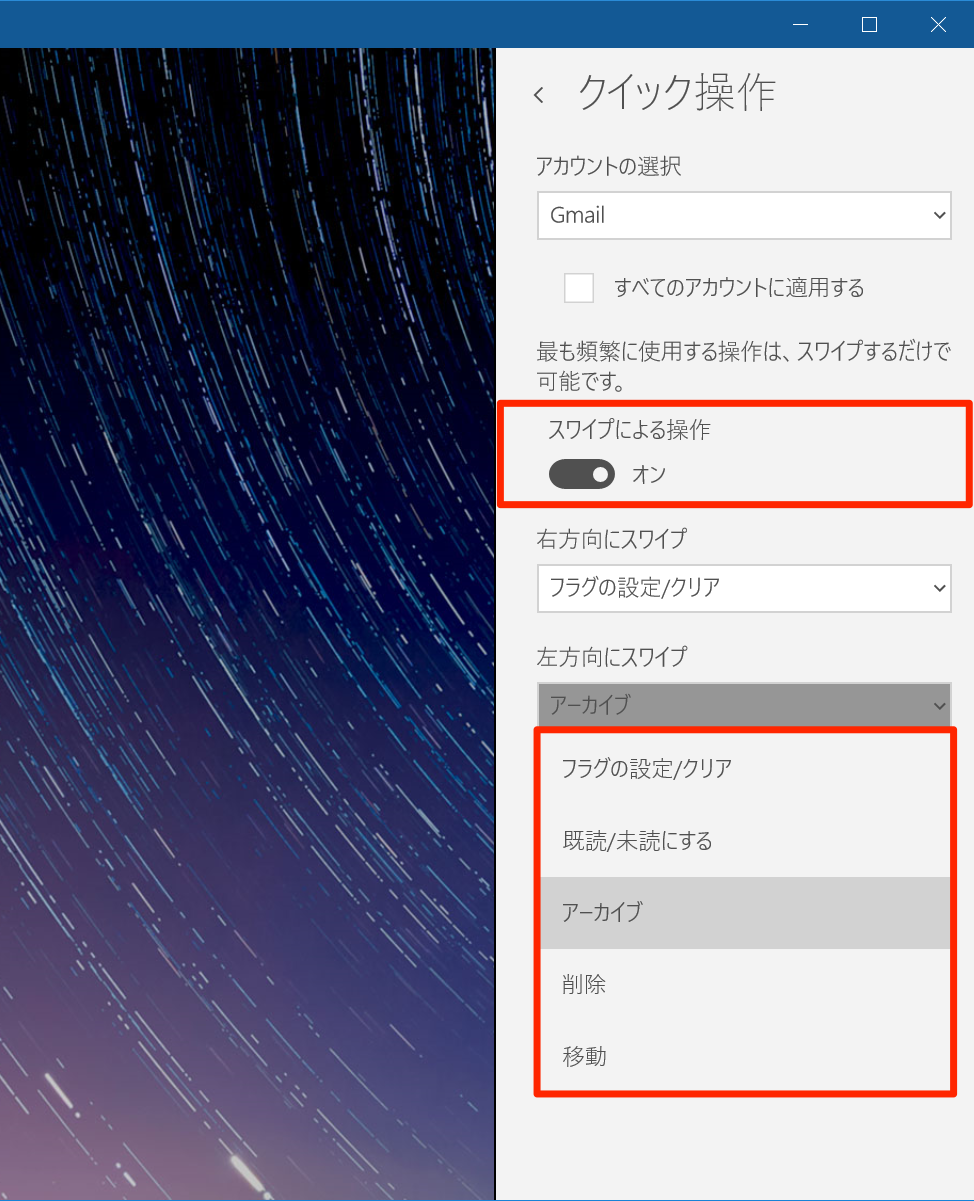
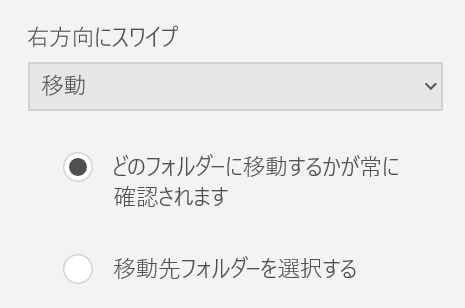
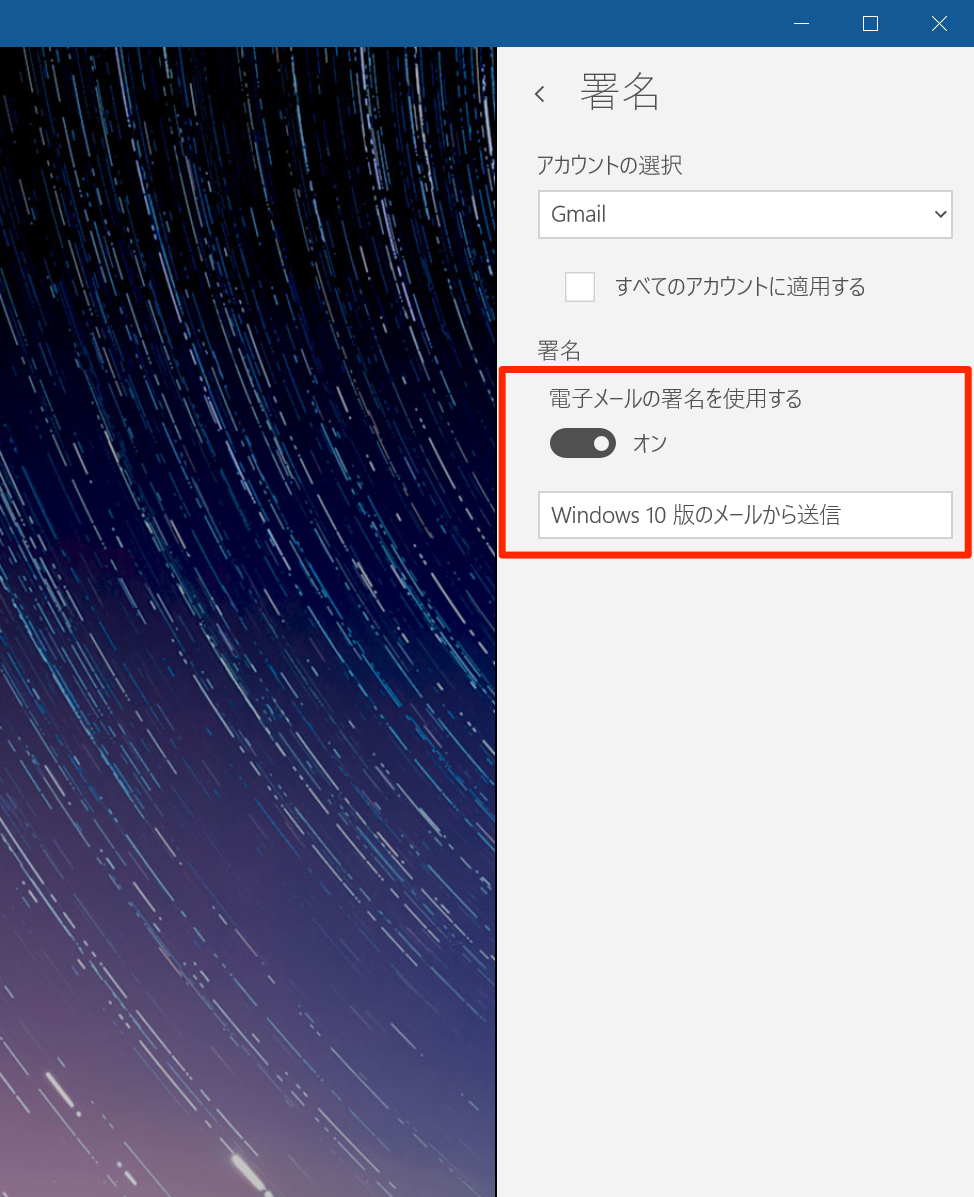
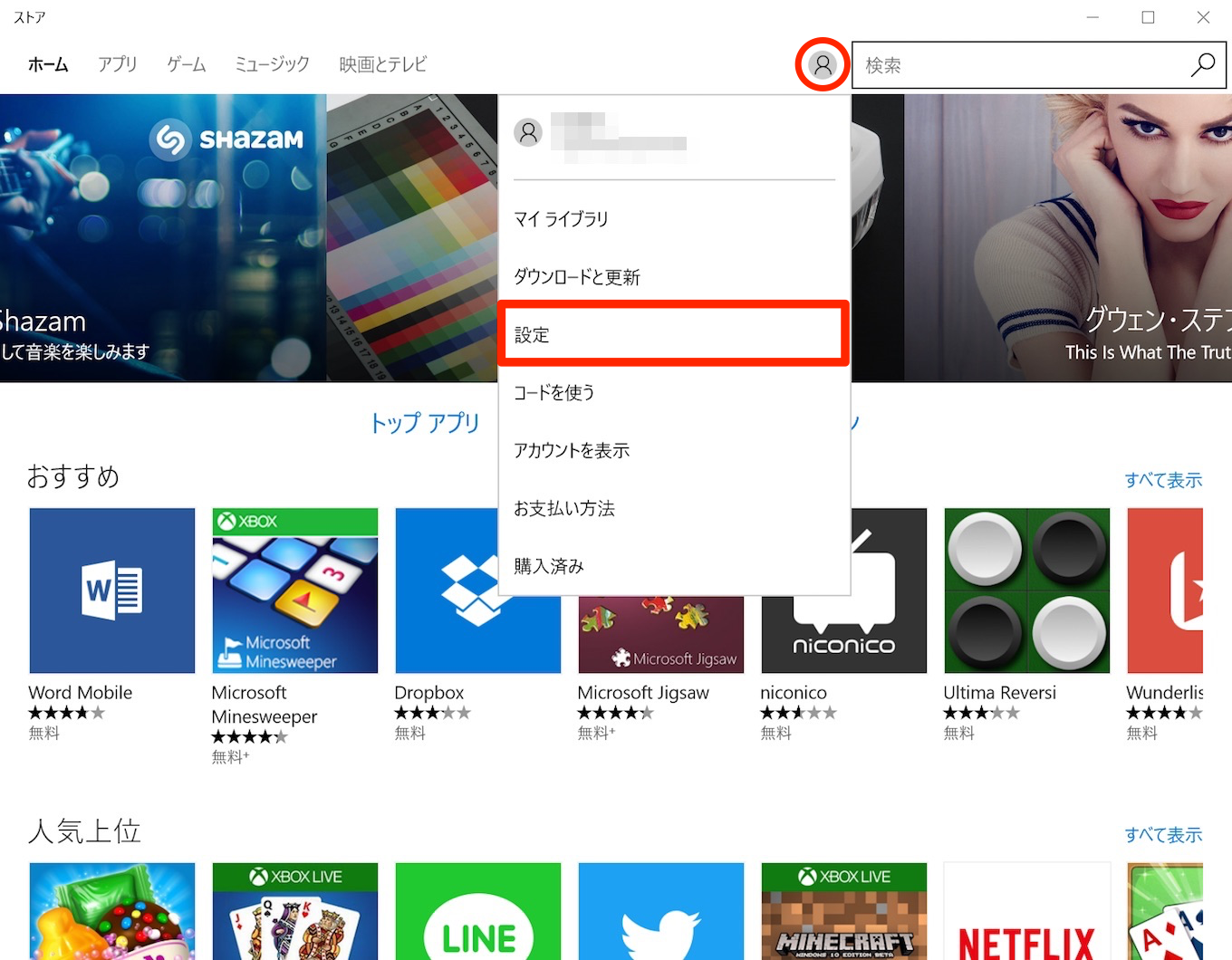
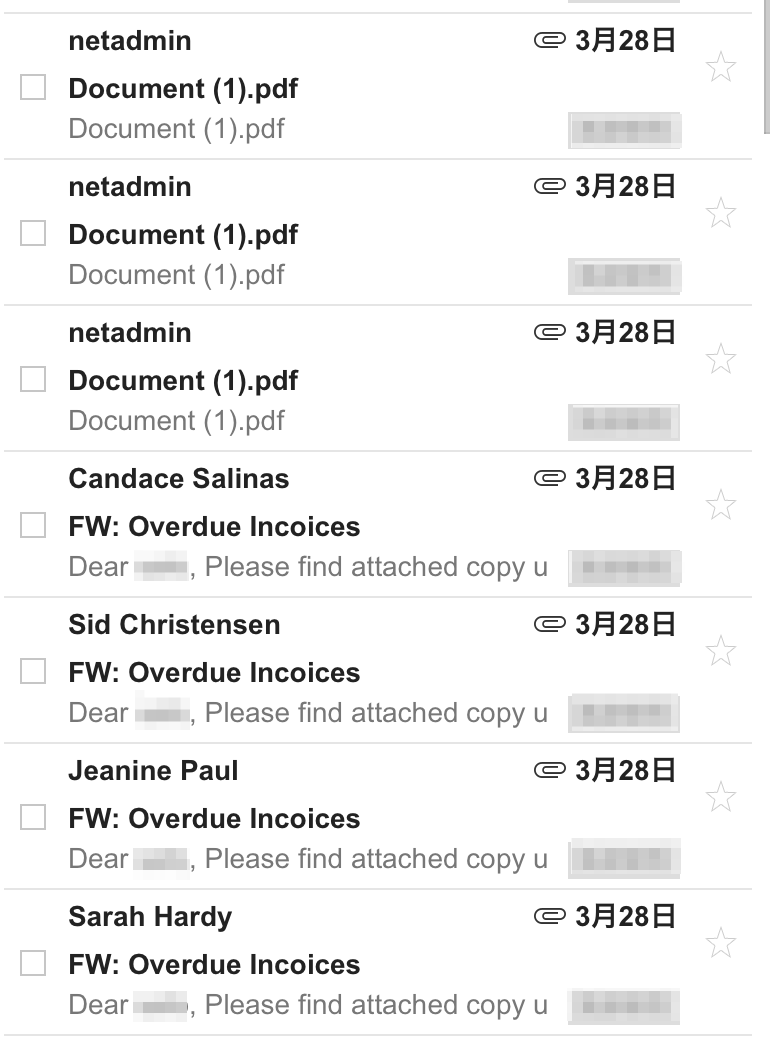
コメント