Surface3では、このようにタッチパッドをつけた状態の時だけでなく、タッチパッドを外した状態の時でも、Surfaceペンを活用することでスクリーンショットを撮影することができます。
今回は、Surface3でスクリーンショットを撮影する方法について書きたいと思います。
目次
タッチパッドをつけた状態で撮影する場合
タッチパッドをつけた状態でスクリーンショットを撮影する場合は、[Windowsのマークのキー]+[Fnキー]+[Spaceキー]を押してスクリーンショットを撮ることができます。
これらのキーは同時に押さなくても、[Windowsのマークのキー]→[Fnキー]→[Spaceキー]の順番で押すと撮影しやすいです。
タッチパッドを外した状態で撮影する場合
Surfaceペンを使用しない方法
これが一番便利な方法です。撮影したい画面を表示した状態で、「スタートボタン」を押した状態で「音量を下げるボタン」を押して、一瞬画面が暗くなればOKです。
Surfaceペンを使用する方法
撮影方法は、スクリーンショットを撮りたい画面を表示した状態でSurfaceペンのトップにあるボタンを連続2回押すだけです。
すると、OneNoteが起動してこのように画面が白っぽくなるので、Surfaceペンで撮影したい範囲を選択します。
画面全体のスクリーンショットを撮影する場合は、右上の[全体を取り込む]をタップします。
今回は、このように選択してみました。
撮影したスクリーンショットは、フォトアプリではなくOneNoteに保存されます。OneNoteはスタート画面の下にあるアプリ画面の一覧から起動できます。
Surfaceペンで撮影したい範囲だけを選択できるのは、その分不要な部分を切り取る作業が必要なくなるので便利だと思います。




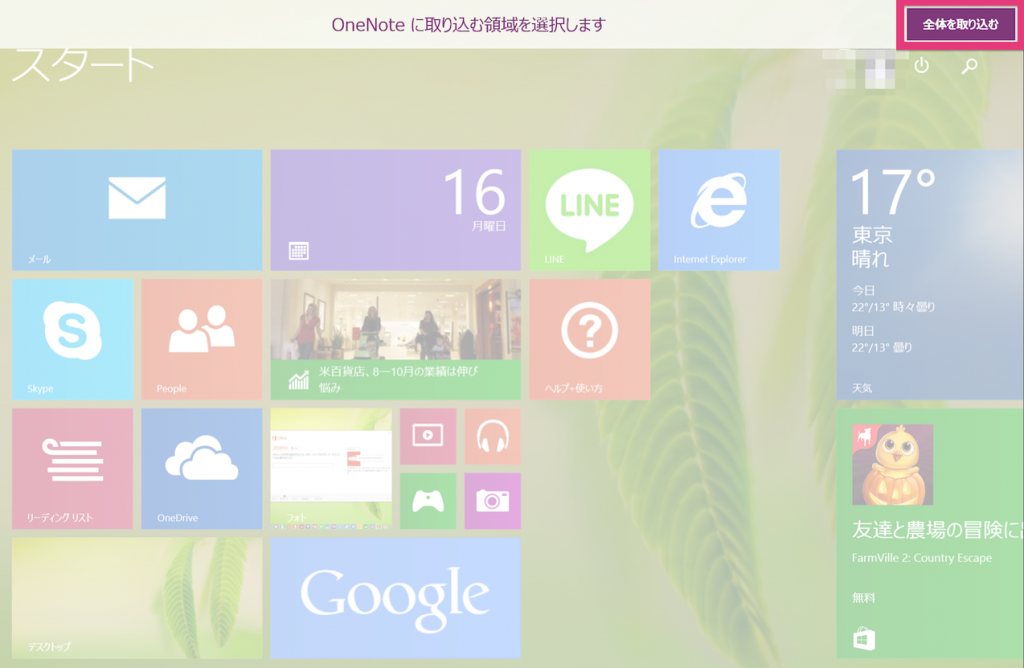
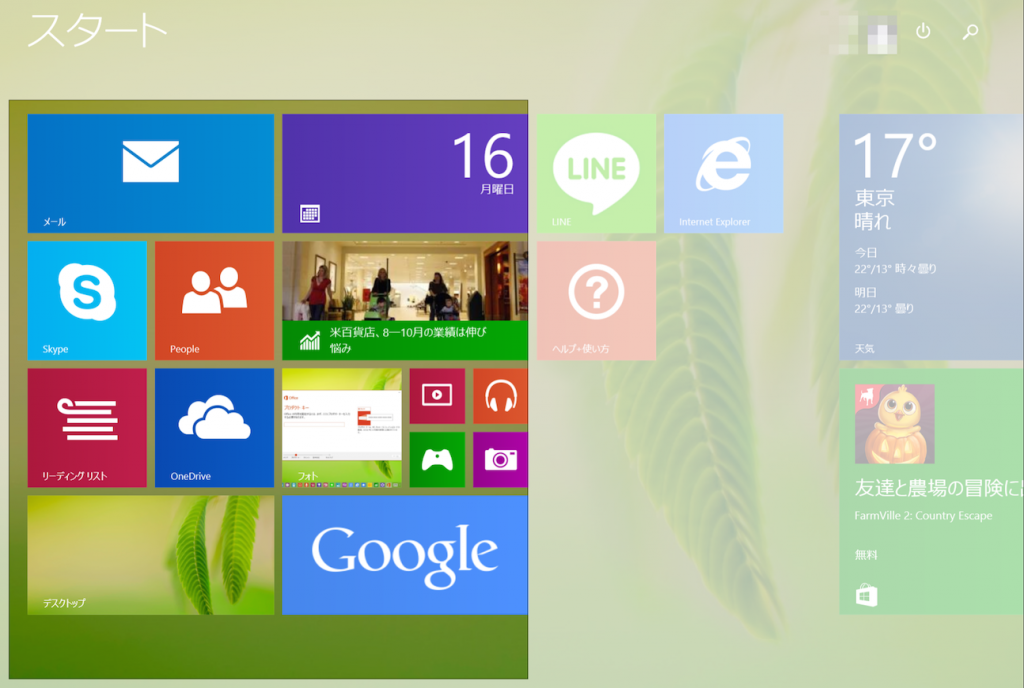
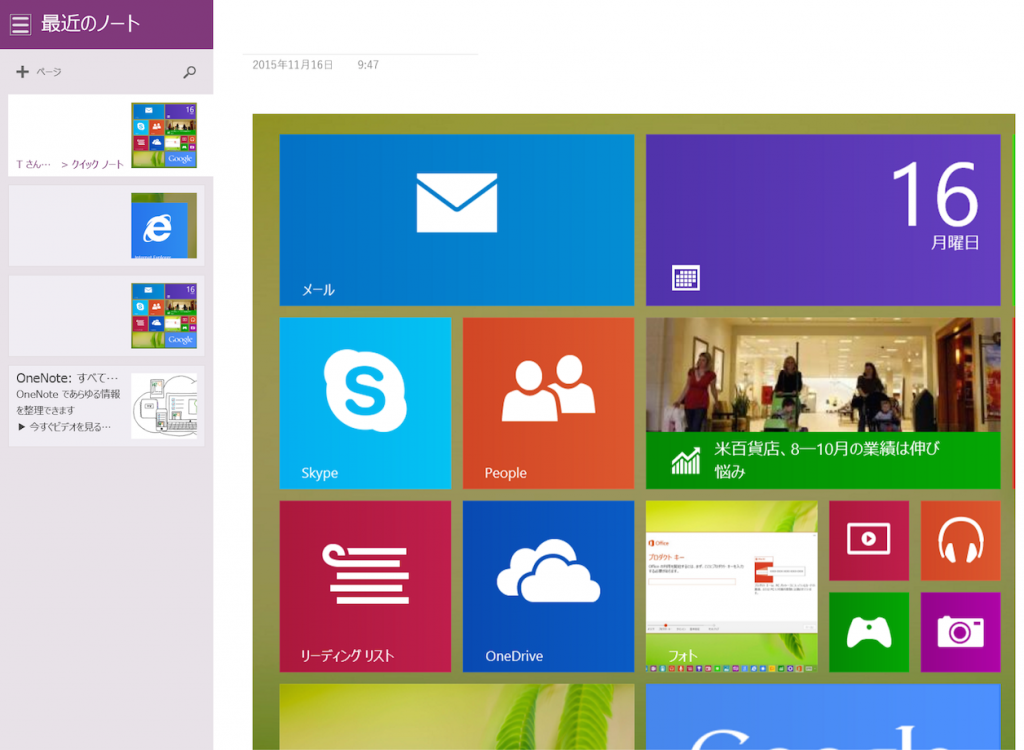
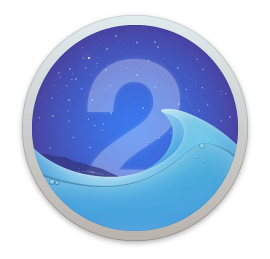
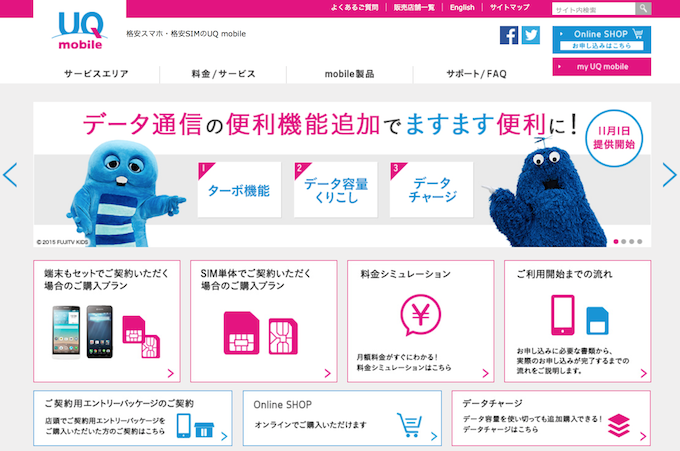
コメント