Windows10では、初期設定の状態だと、エクスプローラーに最近使用したファイルが表示されるようになっていますが、人にPCを貸した際に見られてしまう可能性があるので、あまり表示させたくないという方は最近使用したファイルを非表示にしておいた方が良いでしょう。
もっとも、最近使用したファイルを非表示にしてしまうと、エクスプローラーには「ダウンロード」「デスクトップ」「ドキュメント」「ピクチャ」のフォルダしか表示されなくなってしまうので、それ以外に表示させたいフォルダがある場合は、特定のフォルダをピン留めして表示させることもできます。
そこで、今回は最近使用したファイルを非表示にしたり、エクスプローラーに表示させたいフォルダをピン留めする方法について書きたいと思います。
最近使用したファイルを非表示にする方法
まず、デスクトップ下のタスクバーにあるエクスプローラーをタップします。
すると、エクスプローラーが表示されますが、下の方にスクロールすると最近使用したファイルがズラ〜っと表示されていることがわかります。これを非表示にしていきます。
まず、上にある「表示」のタグをタップして、「オプション」→「フォルダーと検索のオプションの変更」を選択します。
すると、次のようなダイアログボックスが出てくるので、「最近使ったファイルをクイック アクセスに表示する」と「よく使うフォルダーをクイック アクセスに表示する」のチェックを外しOKをタップします。
これで最近使用したファイルが表示されなくなりました。
フォルダをピン留めする方法
もっとも、最近使用したファイルを非表示にしてしまうと、エクスプローラーに表示されるのは、「ダウンロード」「デスクトップ」「ドキュメント」「ピクチャ」のフォルダのみとなってしまうので、少々不便に感じる方もいるでしょう。
そこで、よく使うフォルダを手動でエクスプローラーに表示させることができます。特定のフォルダをエクスプローラーに表示させるためには、エクスプローラーに表示させたいフォルダを選択し、左上の「クイック アクセスにピン留め」をクリックすればOKです。
すると、先ほどピン留めしたフォルダがクイック アクセスに表示されていることが確認できます。これで、簡単にエクスプローラーから目当てのフォルダにアクセスすることができます。
また、このピン留めはフォルダをダブルタップして「クイック アクセスからピン留めを外す」を選択すれば解除することができます。
以上、皆さんも、エクスプローラーをより使いやすくカスタマイズしてみてください(`・ω・′ )
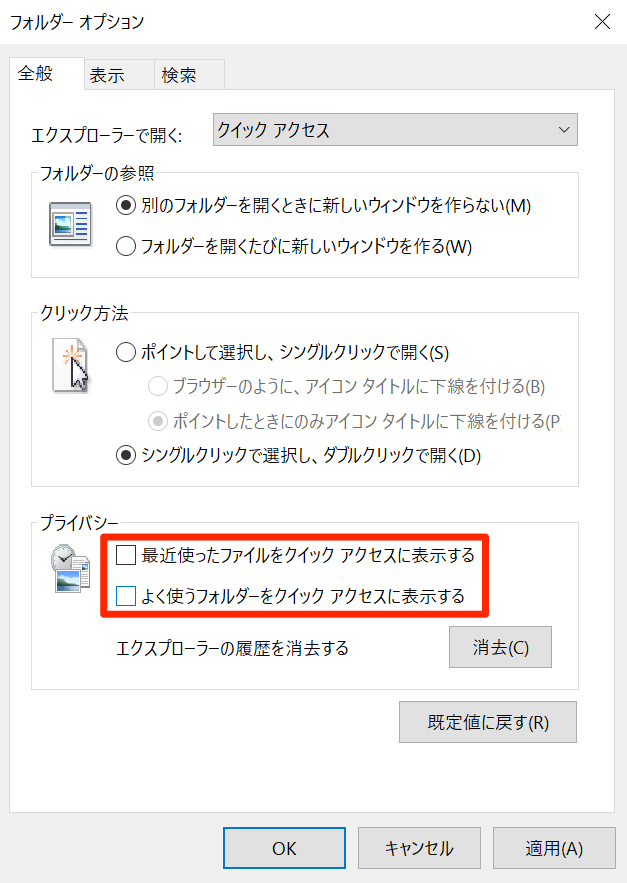

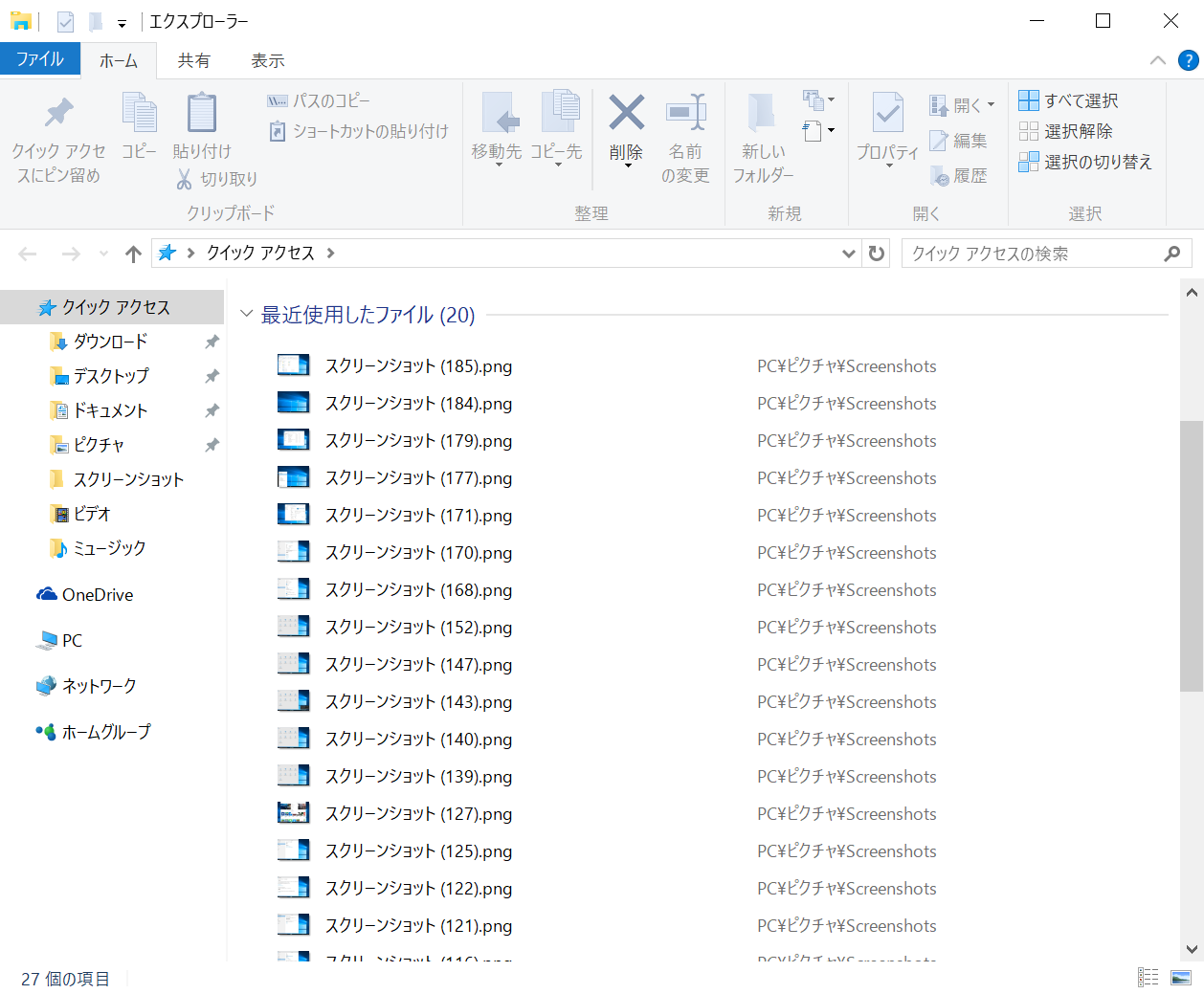

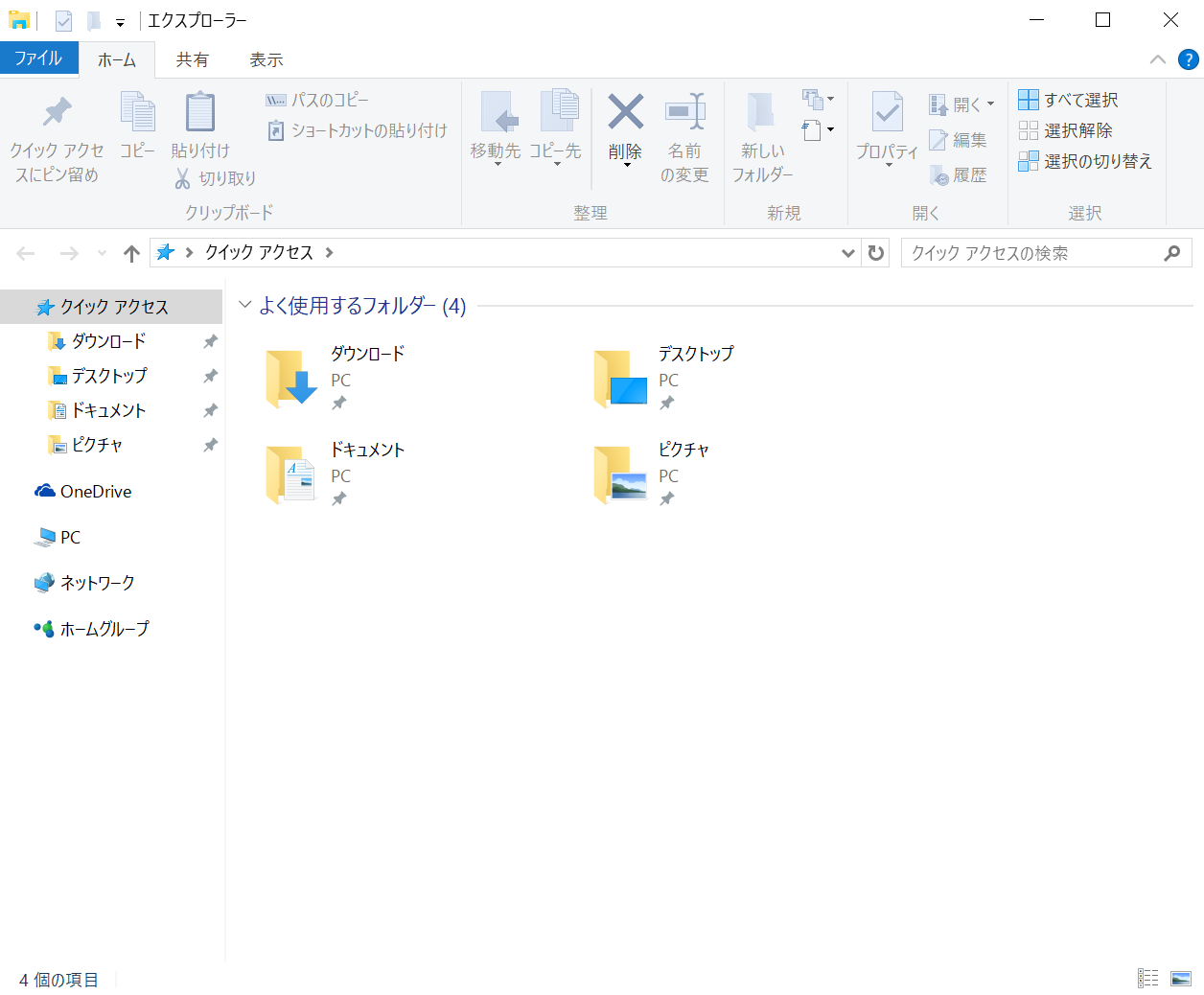
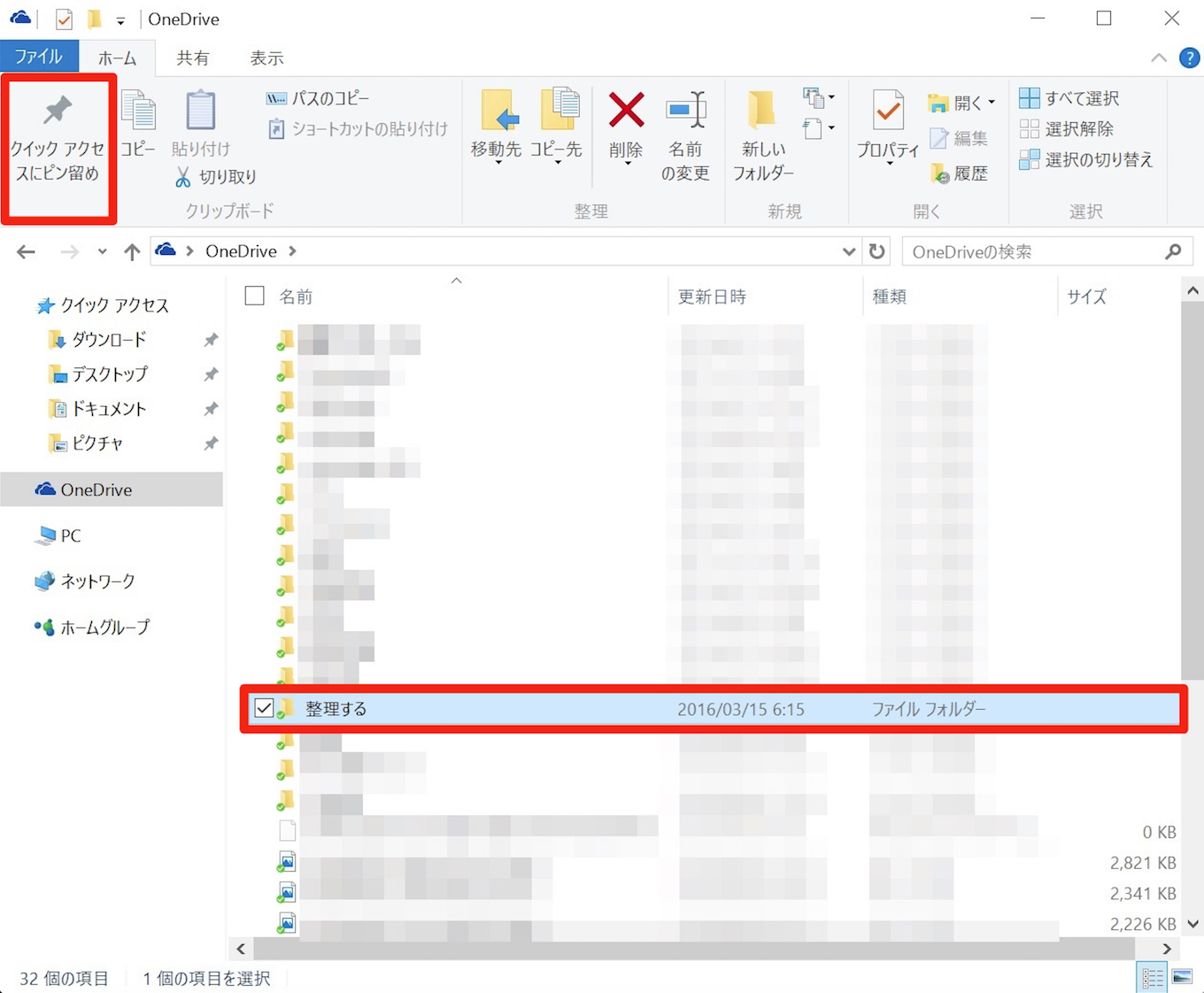
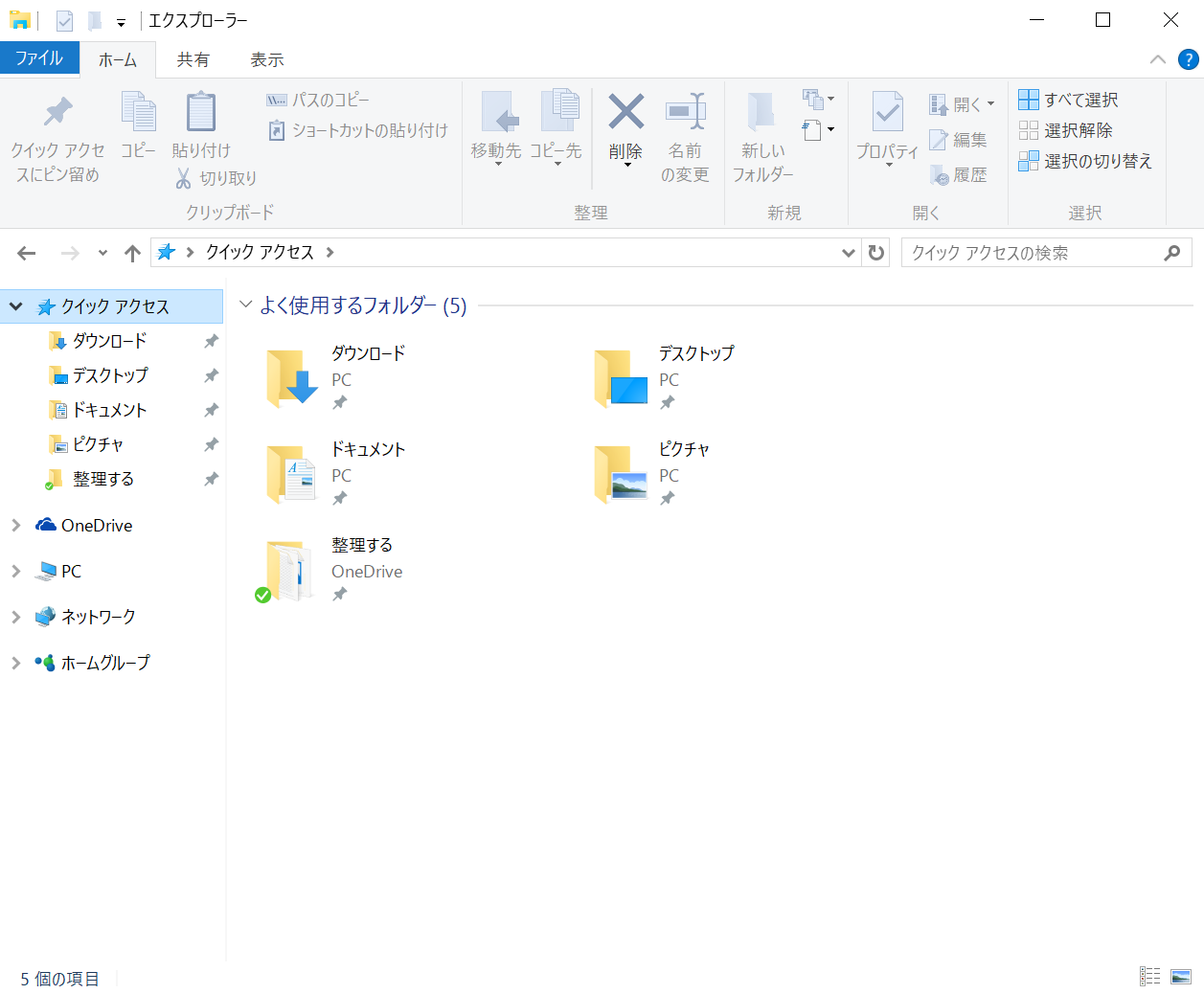
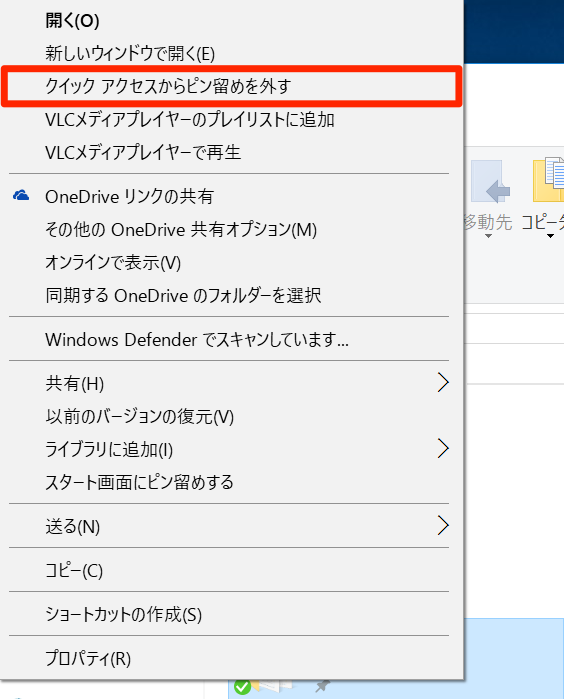


コメント