Safariの履歴データやCookie、キャッシュを定期的に削除している方もいるかと思いますが、単に履歴を削除するだけではなく、期間やどの履歴を削除したいかを指定して削除する方法や、そもそも履歴を残さない方法がないかが気になっているユーザーもいるかと思います。
また、特定のCookieやキャッシュを削除したり、キャッシュだけ削除する必要がある場合もあるでしょう。
今回は、MacやiPhone/iPadで活用できるSafariの履歴・Cookie・キャッシュを整理する方法についてまとめました(・ω・)ノ
目次
Macで使える整理術
期間を指定して履歴を削除する方法
MacのSafariに保存された履歴を期間を指定して削除するためには、まず、Safariを起動した状態で上のメニューバーにある「履歴」→「履歴を消去」をタップします。
すると、Safariの履歴データ削除に関するダイアログが出てくるので、「消去の対象」のところで、どの期間の履歴を削除するかを選択して「履歴を消去」をタップすればOKです。
特定の履歴を選択して削除する方法
特定の履歴を選択して削除することもできます。例えば、履歴から閲覧したいWebサイトを選択して開くことがあるユーザーは、可能な限り直近の履歴を残しておきたいということがあるでしょうが、直近で閲覧したWebサイトの中に人にはあまり見られたくないようなWebサイトが含まれている場合は、「その履歴だけ削除したい」ということがあるかと思います。
その場合は、まず、Safariを起動した状態で上のメニューバーの「履歴」→「履歴を表示」をタップします。
続いて、右下の検索ワードの入力欄で削除したいWebページを検索します。
すると検索結果が表示されるので、その中から削除したい履歴を選択して削除していきます。例えば、削除したい履歴が一カ所に固まっている場合は、まず、削除したい履歴の塊の一番上をタップし、Shiftキーを押しながら塊の一番下をタップします。
最後にDeleteキーを押せばシュッと消えます。Deleteキーを押すと何も確認されることなくシュッと消えてしまうので、Deleteキーを押す際は注意して下さいね。
どうやら「履歴の表示」での操作方法は通常と異なるようで、いつものように削除したい履歴を選択してからダブルタップすると選択が解除されてしまいました。ここでは、いつも通りの操作をしないように注意しましょう(・ω・)ノ
特定のCookieやキャッシュを削除する方法
Cookieとは、ブラウザ内にWebサイトへの訪問日時や回数といった動きが記録される機能のことであり、この機能により、ログイン情報が保存されるのでその分の入力作業を省くことができるというメリットがあります。もっとも、Cookieは個人情報が漏れてしまう要因にもなったりするので、定期的に削除した方がより安全かと思います。
キャッシュとは、閲覧したWebページのデータをPCに保存してくれる機能のことで、この機能により、次回以降そのWebページに訪問した際にはWebページを素早く表示してくれるというメリットがあります。ただ、キャッシュのデータが溜まっているとPCの動きが重くなってしまう要因になるので、定期的に削除する方もいるでしょう。
特定のCookieやキャッシュを削除するためには、まず、Safariを起動した状態で上のメニューバーの「Safari」→「環境設定」をタップします。
すると、このようなダイアログが表示されるので、「プライバシー」のタブを選択し「◯◯◯個のサイトからのCookieとデータ」の右側にある「詳細」をタップします。
すると、Cookieとキャッシュのリストが表示されるので、そこから削除したいCookieやキャッシュを選択して「削除」→「完了」をタップすればOKです。
保存されたデータが多い場合は、右上の検索ワード入力欄から検索することもできます。
他にも、これ以外の方法で特定のキャッシュを選択して削除することができます。
Macの動きが重くなったと感じたら、一度Mac内のメンテナンスをすることをオススメします
もちろん、「すべてを削除」をタップすれば一気に全てのCookieやキャッシュを削除することもできますが、必要なものまで削除してしまわないように注意しましょう(・ω・)
キャッシュのみを一気に削除する方法
キャッシュのみをまとめて削除するためには、まずメニューバーに「開発」メニューを表示させる必要があります。そのためには、Safariを起動した状態で上のメニューバーの「Safari」→「環境設定」をタップして「詳細」のタブを選択し「メニューバーに “開発” メニューを表示」にチェックをつければOKです。
続いて、「開発」メニューから「キャッシュを空にする」を選択すれば、すべてのキャッシュだけを削除することができます。履歴やCookieは削除されません。
普段からインターネットで情報収集をすることが多いユーザーは、キャッシュが溜まっていることにより、PCの動きが遅くなっている可能性があります。一度キャッシュを整理すると、動作環境が変わってくるかもしれません(ノ)・ω・(ヾ)
Safariの閲覧履歴を記録しない方法
この方法は、直接的には整理ではありませんが、Webページの閲覧の段階から記録したくない閲覧履歴の記録をしないことによって、後々履歴データを整理する手間を省くことができるという意味では整理ともいえるでしょう。
Safariの閲覧履歴を記録しないようにするためには、Safariを起動した状態で「ファイル」→「新規プライベートウィンドウ」をタップして、そのウィンドウでWebサイトを閲覧すれば、そのWebサイトを閲覧した履歴は記録されません。
プライベートウィンドウの場合は、検索ワード入力欄がグレーになり、ツールバーのすぐ下に「プライベートブラウズ使用中」と表示されるので、すぐに分かると思います。
これで閲覧したWebサイトの閲覧履歴は記録されないので、他人(もしくはPCを共有している人)に閲覧していると知られたくないサイトを閲覧する時などに便利だと思います。
もちろん、閲覧履歴が記録されてしまっても後で履歴を削除すればいいだけのことなのですが、履歴を削除するのを忘れてしまうこともあると思うので、いざという時のために活用すると良いでしょう。
iPhone/iPadで使える整理術
期間を指定して履歴を削除する方法
まず、Safariの下のバーの「ブックマーク」のアイコンをタップします。
続いて「履歴」→右下の「消去」をタップします。
すると、どの期間の履歴を削除するかのメニューが表示されるので、そこから期間を選択すれば完了です。
特定の履歴を選択して削除する方法
特定の履歴を選択して削除する場合は、履歴のリストを表示させた状態で削除したい履歴を左にスワイプすると「削除ボタン」が表示されるので、それをタップすれば完了です。
ただ、これだと削除したい履歴がかなり前のものである場合は、画面をスクロールして探すことになりますが、それはちょっと大変ですよね。
そこで、画面を下にスワイプし検索ワード入力欄を表示させ、そこに削除したい履歴のURL(の一部)を入力すると、そのWebサイトを閲覧した履歴だけが表示されるようになります。
そこから、削除したい履歴を選択して削除すればOKです。
ちなみに、iPadの場合も全く同じ操作で行えますが、「ブックマーク」のアイコンが左上に表示されていますね(・ω・)ノ
履歴やCookie、キャッシュを一気に削除する
iPhone/iPadで履歴やCookie、キャッシュを一気に削除する場合は、こちらで解説しているのでチェックしてみてください。
Cookieをブロックする
iPhone/iPadのデフォルト設定では、訪問したWebサイトにのみCookieを許可するようになっていますが、Cookieはログイン情報が保存されるなど便利なこともあるので、完全にブロックしてしまうと逆に不便になってしまいます。
なので、デフォルトの状態でも特に問題ないかと思います。もし設定を変更したい場合は、「設定」→「Safari」→「Cookieをブロック」で変更することができます。
Safariの閲覧履歴を記録しない方法
閲覧履歴すら残したくないという場合は、プライベートブラウズモードでWebサイトを閲覧する方法が便利です。
まず、閲覧しているとバレたくないWebサイトを閲覧する際に、Safariの右下の「新規タブ」のボタン→左下の「プライベート」をタップします。
続いて、[ + ]をタップして新規タブを表示させます。
これで新規タブが表示されますが、プライベートブラウズモードになっている場合は検索ワード入力欄のところが濃いグレーになります。必ずそれを確認して検索を開始しましょう。
通常モードに戻すためには、右下の「新規タブ」のボタン→「プライベート」をタップすればOKです。(Appleのサイトはあくまで例であって、閲覧していることがバレたくないサイトでは決してありません)
で、プライベートブラウズモードの凄いところは、Webページの閲覧履歴だけでなく検索ワードや使用した変換も記録されず、よく閲覧するサイトにも表示されないようになっているところです。まさにプライバシーを守りたい人のための至れり尽くせり的な機能というわけです。
あと、プライベートブラウズモードで閲覧したWebページは、プライベートブラウズモードを解除しても、削除しない限り残ってしまうので、プライベートブラウズモードでWebページを閲覧した後は必ず全て削除しておくことも地味に重要です。これを忘れてしまうと、後でiPhoneを触った人から全部見られてしまう可能性が(°ω°)
以上、Safariの履歴・Cookie・キャッシュのデータ整理にお役立て下さい(`・ω・′ )

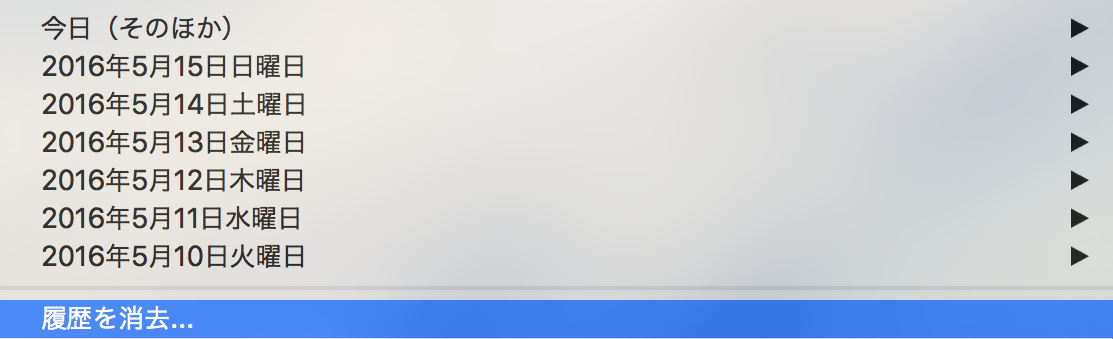
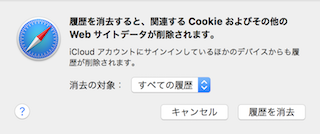
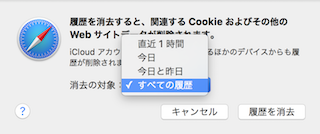

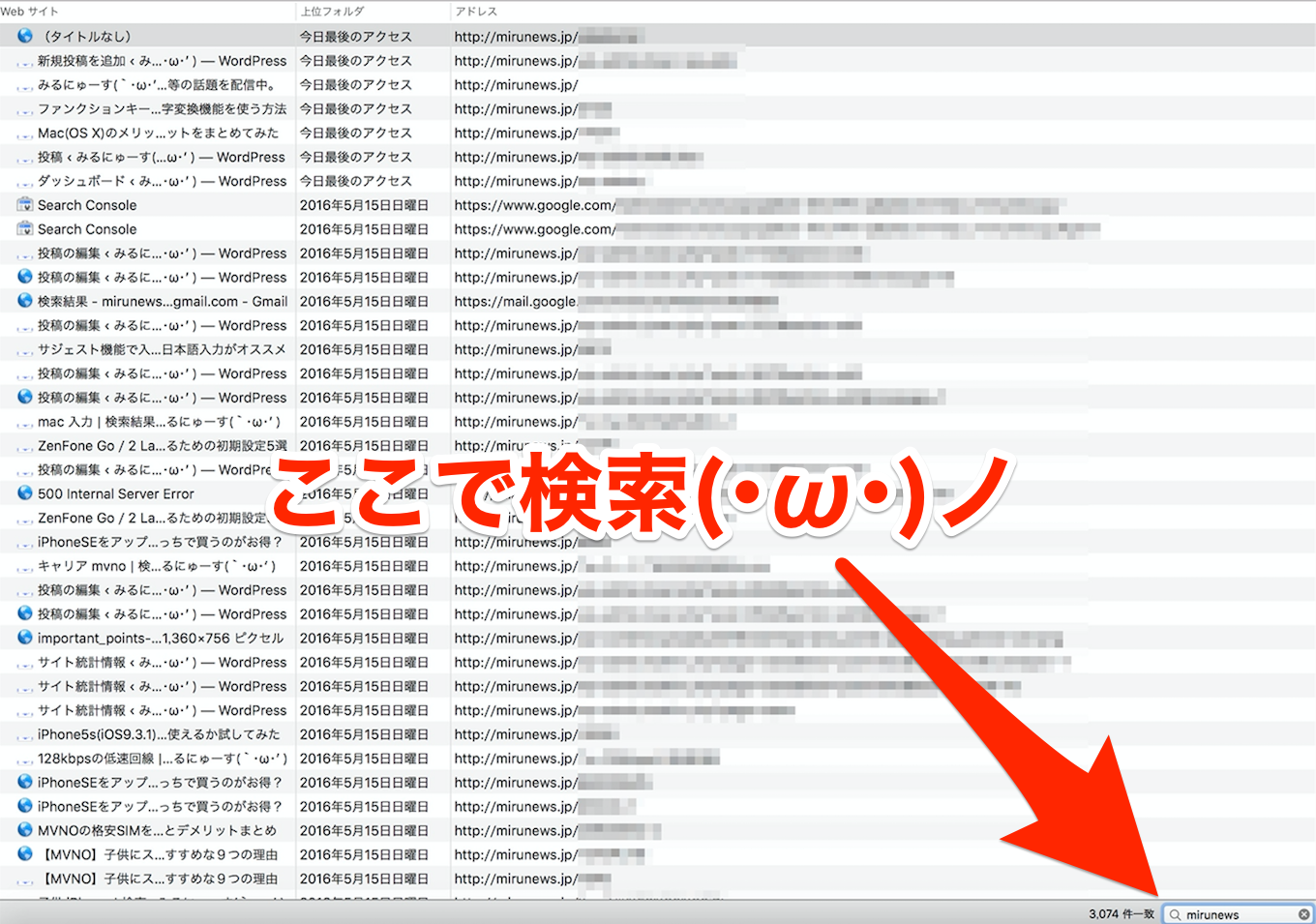
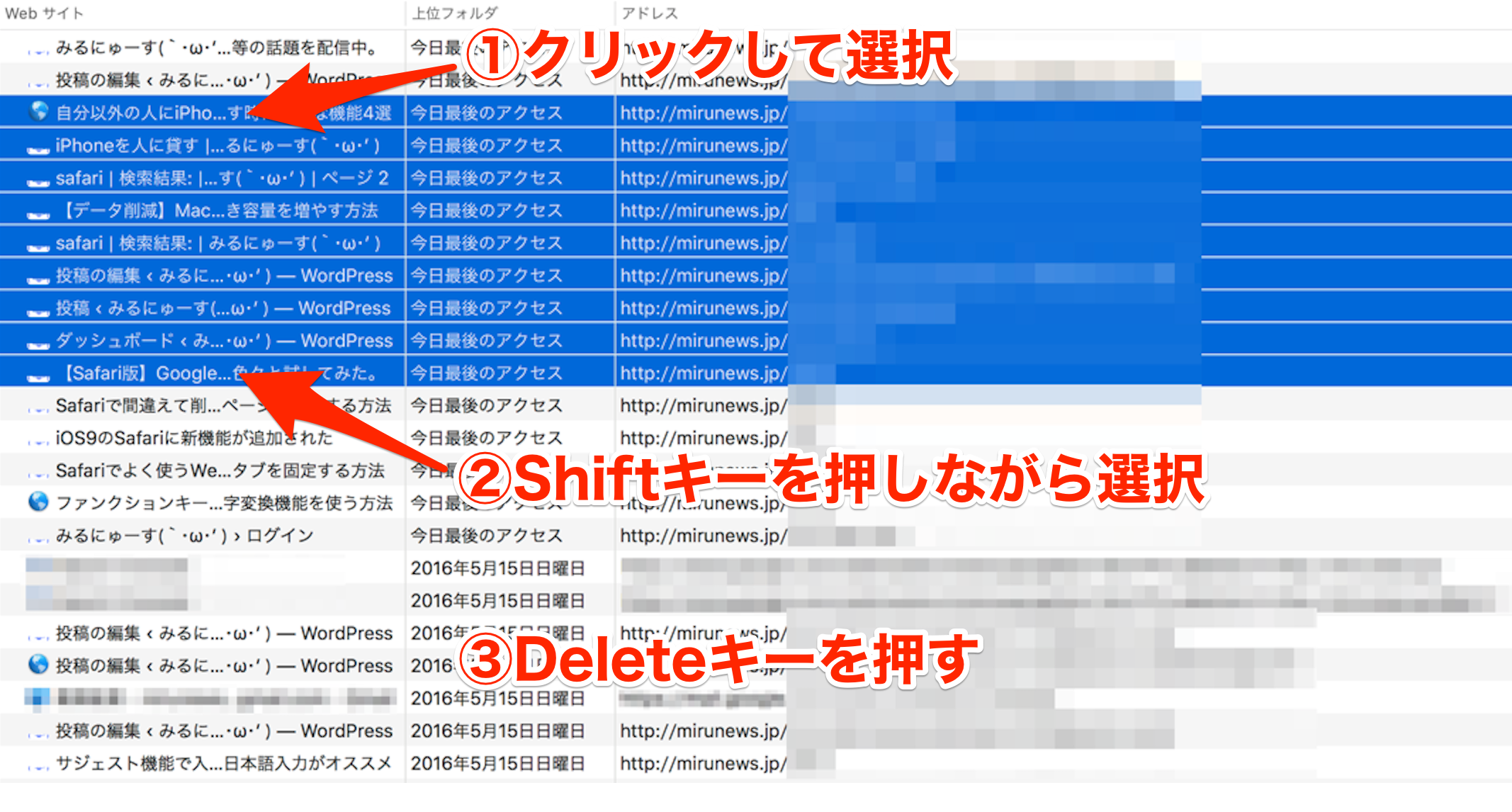
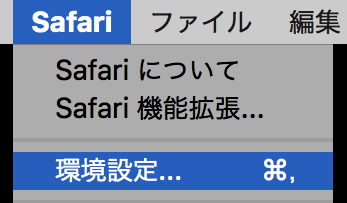

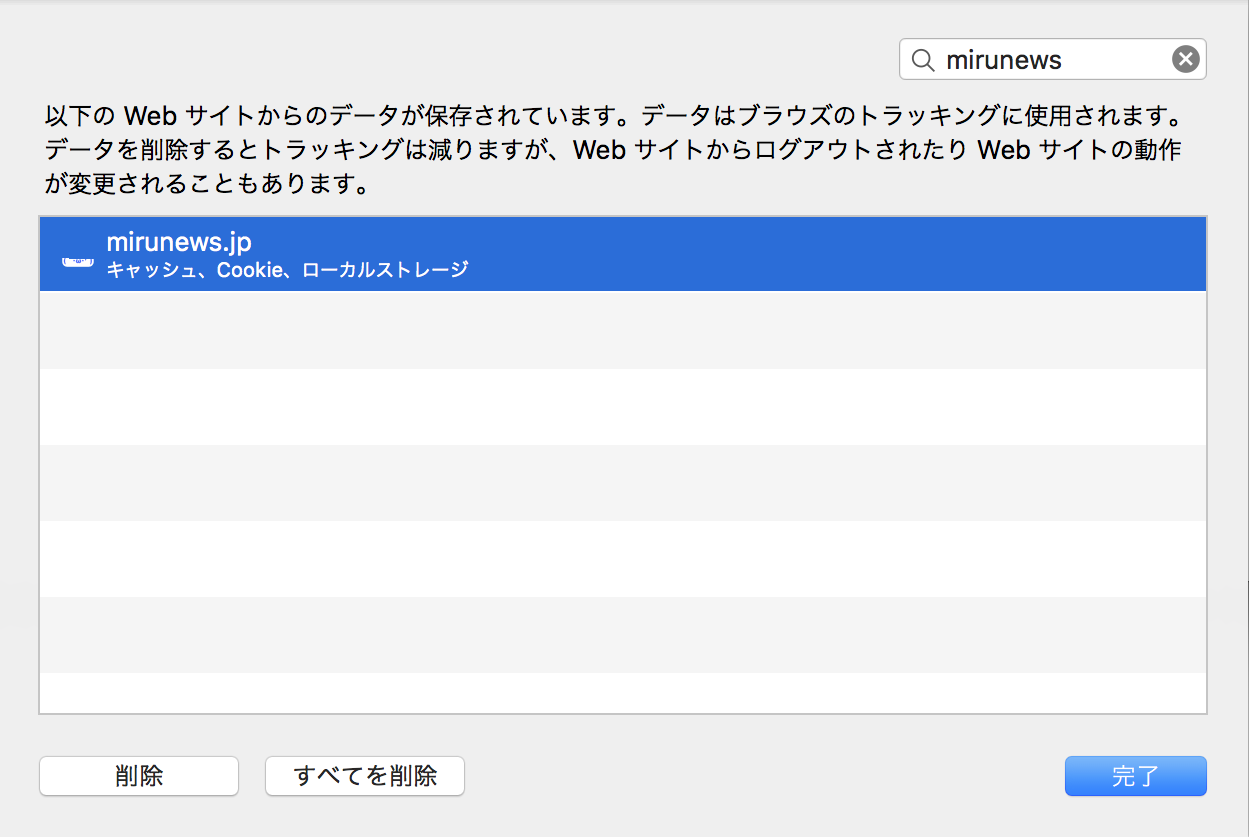
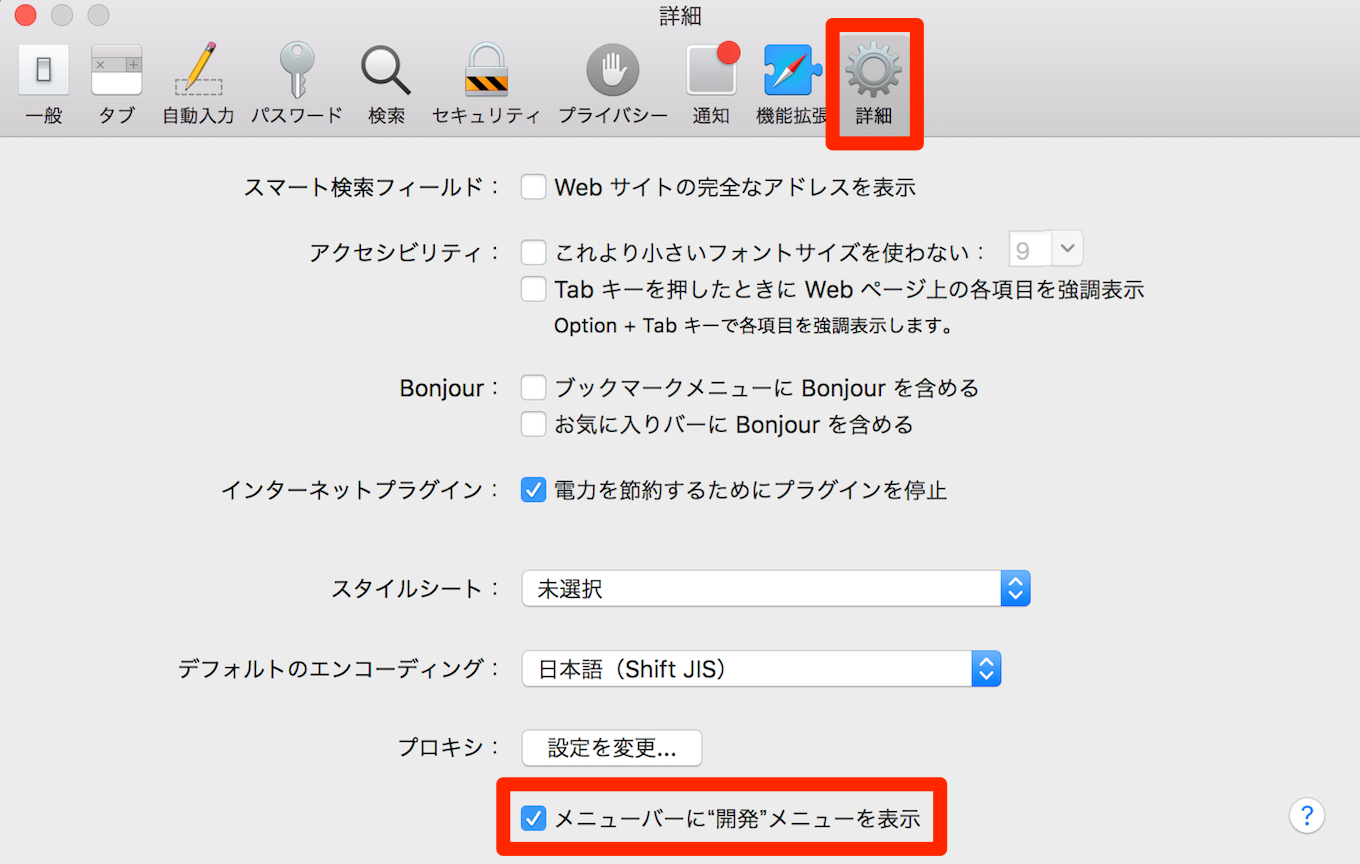
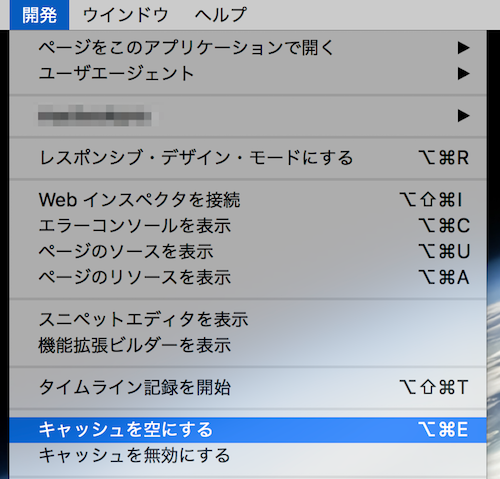
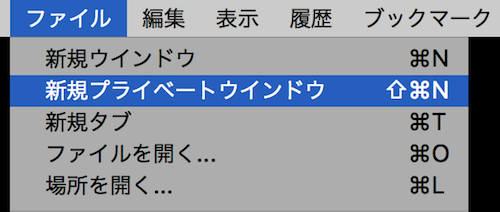



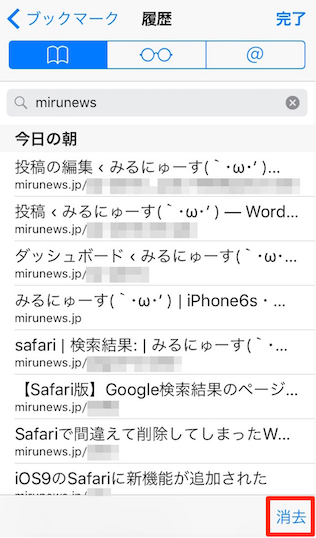
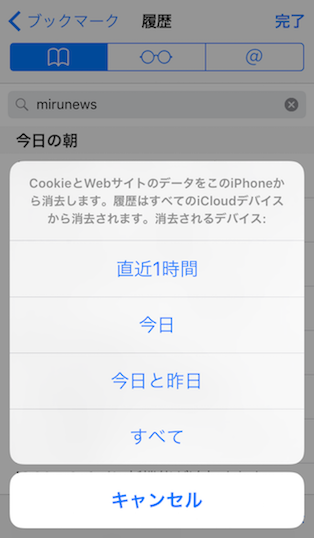
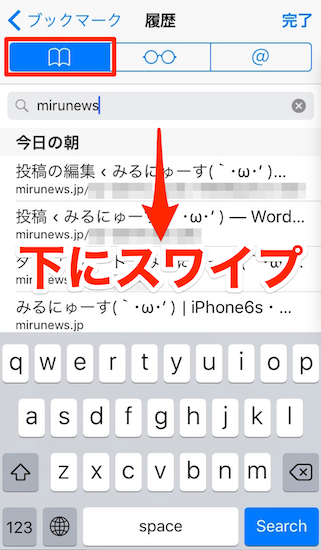
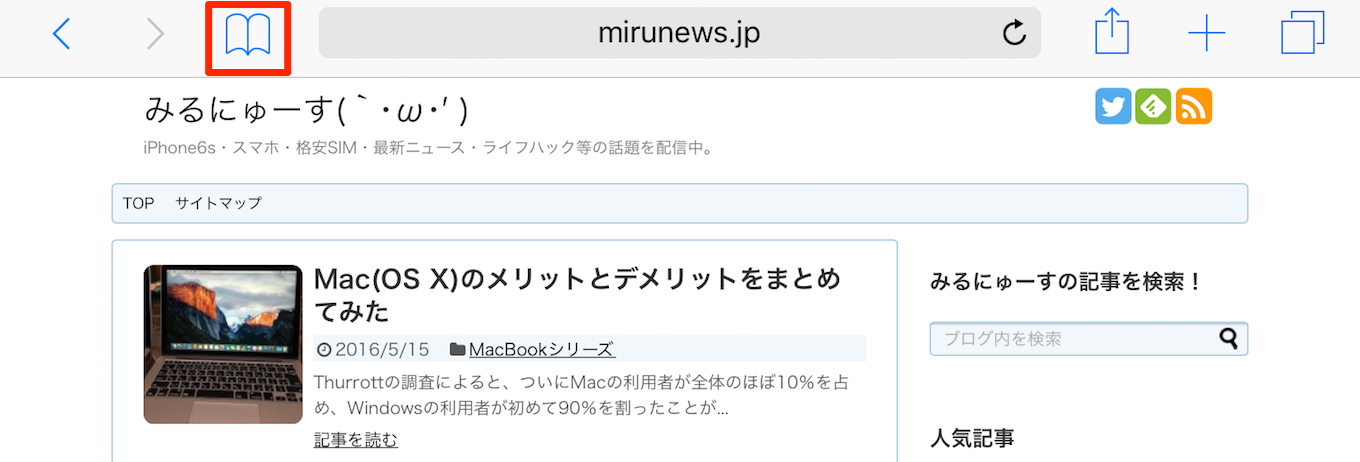
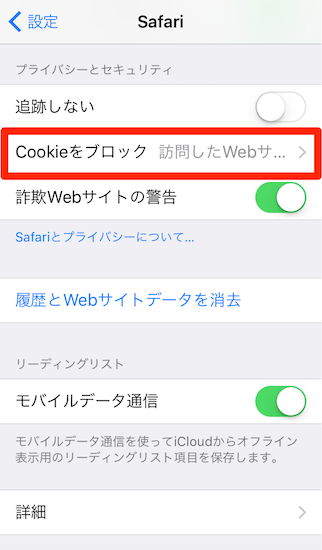
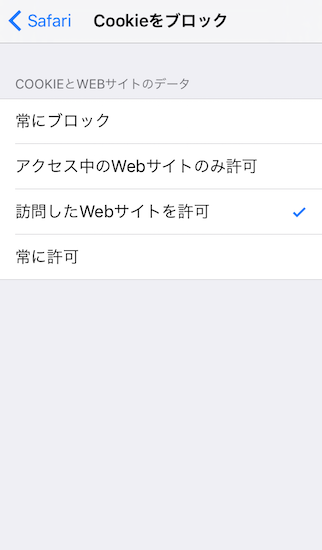
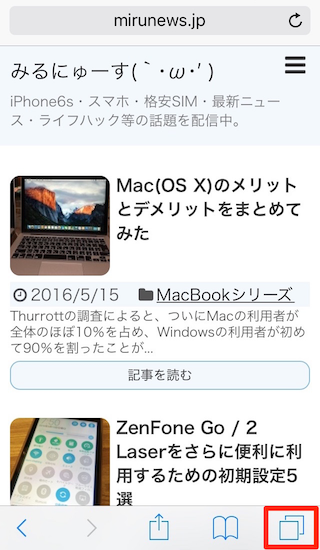
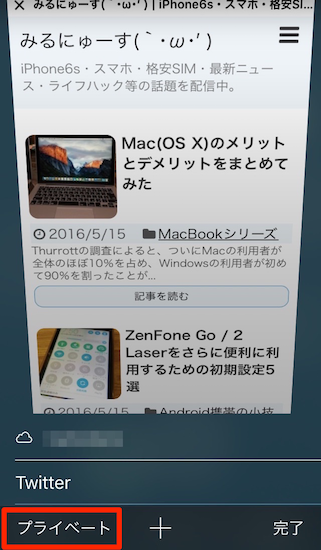
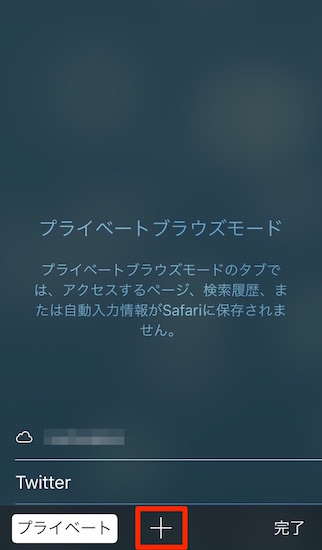

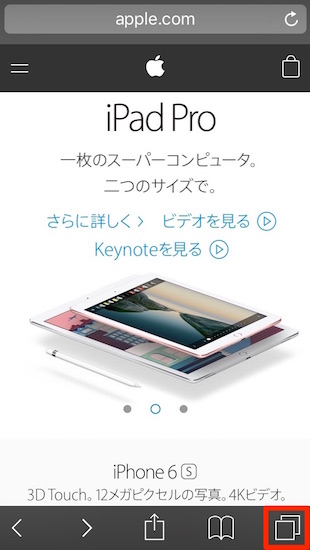
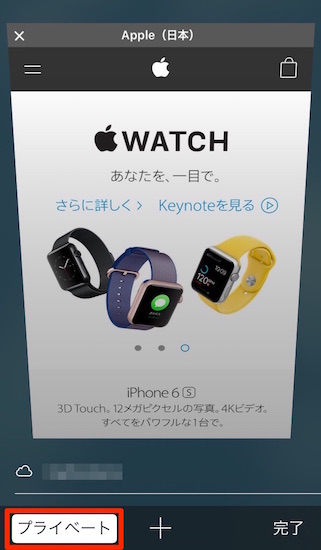


コメント