ZenFone 2 Laser のキーボードのデフォルト設定は、iPhoneのフリック入力と異なり、このような扇形のような形になっています。
一度これで入力してみたのですが、激ムズです(笑)
このキーボードだと慣れるのがかなり難しいのでフリック入力の設定をしようと思います。幸いなことに、ZenFone 2 Laser でもフリック入力の設定ができるみたいなので、今回はその設定方法について書きたいと思います。
設定方法は意外と簡単でした。
目次
Google日本語入力をインストール
まず、Google日本語入力をインストールします。
Google Playストアのアイコンを開いて、検索窓に「Google日本語入力」と入力し検索するとGoogle日本語入力のアプリが表示されるので、そのアプリをインストールします。
インストール後の設定
次に、インストール後の設定を行うので、「次へ」をタップします。設定は、「設定」→「言語と入力」で行います。
「言語と入力」の「キーボードの入力方法」のところで「Google日本語入力」を「ON」にします。
すると、すべての入力内容がGoogle日本語入力アプリによって収集されることについて問題ないかどうかについて聞かれますが、これは入力アプリの性質上仕方のないことなので、「OK」をタップします。Googleのアプリなので問題ないと思います。
入力方法の設定
次に、入力方法の設定を行います。
まず、「入力方法をGoogle日本語入力に変更してください。」というポップアップが出てくるので、「次へ」をタップします。
「ソフトウェアキーボードの詳細設定」→「入力スタイルの設定」をタップすると、以下のようなポップアップが出てくるので、「フリック入力」をタップします。
これでフリック入力の設定は完了です。
連続入力の設定
フリック入力を選択すると、「あ、か、さ、た、な、は、ま、や、ら、わ」の文字を連続して入力したい場合に一文字ずつ確定してから入力する必要がありとても煩雑です。
そこで、フリック入力の場合でも、これらの文字のキーを連続してタップするだけで連続入力ができるように設定することができます。
「設定」→「ソフトウェアキーボードの詳細設定」で「英字入力はQWERTY」にチェックをつけます。
これで設定は完了です。
ZenFone 2 Laser でもフリック入力の設定ができるので、今までiPhoneユーザーだった人も安心ですね。
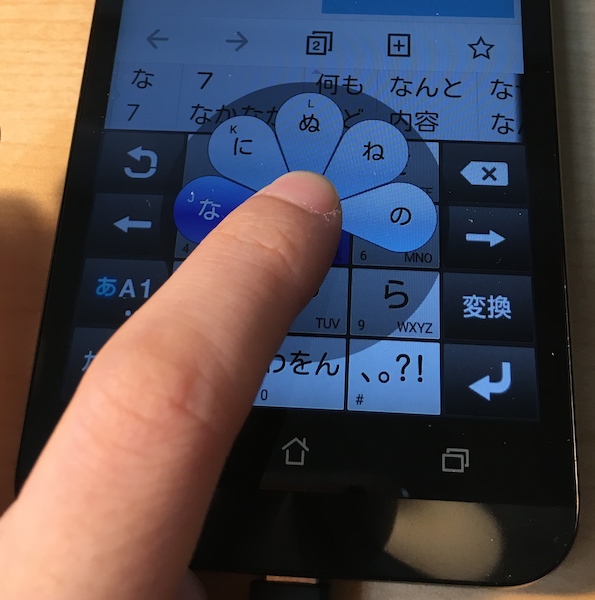
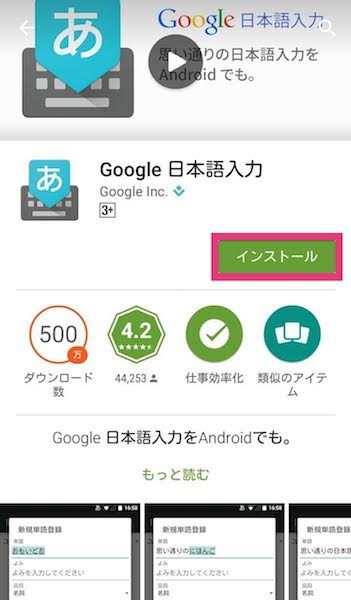
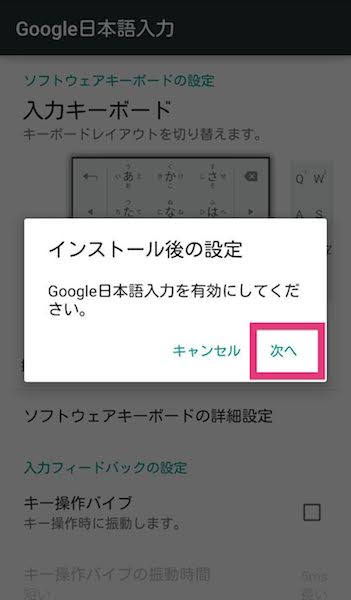
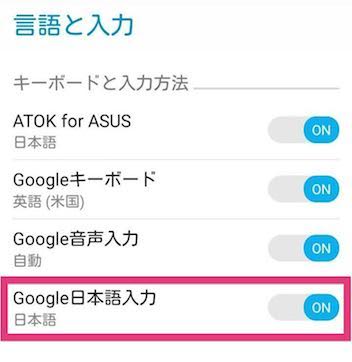
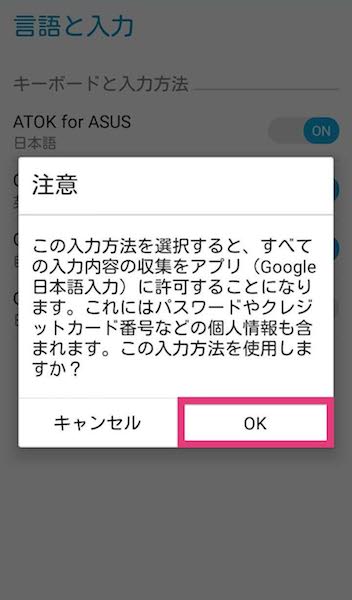
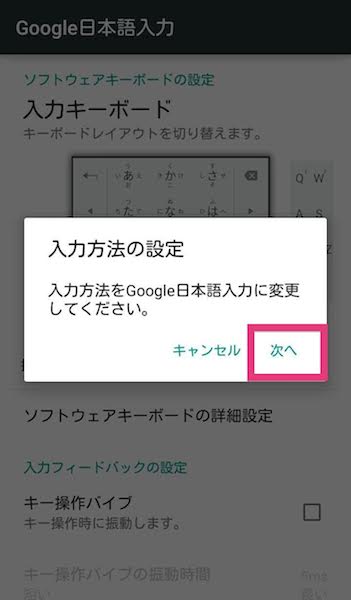
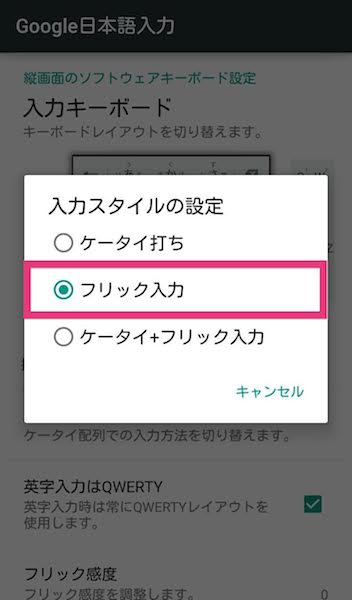
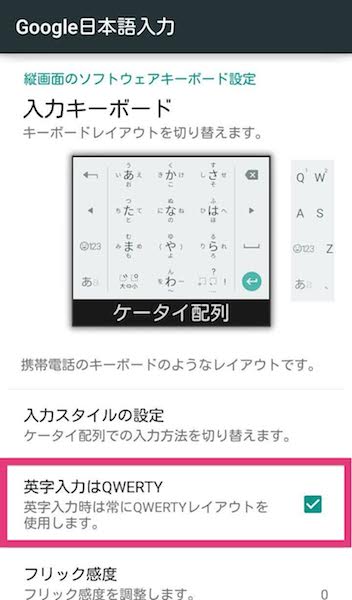

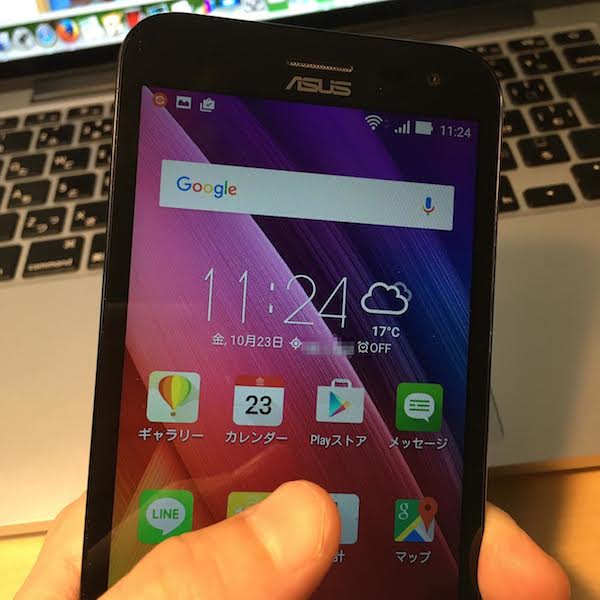
コメント