Safariを普段の検索ツールとして利用しているユーザーも多いかと思いますが、収集する情報は仕事上のものからプライベートのものまで様々です。
普段ネットサーフィンをしているうちに、徐々に他人に知られたくない情報が保存され、管理が十分で無いと勝手に見られたり、情報を悪用されてしまう可能性もあります。こういったことを防ぐために、一度Safariのプライバシー設定を見直してみましょう(`・ω・′ )
今回は、Safariで活用できるプライバシー設定についてまとめました。
目次
検索エンジンの候補を非表示にする
初期設定の状態では、検索ワードを入力していると、このような検索ワードの候補が表示されるかと思います。
人に見られても良い検索ワードならまだしも、人に知られたくないような検索ワードは表示させたくないですよね。
そこで、「設定」→「Safari」をタップして「検索エンジンの候補」をOFFにすれば、これらの候補を表示させないようにすることができます。
プライベートブラウズモードを活用する
プライベートブラウザモードで閲覧したWebサイトに関しては、履歴や検索ワードが保存されず、よく閲覧するサイトの一覧にも表示されないので、活用すると良いでしょう。
プライベートブラウズモードは、「新規タブの追加ボタン」→「プライベート」をタップして使うことができます。
プライベートブラウズモードになっている時は、検索ワード入力欄がこんな感じでグレーっぽくなるので、すぐにわかると思います。
保存されたパスワードを削除する
「設定」→「Safari」→「パスワード」には、Safariに保存されたパスワードのデータが表示されています。この保存されているデータはキーチェーンにも活用されています。
といっても、パスコードやTouch IDを設定しておけば、「パスワード」をタップすると再度パスコードを要求されるので、まず見られることはないでしょうが、特に重要なパスワードに関しては、Safariに保存しておきたくないという方もいるかもしれません。
そこで、Safariに保存されたパスワードを削除していきます。パスワードを削除するためには、まず「設定」→「Safari」→「パスワード」をタップして、Touch ID(設定していない場合は、パスコード)を入力して開きます。
パスワードを削除するためには、右上の「編集」をタップして削除したいパスワードを選択して左上の「削除」をタップすればOKです。
ここで削除したIDやパスワードは、iCloudキーチェーンからも消えてしまうので、iCloudキーチェーンを利用している場合は、それに必要なID・パスワードまで削除しないように注意しましょう。
自動入力をOFFにする
初期設定では、ユーザー名・パスワード、クレジットカードの自動入力がONになっていますが、パスワードも保存している場合は、他人にiPhoneで勝手に買い物をされてしまう可能性があります。
自動入力をOFFにするためには、「設定」→「Safari」→「自動入力」で「ユーザ名とパスワード」と「クレジットカード」をOFFにすればOKです。
よく閲覧するサイトをOFFにする
初期設定では、Safariの新規タブに「よく閲覧するサイト」が表示されるようになっていますが、これでユーザーの嗜好がもろバレになってしまう可能性もあるでしょう。
そこで、「設定」→「Safari」をタップして「よく閲覧するサイト」をOFFにすると、新規タブに「よく閲覧するサイト」が表示されなくなります。
よく閲覧するサイトの一部を削除する
普段から「よく閲覧するサイト」からWebサイトにアクセスしているという方は、「よく閲覧するサイト」をOFFにしてしまうと不便になってしまうでしょう。
そこで、「よく閲覧するサイト」のうち他人に見られたくないWebサイトだけを削除する事もできます。一部のサイトだけを削除するためには、Webサイトのアイコンを長押しして「削除」をタップすればOKです。
ポップアップブロックをOFFにする
ポップアップブロックとは、文字通りポップアップ形式の広告を非表示にする機能のことです。よくWebサイトを閲覧していて、急に新規ウインドウが立ち上がって表示される広告を見たことがあるかと思います。
Windows版ですが、こういった広告がポップアップ広告です。
もちろん正常なサイトで表示され、ユーザーにとっても必要な広告であればクリックしても特に問題はありませんが、中には詐欺に関連しているような悪質なポップアップ広告も存在するのでそういった広告を誤ってクリックしないように対策しておいた方が良いでしょう。
ポップアップ広告は、「設定」→「Safari」で「ポップアップブロック」をOFFにすると表示されなくなります。
広告表示の追跡機能をOFFにする
ある広告主のWebサイトを閲覧した後に、しばらくそのWebサイトに関連する広告が表示されることがあります。これは、ユーザーにとって最適な広告を表示するための追跡機能によるものです。リターゲティング広告もこの機能を使っています。
あくまでも最適な広告を表示するための機能ですが、それに関連する範囲で情報が収集されています。
特にそういった広告を表示する必要はないとか、どんな範囲でも情報が収集されるのは困るという場合は、「設定」→「Safari」の「追跡しない」をONにすればOKです。
Cookieをブロックする
Cookieとは、ブラウザがWebサイトにおけるユーザーの動きを認識するための機能で、これによりログインの入力作業が省けたり、Webサイトの機能を正常に利用したりすることが可能となります。
しかし、便利である反面、その分必要な情報が収集されているので、それを停止したい場合は「設定」→「Safari」→「Cookieをブロック」をタップして「常にブロック」にチェックをつけておきましょう。
詐欺Webサイトの警告機能をONにする
ネット社会である今、様々なWebサイトが存在しますが、中には、ユーザーIDやパスワードなどユーザー個人に関係する重要な情報を盗み取るフィッシング詐欺を行っている悪質なサイトも存在します。
そして、こういったサイトは、一見誰でも知っているような金融機関のサイトやショッピングサイトなどになりすましていることが多いので、普段から主にネットで情報収集をしている場合は、知らず知らずのうちにそういったサイトに訪問してしまい被害を被る可能性があります。
「設定」→「Safari」の「詐欺Webサイトの警告」をONにしておくと、誤ってそういったサイトに訪問してしまった場合にSafariの警告機能が作動しすぐに知らせてくれるので、直ちにWebサイトから離脱するといった対処が可能となります。
他にも、一気に履歴やCookieを削除する方法も有効です。それについてはこちらで紹介しているので、チェックしてみてください(`・ω・′ )
今回紹介したプライバシー設定の中には、設定することにより普段のネットサーフィンでの利便性が若干落ちてしまうものもあるかと思いますので、そういったものに関しては、プライバシーを優先したい場合にのみ活用してみてください。
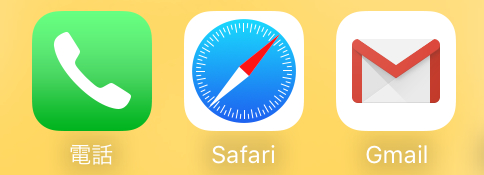
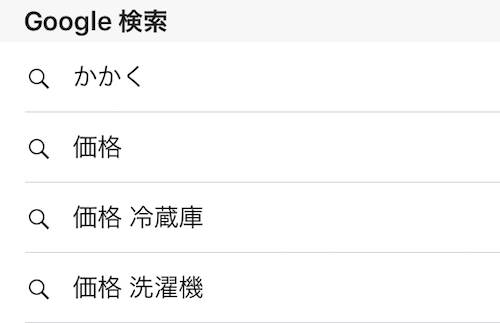
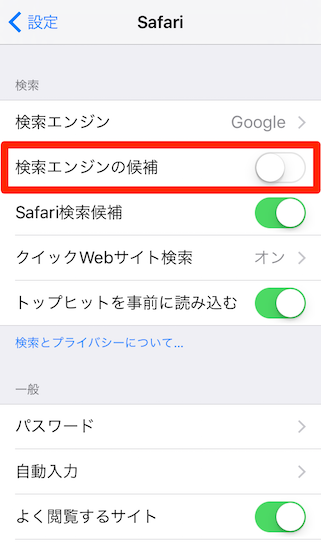
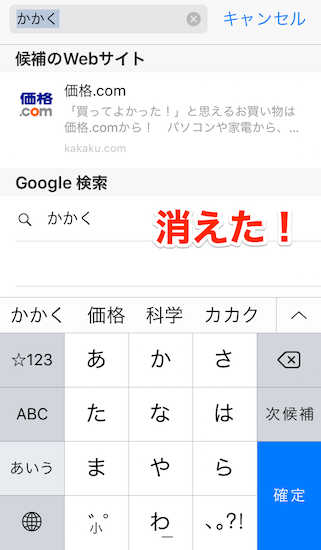
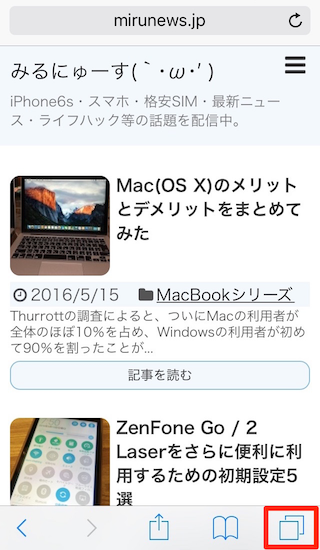
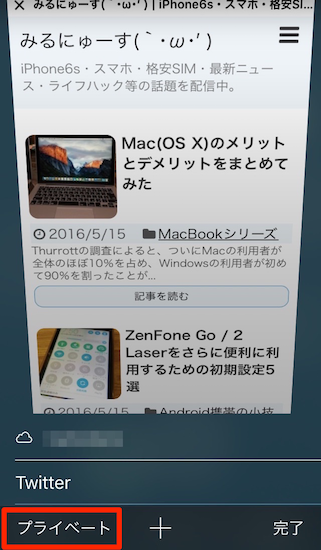

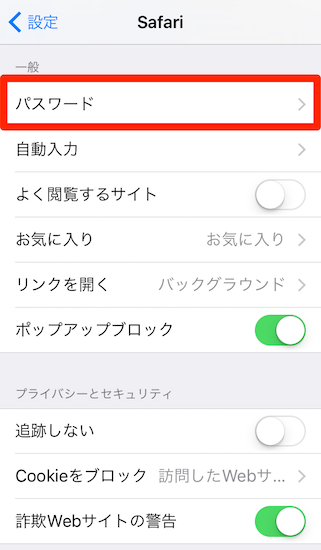
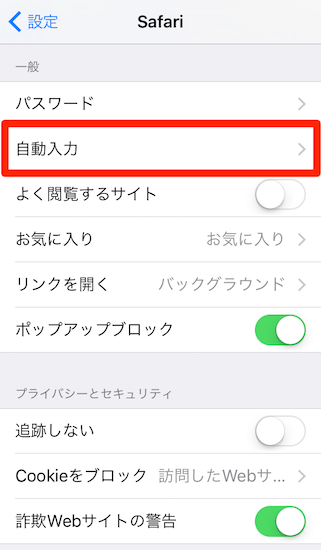
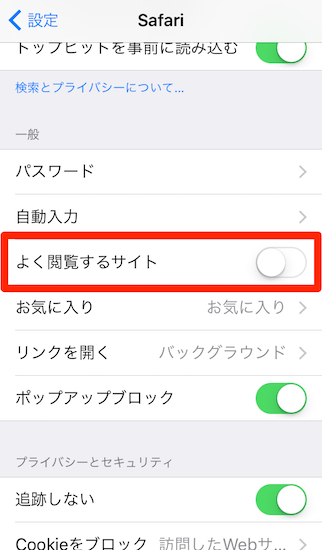
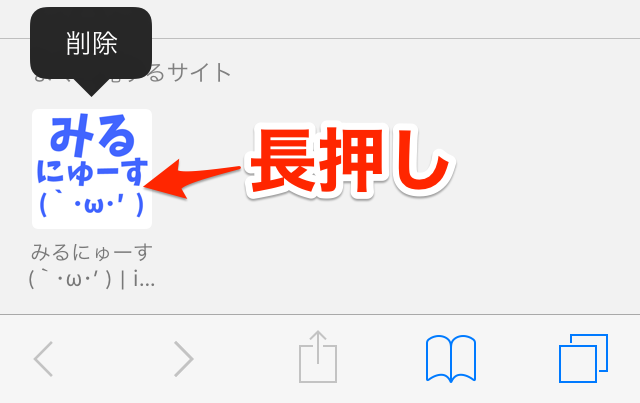
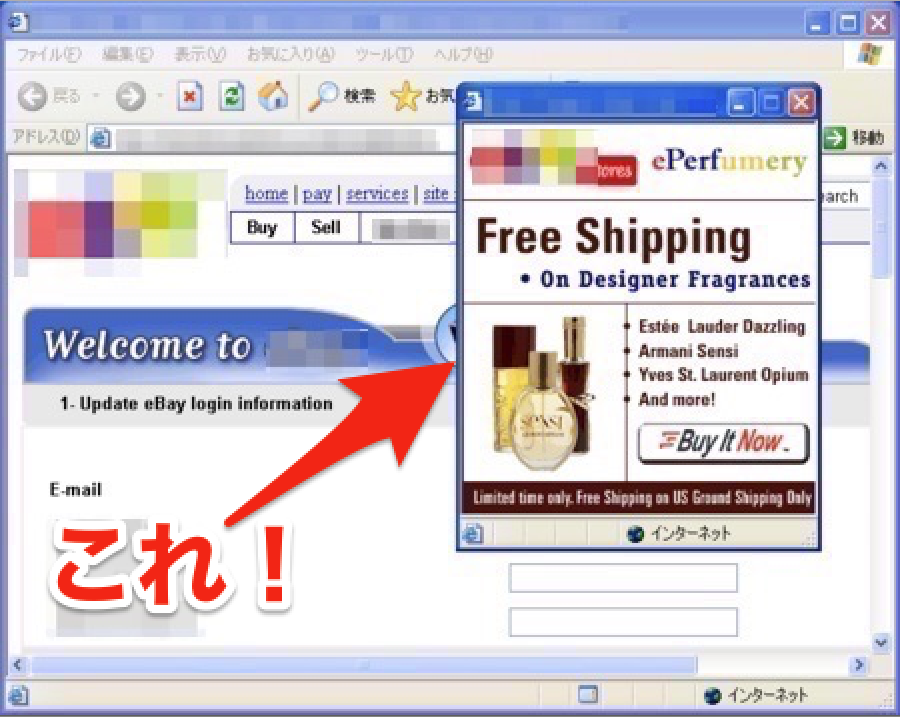
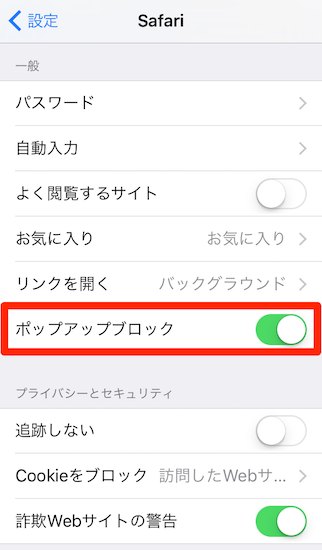
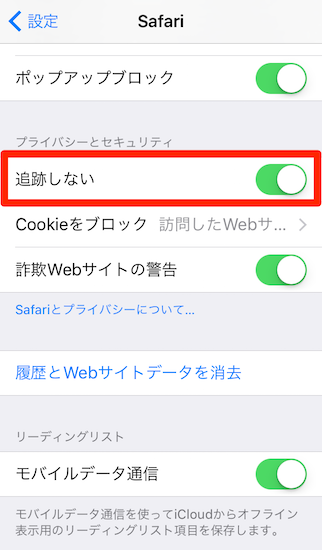
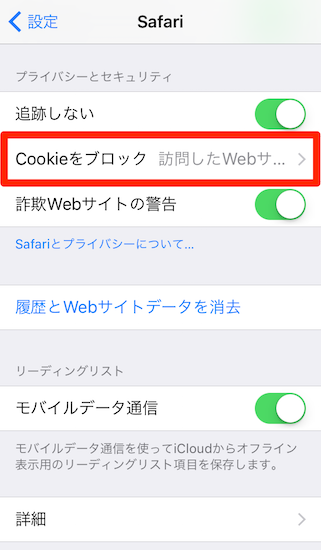
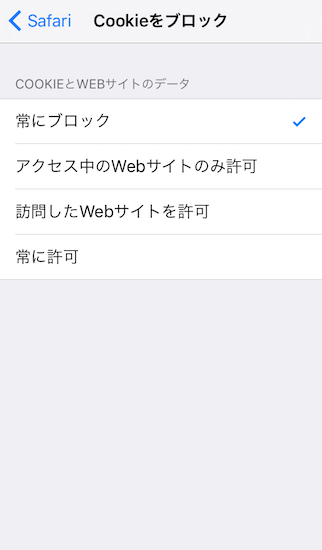
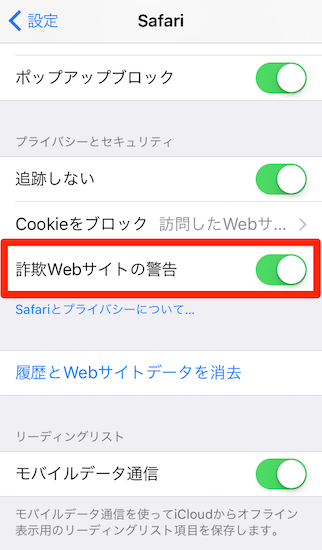
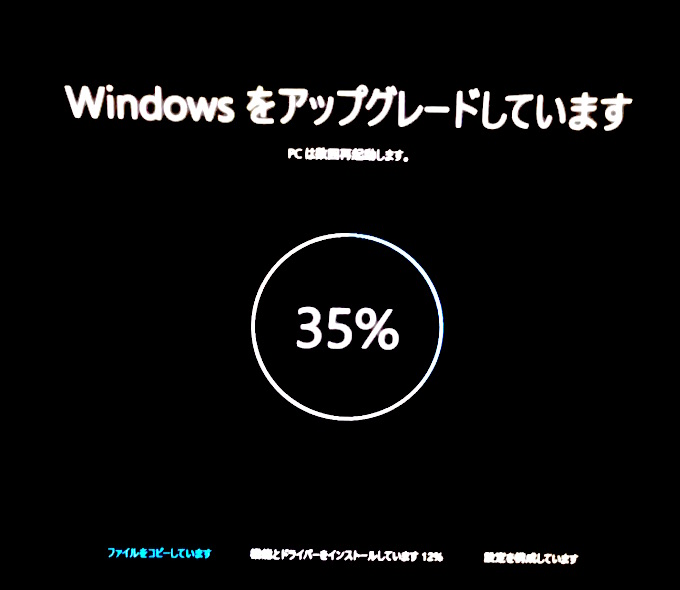
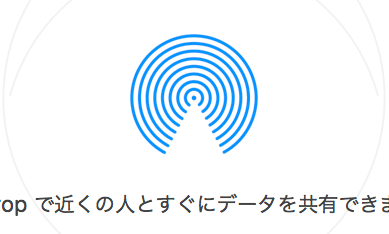
コメント