iPhoneやiPadなどで文書を作成していてフォントを変更したいと思うことがあるでしょう。しかし、フォントを変更する機能は、iPhoneの標準機能として備わっておらず、標準のメモアプリでもフォントを変更することができないようになっています。
そこで、今回は、文書作成アプリやメモアプリなどで、フォントを好きなものに変更することができる「AnyFont」の使い方を徹底解説したいと思います(`・ω・′ )
ちなみに、今回の方法では、iOSの設定メニューやホーム画面などに表示されている文字のフォントを変更することはできないのでご注意下さい。
目次
アプリをダウンロードする
まず、App StoreでAnyFont(240円)をダウンロードします。
AnyFontがあれば、「.ttf」「.otf」の拡張子であるフォントファイルをダウンロードして使うことができます。「.ttf」「.otf」はフォントファイルの拡張子として一般的に使われているものなので、AnyFontに対応しているフォントは多いかと思います。
残念ながら、Android版アプリはないようです。今後追加リリースされることを期待したいですね。
iPhone/iPadでフォントをダウンロードする方法
ネット上には多数のフォントが無料で配布されています。今回は、Typing Artで配布されているフォントをダウンロードしてみます。
まず、使いたいフォントファイル(今回は、はんなり明朝のフォントファイル)を選択して、OpenType形式の「Download」をタップします。
続いて、左上の「次の方法で開く」をタップして、「AnyFontにコピー」を選択します。
すると、AnyFontの「独自のフォント」のところに、ダウンロードされた「HannariMincho」というファイルが追加されるので、「HannariMincho」→「Hannari.otf」のファイルをタップします。
そして、右上の「インストール」をタップして、後は手順通りに操作して「完了」をタップすればOKです。
これで、フォントのインストールまでが完了しました。
PCでフォントをダウンロードする方法
PCからフォントファイルをダウンロードする場合は、ファイルをAnyFontにドラッグしてダウンロードする方法が便利です。
まず、iTunesの左上にあるiPhoneのマークをクリックします。
続いて、左側にあるサイドバーの「App」をクリックし、画面を一番下にスクロールします。
最後に、「App」のところにある「AnyFont」をクリックして「AnyFontの書類」のところにフォントファイルをドラッグすれば完了です。
すると、iPhoneまたはiPadのAnyFontの「独自のフォント」のところにドラッグしたフォントファイルが追加されます。インストールは、この「HannariMincho」→「Hannari.otf」をタップすると開始されます。これ以降はiPhone/iPadで行う方法と全く同じです。
インストールしたフォントを使う
フォントファイルをインストールするところまで完了したら、いよいよフォントを使うことができます(ノ)・ω・(ヾ)
今回は、Pagesを使ってインストールしたフォントを使ってみましょう。
ちなみに、PagesはiPadでは初めからダウンロードされているアプリですが、iPhoneの場合はApp Storeでダウンロードをする必要があります。もちろん、無料です(`・ω・′ )
フォントを変更するためには、上のメニューバーにある「![]() 」をタップして、現在設定されたフォントが記載されている「11pt ヒラギノ角ゴ ProN」をタップします。
」をタップして、現在設定されたフォントが記載されている「11pt ヒラギノ角ゴ ProN」をタップします。
続いて、「フォント」をタップして、設定したいフォントを選択します。先ほどインストールした「はんなり明朝」もしっかり追加されていますね。今回はこれを選択します。
フォントを変更したら文字を入力していきます。今回は、新たに追加した3つのフォントで文字を入力してみました。
ちなみに、「こども丸ゴシック細め」の場合は、対応している漢字が限られているので、表示されない漢字があるので注意が必要です。
複数のフォントを同時にインストールする方法
複数のフォントのファイルをダウンロードする
iPhoneやiPadでフォントをインストールする場合は、一つ目のフォントをダウンロードする時に、先ほどの方法のAnyFontの「独自のフォント」のリストが表示されるところまで行い、2つ目以降のフォントのダウンロードも同じように行います。
例えば、こころ明朝体の他にも、こども丸ゴシック細めやプラネタリウムのフォントもダウンロードしたい時に、先ほどの工程を全て繰り返すのは面倒です。そこで、一つ目であるこころ明朝体をダウンロードする時に、この画面が表示されるところまで、フォントファイルのダウンロードを繰り返していきます。
一方、PCでフォントをインストールする場合は、ダウンロードしたいフォントファイルを、iTunesの「App」の「AnyFont」の「AnyFontの書類」のところにドラッグする作業を繰り返します。
iPhone/iPadまたはPCで上記の作業が完了したら、次のインストール作業に移ります。
複数のフォントを同時にインストールする
iPhone/iPadでAnyFontの「独自のフォント」を開くと、先ほどまとめてダウンロードしたフォントファイルが追加されていることが確認できます。
ここで、上のメニューバーにある「![]() 」をタップして、まとめてインストールしたいフォントファイルにチェックをつけて「インストール」をタップします。
」をタップして、まとめてインストールしたいフォントファイルにチェックをつけて「インストール」をタップします。
続いて、今回行うインストールに名前をつけて「OK」→ファイルのマークをタップします。なお、ここで設定した名前がフォントの名前になるわけではないので、ご安心下さい。
後は、手順通りに操作すれば完了です(`・ω・′ )
以上、iPhone/iPadの文書作成アプリやメモアプリでフォントを変更したい時に活用してみてください。
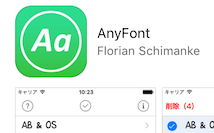
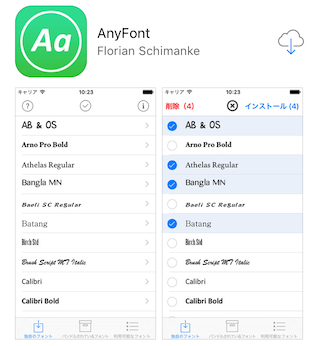
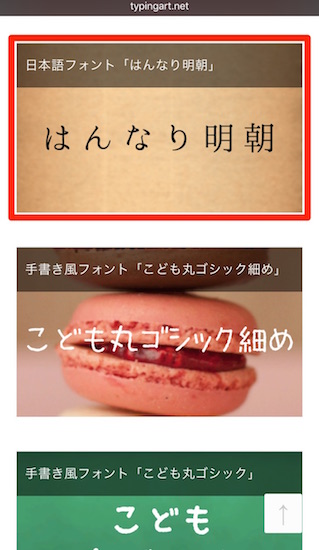
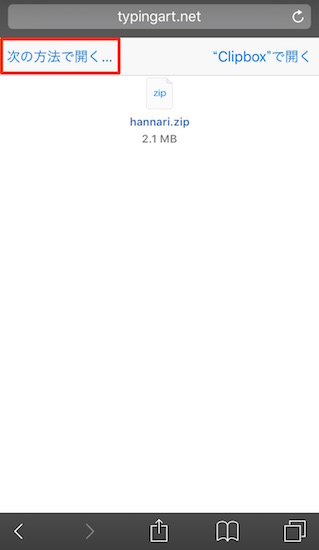
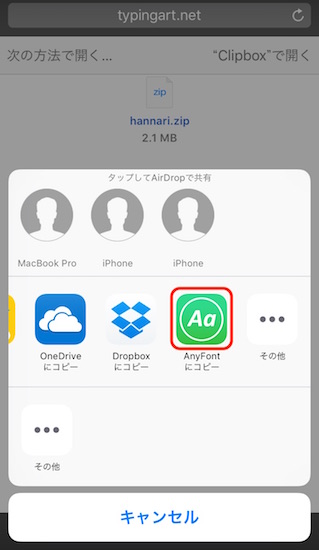
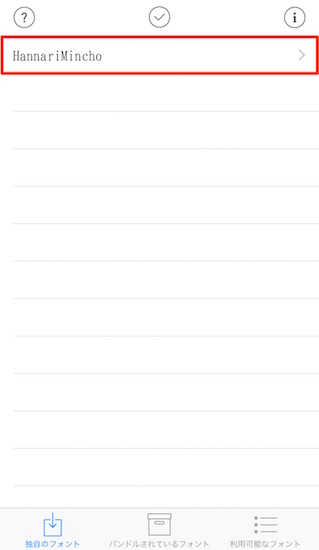

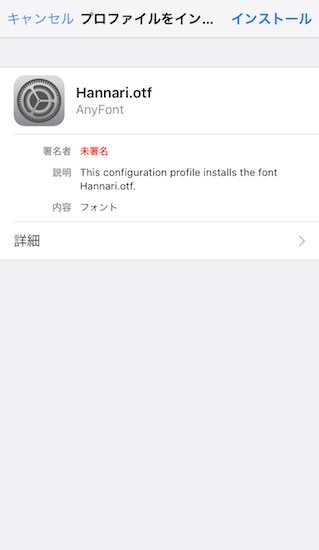
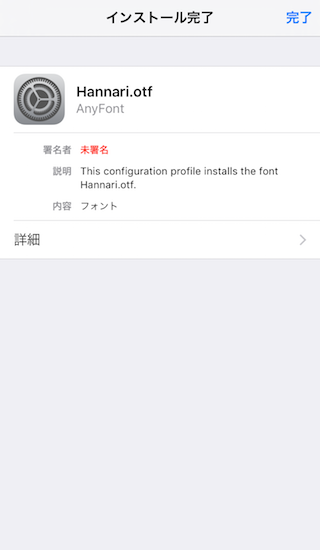
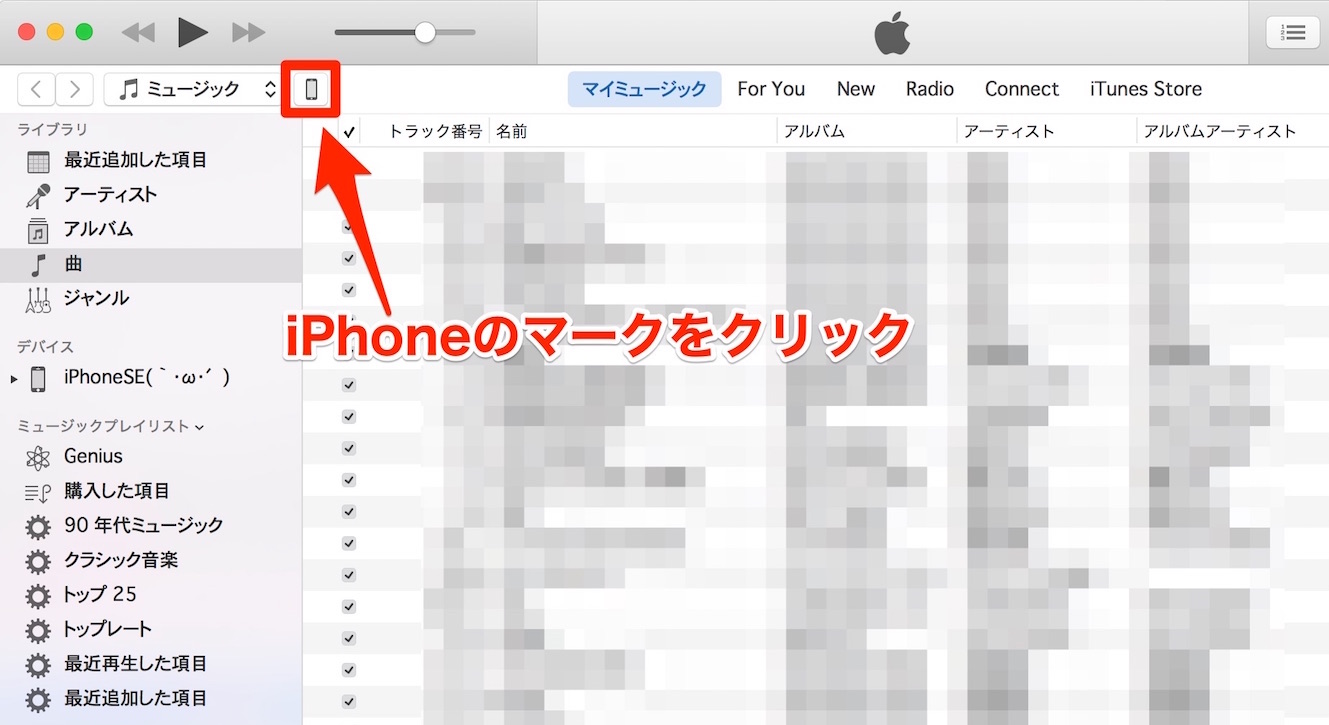
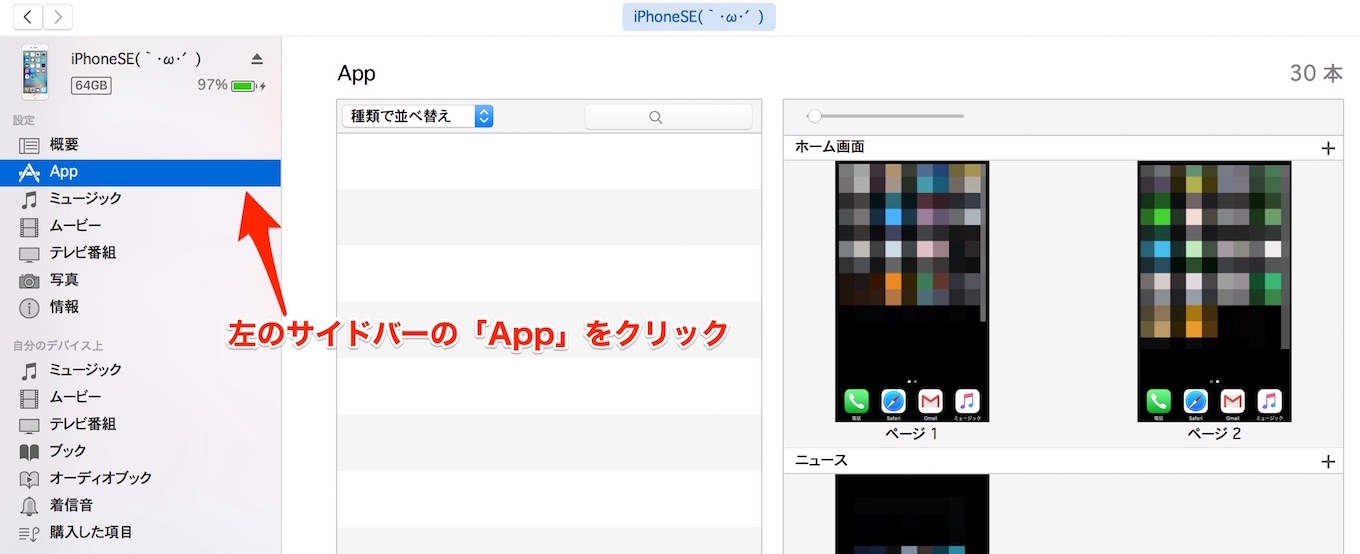
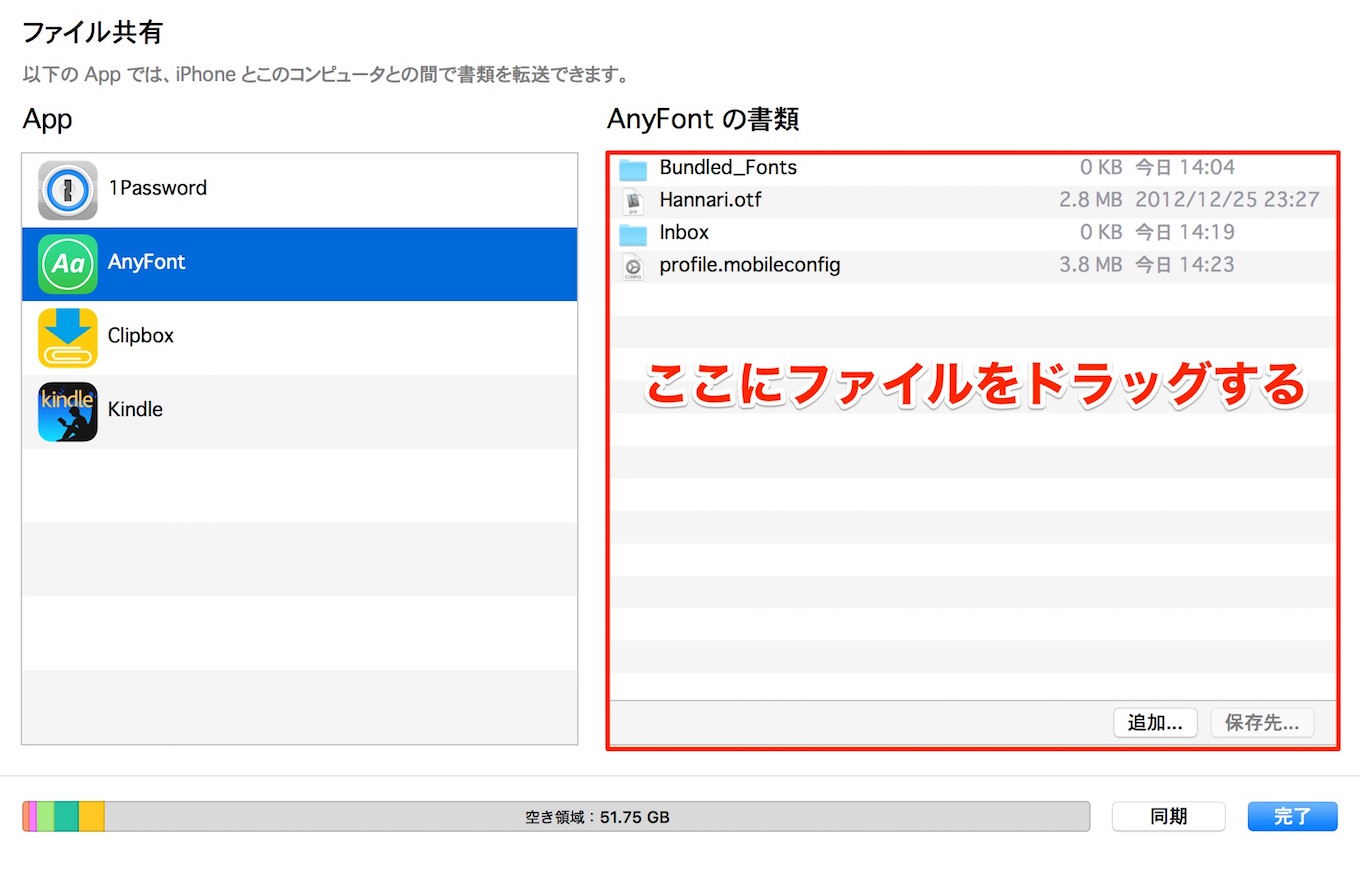
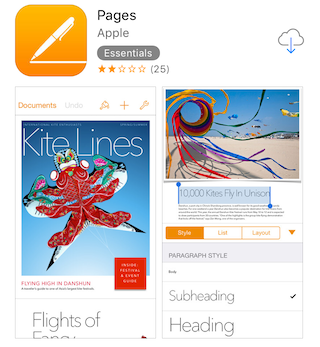

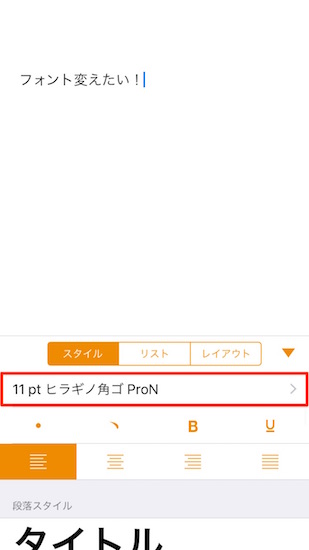
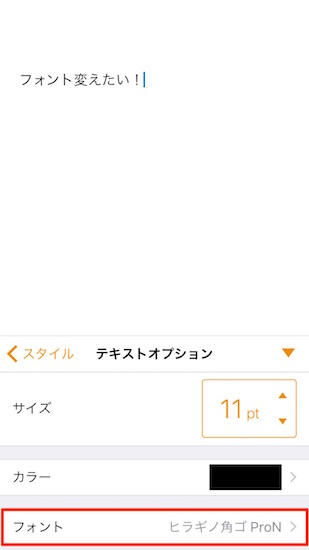
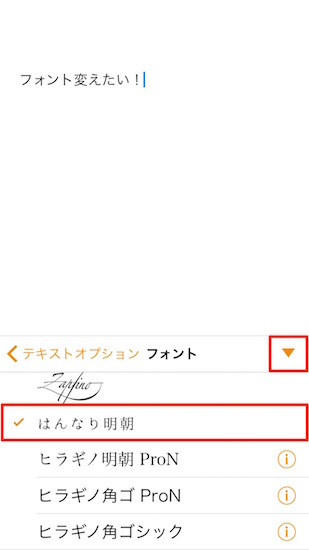
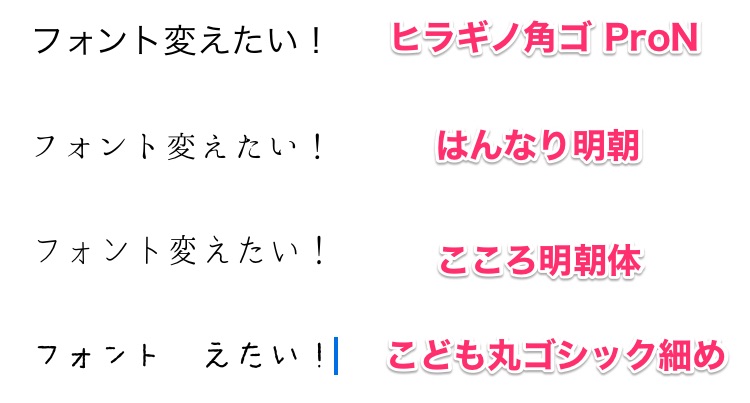
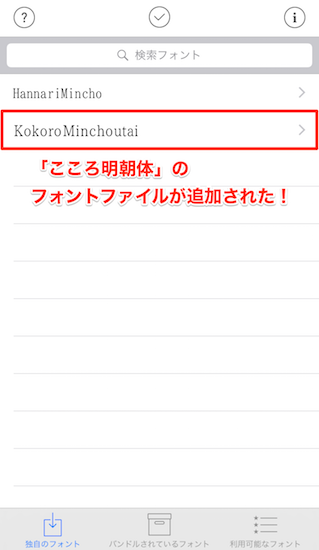
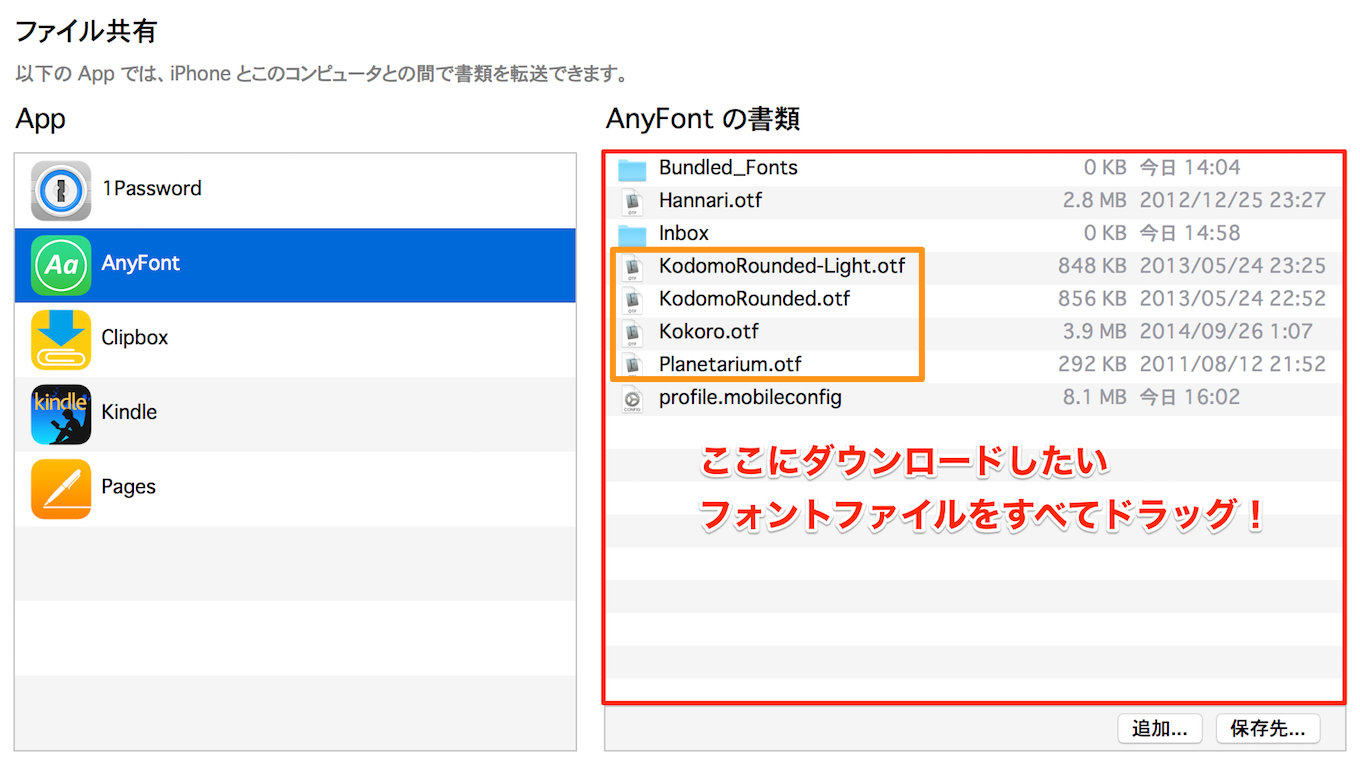
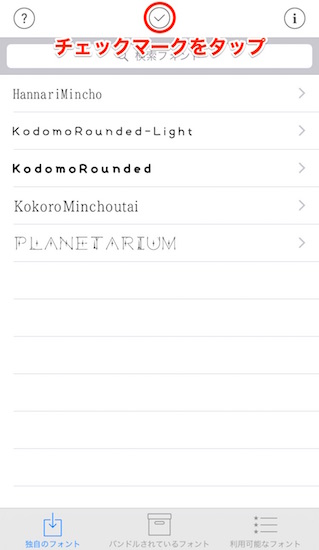
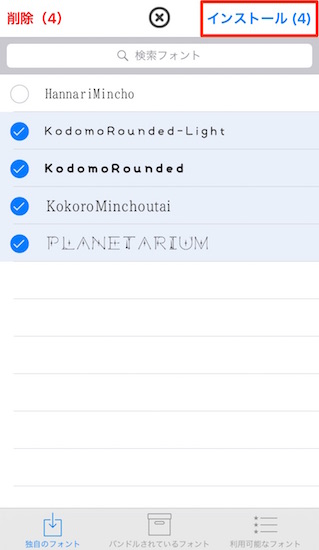
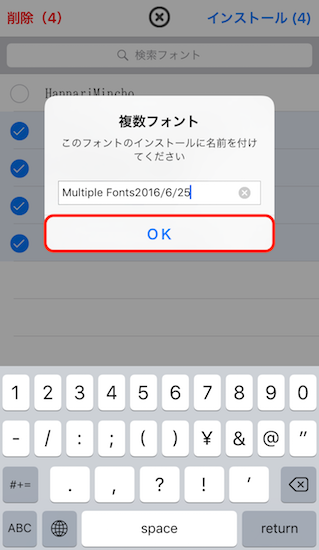
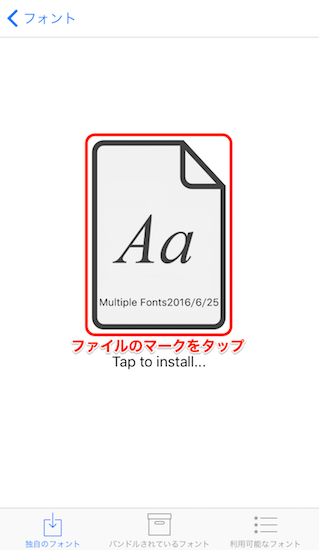
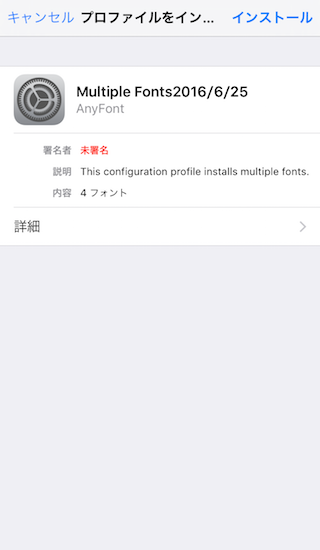
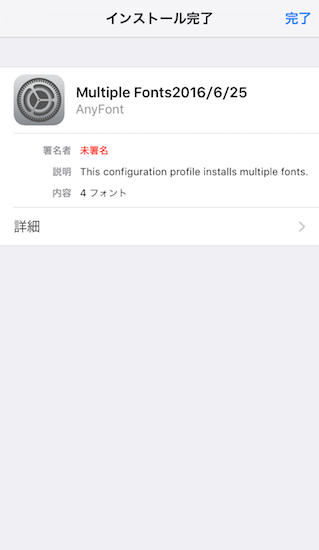
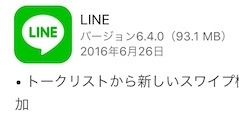
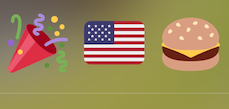
コメント