セブン-イレブンの複合機でコピーを取ったことがある方は多いかと思いますが、実は、「netprint」を使えば、iPhoneやiPadに保存している文書や写真もセブン-イレブンで印刷することができます(`・ω・′ )
管理人も、最近「netprint」を使ってみましたが、意外と簡単に印刷できました。近くにネットプリントが設置されているセブン-イレブンがあれば、自宅にプリンタがない人はもちろん、うっかりプリンタのインクを切らしてしまった方もすぐに印刷することができます。
今回は、自宅にプリンタがなくても文書や写真を印刷できるセブン-イレブンの「ネットプリント」の料金や使い方について書きたいと思います(`・ω・′ )
目次
料金はどれくらいなの?
印刷の料金は、これくらいかかります。たまにしか印刷しない方であれば、自宅にプリンタを置いた場合にかかる費用よりは安く済むでしょうね(・ω・)
文書を印刷する方法
アプリをダウンロードする
文書を印刷する場合は、「netprint」というアプリをダウンロードします。このアプリは、iPhone/iPadいずれにも対応しています。
文書(PDF)や写真はもちろん、ウェブページやテキストデータまで印刷することもできます。今回は、文書(PDF)とウェブページを印刷してみます。
ユーザー登録をする
まず仮登録をしていきます。「netprint」を起動して、「ユーザー登録」をタップします。
続いて、個人情報の取り扱いに関する規約に同意するのであれば、「承諾する」をタップします。(画像デカイですがiPhoneの画面です。)
次に、メールアドレスを入力し、「送信する」をタップします。
これで仮登録は完了です。まだ、ユーザー登録は完了していません。「トップページに戻る」をタップしておきましょう(・ω・)
次は、本登録です(・ω・)
先ほど入力したメールアドレスに本登録を進めるためのURLが送信されるので、そのURLをタップして、手順通りに本登録を進めていきます。
この画面になったら、本登録も完了です。「ログイン画面へ」をタップして、先ほど入力したユーザーIDとパスワードでログインしておきましょう(`・ω・′ )
文書(PDFファイル)をアップロードする
ネットプリントで印刷するためには、予め文書をアップロードしておく必要があるので、これから印刷したい文書をアップロードしていきます。今回は、例としてAmazonの領収書をアップロードしていきます。マーケットプレイスで出品している方であれば、納品書を印刷するのに便利ですね(ノ)・ω・(ヾ)
まず、印刷したい文書(今回は、PDFです)を表示した状態で、一回だけタップして表示された「![]() 」をタップします。
」をタップします。
続いて、「netprint」を選択し、用紙サイズやカラーモードなどを設定して「アップロード」をタップします。予約番号のタイプや暗証番号を設定するかどうかを選択することができます。この予約番号は、セブンイレブンで印刷する時に入力するものです。
今回は、入力が簡単そうな数字にして、念のため暗証番号も設定しておきました(・ω・)
すると、「アップロードしますか?」というダイアログが表示されるので、問題がなければ「はい」→「OK」をタップすればアップロードは完了です。
ちなみに、一度に予約できる文書の量が限られています。
予約番号一覧に、アップロードしたファイルのデータが表示されます。アップロードには1週間の有効期限があるので、早めに印刷しておきましょう。正確な有効期限は、アップロードした日から数えて1週間後の23時59分59秒となっています。少なくともまるまる一週間の余裕があるということになりますね(・ω・)
複数の文書を印刷する場合は、予めまとめて予約しといて、セブン-イレブンでまとめて印刷することができますね。これは、かなり便利(`・ω・′ )
文書をセブン-イレブンで印刷する
まず、セブン-イレブンにある富士ゼロックスの複合機の画面で「プリント」→「ネットプリント」タップします。
後は、アプリの下のメニューバーの「予約番号一覧」に表示されている予約番号を入力し(暗証番号を設定した場合は暗証番号も入力)、プリントすればOKです。
完成度も良い感じです。個人情報なので見せられない部分が多いですが、残りの部分で大体の綺麗さはわかるかと思います。(画像は一切編集していません。)
Android版アプリで文書を印刷する方法
Android版アプリで文書を印刷する場合は、ちょっと方法が異なるので書いておきたいと思います。
まず、「ファイルをプリント」タップして「ファイル」を選択します。
続いて、ファイルが入っているフォルダを選択して、印刷するファイルをタップします。今回は、メールで受信したファイルをダウンロードしたので、「Download」を選択しました。
次に、「送信」→「はい」をタップすれば予約は完了です。後は、セブン-イレブンで印刷するだけです。
なお、ウェブページやテキストの印刷は、iOS版アプリとほぼ同じ操作でできます。
ウェブページの印刷も簡単!
ウェブページを印刷する場合は、まず、アプリを起動して「ウェブページをプリント」をタップし、印刷したいWebページのURLを入力して「プレビュー」をタップします。
続いて、印刷範囲を選択して「送信」をタップします。
次に、印刷設定をして「アップロード」をタップすれば、予約は完了です。後は、セブン-イレブンでネットプリントをするだけです。
テキストの印刷もできる!
テキストの印刷もほぼ同じ要領でできます。
まず、「テキストをプリント」をタップします。
印刷したいテキストを入力して「はい」をタップすれば予約は完了です。後は、セブン-イレブンで印刷するだけです。
写真を印刷する方法
アプリをダウンロードする
写真も「netprint」でできますが、今回は「netprint 写真かんたんプリント」を使ってみます。こちらも、iPhone/iPadいずれにも対応しています。
「netprint 写真かんたんプリント」では、画像をアップロードすると予約番号が登録したメールアドレスに送信され、それを確認して印刷するようになっています。一応、アプリで画像をアップロードした時に予約番号が表示されるようになっていますが、一度画面を移動すると消えてしまいます。
「netprint」だけ使ってもいいですし、「netprint 写真かんたんプリント」の方が操作しやすければ、写真の時だけこっちを使うもも良いと思います(・ω・)
ユーザー登録をする
「netprint 写真かんたんプリント」を利用するためには、ユーザー登録が必要なので、まず手順通りに操作して登録します。
写真をアップロードする
まず、アプリを起動して「写真のプリント予約へ進む」→「同意する」をタップします。
続いて、「タップして写真を追加」のところから写真を追加していきます。「“写真かんたん”が写真へのアクセスを求めています」というダイアログが表示されるので、「OK」をタップします。
次に、印刷したい写真を選択し、「次へ」をタップします。
一度に複数の写真を印刷する場合は、一枚目の写真を選択した後に「タップして写真を追加」でさらに写真を追加することができます。なお、一度に追加できる写真は10枚までです。
そして、必要であれば暗証番号を設定し「アップロード」をタップします。すると、予約番号が表示されます。予約番号は登録したメールアドレスに送信されますが、ここでスクリーンショットを撮って保存することもできます。使いやすい方を試してみてください。
ちなみに、写真の場合の有効期限は、アップロードをした次の日の23時59分までとなっています。データ量が多いからか、文書に比べて短めになっていますね(・ω・)
メールの方には「ネットプリント登録完了通知」が届き、ここでも予約番号を確認できます。
ちなみに、Android版アプリでもほぼ同じ操作でできます。
写真をセブン-イレブンで印刷する
写真の場合も同様に、セブン-イレブンの複合機の画面で「プリント」→「ネットプリント」をタップして、予約番号を入力し(暗証番号を登録している場合は暗証番号も入力)、プリントすればOKです。
写真も印刷してみました(画像は一切編集していません)。こちらも良い感じですね。ちなみに、料金は30円でした。安い(ノ)・ω・(ヾ)
まとめ
以上、今回は、セブン-イレブンのネットプリントを使ってみましたが、すべての操作をスマホだけで完結することができる上に、操作もかなり簡単なので、初めての方でも失敗せずに利用できるかと思います。
ごくたまにしか印刷しない方で、プリンタを自宅に置いておくのはスペース的にちょっと厳しいという方は知っておいて損はないサービスだと思います。
また、自宅でいつもプリンタを使っている方でも、インクが切れた時やプリンタが壊れた時などに活用できるサービスだと思います(ノ)・ω・(ヾ)


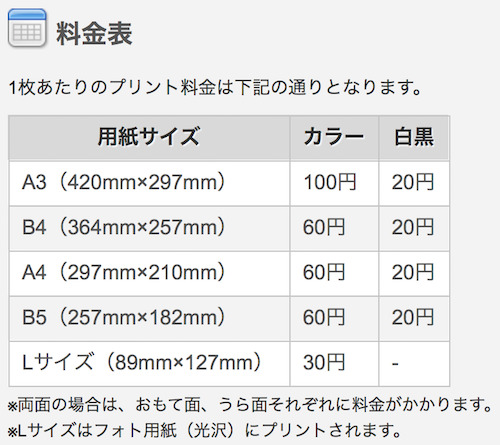
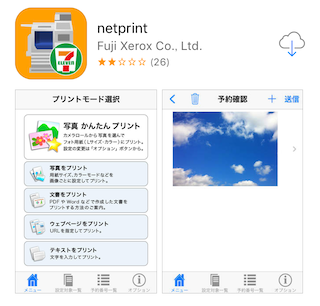
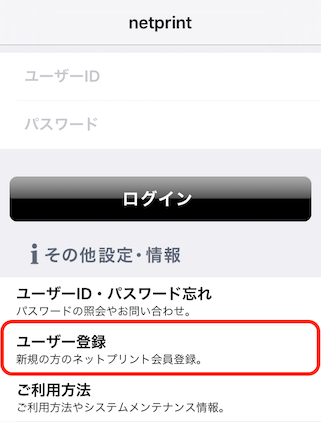
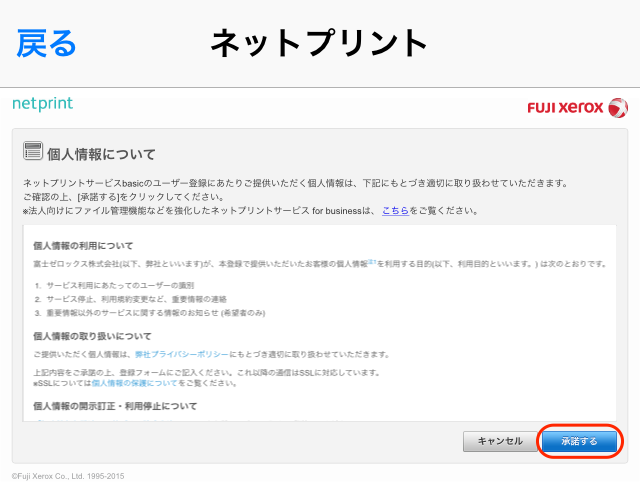
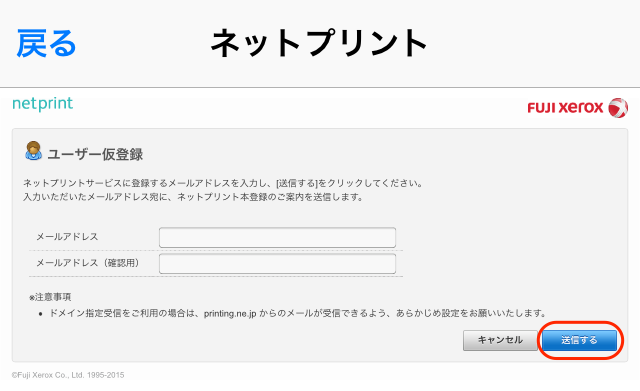
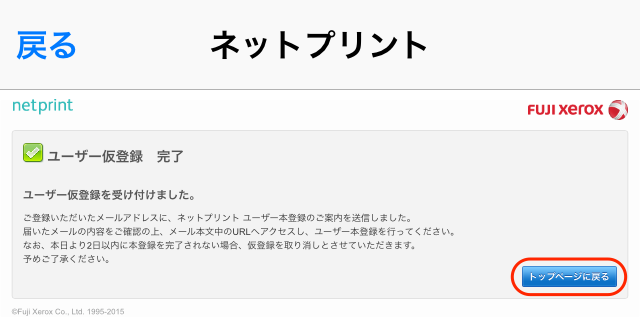
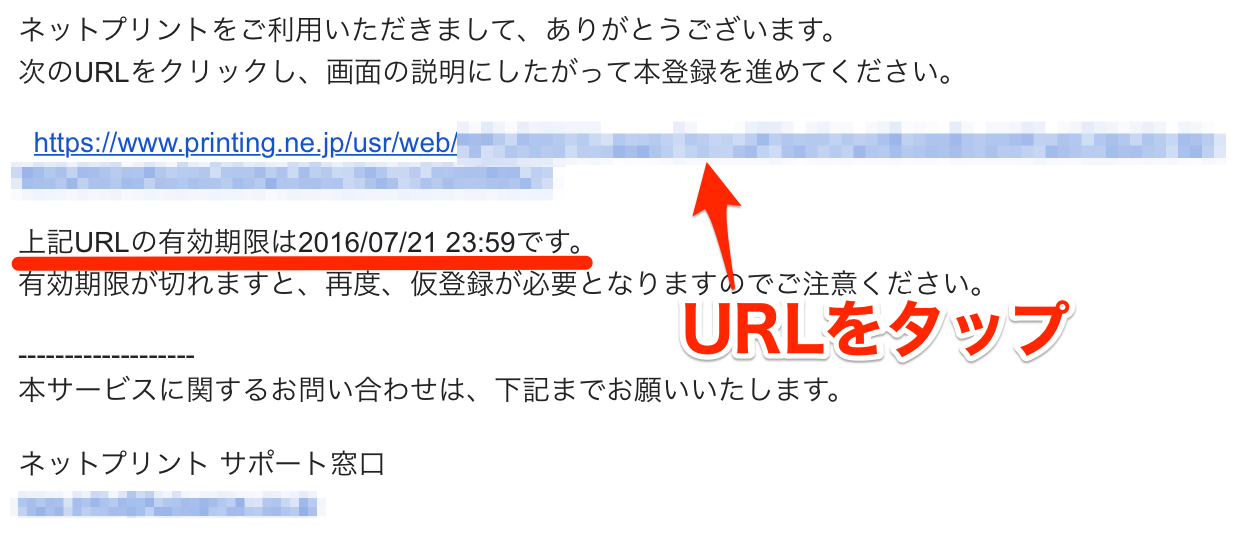
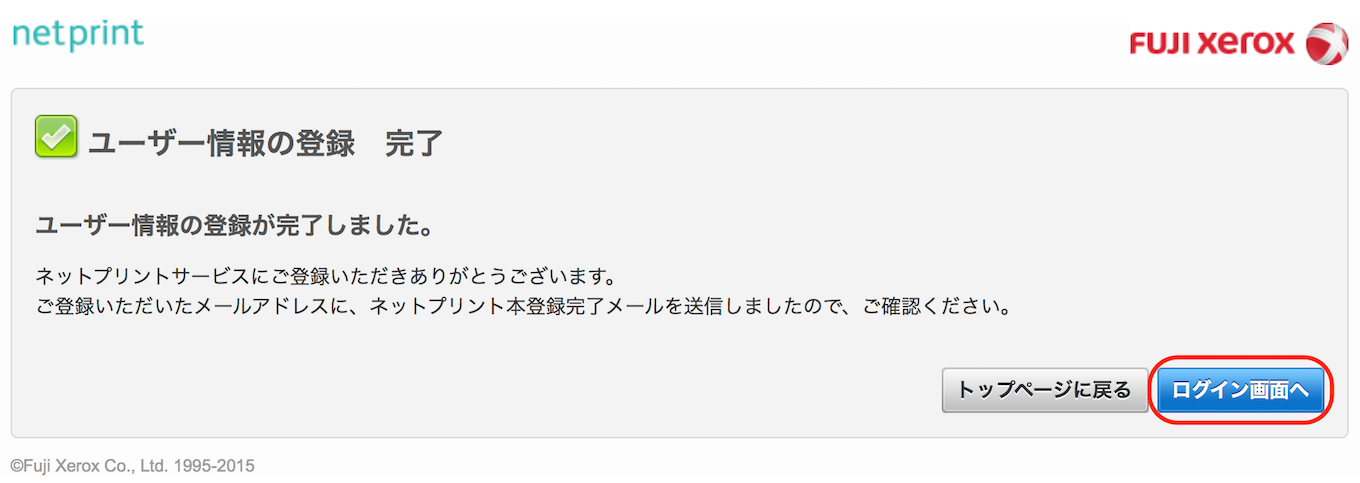
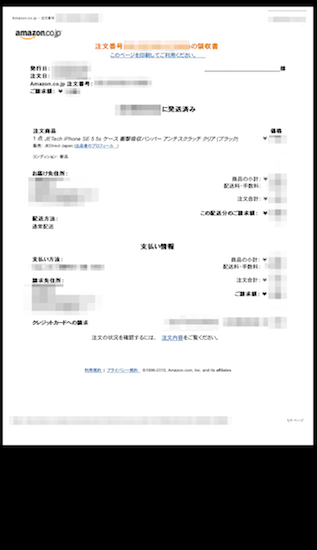
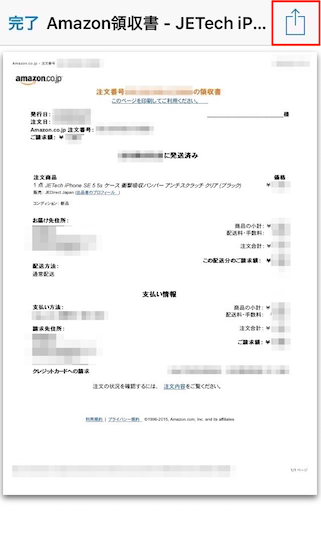
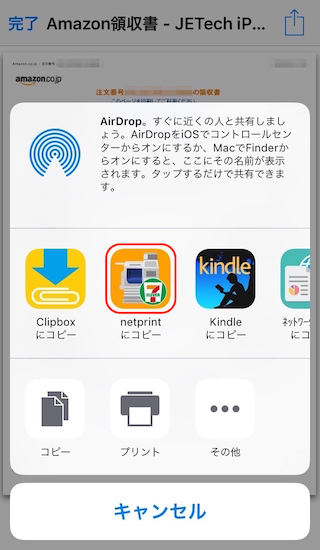
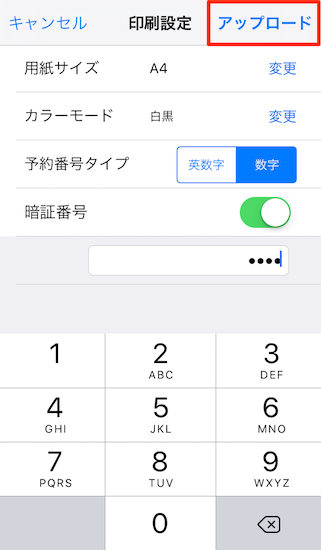
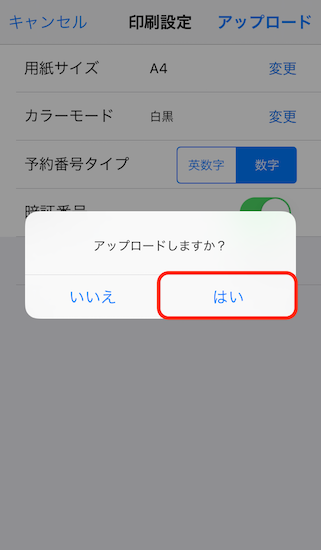
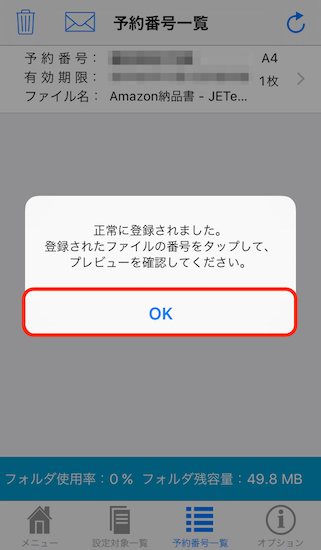
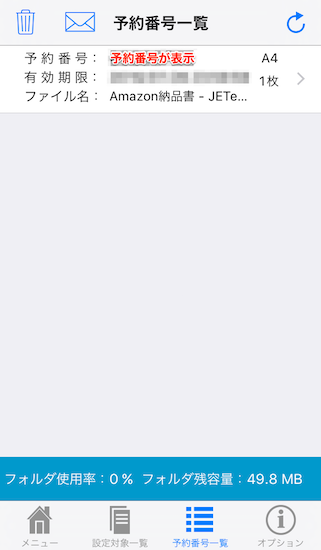
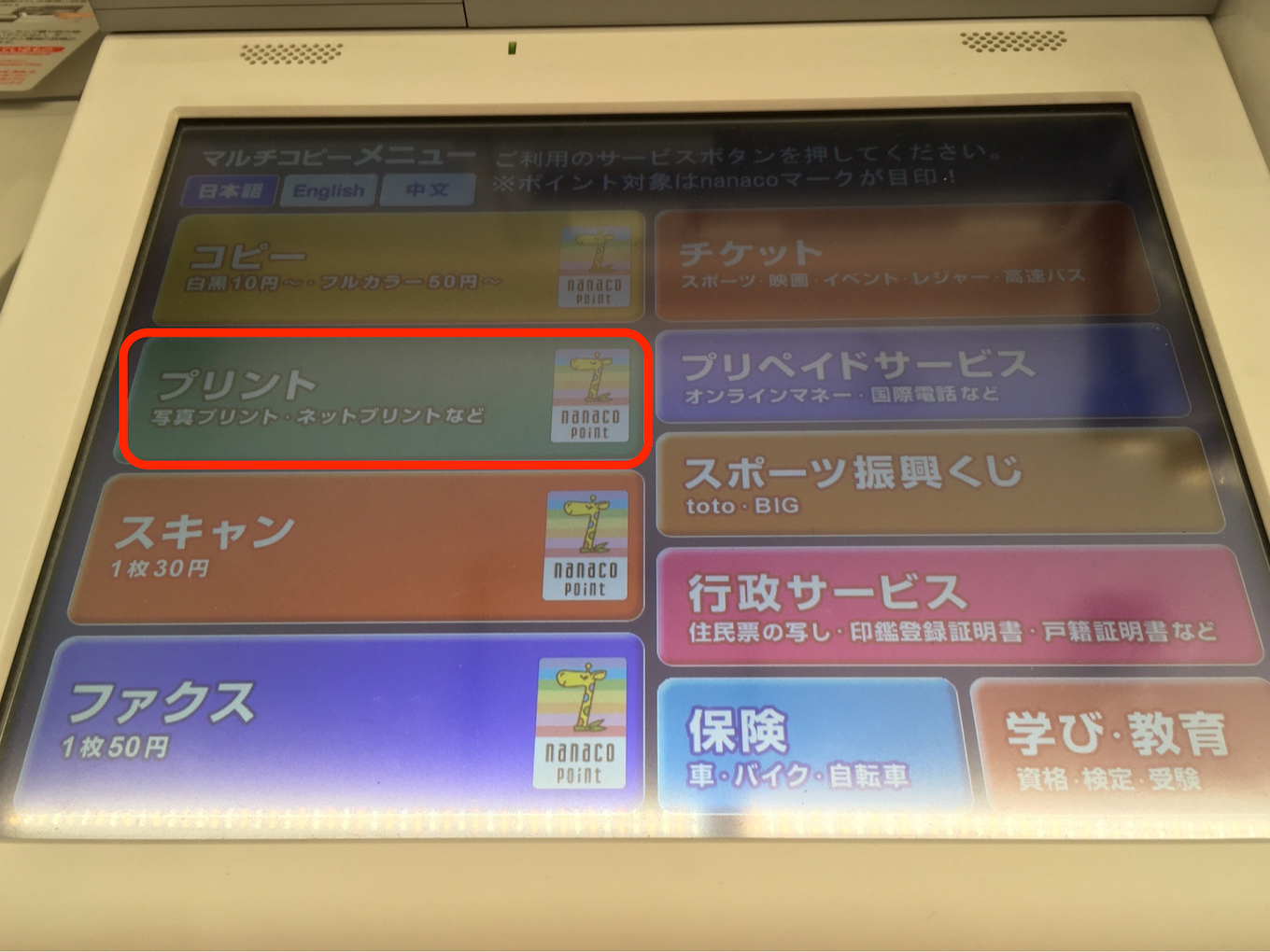
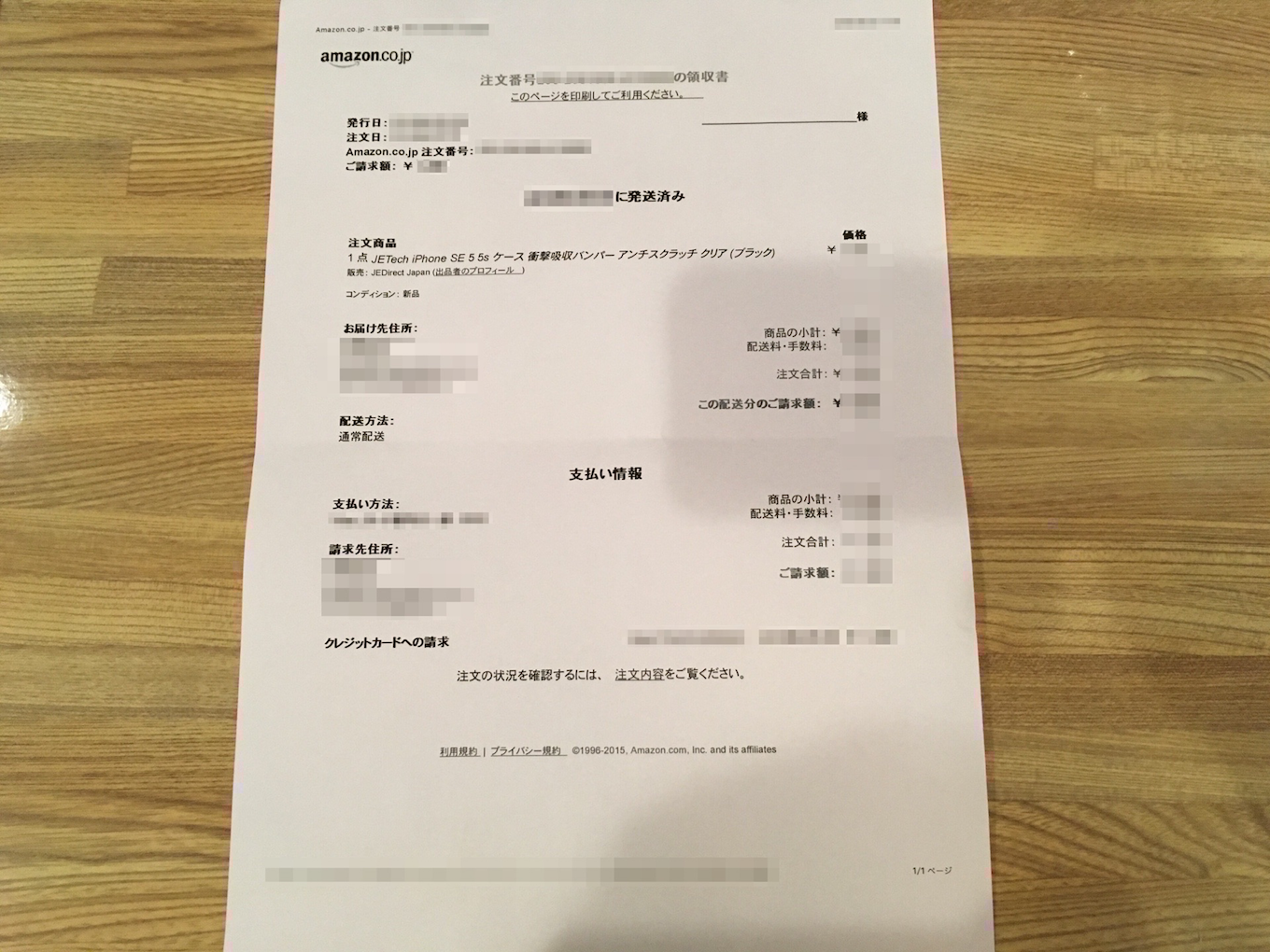
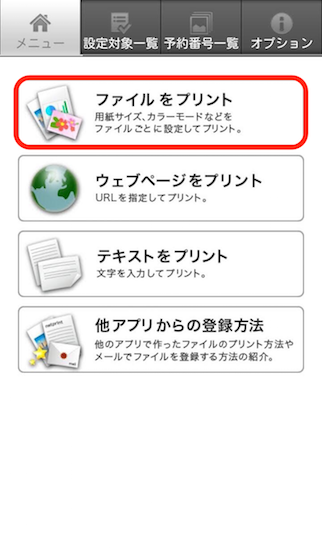
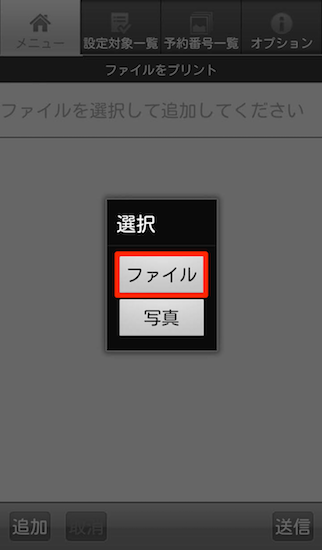
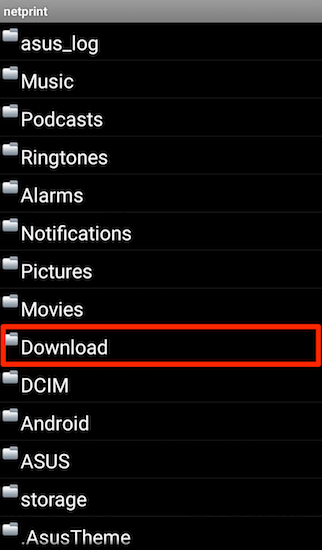
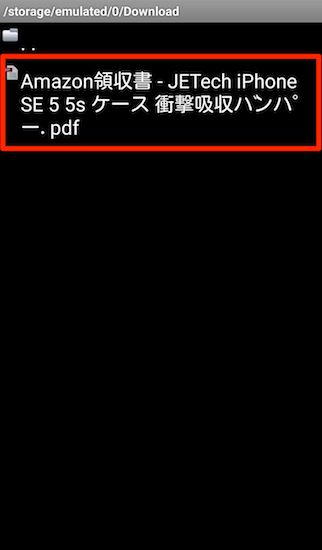
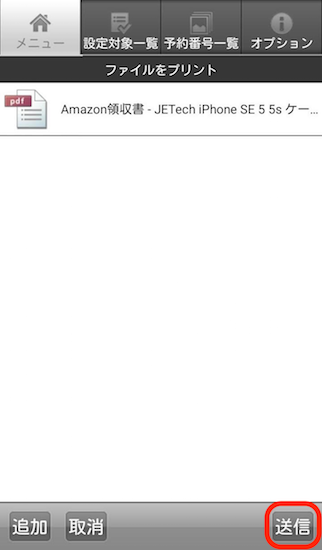
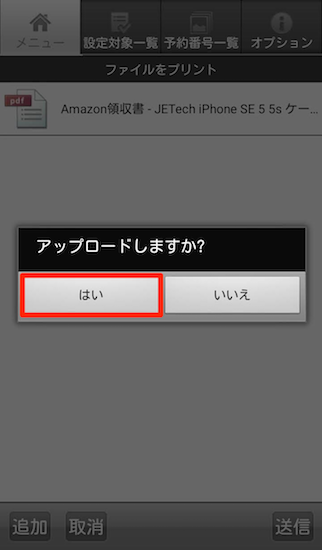
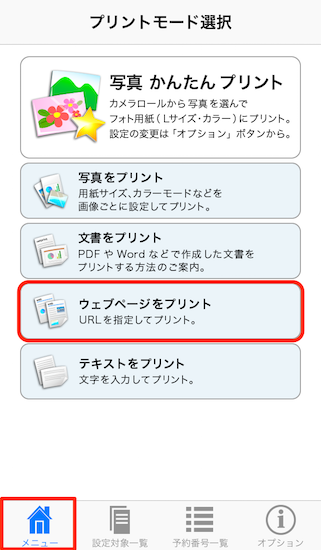
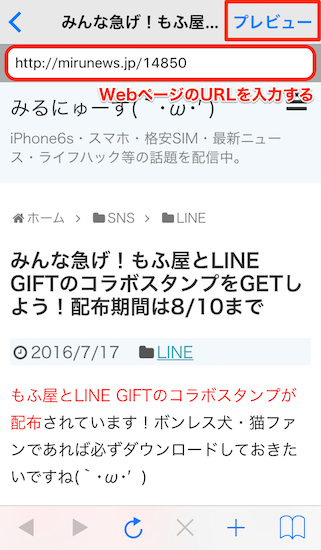
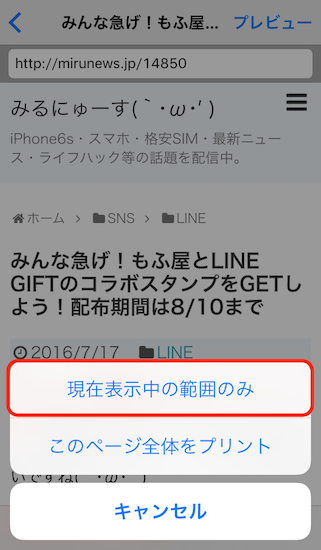
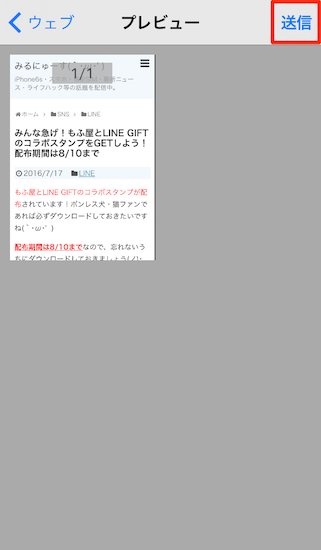
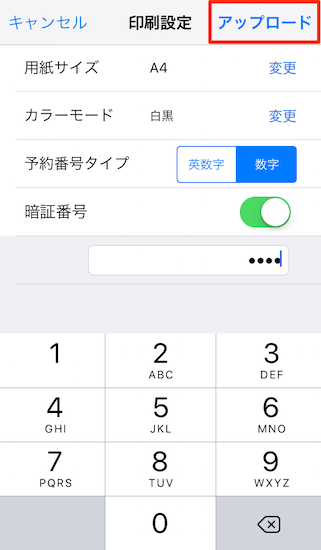
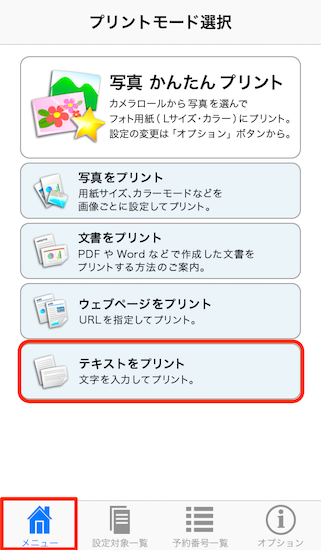
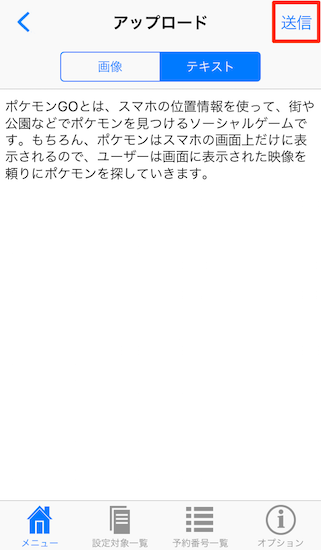
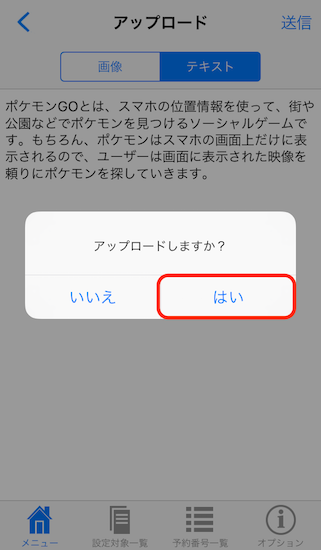
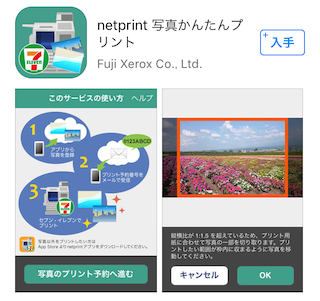
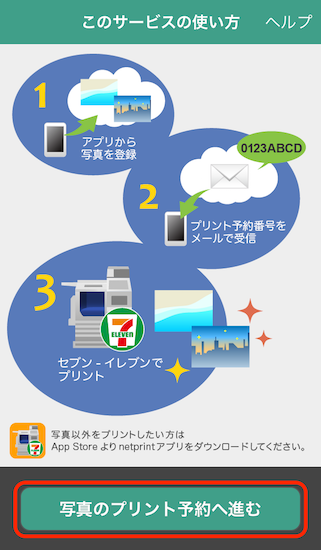
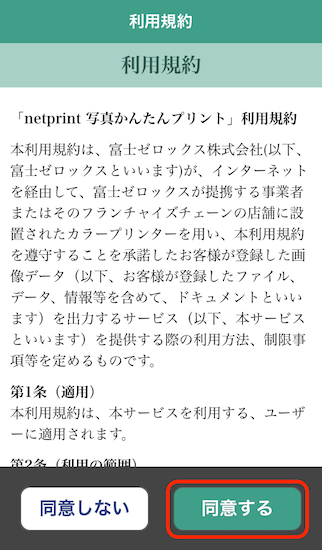
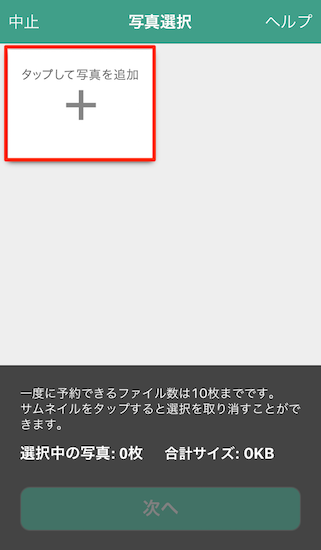
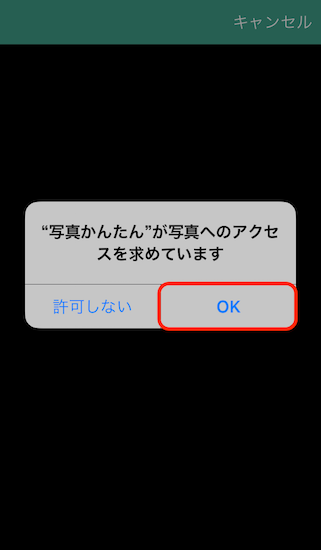
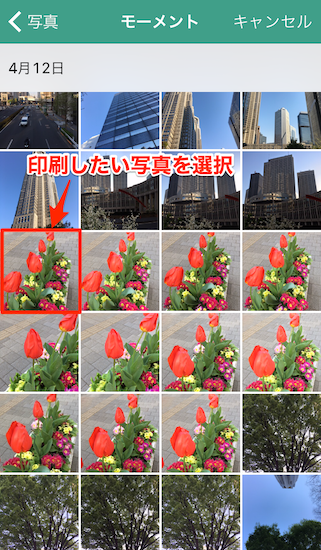
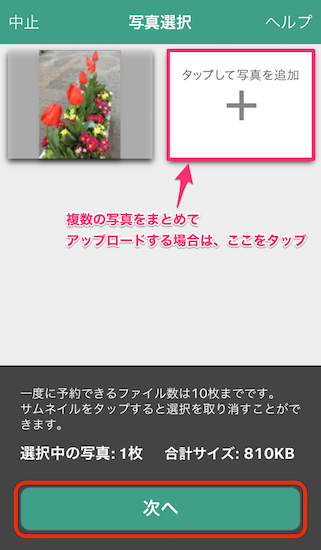
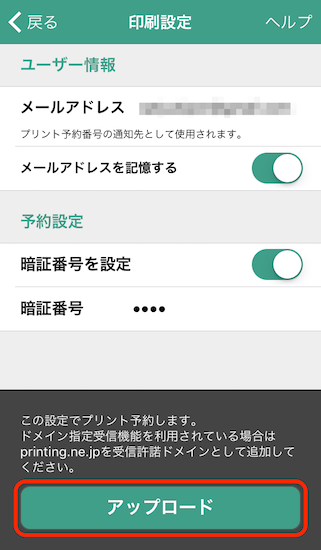
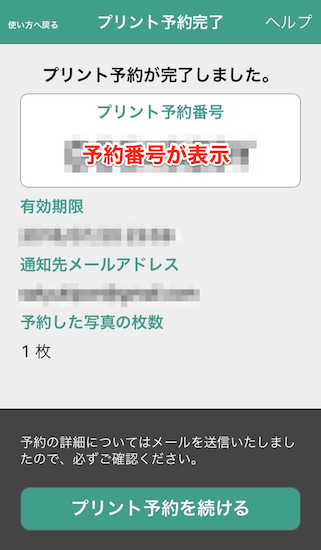
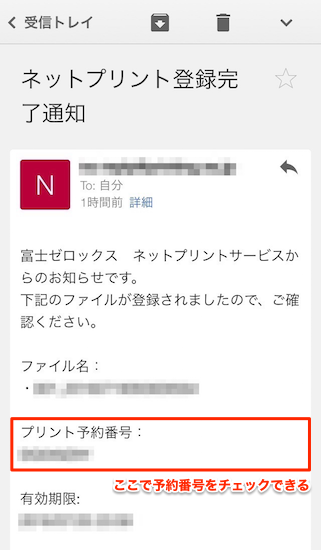
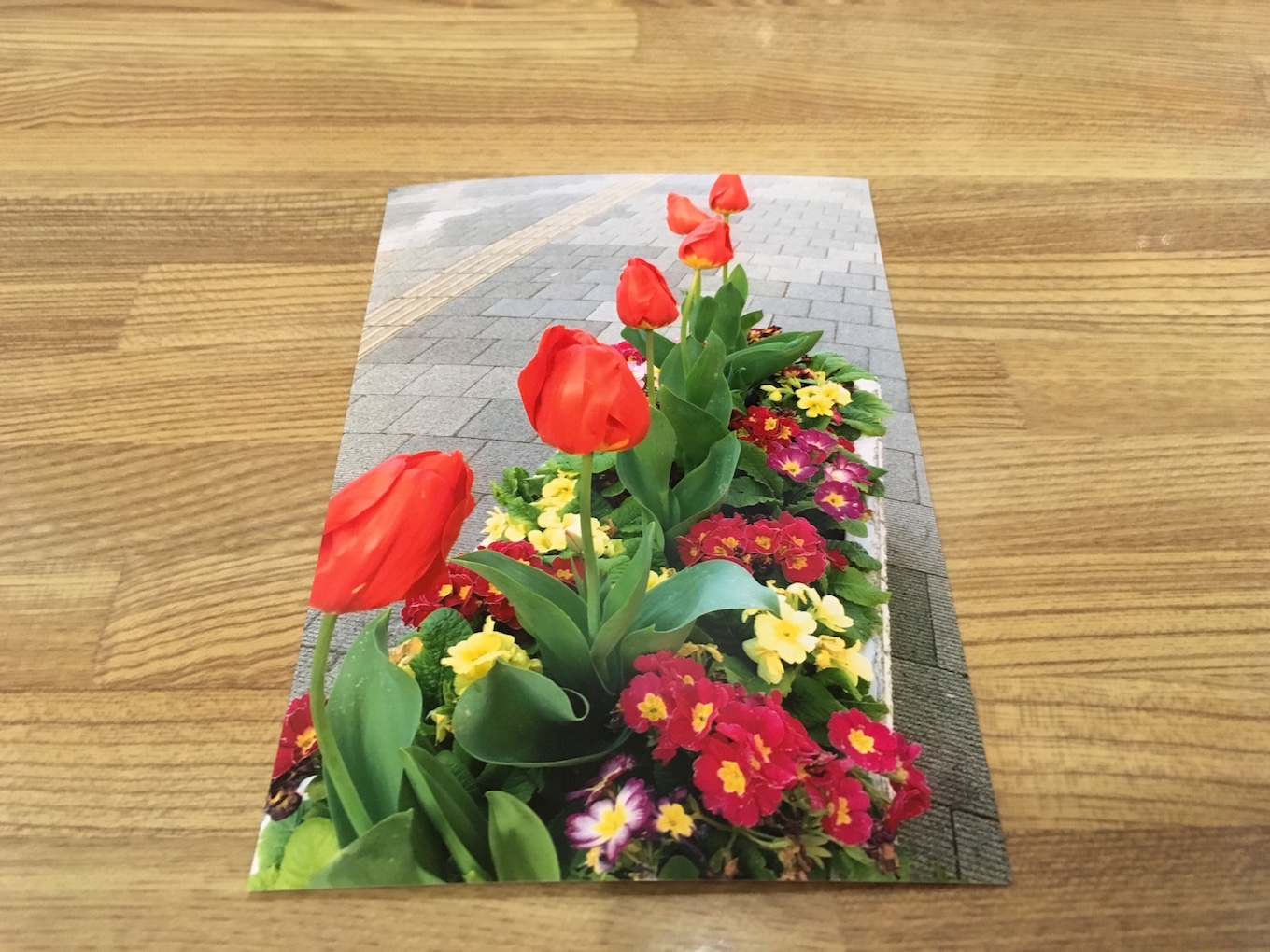
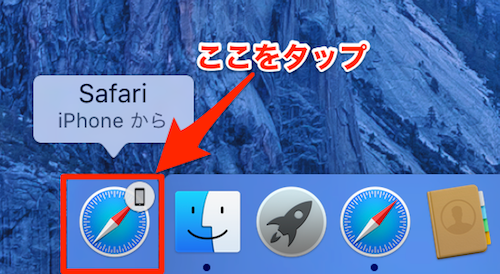

コメント