iPhoneやiPad、Macには、「Handoff」という機能がありますが、これがどんな機能なのか気になっている方もいるかと思います。
そこで、今回は、Handoffがどんな機能なのか、Handoffを使うためにはどんな設定が必要なのかについて書きたいと思います(`・ω・′ )
目次
Handoffとは?
Handoffは、簡単にいうと、複数端末間で作業を引き継ぐことができる機能です。例えば、iPhoneでSafariを起動して、あるWebページを閲覧中にMacの方でも同じWebページを閲覧したくなった時は、簡単なクリック操作だけで、Macの方でもそのWebページを表示させて閲覧することができます。Macの方で再度検索する必要はありません(`・ω・′ )
また、メールアプリでの編集作業も引き継ぐことができます。スマホのフリック入力が面倒な人に役立ちますね。管理人もブラインドタッチに比べたら、フリック入力が苦手な方なので、iPhoneでフリック入力をしている時にキーボードの方で入力したくなる気持ちはすごくわかります(・ω・)
ただ、残念ながら、現時点では、HandoffはApple純正のアプリにしか対応していないので、使用できる部分は限られてしまいます。例えば、Appleのメールアプリを使っていないユーザーは、メールの作業を複数端末間で移行することはできません。
将来のアップデートで、Handoffの対応アプリが増えると良いですね。
Handoffを使うために必要となる設定
Handoffを使うためには、予めiPhoneやiPad、Macの方で設定をしておく必要があります。
iPhone/iPadでの設定
まず、「設定」→「一般」→「Handoffと候補のApp」をタップします。
続いて、「Handoff」をONにすれば完了です(`・ω・′ )
iPadでも同様の操作で設定できますよ(・ω・)
Macでの設定
Macの方では、まず「システム環境設定」→「一般」をタップします。
続いて、「このMacとiCloudデバイス間でのHandoffを許可」にチェックをつけます。
さらに、「システム環境設定」→「Bluetooth」をタップします。
次に、「Bluetoothを入にする」をタップして、BluetoothをONにします。すでにこのボタンが「Bluetoothを切にする」になっていたらそのままでOKです。
これでMacでの設定は完了です(`・ω・′ )
Handoffを使うとこんなに便利!
それでは、Handoffを早速使っていきましょう(`・ω・′ )
iPhoneで「みるにゅーす」の記事を表示した状態でMacの画面を観ると、Dockの左側にiPhoneで使用中のアプリが表示されるので、これをタップします。
すると、iPhoneで閲覧中の記事が表示されます。
iPadでは、ホームボタンを2回押してマルチタスク画面にした状態で、画面下の方に表示されたSafariのグレーの部分をタップすると、iPhoneで閲覧中のWebページが表示されます。
また、例えば、iPhoneでこのメールを編集中に、MacやiPadで続きの編集をしたいと思ったとします。
Macで続きを編集する場合は、Dockの左側にメールアプリが表示されるので、それをタップします。
すると、メールアプリが起動して編集中の下書きが表示され、ここでメールの続きを編集することができます。
iPadでは、マルチタスク画面を表示した状態で、画面下の方にあるグレーの部分をタップします。
すると、メールアプリが起動して、ここでメールを編集することができます。
iPhoneやiPad、Macなど、複数の端末を所有している方は、活用してみてください(`・ω・′ )
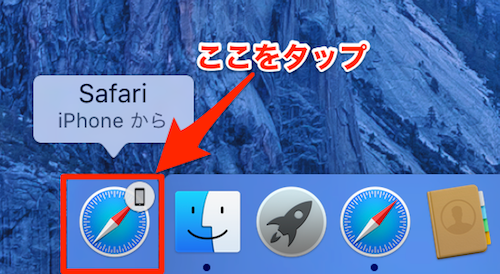
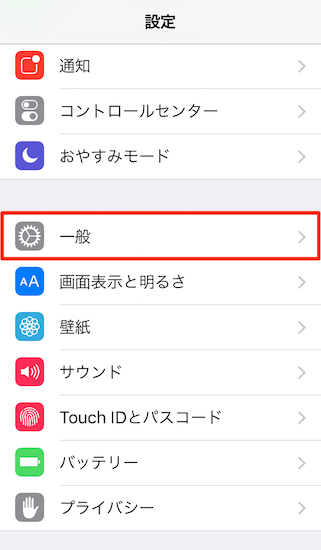
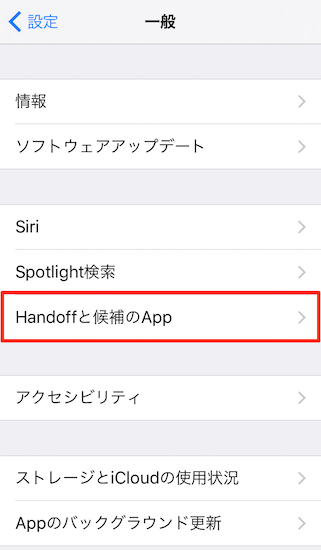
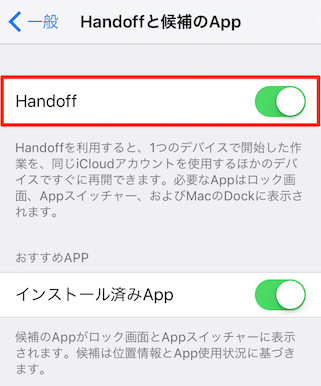
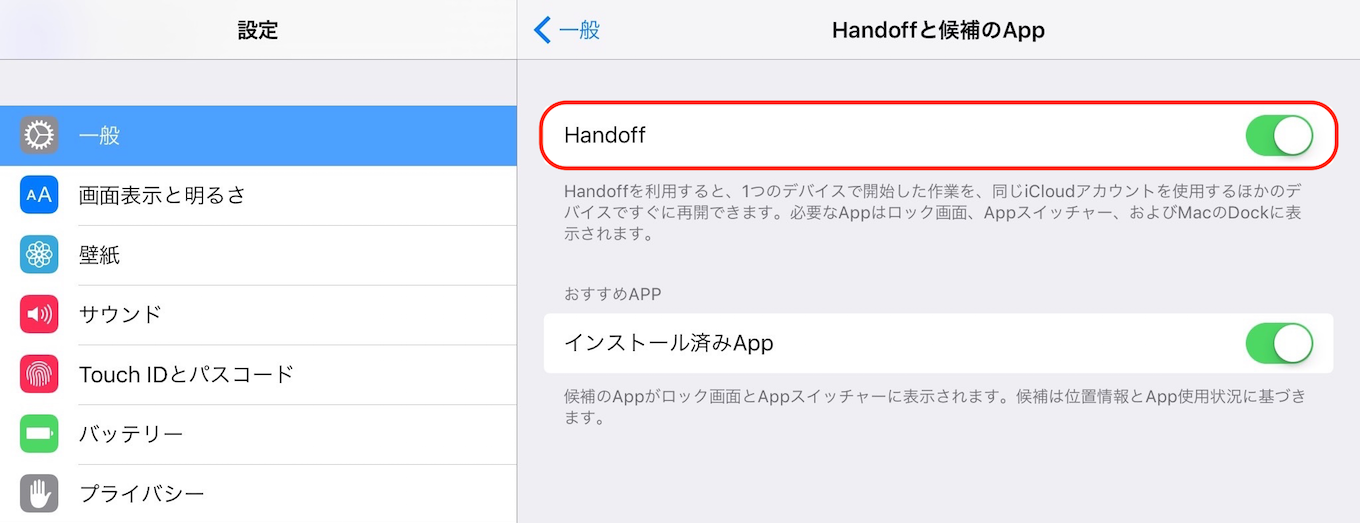
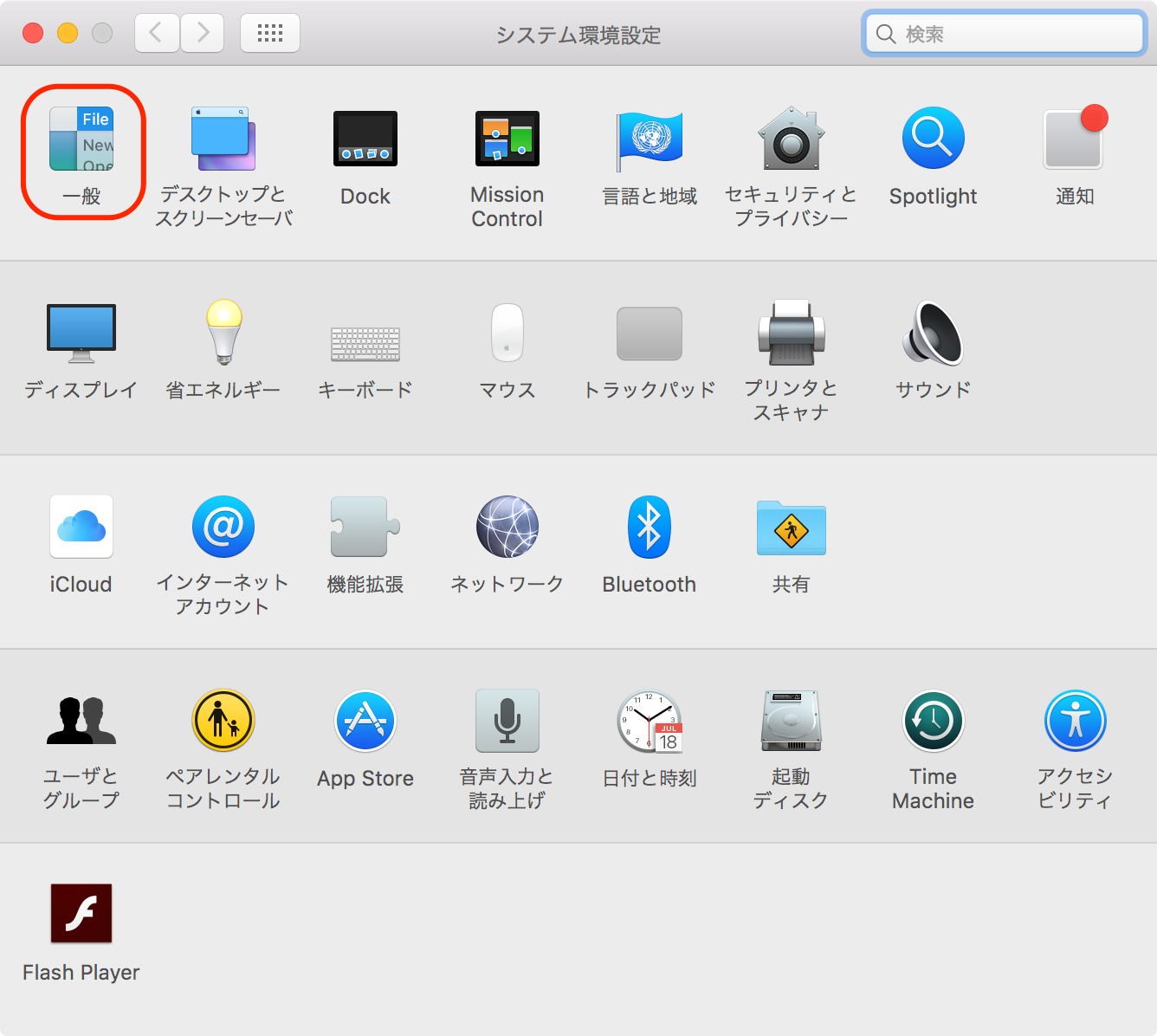
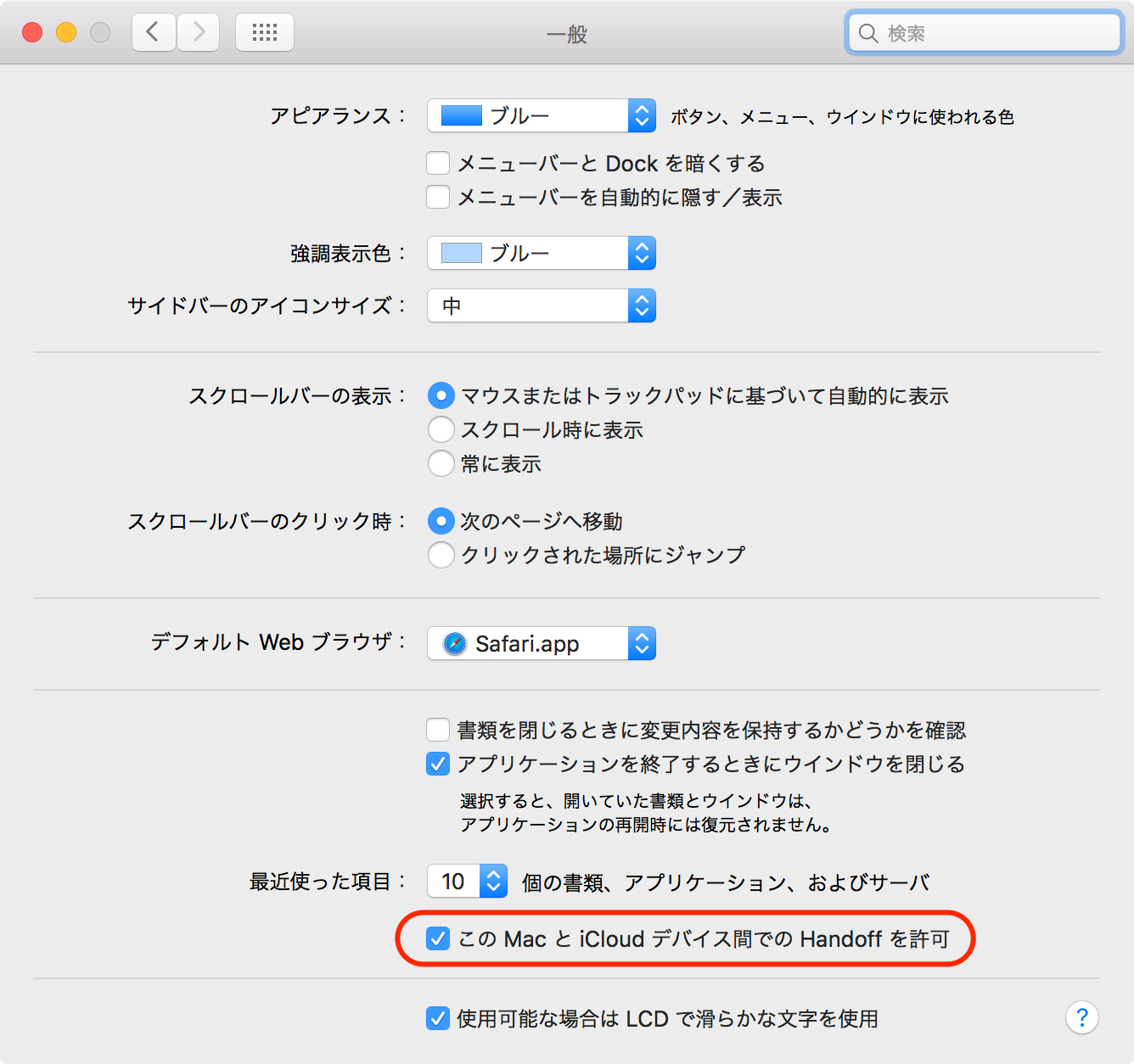
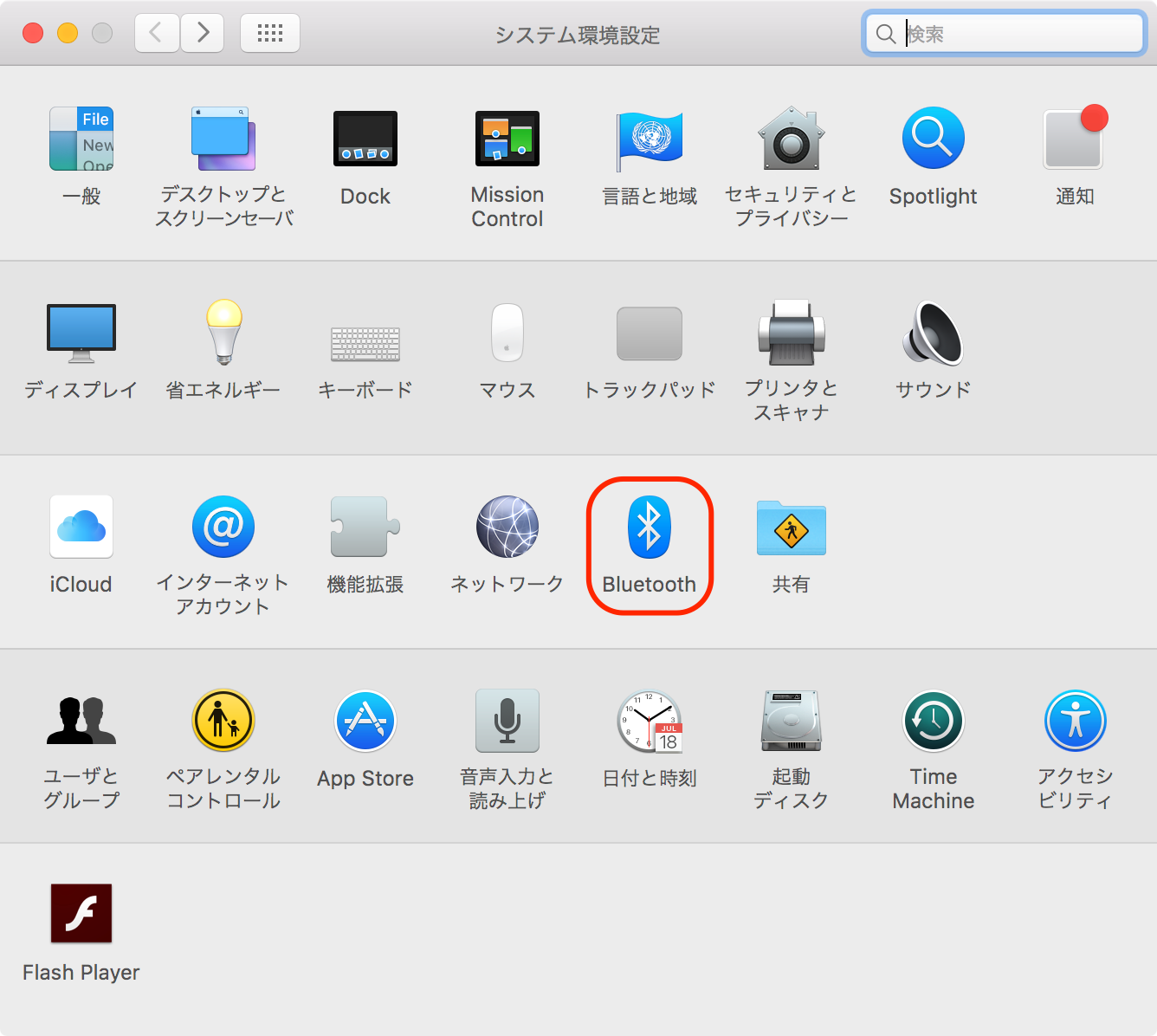
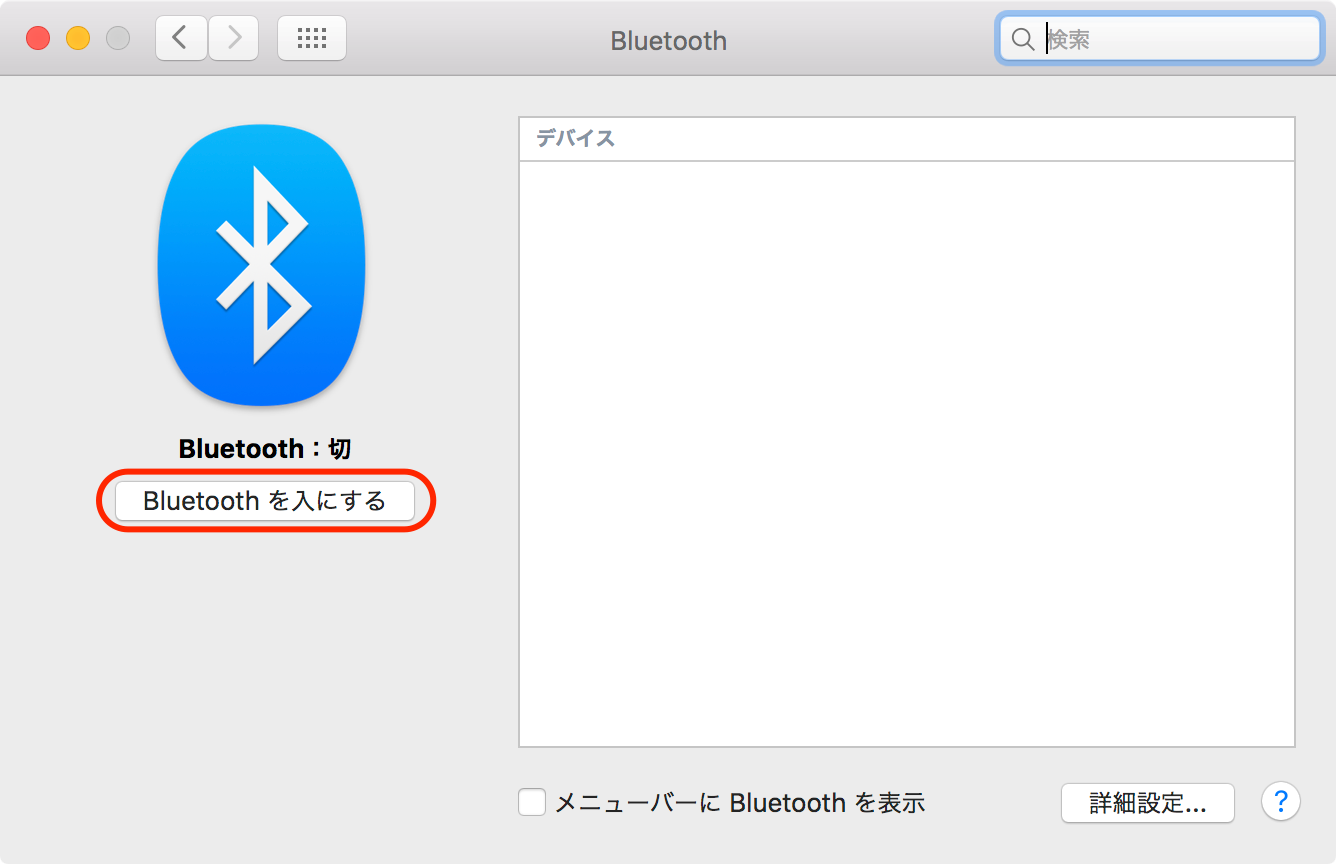
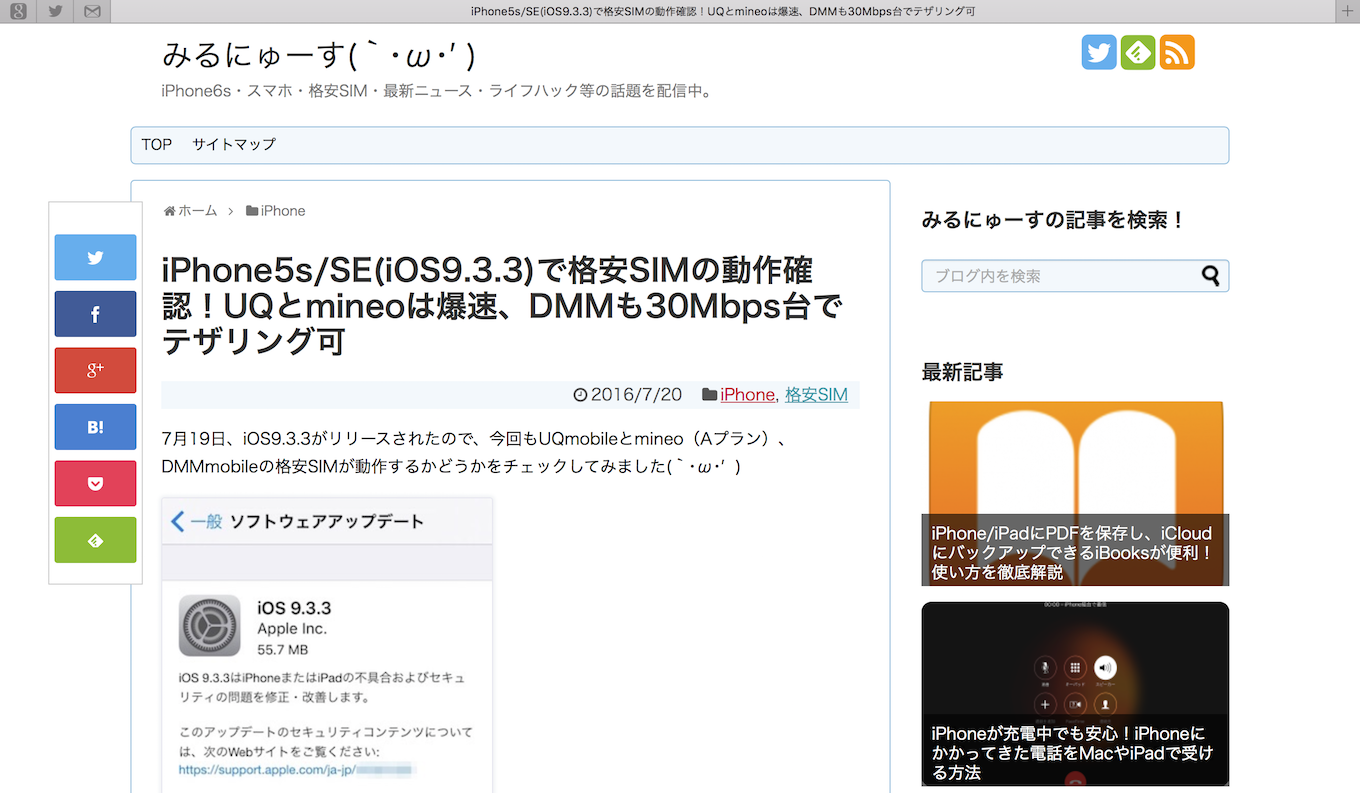
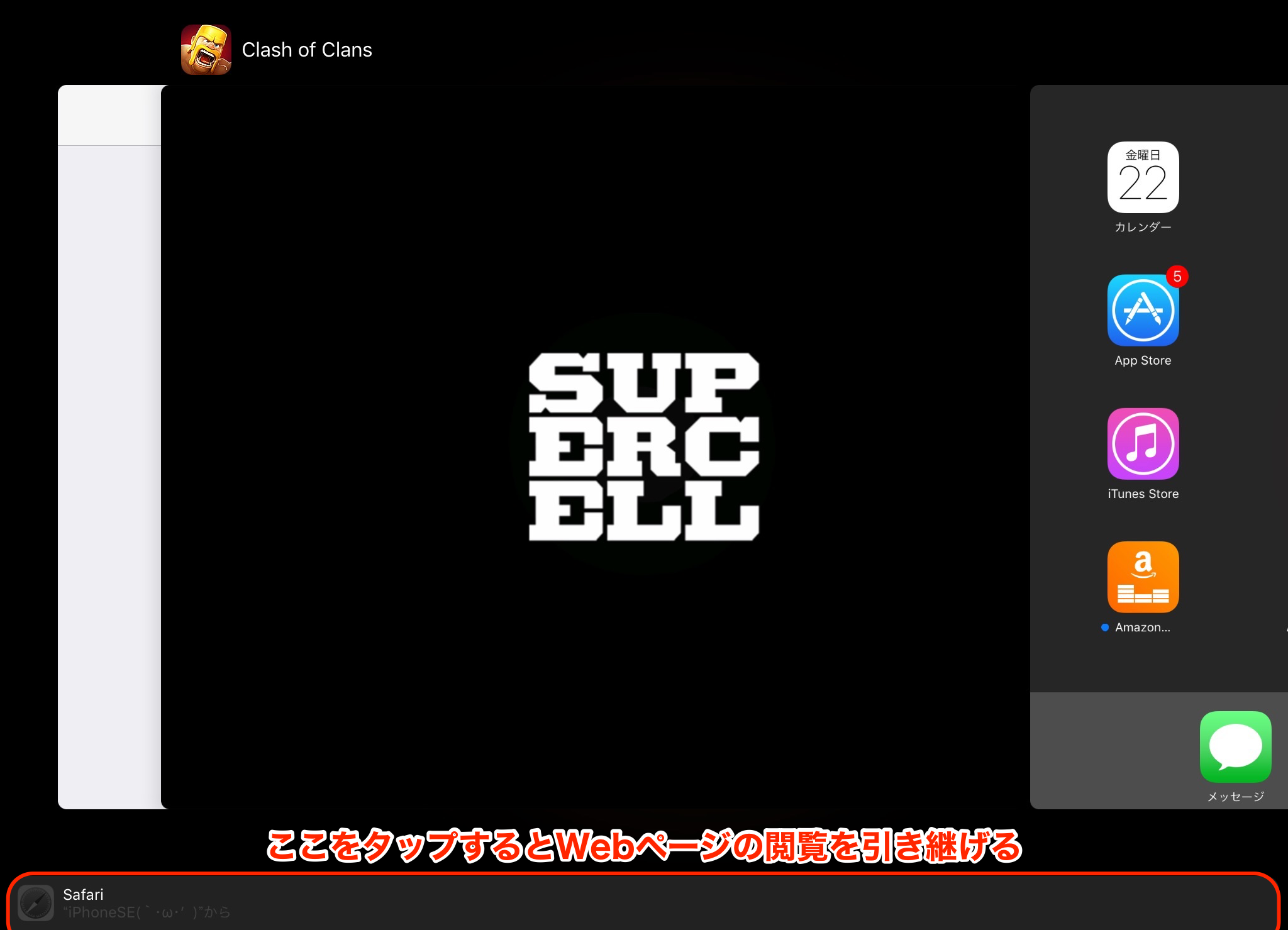
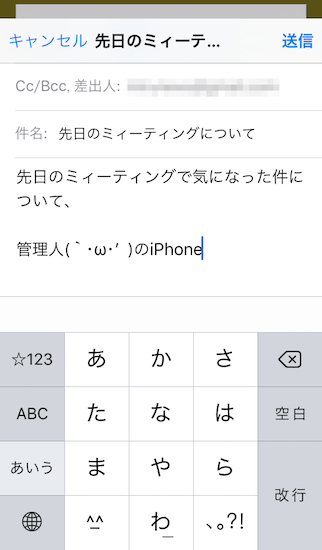
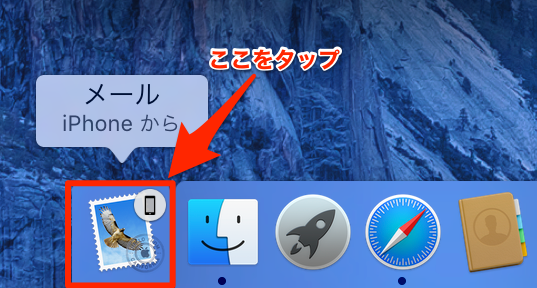
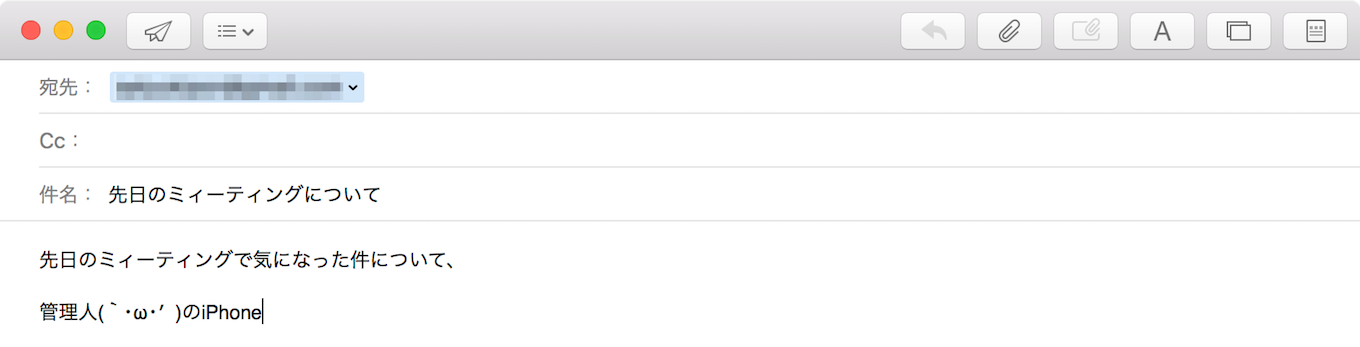
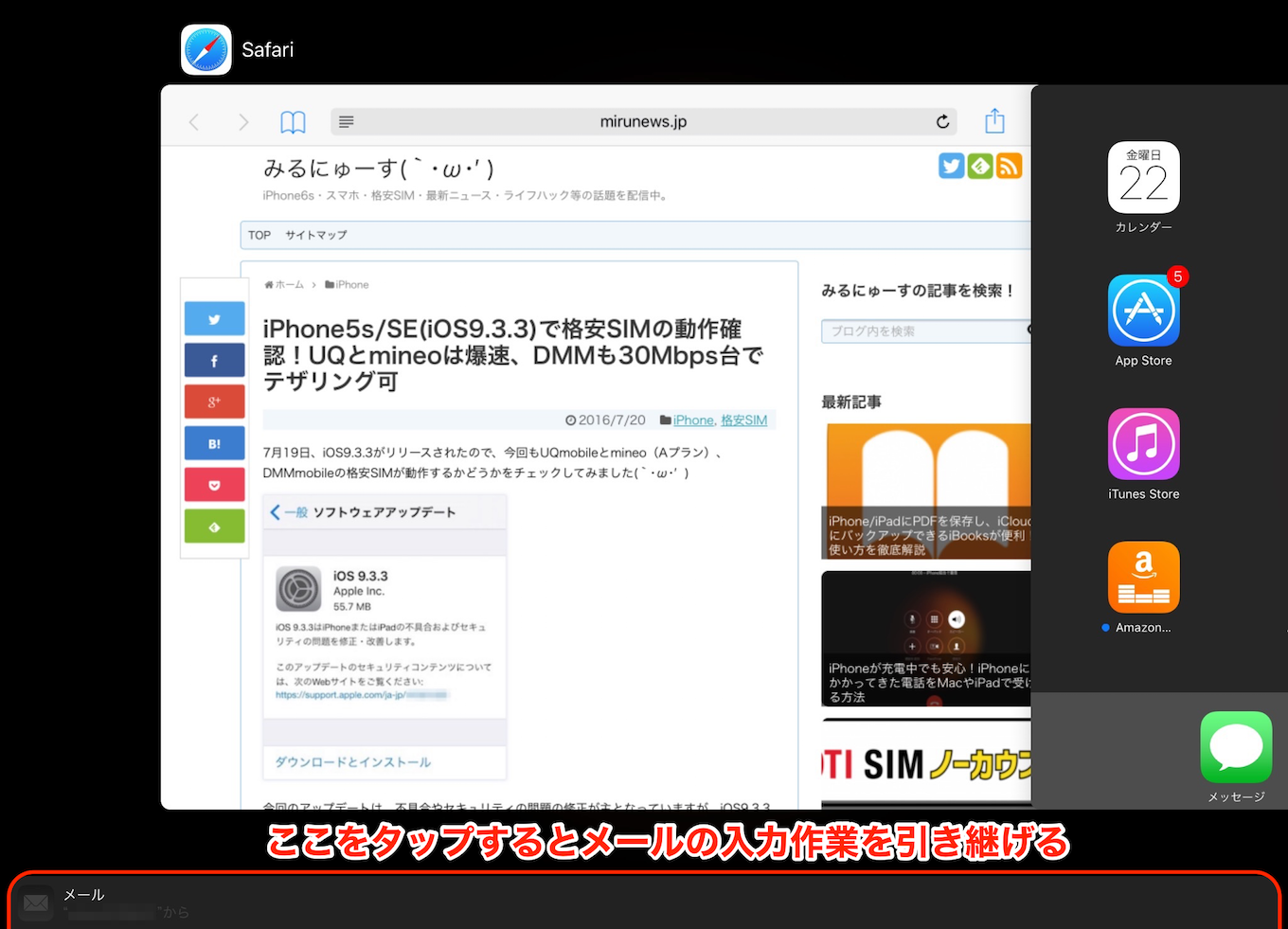
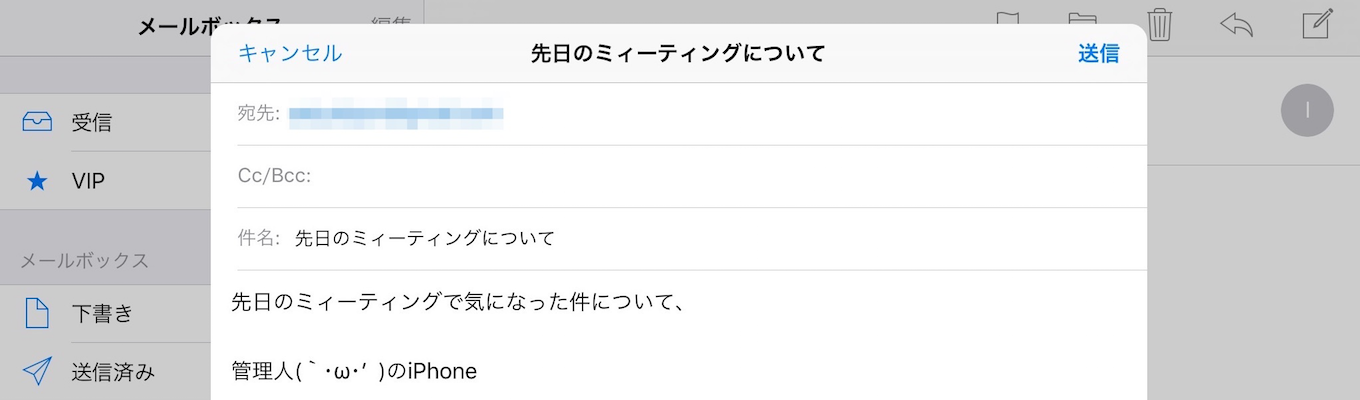
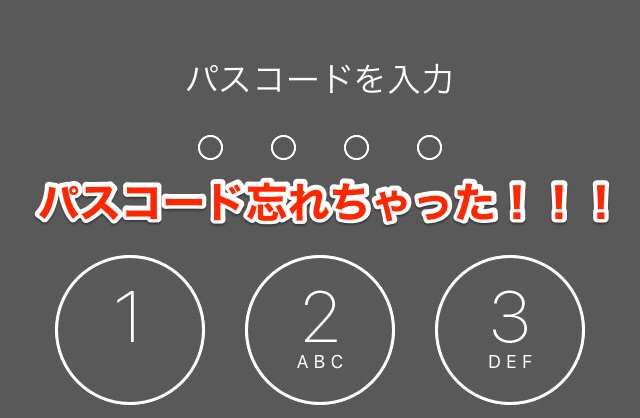

コメント