定期的にパスコードを変えたり、外出先で盗み見された可能性がある時に万全を期してパスコードを変えたりすることは、セキュリティのレベルを上げる意味では良いことだと思いますが、うっかりパスコードを忘れてしまったら大変です。
しかし、iPhoneやiPadのデータをiCloudにバックアップしていれば、パスコードだけをリセットしてiPhone/iPad内のデータを元通りにすることができます。
そこで、今回は、iPhone/iPadのパスコードを忘れた場合に役立つ対処法について解説したいと思います(`・ω・′ )
今回は、3つの方法について書いていますが、どれを利用すべきかはiPhone/iPadの設定やこれまでの利用状況によります。
基本的には、どの方法もiPhone/iPadのデータをすべて削除してパスコードをリセットしてから、バックアップデータを復元するという手順になります。
目次
iPhone/iPadの全データを削除する
この方法は、iPhone/iPadでCloudにサインインし、iPhoneを探すがONになっている場合に利用することができます。
この方法でパスワードをリセットする際に必ず注意しておきたいのが、「設定」→「iCloud」→「バックアップ」の「iCloudバックアップ」がONになっていることが必要です。もし、「iCloudバックアップ」がONになっていないままこの方法を実行すると、iPhoneにある全てのデータが削除されてしまうので注意が必要です。
まず、PCの方でiCloudにサインインして、iPhoneを探すを起動します。(今回は、Macを使用していますが、Windowsでも操作はほぼ同じだと思われます。)
続いて、画面上にある「すべてのデバイス」をクリックします。
すると、iCloudに登録されているデバイスが表示されるので、そこからデータを削除したいiPhoneを選択します。今回は、iPhone5を選択しました。
次に、「iPhoneの削除」をクリックします。
すると、「このiPhoneを消去しますか?」というダイアログが表示されるので、「消去」をクリックします。
続いて、「iPhoneの消去」のダイアログが開始されるので、Apple IDのパスワードを入力して「次へ」をクリックします。
iPhoneを紛失した場合は、ここでiPhoneを見つけてくれた人に連絡先を知らせるための電話番号を入力することができますが、今回は紛失したわけではないので、そのまま「次へ」をタップします。
次に、「完了」をクリックします。
この状態になればリセットのための操作は完了です(`・ω・′ )
次に、パスコードを忘れてロック解除できなくなったiPhoneの方を確認すると、このようにAppleのロゴが表示され、一切操作することができなくなります。見えづらいかもしれませんが、Appleのロゴの下にプログレスバーが表示されています。
このプログレスバーが一杯になったら、パスコードを含めたiPhoneの全データがリセットされます。パスコード以外のデータは、バックアップから復元するので大丈夫ですよ(`・ω・′ )
その後、iPhoneのセットアップのダイアログが開始されるので、手順通りに言語→国→キーボード→Wi-Fiネットワーク→アクティベート→位置情報サービス→新しいパスコードの設定をしていきます。
次に、「Appとデータ」のところでiPhoneのデータを復元する方法として「iCloudバックアップから復元」を選択し、iCloudにサインインします。
二段階認証を設定している場合は、ここで別のデバイスに認証コードが送信されるので、サインインを許可して確認コードを入力します。
iCloudにサインインしたら、バックアップしたいデータを選択します。これで、iCloudからiPhoneのデータが復元されます。
データの復元が完了したら、「ようこそiPhoneへ」の画面になるので、「さあ、はじめよう!」をタップするとホーム画面が表示されます(`・ω・′ )
復元に時間がかかっている場合は、アプリを利用が利用できるまでに少々時間がかかることがあります。
iPadの場合も基本的な操作方法は同じです。
iTunesでリセットする方法
iPhone/iPadとPCをUSBケーブルで接続した状態で、iTunesを起動します。この時Apple IDのパスワードの入力を求められたら、3つ目のリカバリーモードを使ってリセットする方法を実行してみてください。
続いて、「iPhoneを復元」をクリックします。
しばらくすると、「ソフトウェアを復元する前に、iPhoneの設定をバックアップしますか?」というダイアログが出てくるので、必要であれば「バックアップ」をクリックします。今回は必要ないので、「バックアップしない」を選択しました。
次に、「復元」をクリックします。
すると、復元の準備が開始されます。
しばらくすると、「新しいiPhoneへようこそ」のダイアログが開始されるので、「このバックアップから復元」を選択し「続ける」をクリックします。今回は、iPhoneSEのバックアップから復元します。
すると、iPhoneの画面のAppleのロゴが表示され、その後セットアップのダイアログが開始されるので、後はその手順通りに設定すればOKです(`・ω・′ )
リカバリーモードを使ってリセットする
iCloudの「iPhoneを探す」がOFFになっており、iPhone/iPadをiTunesと同期したことがない場合は、リカバリーモードを使ってリセットすることができます。
まず、iPhoneとPCをUSBケーブルで接続した状態で、iTunesを起動します。この時、Apple IDのパスワードの入力を求められることがあるので、その場合はパスワードを入力し「OK」をクリックします。
次に、iPhone/iPadのスリープボタンとホームボタンを同時に押し続けます。Appleのマークが表示されても手を話さないで下さい。画面がこの状態になるまで押し続けます。
しばらくすると、「アップデートまたは復元を必要としているiPhone”iPhone”に問題が有ります。」のダイアログが出てくるので、「復元」をクリックします。
次に、別のダイアログが出てくるので、「復元とアップデート」をクリックします。
すると、iTunesがこの状態になり、復元の準備に入ります。
iPhoneの方は、Appleのマークが表示された状態になります。しばらくすると、復元が開始されます。
後は、言語→国→キーボード→Wi-Fiネットワーク→アクティベート→位置情報サービス→新しいパスコードを設定して、「Appとデータ」のところで「iCloudバックアップから復元」を選択し、バックアップしたいデータを選択すればOKです。
データの復元が完了した頃には、iTunesの画面がこんな感じに切り替わっていると思うので、Apple IDとパスワードを入力します。
これで、パスワードのリセットとiPhoneのデータの復元は完了です(ノ)・ω・(ヾ)
iCloudがポイントだよ!
このように、うっかりパスコードを忘れてしまっても、iCloudにデータをバックアップしておけば、パスコードだけをリセットしてその他のデータを元通りにすることができます。
iCloudはいざという時本当に便利なので、可能な限り活用することをオススメします(`・ω・′ )
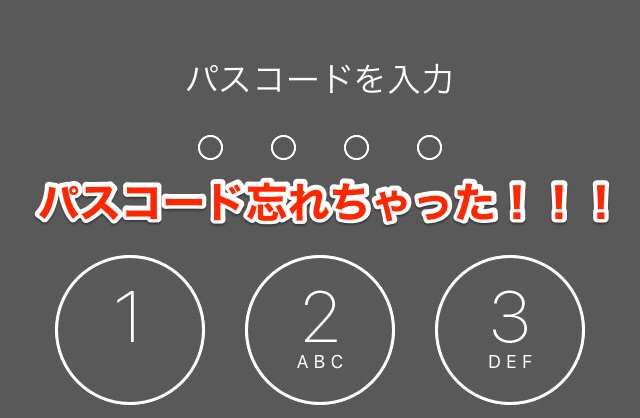
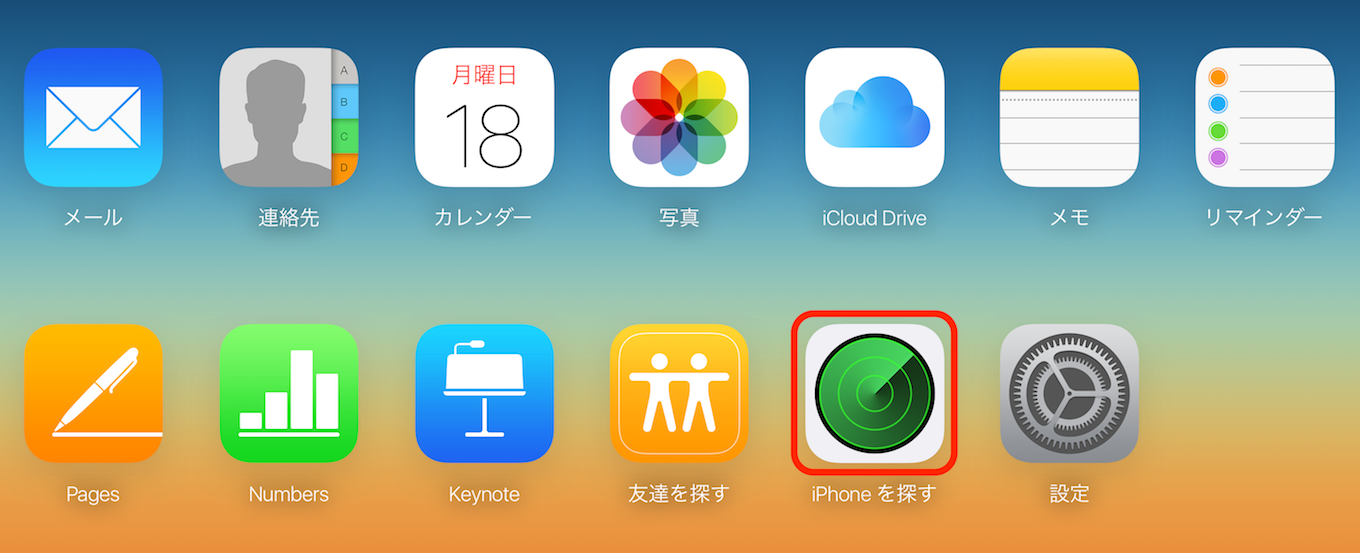
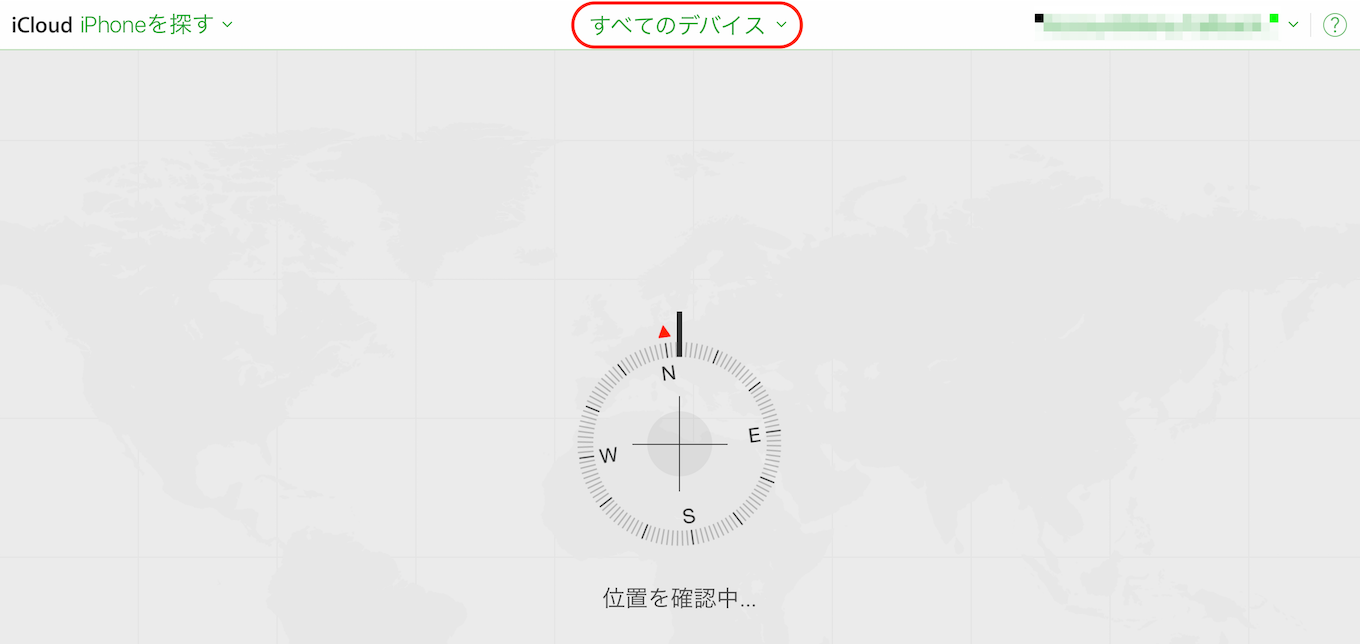
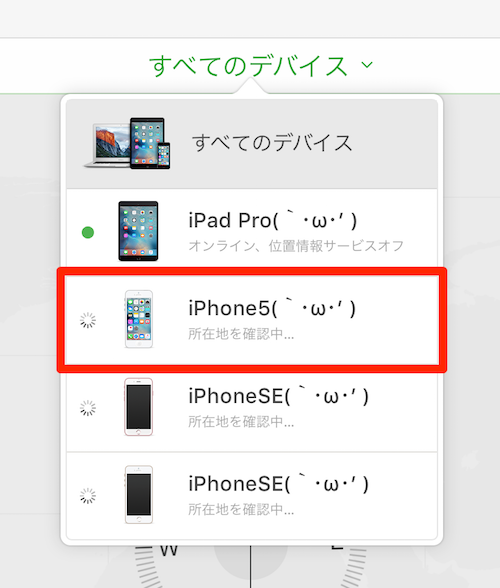
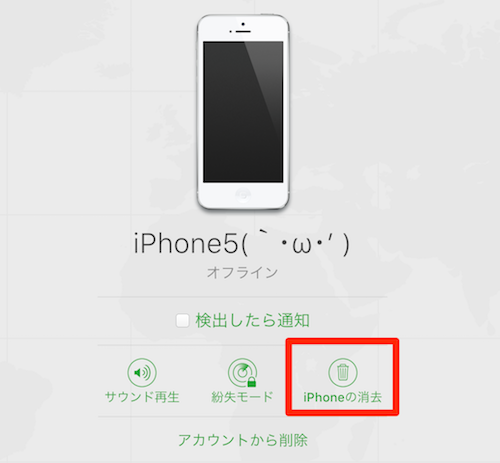

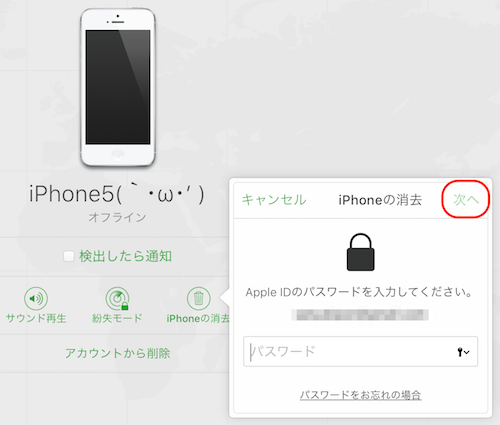
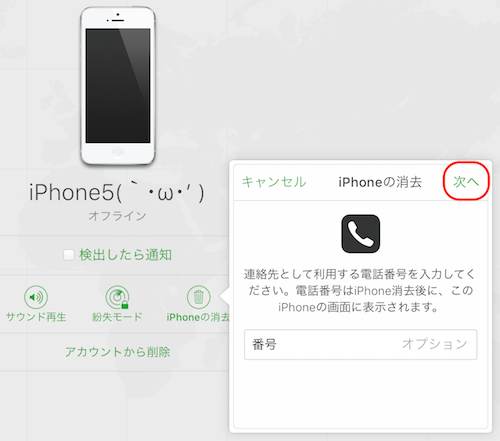
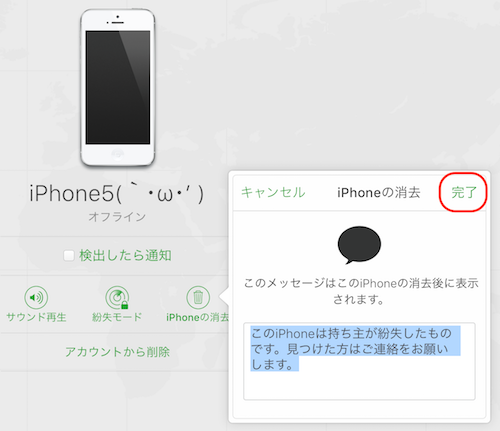
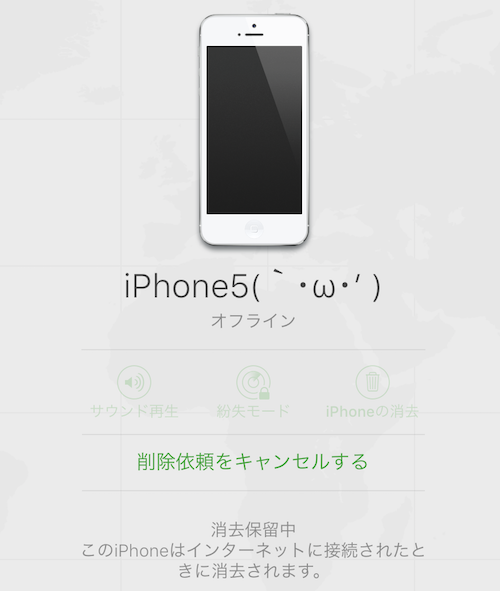

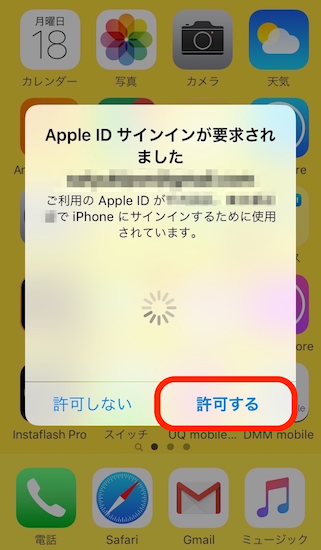
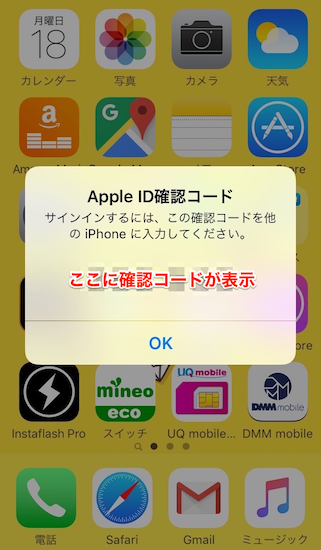
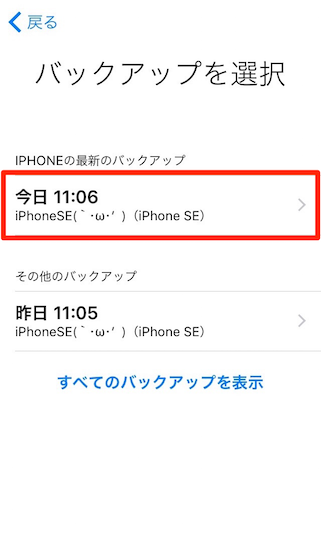
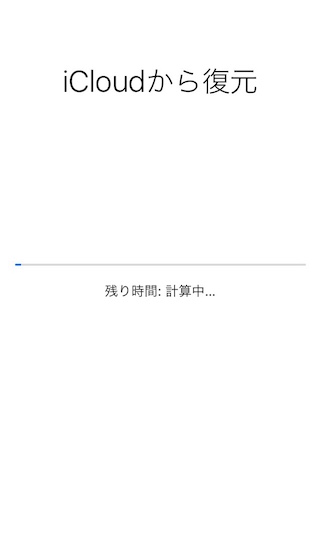
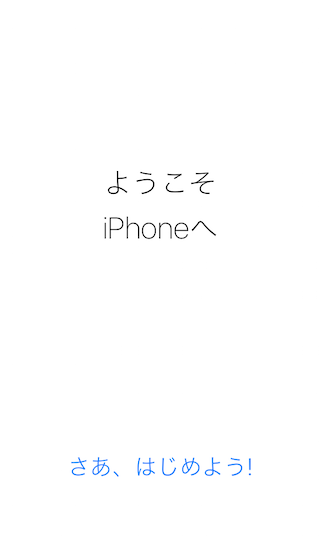
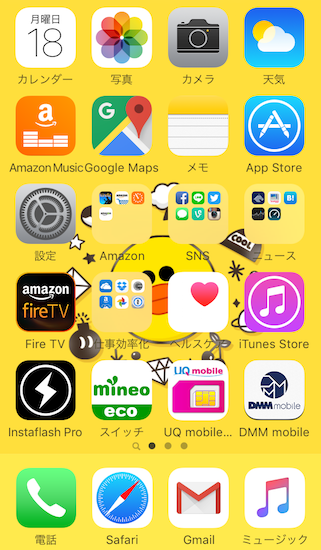
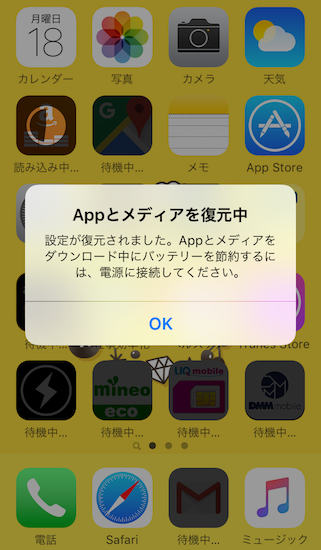

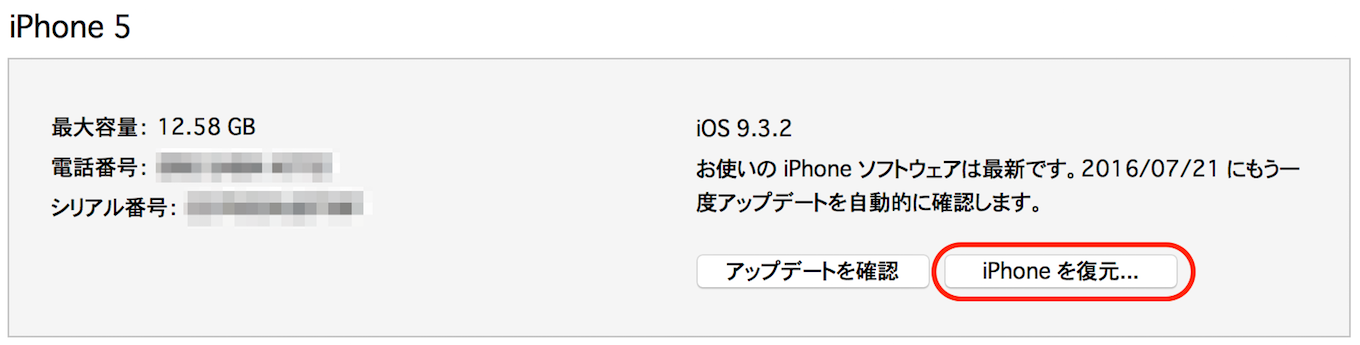
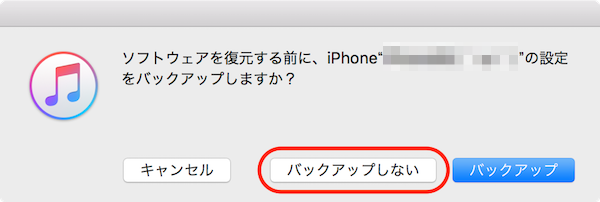
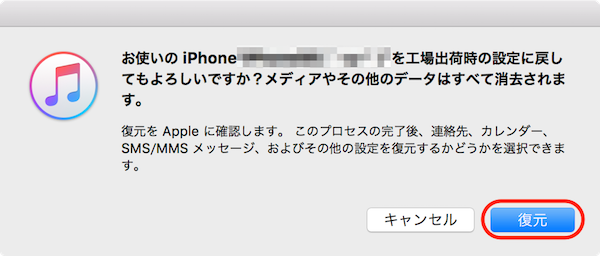
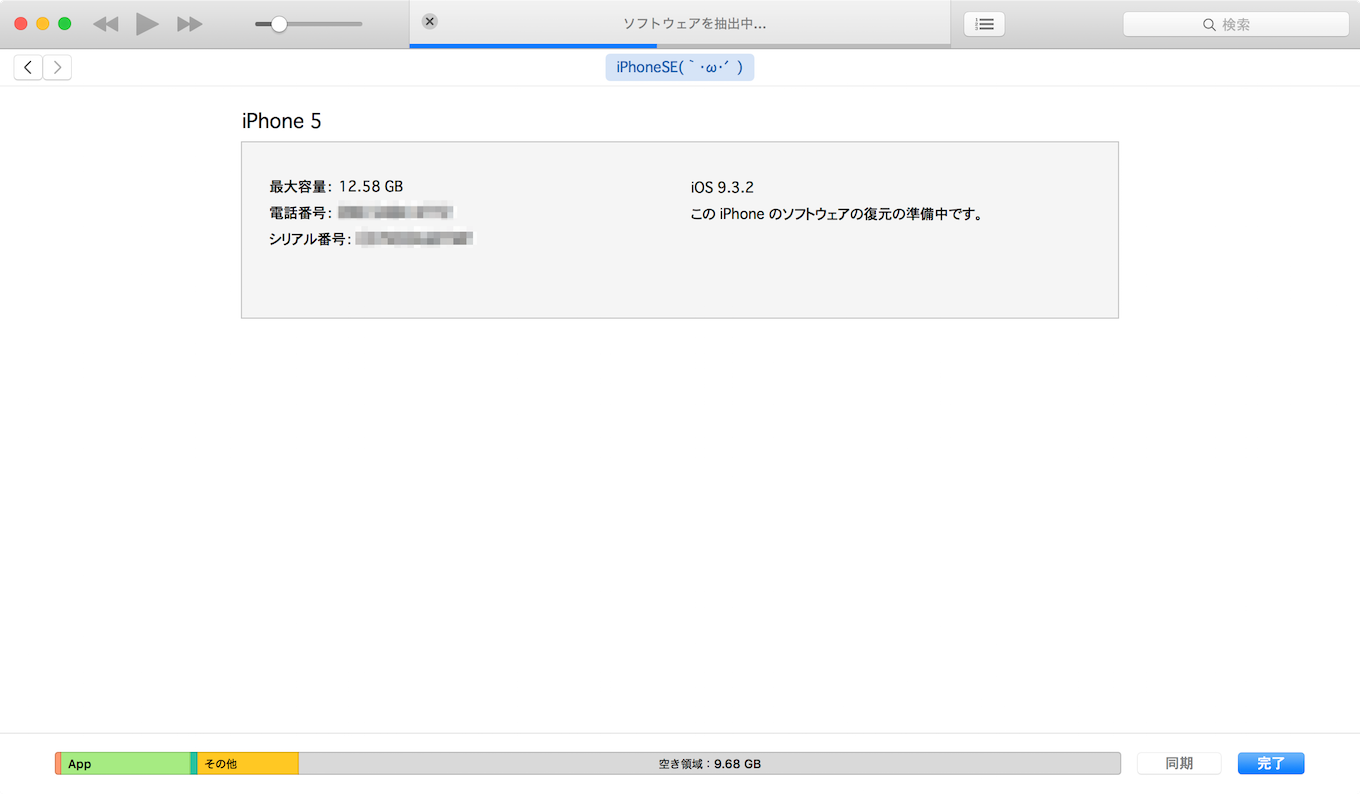
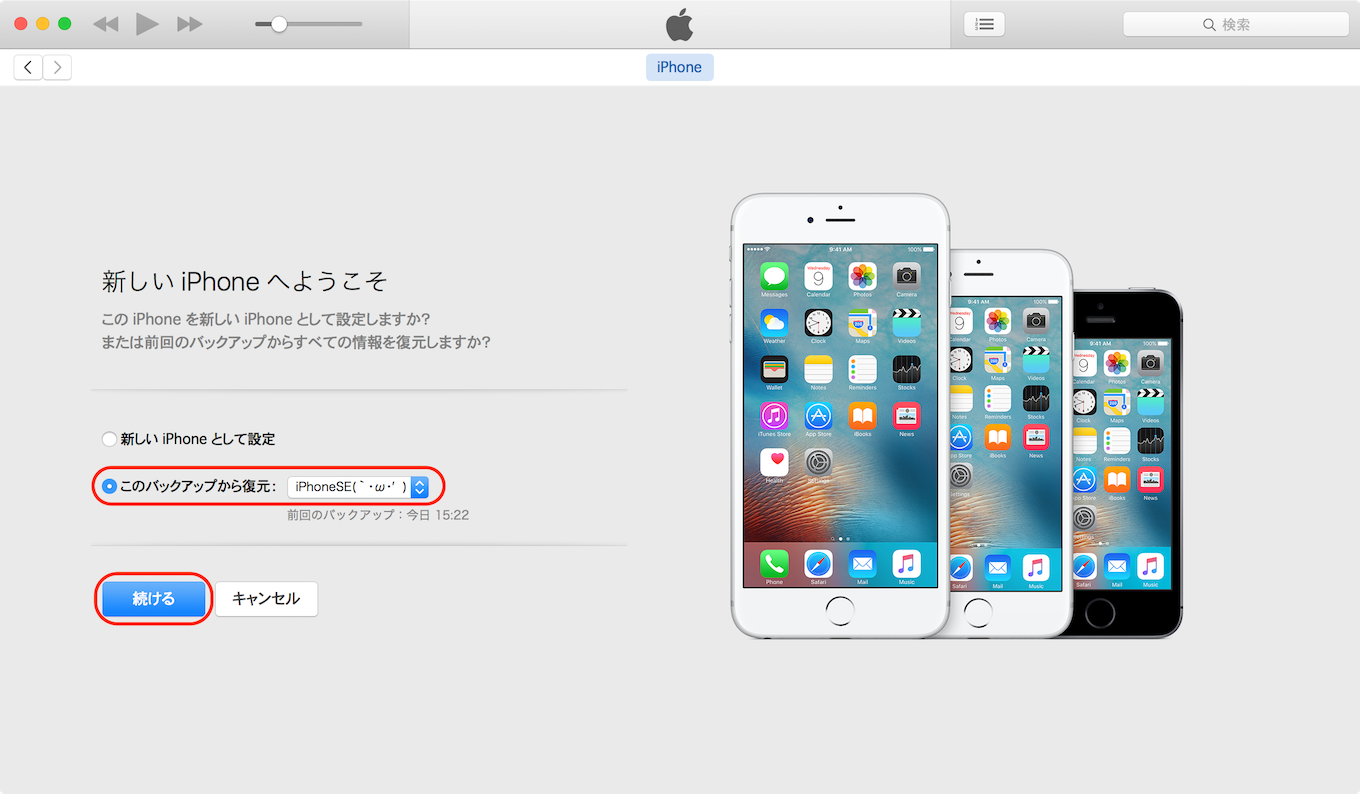
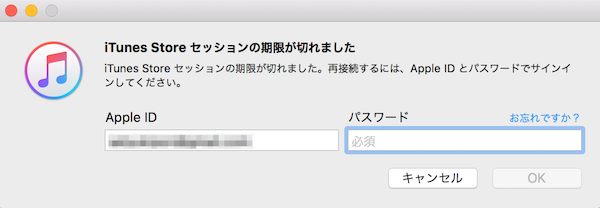
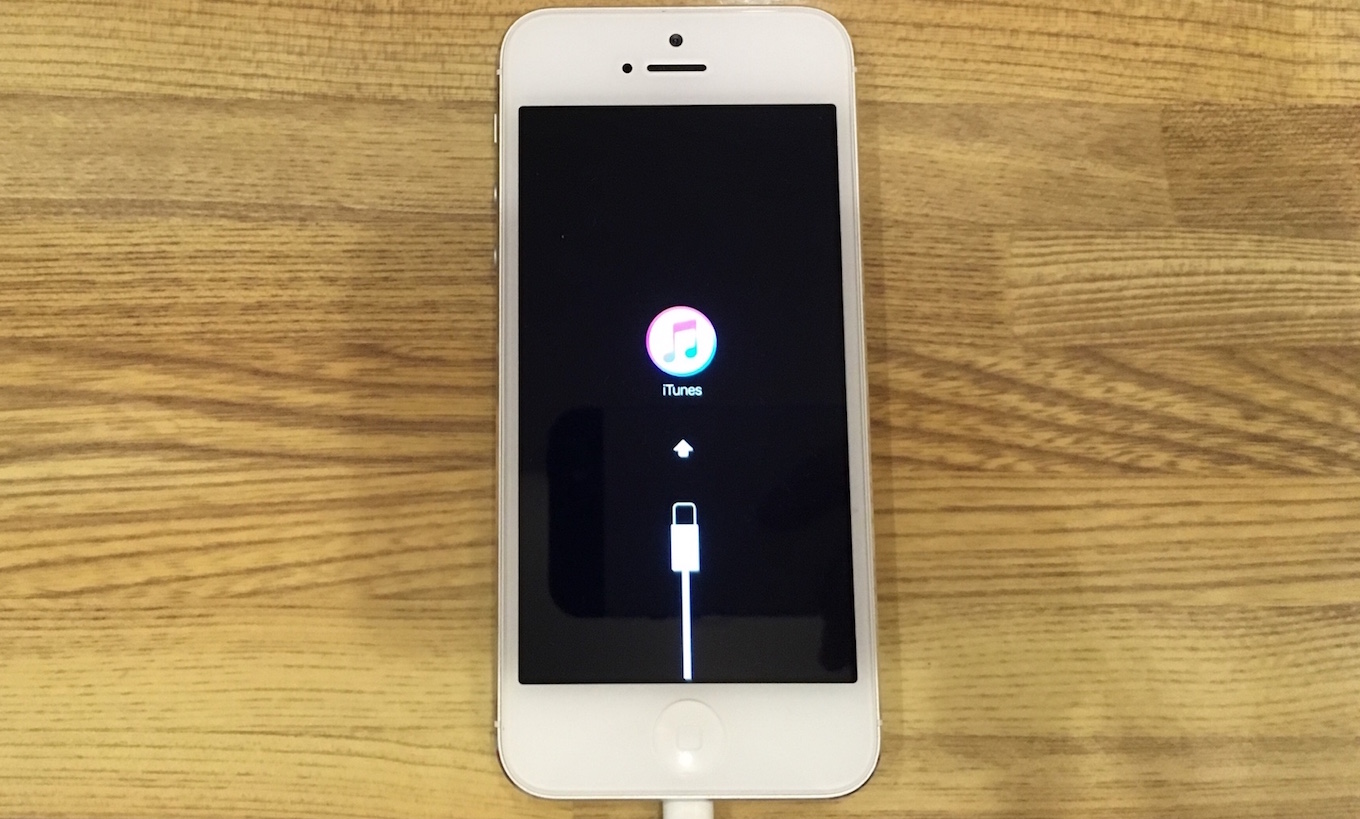
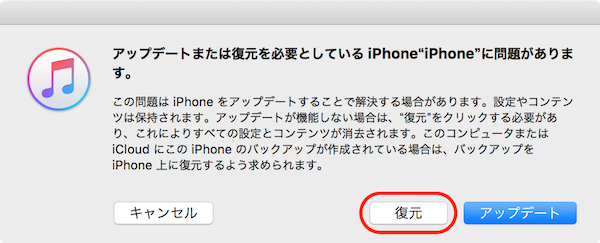
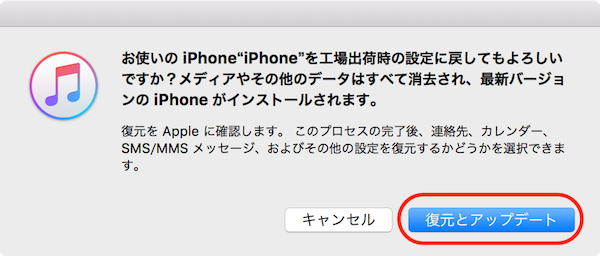
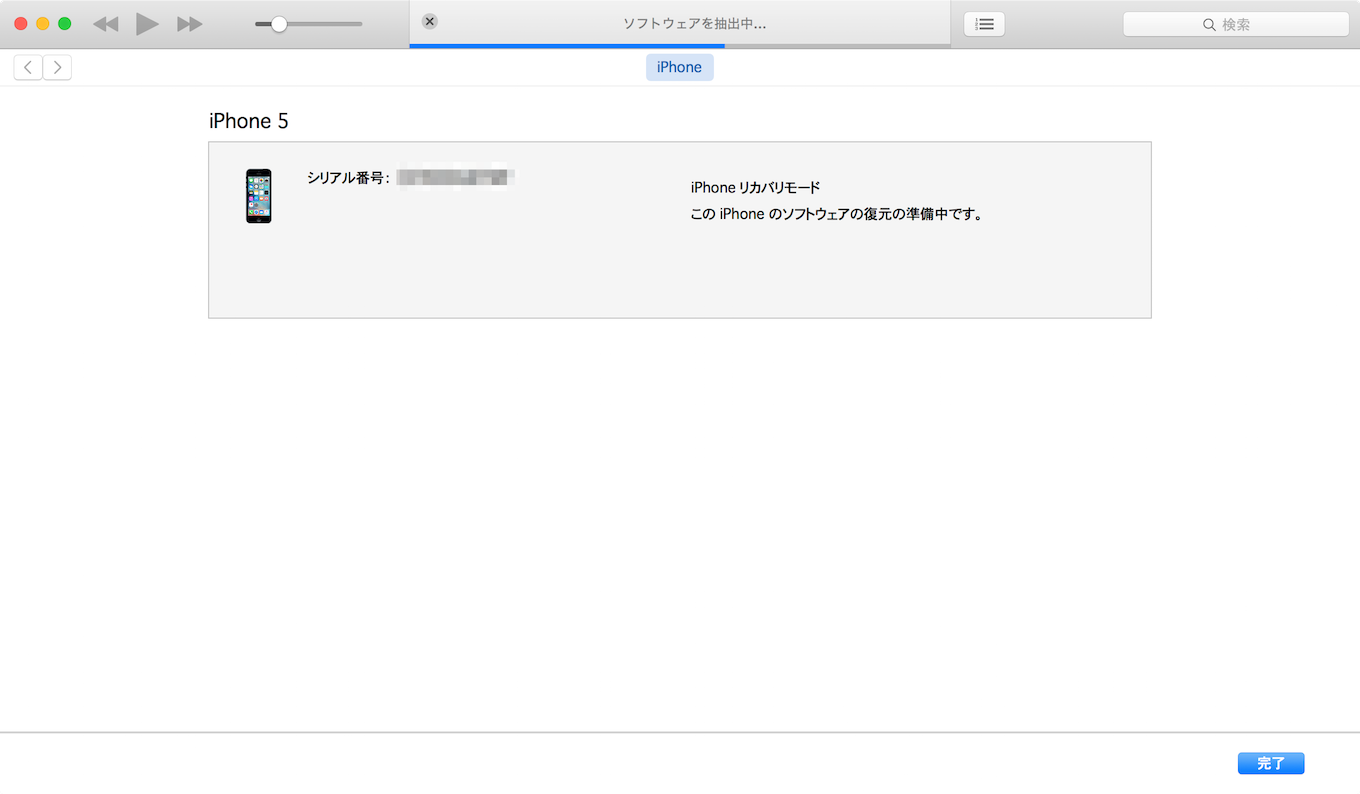
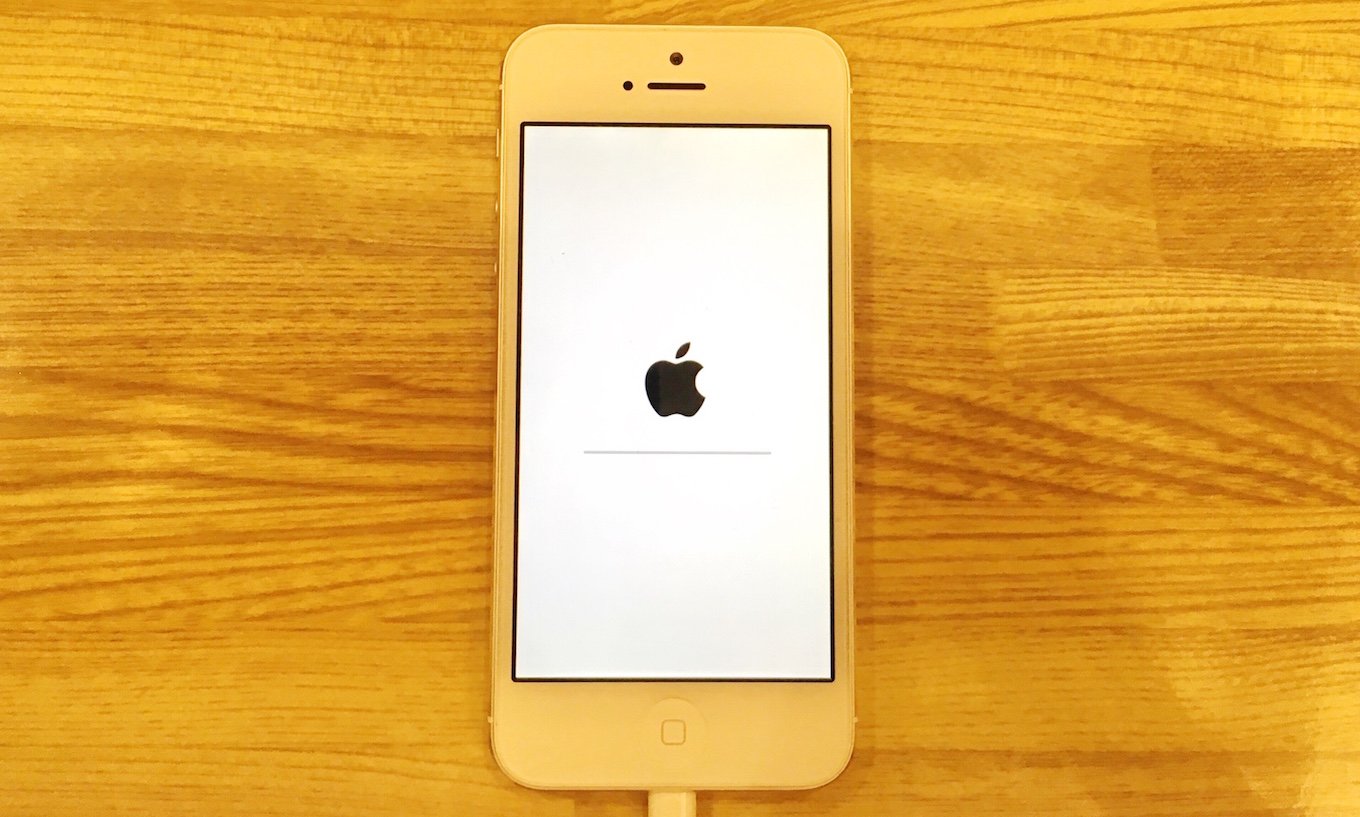
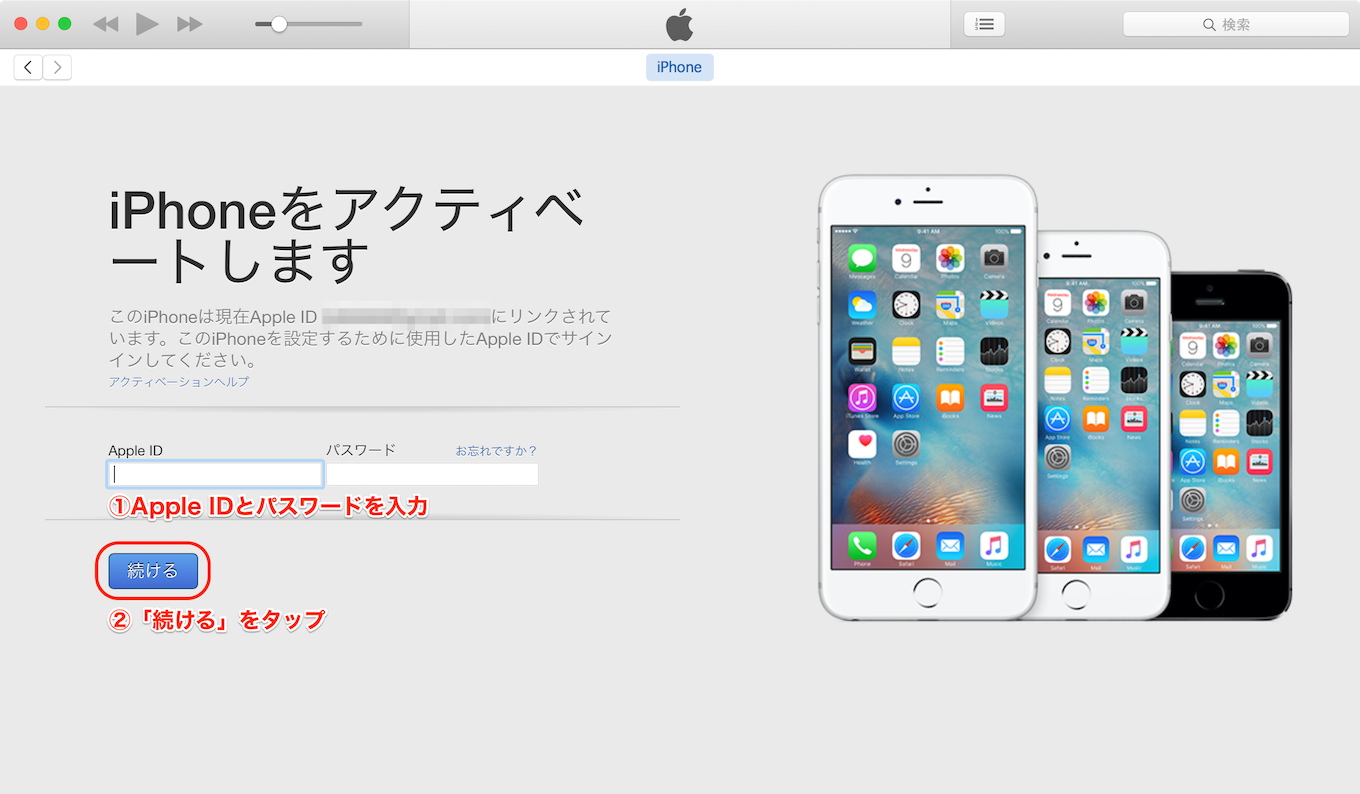
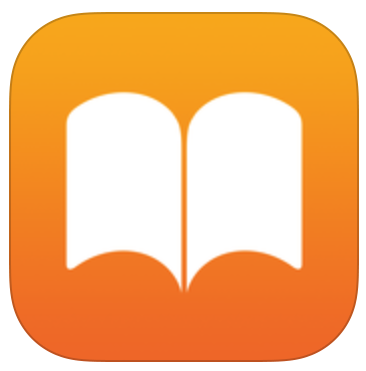
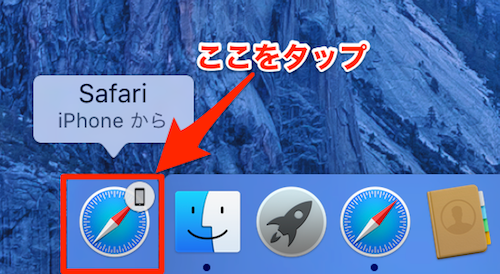
コメント