iOS・OS Xのアップデートにより iCloud キーチェーンが複数アカウントに対応したようなので、今回は、その使い方について書きたいと思います(`・ω・′ )
目次
キーチェーンが複数アカウントに対応
Safariでパスワードを登録・変更すると、パスワードのデータをiCloudキーチェーンにも保存するかどうかを確認されます。例えば、パスワードを変更した時は、既にiCloudキーチェーンに保存されているパスワードを変更後のパスワードにアップデートするかどうかが確認されます。
このように、iCloudキーチェンにパスワードのデータを保存し、常に新しい情報にアップデートしておくことによって、MacBookだけでなくiPhoneやiPadなどでもスムーズにパスワードを入力することができます。
そして、このiCloudキーチェーンに保存できるパスワードは、これまで1つのアカウントに限られていましたが、なんと最近のアップデートで複数アカウントにも対応していることが判明しました(`・ω・′ )
複数アカウントへの対応でこんなに便利!
言葉で説明するよりも画像で示したほうが一目瞭然だと思います。
例えば、Amazonで複数のアカウントを持っている人がAmazonの特定のアカウントにログインする場合、ID・パスワードの入力欄をタップするとキーボードの上に「パスワードの自動入力」が表示されるので、まず、これをタップします。
続いて「パスワード」をタップすると、このようにAmazonに登録しているアカウントが全て表示されます。後は、ここからログインしたいアカウントを選択すればIDとパスワードが入力されます。
PCの場合は、2回クリックするだけ!
PCの場合は、ID・パスワードの入力欄をクリックするだけでメニューが出現するので、後はログインしたいアカウントを選択すればIDとパスワードが入力されます。
設定方法
iCloudキーチェーンでパスワードを自動入力するためには、予め設定する必要があります。
まず、登録したパスワードをiCloudに保存するための設定をします。まず、「設定」→「iCloud」→「キーチェーン」をタップします。
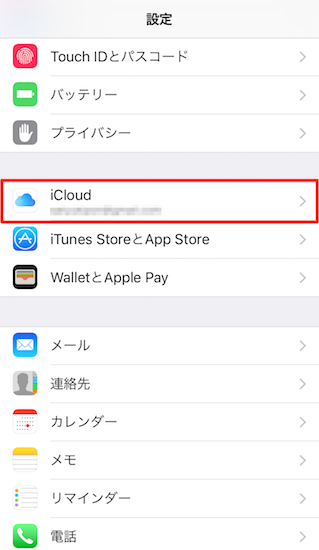
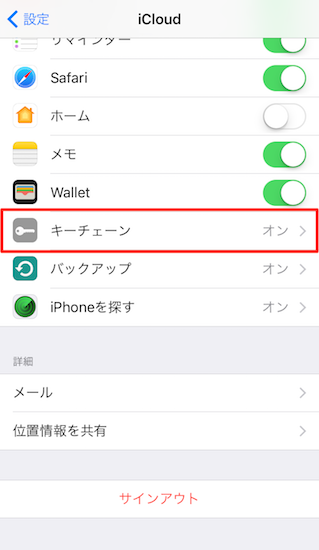
続いて、「iCloudキーチェーン」をONにすればOKです。
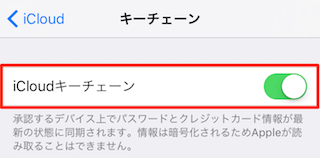
続いて、自動入力の設定です。まず「設定」→「Safari」→「自動入力」をタップします。
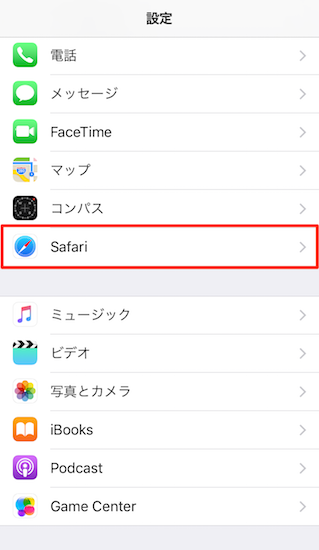
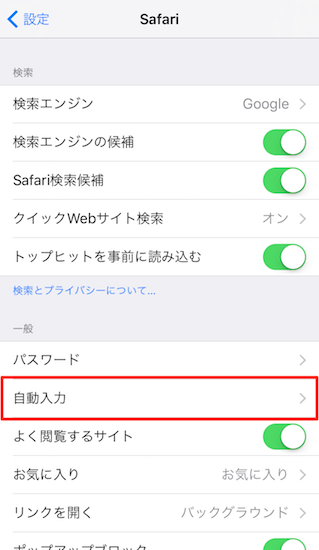
あとは、「ユーザ名とパスワード」をONにすればOKです。
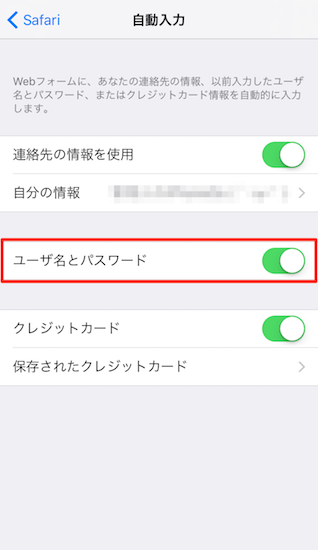
この設定さえしておけば、登録したパスワードが自動的に保存され、入力の際に自動で入力してくれるようになります。ただ、これはiOSの機能なのでサードパーティ製のアプリでこの機能を使うことはできません。1Passwordを使っている方はそこからコピーしてペーストすればいいですが、持っていない場合はiOSの「設定」→「Safari」→「パスワード」をタップして、ログインしたいWebサイトを選択するとパスワードが表示されるので、ここからコピーしてペーストすることができます。
管理人は1Passwordアプリを利用したパスワード管理をおすすめしていますが、そんなに管理するパスワードが無かったり、複数アカウントはせいぜい1〜5サイト程度という場合、iCloudキーチェーンでのパスワード管理でも間に合いますしお金もかからないのでおすすめです。
最近では、セキュリティの関係で複雑なパスワードを設定する必要が出てきているので、求められるパスワードの管理力もそれなりに求められるようになってきています。だからといって、パスワード管理ソフトを購入する程でもないなという方は、iCloudキーチェーンを活用してみてください(`・ω・′ )


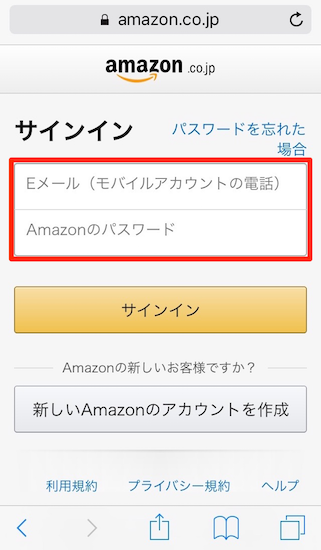
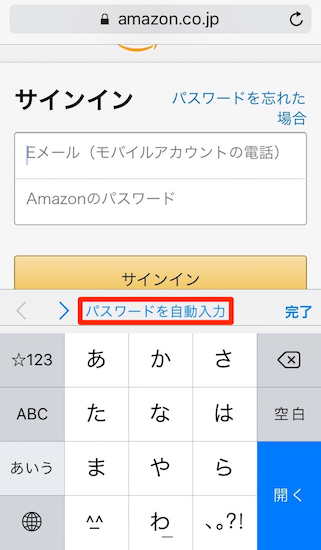
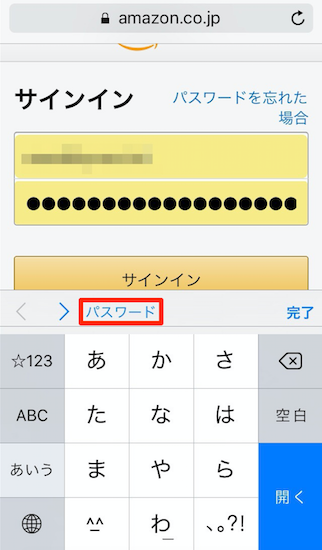
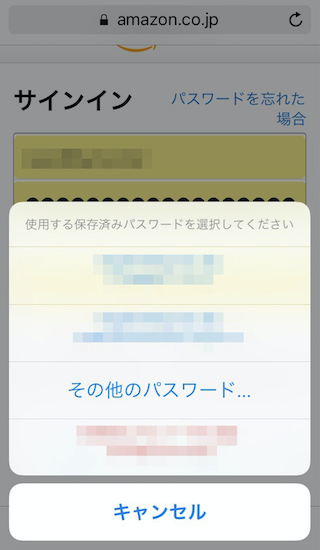
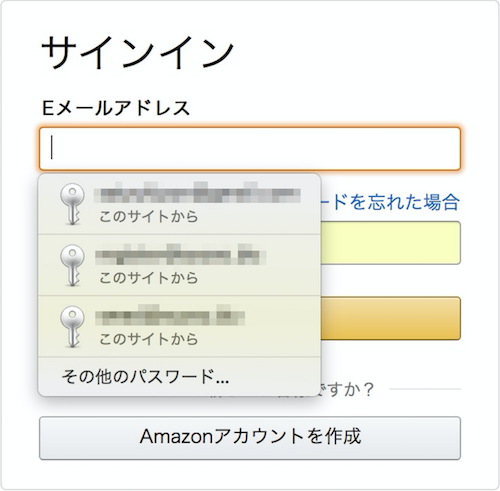

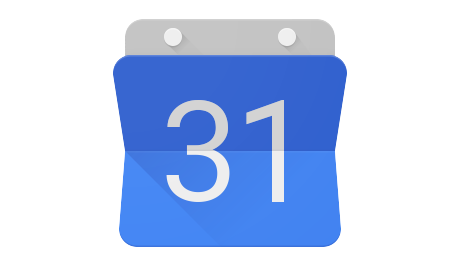
コメント