以前は、比較的簡単で覚えやすいパスワードを複数のWebサイト共通で設定していたので、そのパスワードさえ覚えておけば問題ありませんでしたが、パスワードが盗み取られる事件が多発しWebサイトでも一定の文字数以上で英数字を組み合わせたパスワードを設定することを求められることが多くなりました。
また、同じWebサイトで複数のアカウントを持つこともあると思います。こういった場合は、パスワードを覚えることはもちろん、管理も大変になってきます。
そこで便利なアプリケーションが 1password です。
このアプリケーションは、様々なWebサイトにログインするためのパスワードを一括で管理することができ、簡単な操作で瞬時にパスワードを入力することができるので複雑なパスワードを覚える必要もありません。
目次
1passwordにはMac版とWindows版がある
1passwordを使うためには、まずライセンスを購入する必要があります。このライセンスは、AgileBits Storeで購入することができます。
そして、1passwordにはMac版とWindows版、Mac + Windows Bundle版があります。Mac + Windows Bundle版はMac・WindowsいずれのOSでも使用できるものです。 例えば、Macパソコンを持っている人であれば、ついMac版を購入してしまいそうですが、今後Windows版を使う可能性もあり、Windowsを使うとなれば再びWindows版を購入する必要があります。その場合、ライセンスの購入にかかる費用の総額は100ドル近くにもなってしまい、Mac + Windows Bundle版(69.99ドル)を購入した場合に比べて30ドルも多くなってしまいます。
なので、管理人は、Mac + Windows Bundle版を購入することをオススメします。
1passwordにパスワードを追加する方法
PCで使用する場合
自動でパスワードを追加
ログイン画面でIDとパスワードを入力すると、次のようなダイアログボックスが出てくるので、自分がパスワードの管理しやすいアカウントの名前を設定します。
管理人の場合は、Googleに複数のアカウントでログインする必要がある場合は、「Google個人名」または「Google法人名」で設定しています。
アカウントの名前を設定したら「保存」をクリックします。
次に、「このパスワードをすべてのデバイスで自動入力するためにiCloudキーチェーンに保存しますか?」というダイアログボックスが出てきます。
すべてのデバイスで1passwordを使ってパスワードを入力する場合には、「パスワードを保存」をクリックします。例えば、PCだけでなくiPhoneやスマートフォンでもログインする場合は、「パスワードを保存」をクリックしておけば、iPhoneやスマートフォンでもパスワードの入力が便利になります。
このように、1passwordを使えば、パスワードの入力を求められる度に無駄な確認作業をする必要が全くなくなります。
1passwordを起動すると、先ほど入力したIDとパスワードが保存されていることが確認できます。
ここにパスワードを保存しておけば、それ以降は「shift+スペースキー」だけでログインすることができるようになります。
ここで、セキュリティ上どうなのかという疑問が出てくると思います。
これについては、1password自体にもパスワードを設定するので、「shift+スペースキー」を押すと1passwordのパスワードの入力を求められます。1passwordのパスワードさえしっかり管理しておけば、他人が勝手にパスワードを入力することはできないようになっているので、セキュリティ上は問題ありません。
ちなみに、左下の「編集」ボタンクリックすると、アカウントの名前やID、パスワードを変更することができます。
手動でパスワードを追加
まず、1passwordを起動して、上にある[+]ボタンをクリックします。
次に、「ログイン」をクリックします。
するとアカウントの設定画面が出てくるので、アカウントの名前やユーザ名、パスワードを入力し「保存」をクリックします。
これでパスワードの追加は完了です。
ログインの方法
ログイン画面のIDまたはパスワードを入力する欄にカーソルを合わせて、「Shift+スペースキー」を押せば、Webサイトにログインすることができます。
通常、IDやパスワードはかなり複雑に設定していてログインの際に入力に手間がかかることが多いと思いますが、1passwordを使えば、IDとパスワードの入力が不要となるので、かなりの時間の節約になります。
iPhoneで使用する場合
パスワードの追加方法
基本的にはiCloud上にパスワードを保存していれば、iPhoneの1passwordにもパスワードが保存されるので、iPhone上でパスワードを追加することはほとんどありませんが、もしiPhoneから追加する必要がある場合は、iPhoneからパスワードを追加することも可能です。
まず、下のバーにある「カテゴリー」→「すべてのアイテム」をタップします。
次に、右上の[+]ボタンをタップします。
「ログイン」をタップします。
次に、自分がパスワードの管理がしやすいアカウントの名前を入力します。
例えば、法人名のGoogleアカウントと個人名のGoogleアカウントを持つ場合は、アカウントの名前をそれぞれ「Google法人名」、「Google個人名」と設定しておくとすぐに見分けがついて便利です。
今回は「Googletest」と入力しました。
次に、「ユーザー名」または「メールアドレス」を入力します。
ちなみに有名なアカウントであれば、このようにわかりやすいアイコンが表示されるようになっています。
今回は「test3」と入力しました。
次に、パスワードを入力して「保存」をタップします。
ちなみに、「Generate New Password」をタップすると、英数字を組み合わせた4〜50文字のパスワードを設定してくれます。セキュリティーを高めるという意味では、この機能を活用することをオススメします。
「保存」をタップすると、1password上でアカウントが追加され、今後は簡単な操作でログインすることができるようになります。(ログインの方法については、下の「ログインの方法」を参照してみてください)
追加したアカウントをタップすると、そのアカウントの情報を確認することができます。
ちなみに、右上の「編集」をタップすると、アカウントの情報の編集・削除をすることができます。
ログインの方法
まず、Webサイトのログイン画面で下にある「メニューボタン」をタップします。
1passwordのアイコンをタップします。
次に、1passwordのパスワードの入力すれば、Webサイトにログインできるはずです。
1passwordを開く際にはパスワードの入力が求められるので、iPhoneを落としたり盗まれたりしたとしても、他人に勝手にパスワードを見られる心配はありません。
逆に1passwordさえ知っていればすべてのパスワードを知ることができるので、1passwordのパスワードは絶対に誰にも知られないように十分に注意してください。
最後に
1passwordのライセンスの価格を見て「ちょっと高い」と思われた方もいるかもしれませんが、これを使うことでパスワードを覚える必要が全くなくなるばかりでなく、セキュリティのレベルもかなり高いので、価格相当の価値は十分にあると思います。
特に、一つのWebサイトにつき複数のアカウントを持っている人は、ログインする度に長くて複雑なパスワードを入力する作業がなくなるので、持っておくとかなり楽になると思います。
以上、参考にしていただけると嬉しいです。

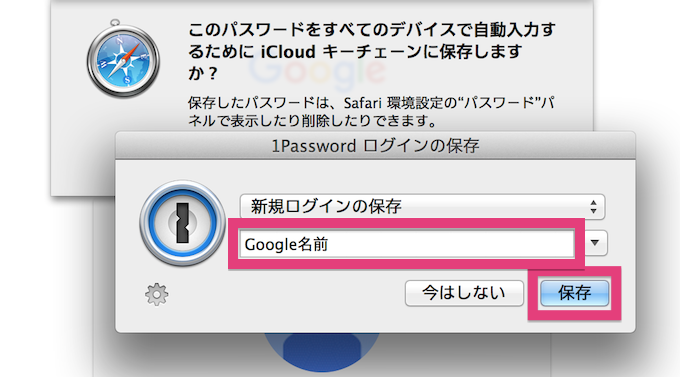
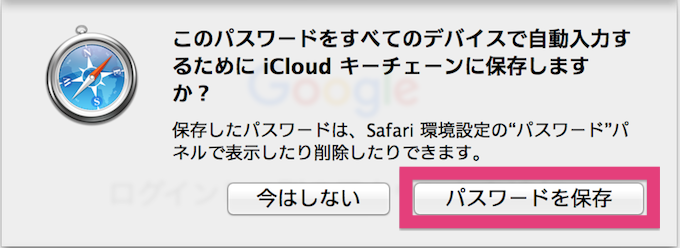
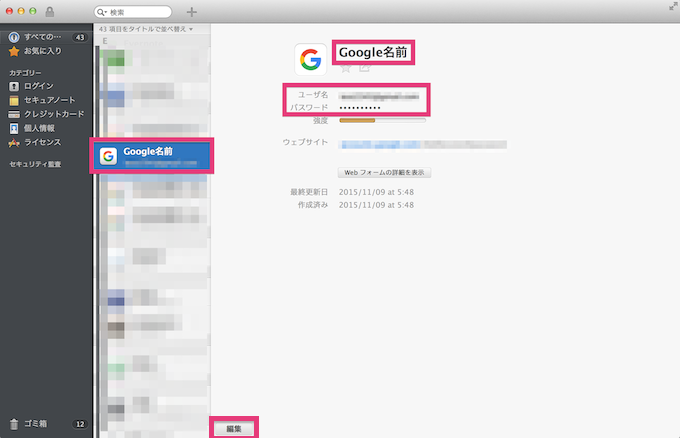
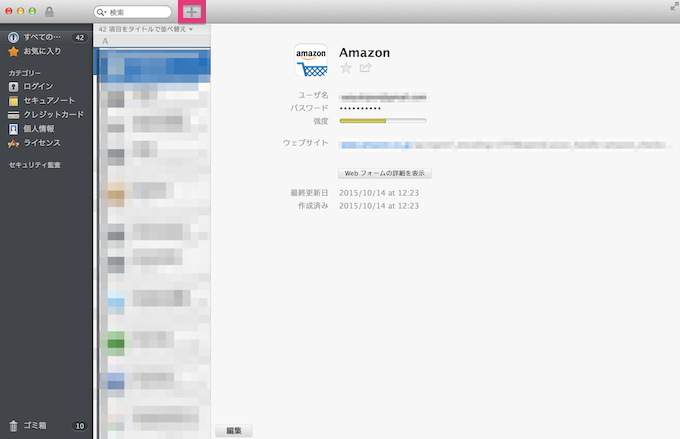
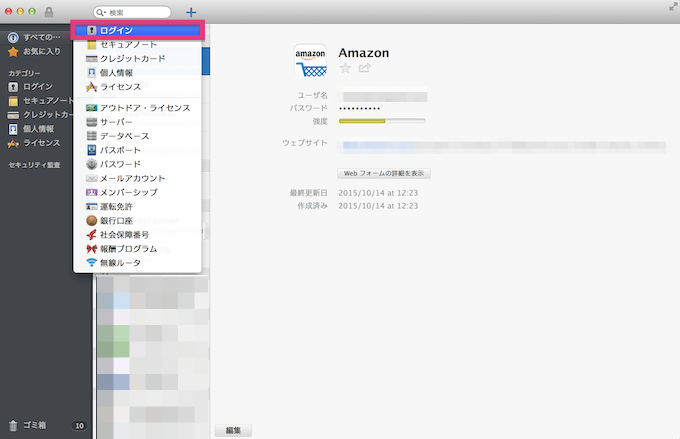
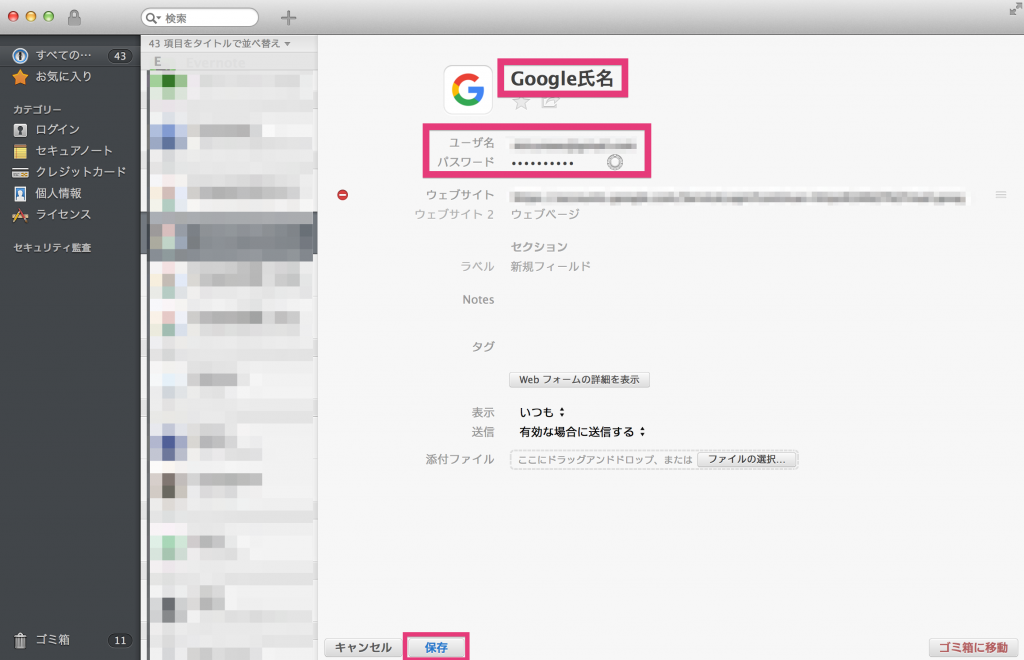
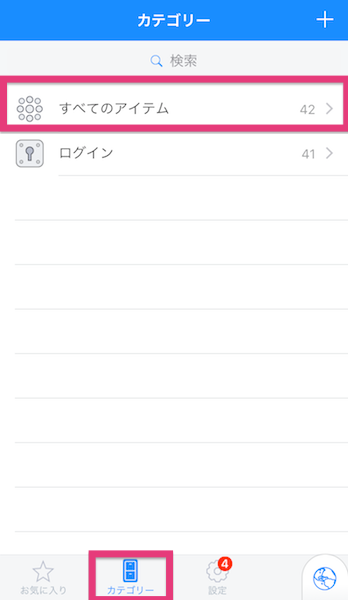
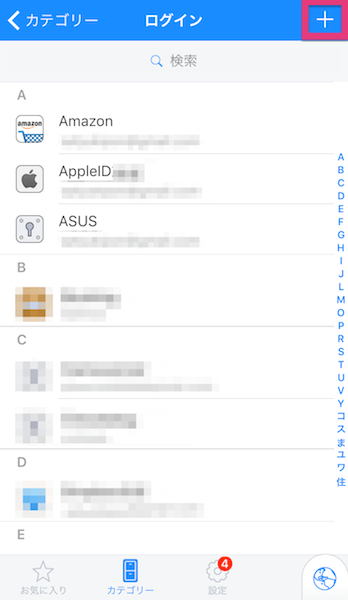
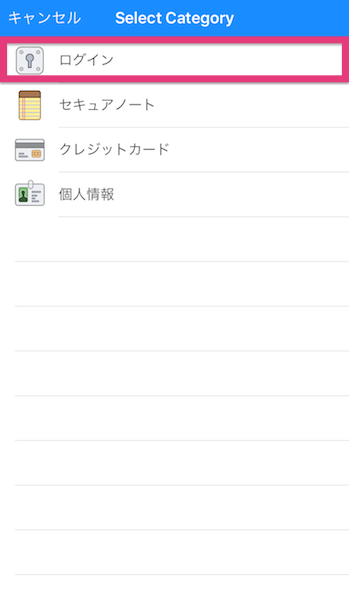
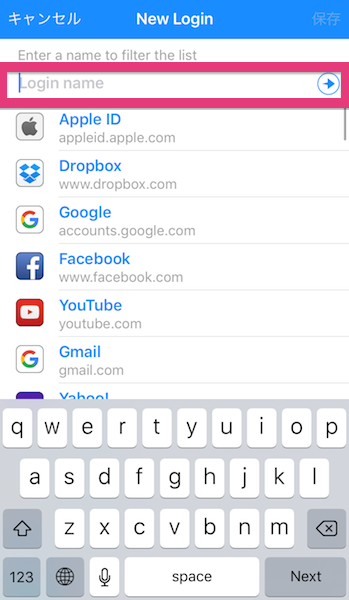
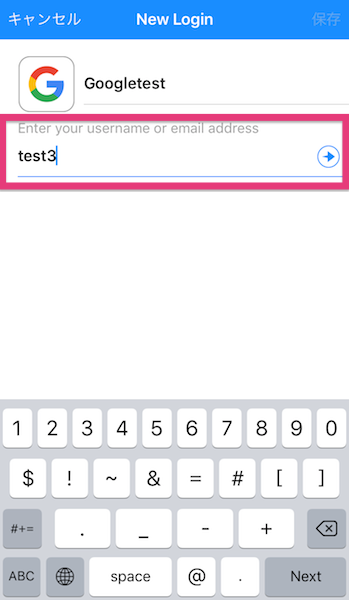
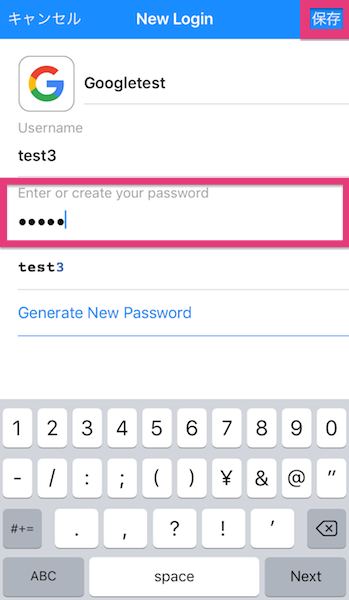
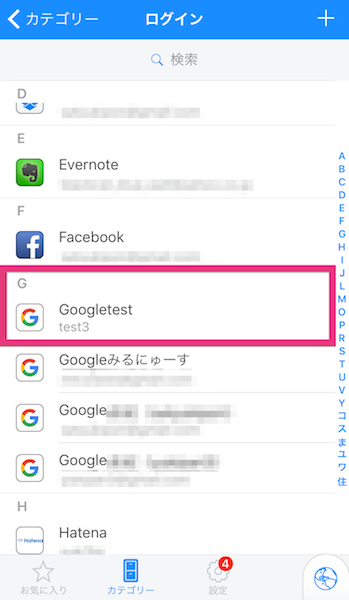
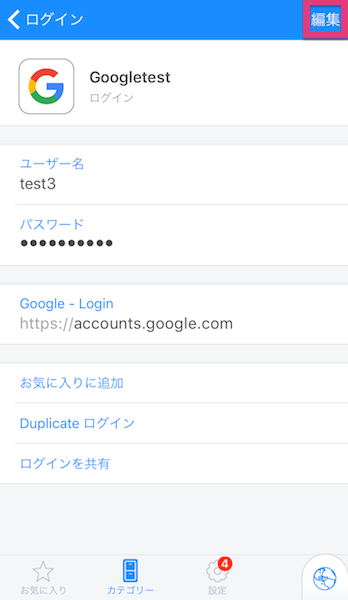
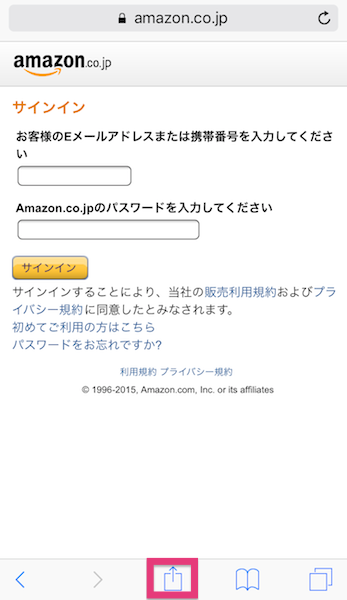
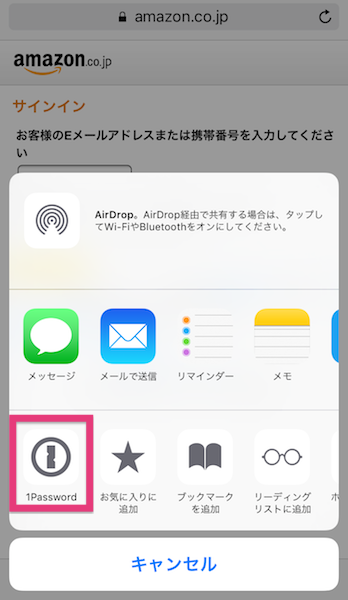
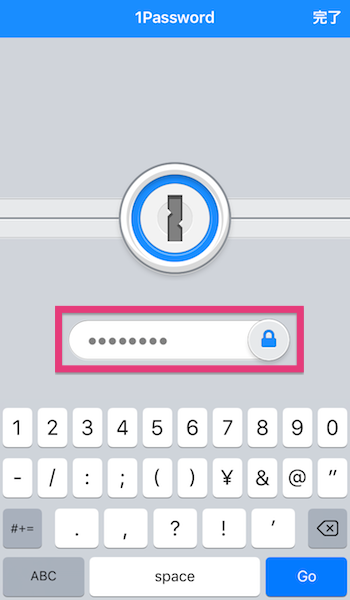

コメント