ちょっとExcelを使う必要が出てきたので、早速Surface3でExcelを使ってみることにしました。Excelは初期設定の状態ではアプリのところになかったので、使うためには設定する必要があります。
実際に設定して使ってみると、まだ操作に慣れていないので少々時間がかかりましたが、慣れればサクサク使えそうな感じです。タッチパッドで操作が難しい時は、タッチパネルを指でタッチして操作することもできるので結構楽です。管理人は普段マウスを使用していませんが、マウスを使うと作業がよりスピーディになるかもしれません。
何よりも便利だと感じたのは、資料を作成したら保存と同時にOneDriveに直接アップロードして共有できるという点です。
今回は、Surface3でMicrosoft Officeを設定する方法について書きたいと思います。
目次
Surface3でMicrosoft Officeを設定する方法
初めだけスクリーンショットを保存していなかったのでちょっと曖昧ですが、スタート画面の下にあるアプリ画面に「Microsoft Office」というメニューがあってそこから設定を開始することができるはずです。
するとOfficeのセットアップのダイアログが開始されるので、「次へ」をタップします。
次に、プロダクトキーの入力して、Microsoftアカウントにサインインします。プロダクトキーはこれに記載されています。
最新情報を受け取るかどうかを選択した後は、ダイアログの指示に従って進めていくと設定が完了します。設定は、かなり簡単!
無料でアップグレード可能!
設定が完了すると、アプリ画面のところにOfficeのメニューが表示されます。最近は、常に最新バージョンに無料でアップグレードされるみたいですね。テンション上がる!
様々な場面を想定したフォーマットが用意!
Excelを起動すると、毎日のスケジュールや家計簿から従業員のシフトスケジュールや在庫リストまで様々な用途に応じたメニューが用意されています。管理人はよく毎月の収入と支出をExcelで記録していたのですが、家計簿を使えばフォーマットを作成しなくても毎月の収入・支出を記録していけそうです。
今回は、特に当てはまるものがなかったので、とりあえず「空白のブック」を選択しました。
Officeを使えるというのはWindowsの醍醐味の一つですよね。これがWindowsを手放せない一つでもあります。
以上、参考にしていただけると嬉しいです。

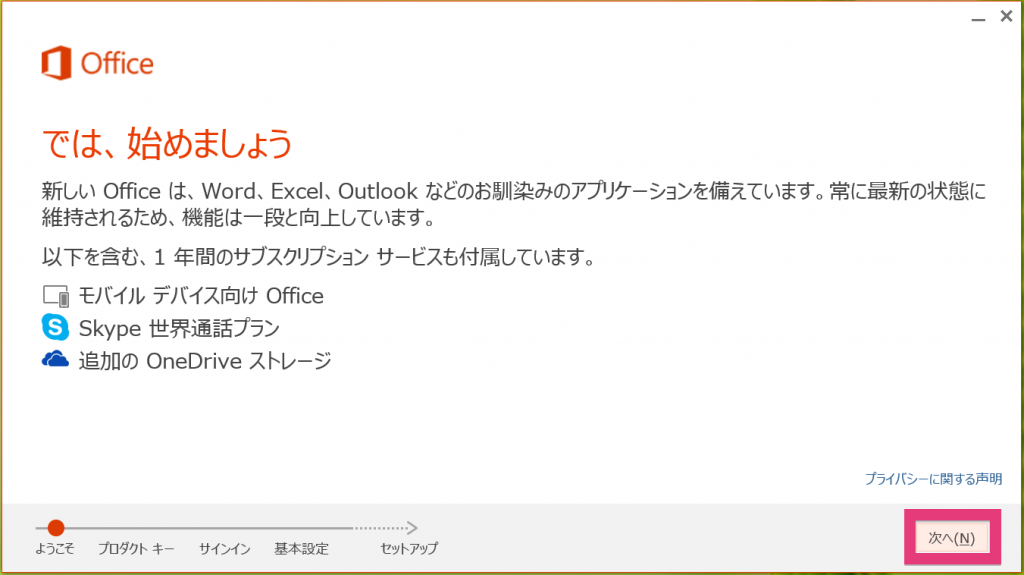

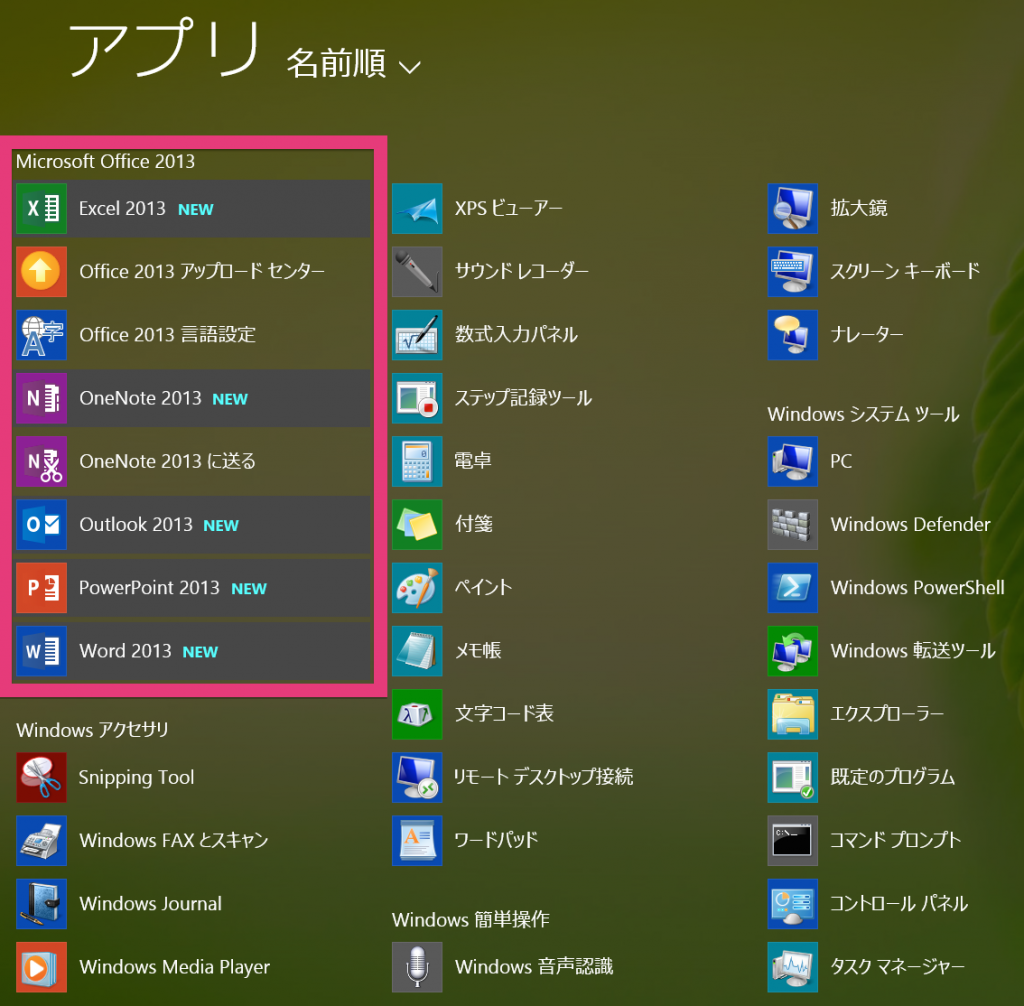
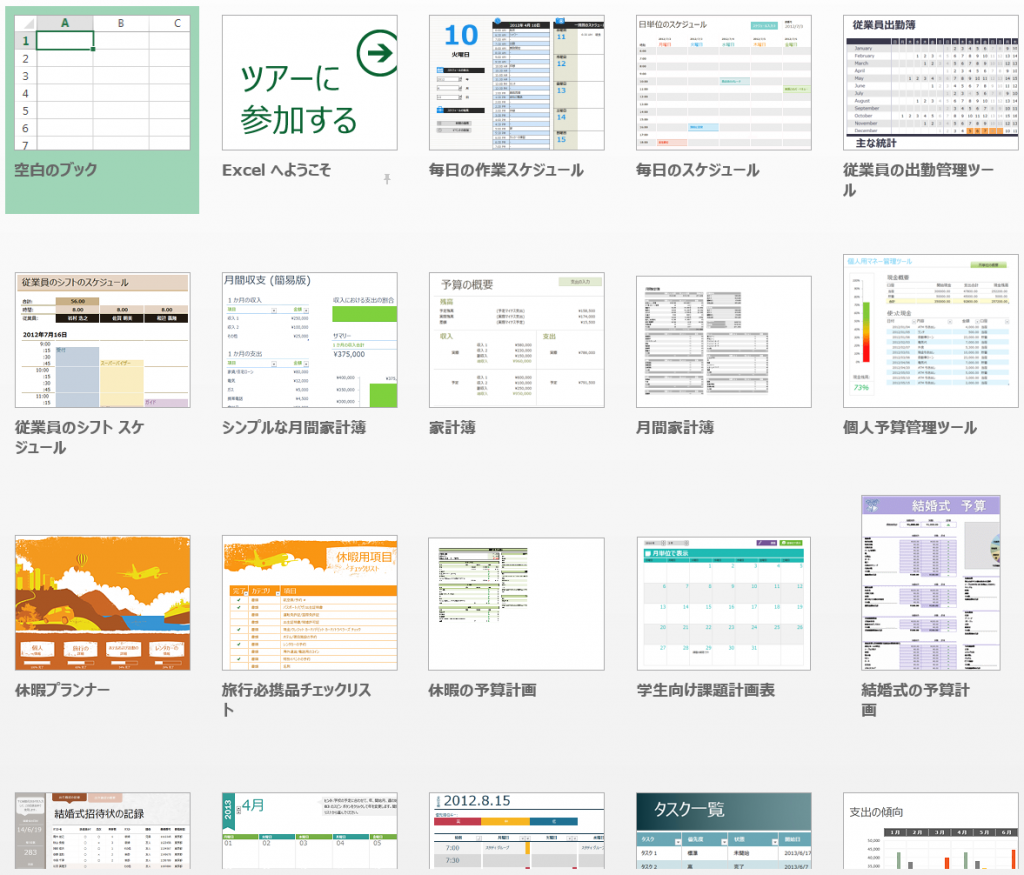


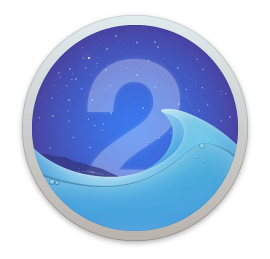
コメント