4月3日に9.7インチのiPad Pro用のSmart Keyboardが届いたので、早速実際にiPad Proを使ってみました。今回は、iPad Proの外観デザイン・質感・使い心地などをレビューしたいと思います。
目次
開封の儀
箱の周りに梱包されたビニールを剥ぐ時は、箱をより良い状態で保存するためのちょっとした工夫があります。まず、箱の底の溝の部分にカッターで切り込みを入れていきます。
4辺に切り込みを入れたら、最後に底の部分のビニールを剥がせばOKです。これで蓋の部分だけでもビニールを残すことができるので、何らかの拍子に箱に細かい傷がついてしまうのをふせぐことができます。
ちょっとしたことですが、良いと思った方はやってみてください。
アップル製品は、開封するのが勿体無いくらい丁寧に梱包されています。こういうのも地味に嬉しい。
本体
本体はこんな感じです。9.7インチのなので12.9インチのiPad Proに比べたら少々小さめでしょう。
ただ、このコンパクトな感じが外出先でも使いやすそうな感じで良いですね。
電源アダプタ
電源アダプタは、MacBook Proの電源アダプタの4分の1よりも若干大きいくらいですね。
これくらい小さければ、コードに指していても重さで外れてしまうことはあまりなさそうですね。
Smart Keyboard
Smart Keyboardはコンパクトに折りたたまれた形で梱包されています。キーボードの部分があまりにピッチリと綺麗に折りたたまれていたので、一瞬欠品かと思い、かなり焦りました(笑)
非常にコンパクトで持ちやすい!
また、ボディのエッジ部分のカーブが手にフィットする感じになっていて、非常に持ちやすくなっています。しかも、めちゃくちゃ軽い!
アンテナラインのところも何気にかっこ良く仕上がっています。もちろん、カメラ部分もガタガタしません。
で、背面のリンゴマークの部分が滑りにくい素材になっており、ここが滑り止めのような役割を果たしてくれるので、片手で持っている時の安定感も抜群に良いです。
これなら、外出先でも問題なく持ち運べそうですね。男性だけでなく、女性や子供でも十分対応できる重さ・持ちやすさだと思いますよ。
実は、管理人は過去に一度だけiPadを購入したことがありますが、ものすごいデカくて重くて、持ち運んでいるだけでも腕が痛くなったような記憶があります。(初代の頃のiPadなのでモデル名も覚えていません)
最近のiPadはものすごく軽量になっているようですね。これは外出先でもかなり使えそうだ。
画面もかなり綺麗!
やはりRetina対応なので、画質がかなり綺麗です。
写真だと限界があり全体的に白っぽく写ってしまっていますが、肉眼だとかなり綺麗ですよ。普段の作業には全く申し分ないレベルです。
管理人が最近使っているSurface3に比べれば、画質の点でストレスを感じることはほぼないでしょう。
大画面で操作しやすい
また、iPadはiPhoneやiPod Touchに比べると大画面なので、かなり操作しやすいです。動画視聴をしたり、マンガを読んだりする時もかなり快適に利用できます。
外出先では簡単な作業用として利用し、自宅では、動画視聴や読書に特化したデバイスとして利用できると思います。
例えば、ベットの上で動画視聴をしたり、マンガを読んだりすることもあるでしょうが、iPhoneだと少々画面が小さいですし、ノートPCだとかなりのオーバースペックなので、こういった場合にiPadが活躍してくれると思います。
Smart Keyboard
入力には少々慣れが必要
Smart Keyboardに関しては、個人的にはかなり期待していたのですが、普段からWindowsPCやMacBook Proのキーボードに親しんでいる管理人にとっては、少々慣れが必要だと感じました。
具体的には、まず「かな入力」や「英数字入力」の切り替えを左下の地球のマークのキー(赤枠)で行う必要があります。普段は「かな」や「英数」で切り替えをしているので、ついその辺を押してしまうことが結構あります。
地球のマークのキーをタップすると、画面上にこのような選択メニューが出てきます。
ここでキーボードを選択するのですが、メニューが消える直前から入力を始めてしまうと、キーボードが切り替わらず元のキーボードで入力されてしまうので、切り替えをの際は、メニューが消えるまでちょっと待つ必要があるのが少々ストレスに感じてしまいます。
他にも、カギ括弧のキーボードの位置が微妙に違ったり、returnキー(Enterキー)が小さかったり、Cmmandキーがなかったりします。
Cmmandキーがないので、コピーやペーストは画面へのタッチで行うことになります。
タッチパッドがついていないけど大丈夫
Surface3の場合は、タッチパッドがついていますが、Smart Keyboardにはタッチパッドがありません。なので、基本的に入力作業以外は画面上で行います。
正直、あまり反応が良くないタッチパッドで歯がゆい思いをしながら操作するよりは、画面上で操作した方がむしろスムーズなことが多いです。iPad Proは、画面上でできることは画面上でやってという感じで非常に割り切った仕様になっているので、その点で良いと思います。
キーボードのタイプ音が静か
あと、Smart Keyboardはキーボードを叩いていてもあまり大きな音が出ないところも良いですね。比較的静かな場所でも安心して使えそうなレベルです。
一方、Surface3はキーボードが浮いている分、出る音も少々大きめなので、場所によっては気になってしまうことがあるかもしれません。
つけっぱなしで折りたたむことができる
Smart KeyboardはiPad Proにつけっぱなしで折りたたむことができるので、外出先でもわざわざキーボードを取り外すという手間がないのも良いです。
この状態でぱっと片腕に抱えて、お店をドヤ顔で出るっと(`・ω・′ )
また、Smart Keyboardを本体に取り付けている時は、データだけでなく、その時使う分だけの電力もやりとりされているので、Smart Keyboard自体の充電が不要という点もかなり楽です。
タブレットモードかどうかを気にする必要なし
Smart Keyboardを本体から外すと自動的に画面上にキーボードが現れるようになっているので、普段からタブレットモードになっているかどうかを気にする必要がありません。
ただ、キーボードで「絵文字」を使うように設定している場合は、Smart Keyboardをつけた状態でも、キーボードを切り替える度にこういったスマイルのキーボードをが表示されてしまい結構なストレスになるので、気になる方は絵文字を使わないようにするのもありでしょう。
初期設定でキーボードの種類に「絵文字」を追加してしまった場合は、「設定」→「一般」→「キーボード」をタップして「絵文字」の項目を左向きにスワイプすると「削除」が出現するので、それをタップすればOKです。
キーボードに隙間がない
特に外出中はキーボードの近くで飲み物を飲んだり、食べ物を食べたりすることもあるでしょう。そんな時に飲み物の水滴や食べカスがキーボードの隙間に入ってしまってガッカリするなんてこともしばしばあるでしょう。
Smart Keyboardであれば、キーボードの隙間がないように作られているので、うっかり食べかすをキーボードの上に落としてしまっても、拭けば問題ないようになっています。
また、アップルの公式サイトによると、キーボードの自体も水や汚れに強いコーティングがされているということなので安心ですね。
安心して本体を後ろに動かすことができる
実は、管理人がiPad Proを使ってみようと思った最大の理由の一つはこれです。Surface3の場合は、このように本体を立てかけることができるように、背面にはそのための板が仕込まれています。
ただ、これが結構場所をとり、ちょっとでも後ろに動かそうとすると、下に触れている部分との摩擦によりこれがバタンと閉じてしまって、本体が後ろ向きに倒れてしまうことがあります。なので、位置を変える場合は、わざわざ本体ごと持ち上げて動かす必要があります。これが結構なストレスになってしまっていました。
一方、iPad Proの場合はタッチパッドがない分、奥行きがあまりないので、特に場所をとりません。仮に手狭になって、後ろに動かしたとしても、本体を立てかけている部分がこのようなつくりになっているので、Surface3のように本体が後ろにバタンと倒れてしまうこともありません。
地味なことかもしれませんが、管理人の場合はMacBook Proと同時進行で使ったりすることも多く、机の上が手狭になりがちなので、これだけでもかなり快適さが違ってきます。
もっとも、Surface3も非常に良い端末なので、合うかどうかは利用状況によるところが大きいと思います。
以上、思うところを色々書いてみましたが、iPad Proが気になっている方はご活用ください。





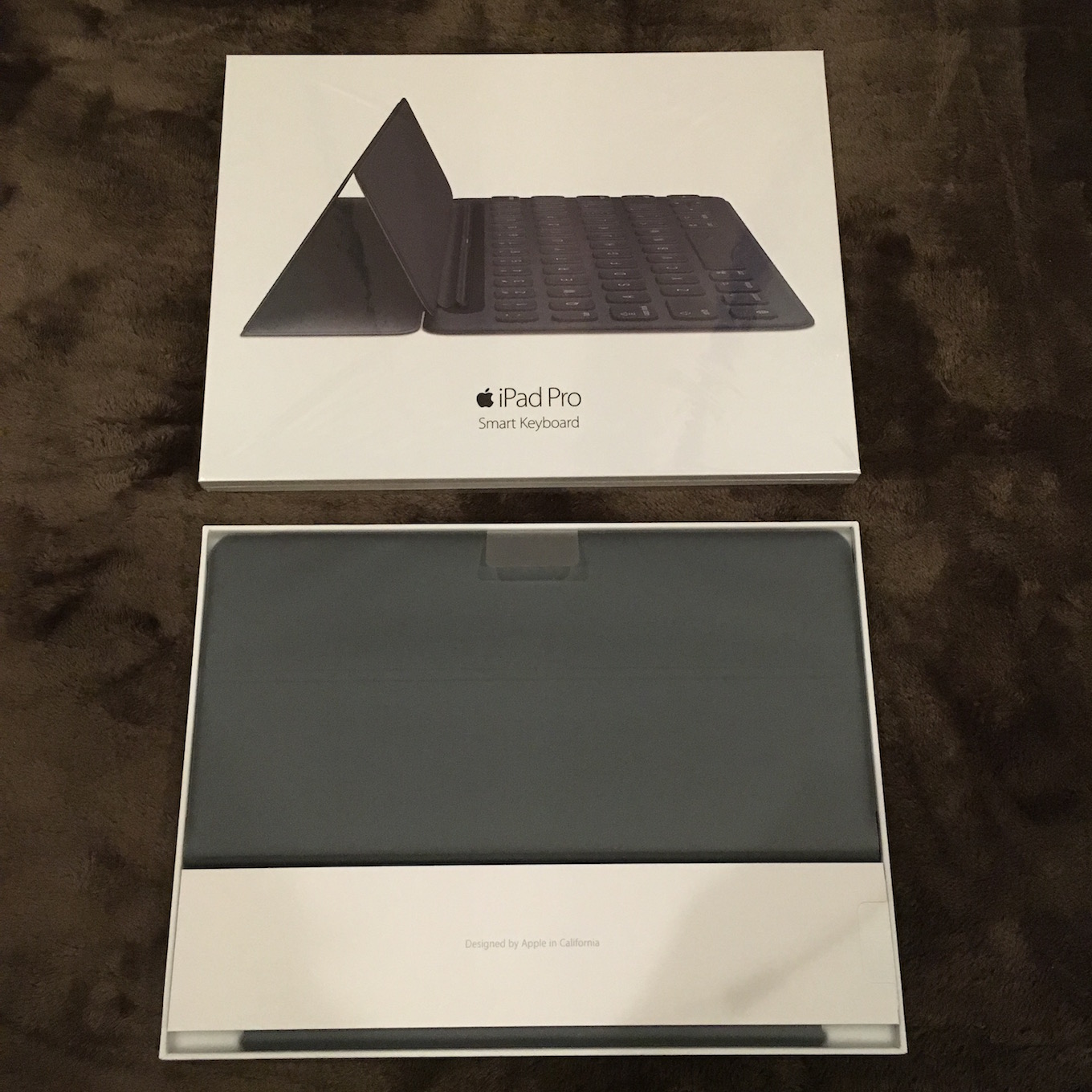


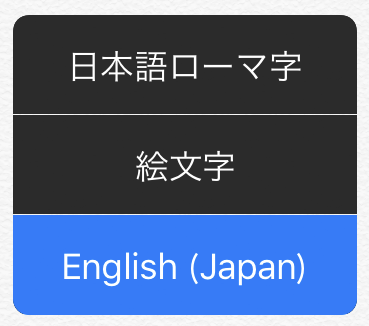



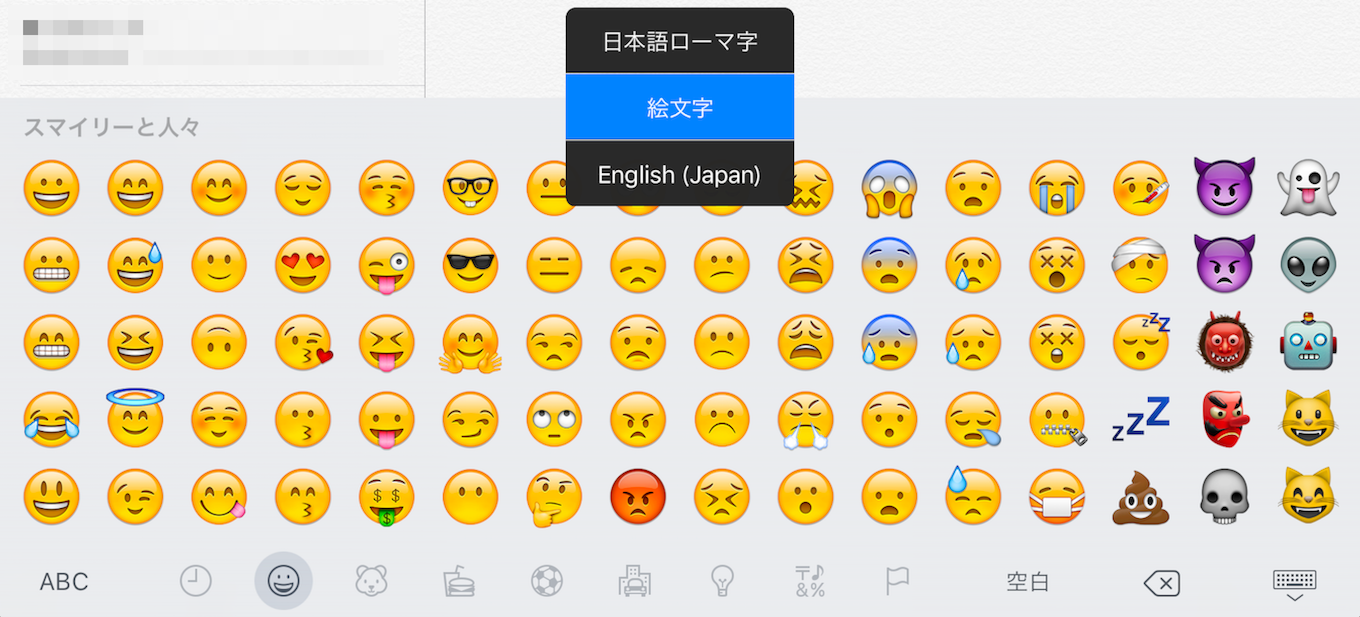
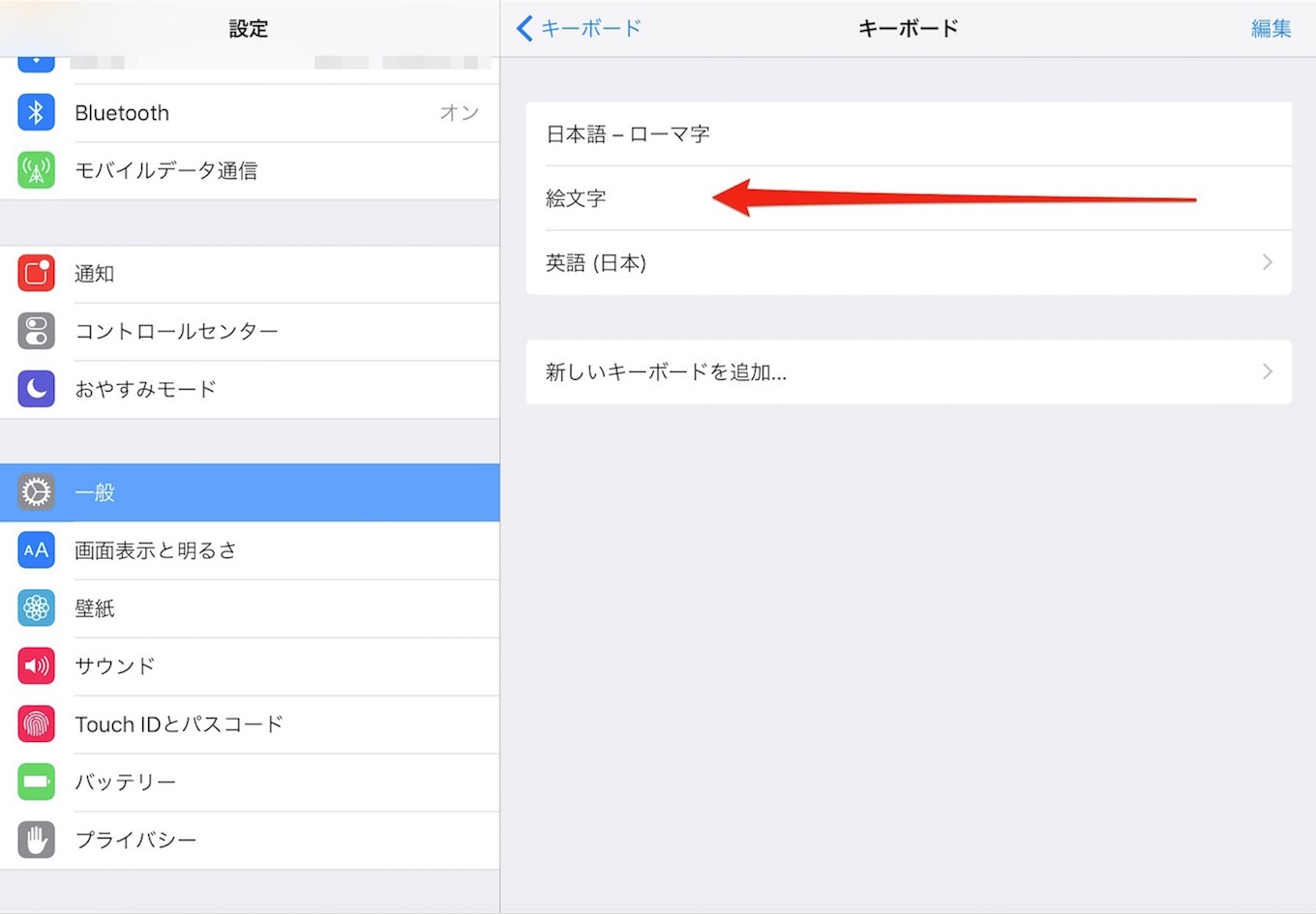
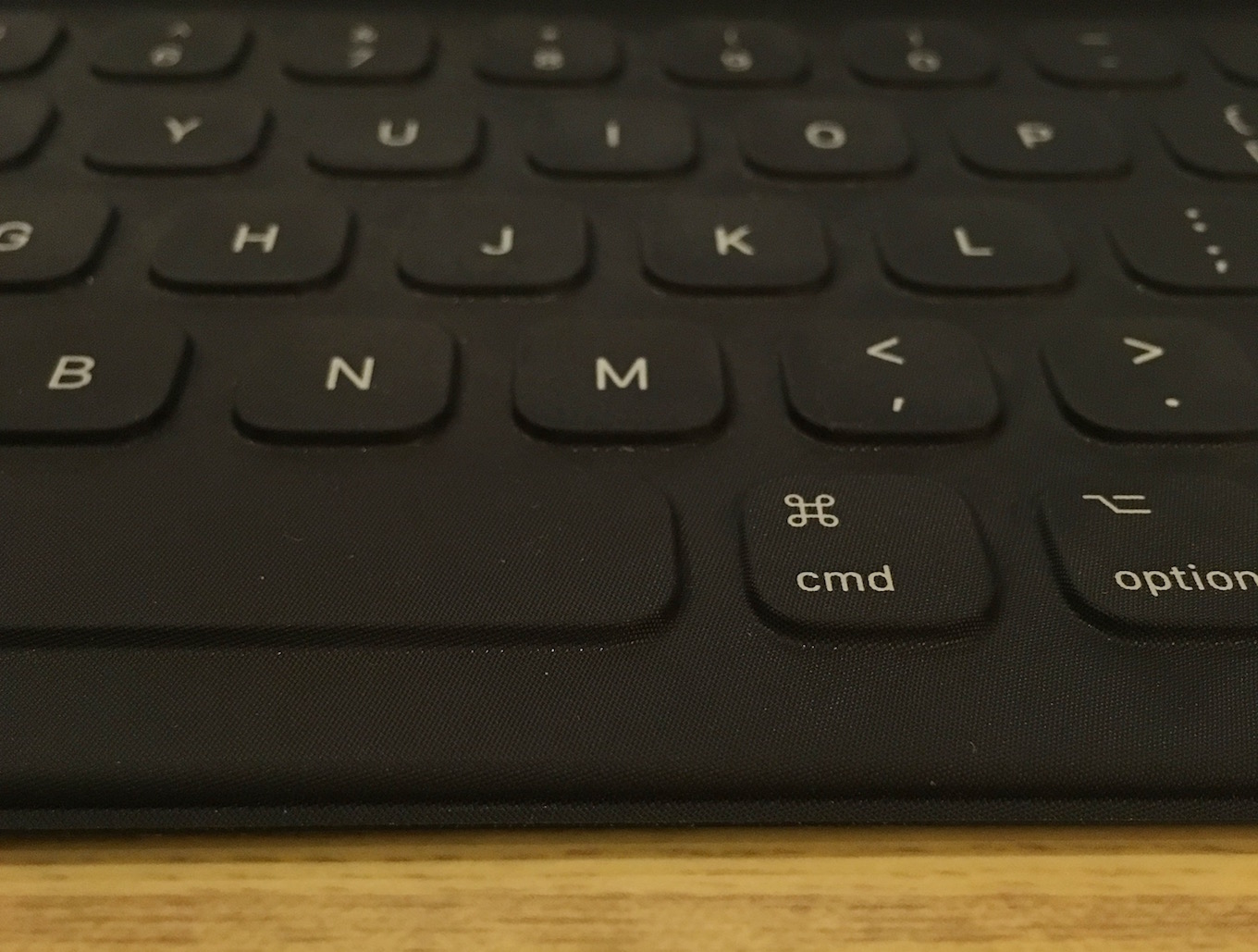




コメント