Apple musicにAmazonミュージックと音楽の有料ストリーミング配信が急成長しつつありますが、毎月のランニングコストがかかる以上、やはり現在でもアルバムCDをPCに取り込んでiTunesに入れてiPhoneやiPodで聴くのが主流かと思います。
しかしパソコンが一般家庭に普及し始めてから15年近く経過し始め、そろそろお気に入りの音楽ファイル群が数十ギガバイトに膨れ上がり、音楽ファイルをいかに管理するかについて悩みつつミュージックフォルダに適当に放り込んでiTunesに取り込み、1つのアルバムがいくつにも分割されて途方に暮れながらも見なかったことにしてやりくりしている方も多いんじゃないでしょうか。管理人もその1人です(´・ω・`)
というわけでGoogleフォトが最強だと結論の出た写真ファイル管理術に続いて音楽ファイルの管理についても徹底的に調べげたところ、iTunesの正しい使い方を学べば最強の音楽ファイル管理ソフトになるとわかりましたので、その管理術をシェアしたいと思います。
目次
iTunes12.4以降を使いこなそう
iTunesは数多くのアップデートを重ね、本記事執筆現在ではiTunes12.4まで来ております。iTunesはつい最近まで改悪が重ねられ、パット見どうやって操作したら良いのかわからないひどいUI(ユーザーインターフェース)でしたが、ここにきてようやく直感的に使えるデザインになりましたので、使いやすく最新の状態で操作を覚えるためにまずはiTunesを最新の状態にしましょう。
iTunesの現在のバージョンは、Macbookの場合はDockにあるiTunes(![]() )を開き、アクティブ(iTunesを操作している状態のこと)の状態で画面左上のメニューからiTunesをクリックし、
)を開き、アクティブ(iTunesを操作している状態のこと)の状態で画面左上のメニューからiTunesをクリックし、
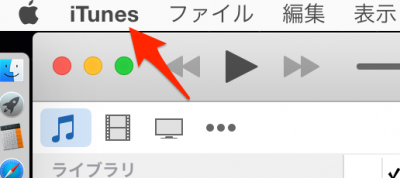
「iTunesについて」をクリック。
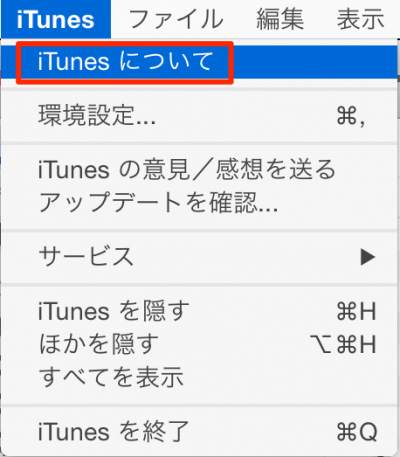
表示されたウインドウの右下のテロップの先頭に「iTunes 12.4〜」が記載されていればOKです。
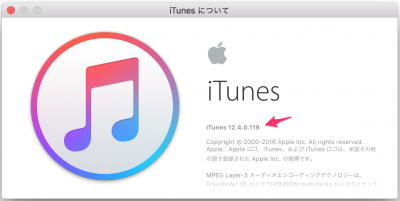
なければ、OSXの統合アップデートをすればiTunesも自動的に最新バージョンにアップデートされます。
OSXは現行のを使いたい!という場合はiTunesだけアップデートも可能です。まず、Appleストア(![]() )を開き、上部の「アップデート」をクリックし、
)を開き、上部の「アップデート」をクリックし、
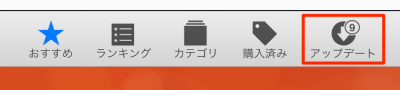
表示されたアップデート一覧の「ソフトウェア・アップデート」の説明文右下にある「その他」をクリックすると、iTunesのみのアップデートボタンが右に表示されますので、そちらから更新すればOS X統合アップデートを行わずにiTunesのみアップデートできます。

次に、管理したい音声ファイル(音楽データ)を1つのフォルダにまとめておきます。また、Macbook版のiTunesはWindows Media Playerで取り込んだ.wmaファイルを取り込むことが出来ませんので、.wmaファイルを.mp3ファイルに変換しておきましょう。
iTunes12.4の使い方
これが管理人のiTunes12.4のウインドウです。カスタム方法を解説します。
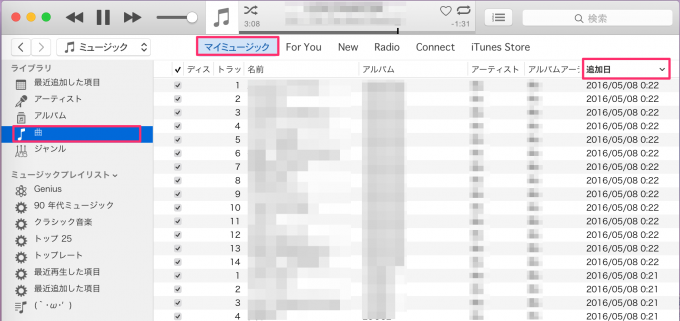
まず、上部メニューの「マイミュージック」を選択し、ライブラリは「曲」を選択します。ライブラリ内の曲の列(項目)は次の順に表示させます。
- ディスク番号
- トラック番号
- 名前(曲名)
- アルバム
- アーティスト
- アルバムアーティスト
- 追加日
これら全ての項目(列)はiTunes Musicフォルダ内で曲を適切に「アーティストフォルダ」内の「アルバムフォルダ」にディスク番号・トラック番号順に綺麗に整頓させるために必要な項目です。
まず、追加日順にソートし、新しく追加されたものが上から順番に並ぶように並び替えます。こうすると、アルバムを追加するごとに上から順番に表示されるため、まとめてアルバム名やアーティスト名を変更するのに便利だからです。この状態で、ディスク番号・アルバム名・アーティスト名・アルバムアーティスト名の4項目を編集して整理していきます。
iTunesフォルダの仕組み
次に、どのように整理されるかを知るため、iTunesフォルダの仕組みについて解説します。
まず、Macbookのユーザーディレクトリ(ユーザー名のフォルダ)内にある「ミュージック」フォルダを開くと、次のような構成になっています。「未整理」は管理人が今まで管理していた音楽ファイルをまとめて突っ込むフォルダです。フォルダ構造などは適当でも最終的にiTunesフォルダ内に整理される過程で綺麗に整頓されるため、未整理フォルダ内は適当管理でOKです(・ω・)ノ
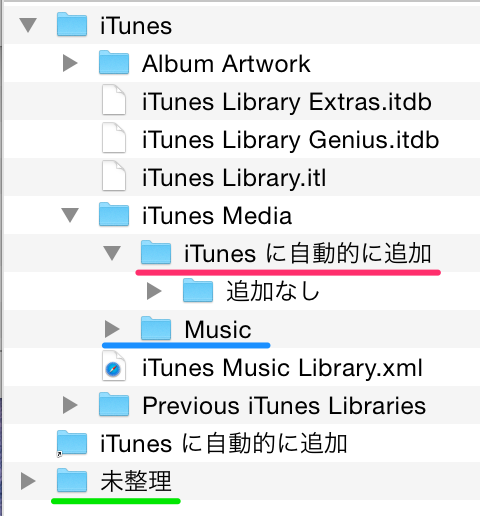
まず、iTunesフォルダ内にはいろんなファイル・フォルダがあります。
- Album Artworkフォルダ
- iTunes Mediaフォルダ
-
- iTunes に自動的に追加
- Music
- Previous iTunes Librariesフォルダ
- iTunes に自動的に追加エイリアス(ショートカット)
この中で大事なのは「iTunesに自動的に追加」と「Music」フォルダになります。他は放っておいて構いません。
iTunes に自動的に追加フォルダは、この中に曲を放り込むと音楽ファイル以外の不要な画像ファイル・設定ファイル・その他不要ファイルを全て「追加なし」フォルダにアルバムごとにフォルダを作って放り込んでくれます。
![]()
以前のiTunesでアルバムフォルダに音楽ファイル(.mp3)と一緒に追加されていたアルバムアート(アルバムの表紙画像)や、Windowsで開いた際に作られる設定ファイル(.ini)などはここに追加されます。不要なファイルをわざわざ消す手間は全くありません。
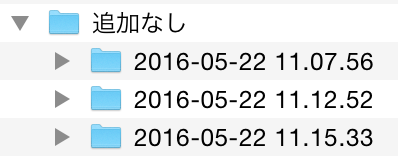
自動的に追加フォルダに追加した時の日時が記載されたフォルダに入り、中にMusicフォルダに移動しなかったファイルが入っています。
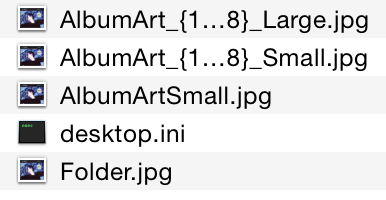
また、アルバムアートに関しては新たにダウンロードされ「Album Artwork」フォルダに追加されます。
追加した際のフォルダに関しては全て削除され、Musicフォルダに「アーティスト名」フォルダ内の「アルバム名フォルダ」内に「(ディスク番号)-トラック番号 曲名.mp3」のルールで整頓して追加してくれます。
ディスク番号はなければ省略されますし、通常アルバムは1つですので設定しません。管理人の場合、ディスク番号の管理はあまりせず「アルバム名 disc1」「アルバム名 disc2」という風に管理しています。
そして、iTunesでアーティスト名や曲名・トラック番号等を編集すると、Musicフォルダ内の音楽ファイルに変更を反映させ、必要に応じてアーティストフォルダやアルバムフォルダを追加・編集・削除してくれます。
例えば、B’zの「BIG MACHINE」というアルバムを「iTunesに自動的に追加」に入れると、こんなふうに整理してくれます。
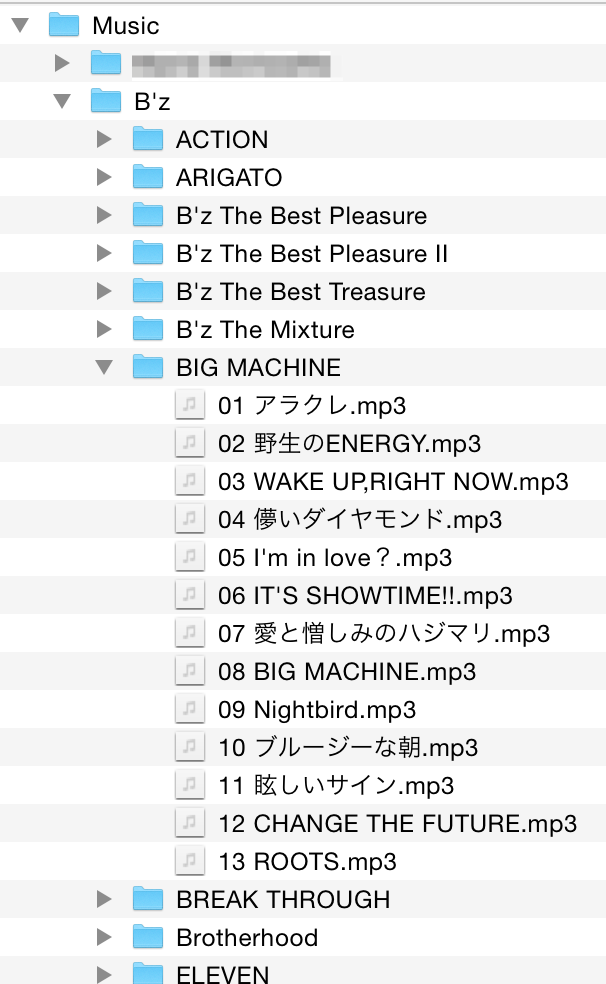
iTunesに曲を追加していく方法
準備
まず、iTunesを起動し、追加日順に並び替えます。一番新しく追加されたものが一番上に来るとベストです。
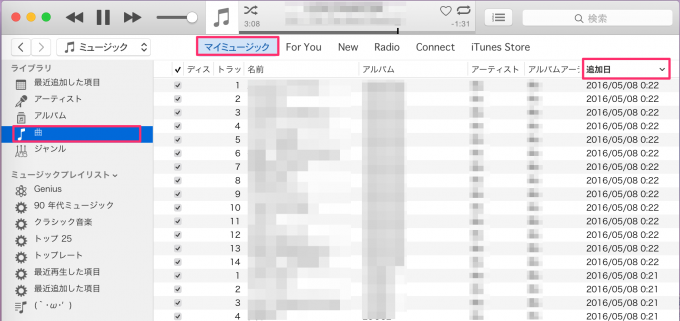
次に「iTunesに自動的に追加」フォルダを開き、よく使う項目の右側の境界線から左にドラッグして項目を消してウインドウを小さくします。
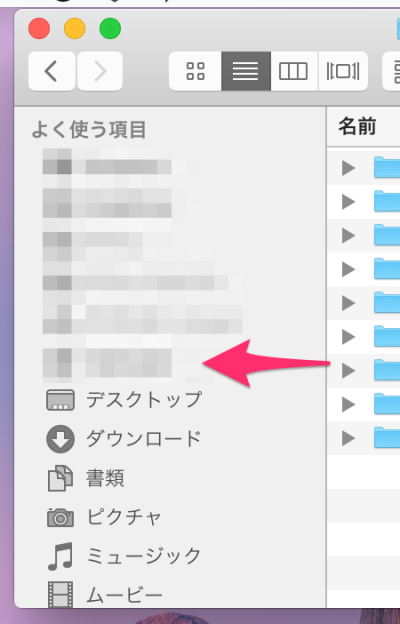
この状態でiTunesと被らないように配置します。今まで管理していた曲をひとまとめにした「未整理」フォルダも同様に配置します。
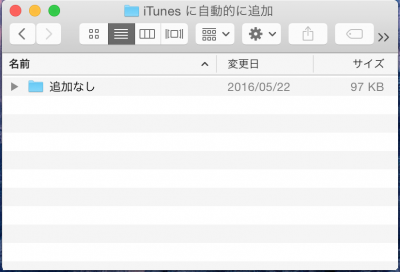
配置した状態がこちらになります。
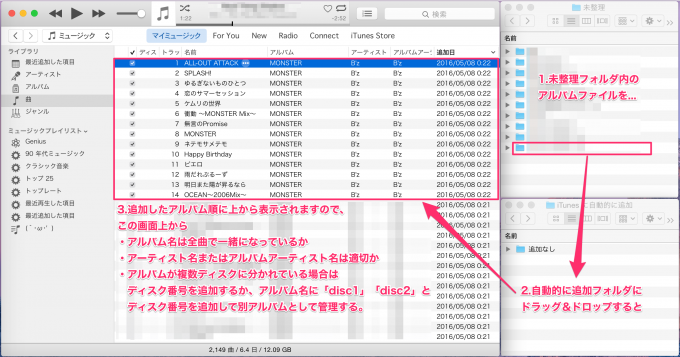
ここから、
- 未整理フォルダから1つのアルバムを「iTunesに自動的に追加」フォルダに追加する
- iTunesに表示された曲のアルバム名・アーティスト名・アルバムアーティスト名を適時修正する
- ディスクが複数あるアルバムの場合、アルバム名を「disk1」「disk2」と分けて管理するか、もしくはディスク番号を「1」「2」と振り分ける
という作業を行います。
複数ディスクのアルバムの整理方法
アルバム名をdisc毎に分けた場合、Musicフォルダの該当アーティストフォルダ内にdisc毎にアルバムフォルダが生成されます。
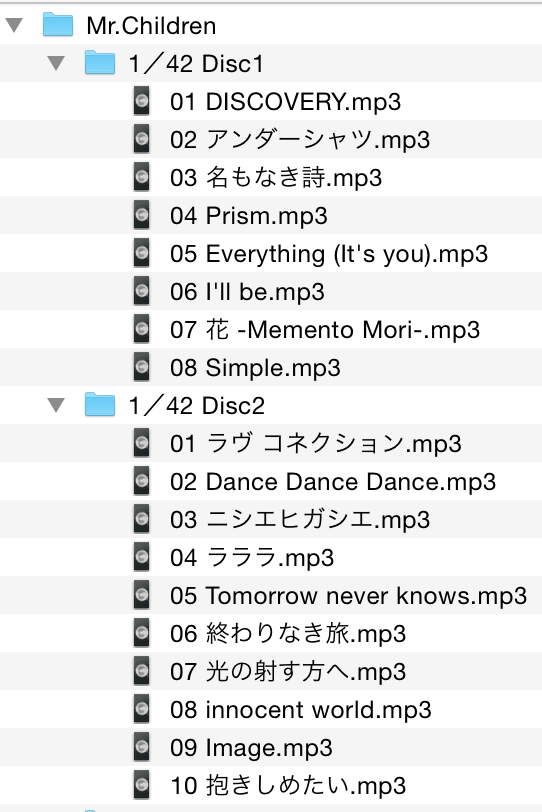
アルバム名は同一にしてディスク番号で分けた場合、Musicフォルダは1つのアルバムフォルダに全てのdiscの曲がまとめられ、トラック番号の前に「(ディスク番号)-」が付きます(自動で!)。
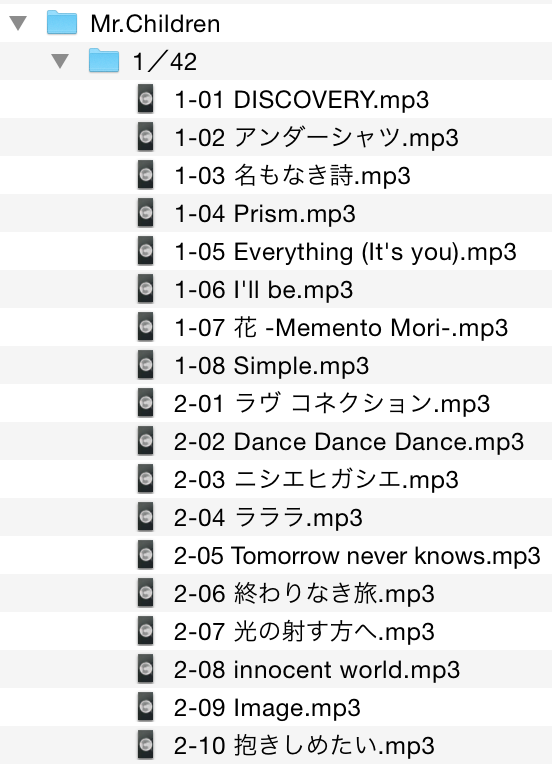
1-01が「disc1のトラック1」で、2-10が「disc2のトラック10」となります。この方式のほうが1つのアルバムをdiscをまたいで連続で再生しやすいためおすすめです。
タグ情報の編集方法
次にアルバム名などのタグ情報の編集方法です。まず、編集したい曲が1つの場合はクリックし、アルバムごと編集したい場合はそのアルバムの全ての曲を選択します。複数選択するには、一番上の曲をクリックした後に一番下の曲を shift キーを押しながらクリックするか、すべての曲にかぶるようにマウスを端から端までドラッグして選択します。
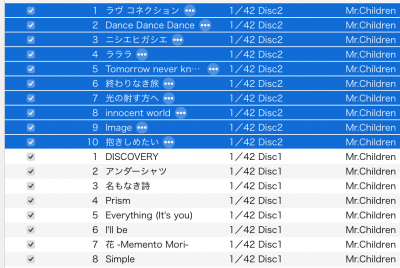
この状態で「コマンドキー (⌘) を押しながら I(ローマ字のアイ)」を押すか、「右クリック→情報をみる」で編集画面を出します。実際に修正に使うのは「詳細」タブだけです。「読みがな」は、詳細を修正すると自動的に入力されます。
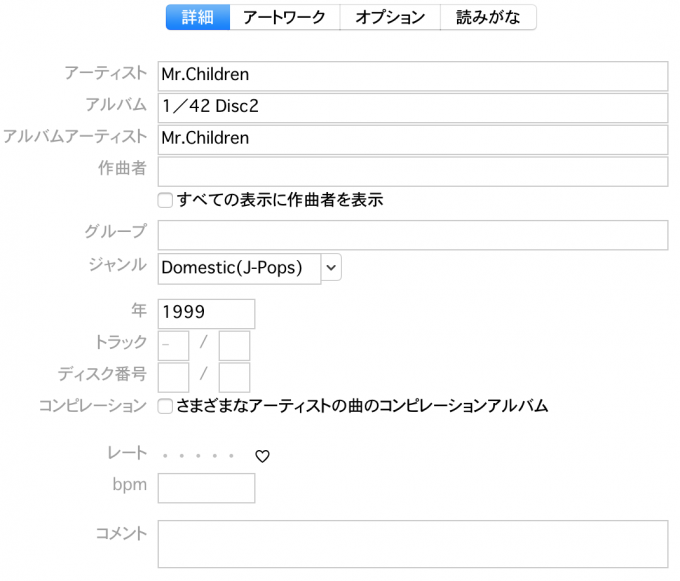
まず、「アルバム」に正しいアルバム名が入力されているか確認します。ここで「ミックス」と表示されていれば、選択した項目のうちアルバム名が同一でないものがあることになります。
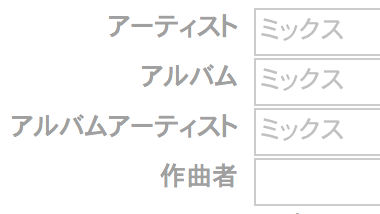
アルバム名が異なるとライブラリでアルバムごとに表示した際に異なるアルバム名毎に曲が分散され、Musicフォルダ内も曲が複数のフォルダに分散され、綺麗に整理できません。アルバム名だけは真っ先に正しく設定しましょう。アルバムに関連してトラック番号・ディスク番号・アーティスト・アルバムアーティストを設定する関係上、アルバム名が正しくないと整理がきちんとできないからです。
次に、「アーティスト」「アルバムアーティスト」を編集します。通常の曲であれば(例えばB’zのアルバムであれば)、アーティストもアルバムアーティストも「B’z」と入力すればOKです。注意点としては半角で入力したほうが良いことと、できるだけ正式名称で入れたほうが良い点でしょうか。「B’z」「B’z」「ビーズ」「B’z」は全て別のアーティストとして扱われます。
また、「B’z」表記を「B’z」に編集するようにほとんど変更がない場合、iTunesは変更を反映しない場合があります。この場合は一旦「B’z」→「B’z1111」のように適当な文字列を付けて変更を適用し、再び「B’z1111」→「B’z」と変更すれば変更が反映されたりします。
次にトラック番号・ディスク番号の編集です。「トラック」「ディスク番号」は / (スラッシュ)の左側に数字が入っていればOKです。アルバム全曲を選択すると「– 」と記載されますが、これは複数のトラック番号があることを示しており、問題ありません。この-を消すとトラック番号が全て消えますのでご注意下さい。
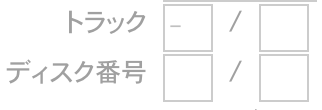
/ (スラッシュ)の右側はトラック番号を「1,2,・・・」ではなく、仮に12曲のアルバムであれば「1/12,2/12,・・・」と「(トラック)/(全トラック番号数)」で管理する場合に必要ですが、あってもなくても管理になんの問題もないので気にしないでおきましょう。
複数のdiscに分かれるアルバムを取り込む場合、まず1つのdiscを追加し、⌘+I で編集画面へ移動し、アルバム名を設定(この時「disc1」といった表記があれば削除)。そしてディスク番号の左側に「disc1」なら「1」と記入し、編集を確定(OK)させます。
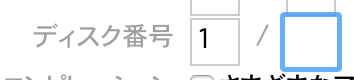
仮にアルバムが2枚のディスクにわかれている場合、次のように記載してもOKです。しかし、繰り返しになりますが管理には不要なのでなくてもOKです。
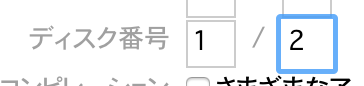
この方式で追加していけば複数ディスクにわかれたアルバムでも綺麗にMusicフォルダとライブラリに整理された状態で追加されていきます。
複数のアーティストがいるアルバムの整理方法
ここで多くの疑問なのが、1つのアルバムに複数のアーティストがいる場合です。最も多いケースが「1980年代名曲集」等のようにその年代の名曲を集めたものや、各アーティストの名曲をひとまとめにしたベストアルバムがそうなると思います。
こういったアルバムをiTunesでは「コンピレーション・アルバム」といいます。こういったコンピレーション・アルバムをまとめるためにiTunesでは「さまざまなアーティストの曲のコンピレーションアルバム」という設定項目があります。
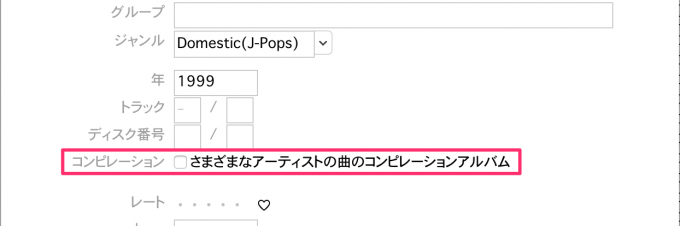
しかし、これを設定すると全てのコンピレーションアルバムがアーティスト名「コンピレーション」と言われるフォルダに入ってしまいます。これだとかなりのアルバムがアーティスト名「コンピレーション」として扱われ、コンピレーション内が膨大になりますし、B’zのアルバムなのに1曲だけ他のアーティストが含まれているだけでアーティスト「B’z」のフォルダに入らずコンピレーションに入ってしまい、アルバムを探す際に「アーティスト名」「コンピレーション」の2つのアーティストから探す必要が出てきます。これは管理がしにくい!
管理人が最もおすすめするコンピレーションの管理方法は、アーティスト名がバラバラの時はアルバムアーティストだけ統一することです。iTunesはライブラリのアーティスト上では、アーティスト名が異なっていてもアルバムアーティストが同一であれば1アーティストとしてカウントして整理されます。もちろんMusicフォルダも、「アルバムアーティスト名」フォルダの「アルバム名」フォルダに入ります。
例えば管理人はスタジオジブリのサウンドトラックをよく購入するので、「スタジオジブリ」というアルバムアーティスト名を設定しています。アーティスト名は未編集です。ジブリ系のアルバムは久石譲さんと主題歌の歌手の2つのアーティストに分かれることが多いため、アルバムアーティストの設定で綺麗に整理できます。
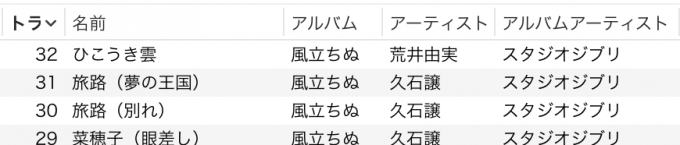
頻繁に購入しない種類のアルバムの場合、1つのアーティスト名で一括で管理する必要性はあまりないため、アルバムアーティストは「コンピレーション」とします。例えば「R35 Sweet J-Ballads」という1990年代にヒットしたJ-Popのバラード名曲を集めたコンピレーションアルバムは、他にシリーズはないためコンピレーションに入れても不都合はありません。
アーティスト名を「R35」で上書きしてしまったのが悔やまれるところです。それぞれ別のアーティストの曲ですし、アーティスト名が複数でもアルバムアーティストが同一であれば管理に支障はないからです。
アーティスト名やアルバム名が不明な音楽の整理方法
アーティスト名やアルバム名が不明でも、iTunesのMusicフォルダ内は綺麗に整理されます。
アーティスト名が未記載の場合、Unknown Artistフォルダにアルバムがまとめられます。アーティスト名が不明な「アルバムA」は、「Unknown Artist」フォルダの「アルバムA」フォルダに曲が追加されます。
![]()
アルバム名が不明な場合は、該当アーティストフォルダ内の「Unknown Album」フォルダ内に各曲がまとめて追加されます。シングル曲をアルバム名無しで追加したらこのフォルダに入ることになります。なお、シングル曲であってもその曲名のアルバムを作成すればUnknown Albumに入ることなく管理できます。
![]()
アーティスト名もアルバム名もわからない曲は「Unknown Artist」フォルダ内の「Unknown Album」フォルダに入ります。
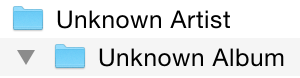
もし後日判明した場合や、不明な曲をまとめて独自のアーティスト名やアルバム名をiTunes上のタグ情報編集で設定した場合、Unknown〜フォルダから各アーティスト名・アルバム名のフォルダに自動的に移動されますので、やはり整理は不要です。
結論 iTunesを極めれば音楽ファイル管理は不要
結論としては、iTunesを活用すればMacbookやiPhoneだけでなく、iTunesのMusicフォルダをそのままWindowsPCのストレージに保存するだけで、全ての端末で綺麗に管理することができます。
自分でアルバム名のフォルダを作ったりファイル名を曲名に変えたりするのはとても大変なので、iTunesを是非活用してくださいね(ノ)・ω・(ヾ)



コメント