ちょっと前にAmazonプライム・フォトが開始されたので、ちょっとの間プライム・フォトとGoogleフォトを実際に使ってみました。
今回は、Amazonプライム・フォトとGoogleフォトを徹底比較しました(`・ω・′ )
目次
Amazonプライム・フォト
アプリをダウンロードする
Amazonのプライム・フォトはブラウザからアクセスして利用することはもちろん、iOS端末やAndroid端末に専用のアプリをダウンロードして利用することができます。
Amazon – cloud drive(プライム・フォト)
今回はiPhoneで利用するので、Amazonフォトのアプリをダウンロードします。
自動アップロードに対応
アプリを起動して電話番号で認証しログインすると、すぐに自動アップロードが開始されます。
自動アップロードが完了したら、写真は年月順に保存されます。iPhoneの写真アプリとは逆で、下に行くにつれて古い写真が保存されるようになっています。
自動アップロードの設定をするためには、まず、左上の「メニューボタン」→「設定」をタップします。
次に「自動保存」をタップすれば「自動保存オプション」が表示されるので、ここで自動保存に関する設定をすることができます。
自動保存は何かと便利なので、特に支障がなければ「自動保存」をONにして、データ通信量の節約のために「Wi-Fiのみ」の方にチェックをつけておくことをオススメします。
利用可能なファイル
画像の場合はjpgやpngファイルだけでなく、一眼レフなどで撮影したRAWファイルにも対応しています。
本来デジカメで撮影した画像は画質調整後に圧縮しJPEG(ジェイペグ)ファイル(拡張子は「.jpg」「.jpeg」など)に変換されますが、RAW(ロー)ファイルはその撮影データをそのまま生(raw)データとして保存(拡張子は「.raw」)したファイルになります。非圧縮で保存されているためかなりファイルサイズが大きいですが、露出やホワイトバランス・明度といった通常デジカメ内で行っている画質調整をユーザーが自分で調整し、圧縮して画像ファイルに出力することが出来るため、写真家の風景画像やモデルの撮影等で最高の一枚を作成する際にRAWファイルが使われます。
RAWファイルは一般の人が使うことはまずないかと思いますが、プロやアマチュアのカメラマンはかなりのrawファイルデータを保存していることがありますし、かなり容量を食うため保存場所に困っている人も多いかと思います。そんな訳で無制限にストレージ保存するためには画像を圧縮する必要のある後述のGoogleフォトと異なり、rawファイルですら無制限で保存できるAmazonフォトはカメラマンには驚異的なサービスといえます。
また、動画ファイルもアップロードすることができます。凄いぞAmazon、凄いぞジョフ・ベゾス!
容量
容量は、アップロードする画像を圧縮しなくても無制限となっているので、基本的にはいくらでもアップロードすることができます。
また、動画などといった画像以外のファイルをアップロードする場合は、5GBの容量制限があるので、この点には注意が必要です。
写真の追加・並べ替え・共有など
「すべて」の画面で[+]をタップすると、写真を手動で追加することができ、右上の「矢印のボタン」をタップするとアップロード日順に並べ替えることができます。
「チェックマークのボタン」をタップして写真を選択すると、下に5つのボタンが表示されます。ここで、選択した写真を写真アプリに保存したり、共有したり、既存のアルバムに追加したりすることができます。
また、右から二番目の「目のマークのボタン」をタップすると、選択した写真を非表示にすることができます。
非表示にした写真は、左上の「メニューボタン」→「設定」→「非表示の写真とビデオ」をタップして確認することができ、ここで「チェックマークのボタン」→「目のマークのボタン」をタップして、写真を再表示させることができます。
操作性もかなり良く、メニューの配置やメニュー名もわかりやすくなっているので、かなり使いやすくなっていると思います。
タグ付けや検索はできない
残念ながら、タグ付けや検索はできないようになっている点が少々不便ですが、ここはアルバムを活用して可能な限り目当ての写真を探しやすくするしかなさそうです。
また「すべて」の画面でスクロールをしていると、右側に写真が撮影された月が表示されるようになっているので、これを手がかりに探すこともできます。
アルバムを作成する
アルバムを作成するためには、まず、左上の「メニューボタン」→「アルバム」→「最初のアルバムを作成する」をタップします。
続いてアルバムの名前を設定して、そのアルバムに入れたい写真を選択していきます。今回はアルバムの名前を「iPhone」と設定したので、iPhoneの写真を選択していきます。
写真を選択し終わったら「アルバムに追加」をタップします。
これでアルバムの作成は完了です。
今後、新たにアルバムを作成するときは、[+]をタップして作成していきます。
アルバムの共有・削除
また、「アルバム」の画面で「チェックマークのボタン」をタップすると、アルバムを共有したり、削除したりすることができます。
アルバムを並べ替える
複数のアルバムを作成した場合は、右上の「矢印のボタン」をタップすると作成日順やアルバム名順に並べ替えることができます。
空き容量確保機能はなし
空き容量確保機能とは、データのバックアップ後に端末のストレージ内にあるデータを削除して端末の空き容量を確保する機能のことで、端末のストレージ容量が16GBなどと少ない場合に役立ちます。
残念ながら、プライム・フォトでは空き容量確保機能には対応していません。
料金
プライム・フォトを利用するためにはAmazonのプライム会員になる必要があり、その年会費として3,900円(税込)/年がかかってきます。
高いと思われるかもしれませんが、プライム会員になると、プライム・フォトだけでなく、プライム・ビデオやプライムミュージック、Amazonパントリーも利用することができ、特にプライム・ビデオはドラマや映画のラインナップがかなり充実してきているので、総合的に考えればかなり安い方だと思います。
Googleフォト
アプリをダウンロードする
MacやWindowsで利用する場合は、Googleフォトのページにアクセスしてログインすれば利用することができますが、iOS端末やAndroid端末で利用する場合は専用のアプリをダウンロードする必要があります。
アプリを起動したら、Googleアカウントでログインします。ここで、Wi-Fiが利用できない場合は、バックアップの際にモバイルデータ通信を利用するように設定することができます。
容量
初期設定の段階で、写真と動画のアップロードサイズを選択することができます。
画像を圧縮して保存する「高画質」の場合は容量無制限ですが、画像を元サイズで保存する場合は15GBの制限があります。
またプライム・フォトと異なり、RAWファイルには対応していませんが、一般的な利用であれば全く問題無いでしょう。
自動アップロードに対応
Googleフォトも、プライム・フォトと同様に自動アップロードに対応しているので、アプリの初期設定が完了すると、自動的にアップロードが開始されます。
アップロードが完了すると、写真は年月順に並べた状態で保存されます。iPhoneの写真アプリとは逆で、下から過去の写真が保存されるようになっています。
操作性が抜群に良い!
特にGoogleフォトは、全てにおいて動きがスムーズな作りになっており、画面もサッサッという感じでスライドするので操作していて気持ちが良いです。
複数の写真をまとめて選択する場合は、「フォト」の選択したい写真の上で起点を指で長押ししてドラッグするだけなので、かなり楽です。
一枚の写真を削除する場合は、フォトの画面で一枚だけ選択して削除するか、削除したい写真の画面に移動して「ゴミ箱」のマークをタップすればOKです。
端末のストレージにも保存されている写真を削除する場合は、「ゴミ箱」をタップすると確認のメッセージが出てきますが、Googleフォトの方にだけ保存されている写真を削除する場合はゴミ箱をタップすると即削除されるようになっているので注意しましょう。
写真をアレンジするメニューも豊富
写真をアレンジするためのメニューも豊富です。
編集したい写真を表示した状態で、「![]() 」をタップすると、
」をタップすると、
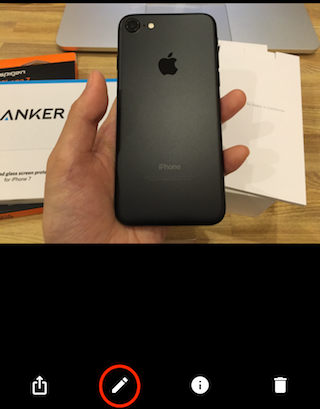
色々な種類のフィルターが表示されます。
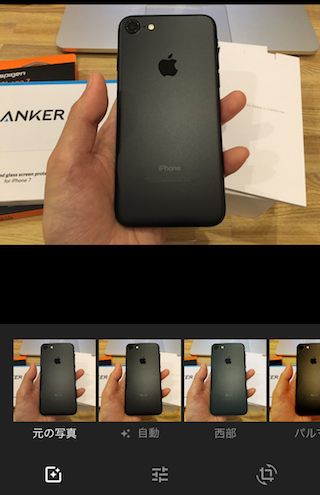
明るさやカラー、ポップを調節したい時は、「![]() 」をタップします。
」をタップします。
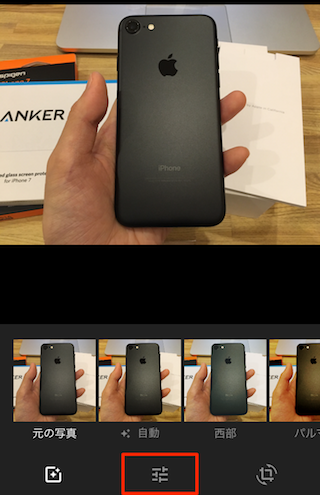
明るさやカラーでは、右の「V」をタップすると、露出やコントラスト、彩度などの詳しい調節が可能です。
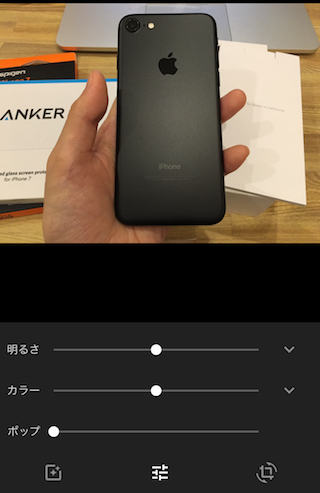
さらに、「![]() 」をタップすると画像を回転させることができます。
」をタップすると画像を回転させることができます。
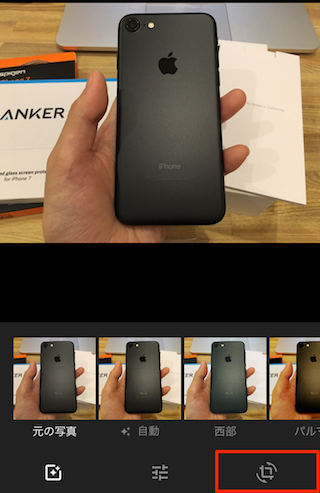
「![]() 」をタップすると画像が回転します。他にも、角度を調整することができます。
」をタップすると画像が回転します。他にも、角度を調整することができます。
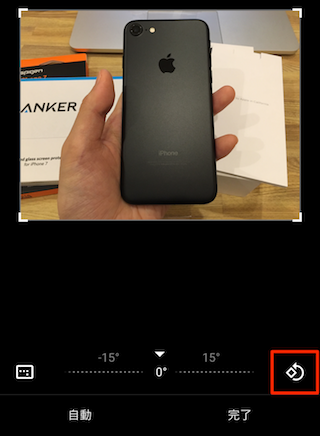
タグ付け・検索も可能
Googleフォトでは、写真に写っているものを手がかりに、人物や食品、空、スクリーンショットなどといった種類ごとに写真が自動的に分類され、検索して探すことができるようになっています。
写真を検索したい時は、画面の上にある検索窓をタップして検索ワードを入力します。
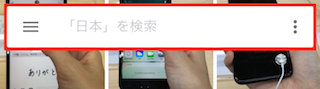
例えば、「滝」と検索するとこんな感じで検索結果が表示されます。
「魚」と検索すると、ボンレス猫(犬)が表示されました(笑)
確かに猫は魚好きですが…。
他にも、ハンバーガーや卵、肉などといった一般的な食品であれば問題なく検索できます。試しに「車」と検索してみると、車目当てで撮影した写真はもちろん、車が写り込んでいる写真も表示されます。
なんと絵文字検索にも対応しています。例えば、「ラーメン」の絵文字で検索すると見事にラーメンがヒットしています。ただ、検索結果にはうどんも入っていました…。
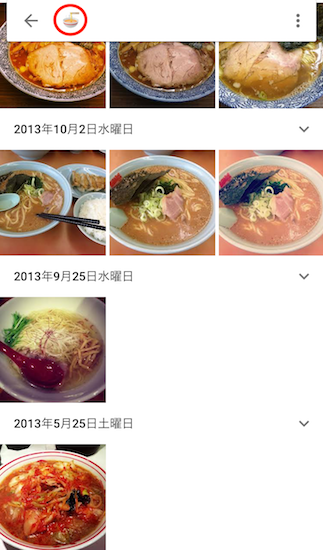
検索の精度的にまだという面はありますが、大抵のものは検索したら出てくるのでこれはかなり使えそうです。
Spotlight検索にも対応(iOSのみ)
Spotlight検索にも対応しており、例えば、Spotlight検索で「花」と検索すると検索結果が表示されます。
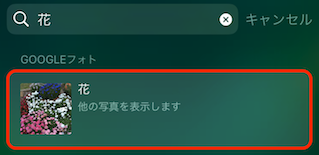
検索結果をタップすると、Googleフォトの検索結果画面に飛びます。
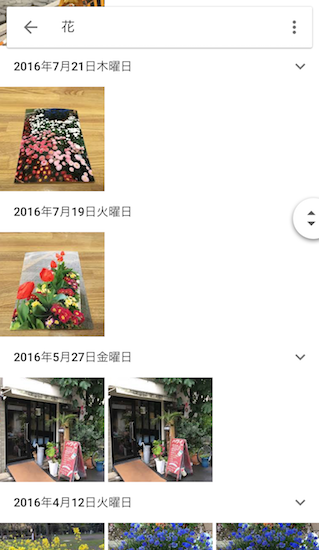
写真撮影日を変更できる(iOSのみ)
写真の撮影日も変更することができます。写真の編集は、撮影日を変更したい写真の「![]() 」でできます。
」でできます。
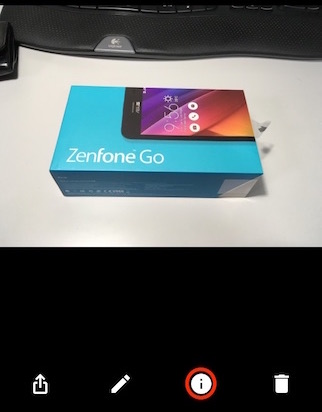
アルバム・アニメーション・コラージュなどの作成
アルバムやムービー、アニメーション(GIF画像)、コラージュなどを作成したい時は、「アルバム」の画面で、右上の「![]() 」をタップします。
」をタップします。
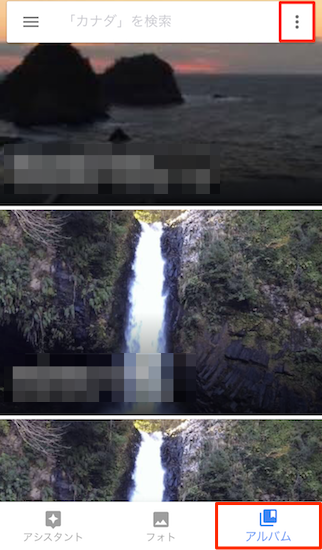
すると、メニューが表示されるので、作成したいものを選択すれば完了です。
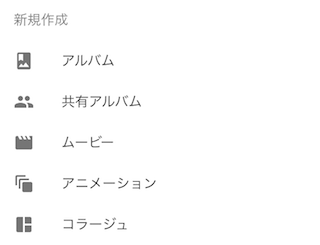
ムービーやストーリー、アニメーションは複数枚の写真を組み合わせて作成するという点では同じですが、それぞれ制限枚数が異なります。
空き容量確保機能が使える
Googleフォトでは、空き容量確保機能を利用することができます。スマホのストレージ容量のやりくりに追われているユーザーにはありがたいですね。
空き容量を確保するためには、まず、画面左上にある「![]() 」をタップします。
」をタップします。

続いて、「設定」をタップします。
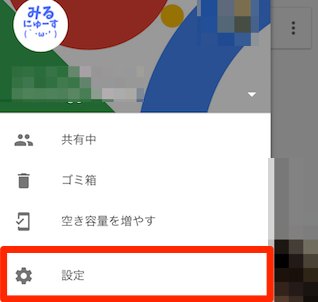
次に、「バックアップと同期」をタップします。
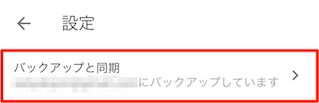
あとは、「空き容量を増やす」をタップすればOKです。
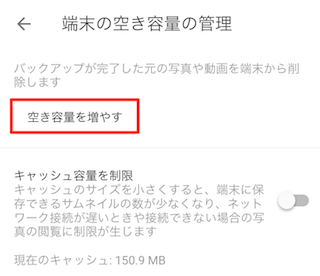
アシスタント機能もかなり使える!
アシスタント機能は、下のメニューバーにある「アシスタント」をタップして利用することができますが、かなり良い写真やアニメーションなどを作ってくれます。
例えば、このようなスタイル写真を自動で作成してくれたりします。
パノラマ写真もこの通りです。パノラマ写真は撮影するのに時間がかかるし、周りに人がいたりすると取りづらかったりするので、こういうのを作ってくれるとありがたいですね。
他にもアニメーションも作成してくれます。
アシスタント機能で作成されたものは「ライブラリに保存」をタップすれば保存することができます。画像は元画像と同じところに保存されてしまうものの、加工した画像にはキラキラマークがつくので、見つけるのにそれ程時間はかかりません。
写真によっては検索で見つけることもできると思います。
料金
Googleフォトは無料で利用することができます。
圧縮しなければ容量無制限で利用でき、操作性が高く、空き容量確保機能や編集機能、アシスタント機能などが充実していて無料というのはかなりありがたいですね。
まとめ
いずれも、操作性や機能、容量などの点でかなり優れていますが、写真が管理しやすいという点では、タグ付けや検索が可能なGoogleフォトが良いでしょう。また、写真の編集機能が充実しているという点でもGoogleフォトはより多様な場面で利用できると思います。
さらにGoogleフォトは操作面もかなり工夫されているので、作業し易くなっています。
もっとも、プライム・フォトでは圧縮なしで容量無制限のクラウドサービスを利用できるので、既にAmazonプライム会員になっている方は活用することをオススメします。
また、操作やメニューが非常にわかりやすくなっているので、その点ではかなり使いやすいと思います。プライム・フォトの方に慣れたという方は、アルバムを上手く活用すれば今後も便利に利用できると思いますよ。
以上、ご活用ください(`・ω・′ )
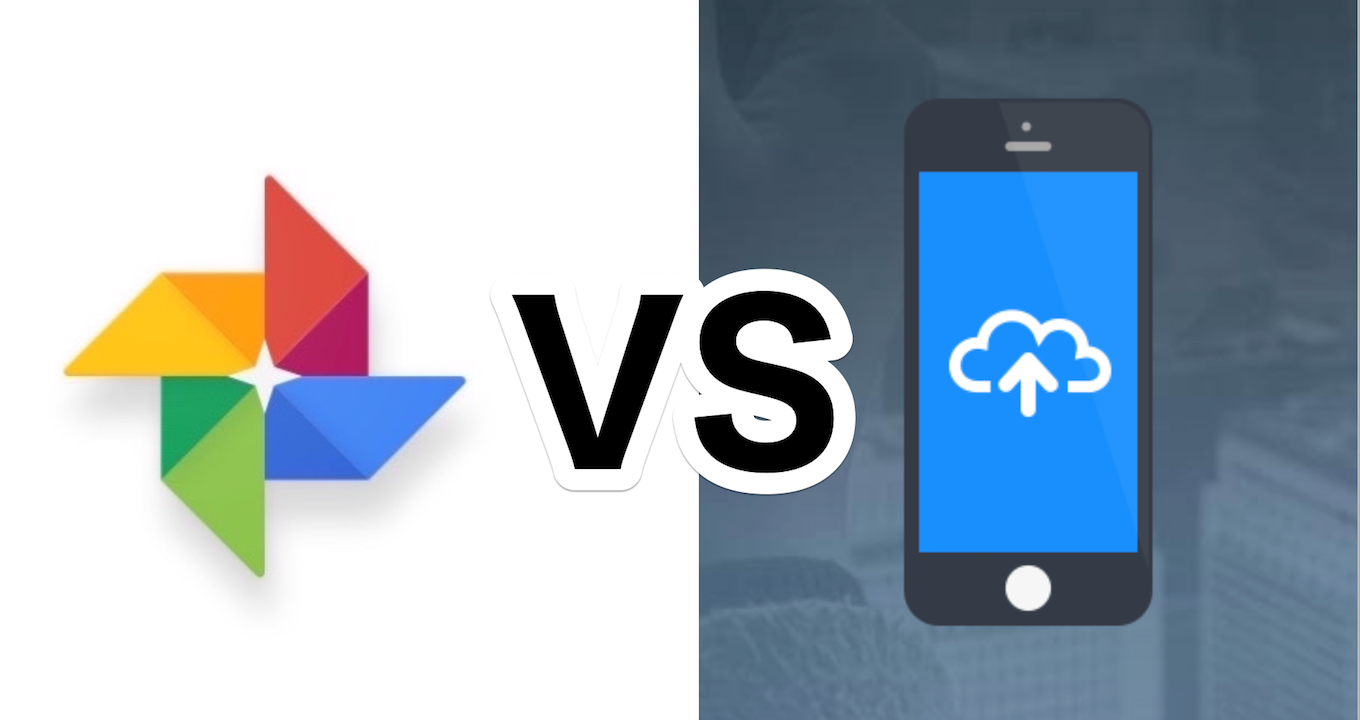
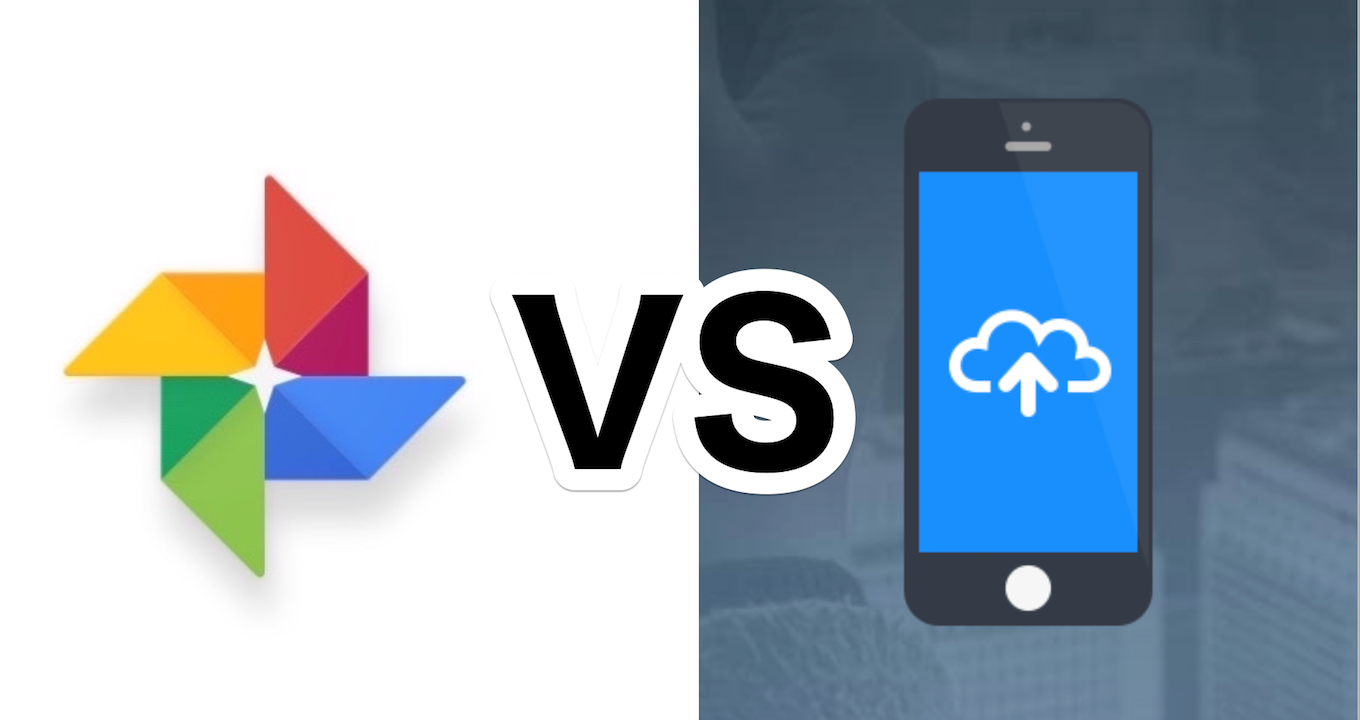
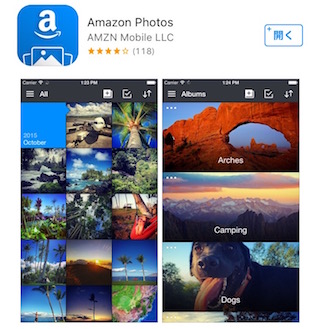
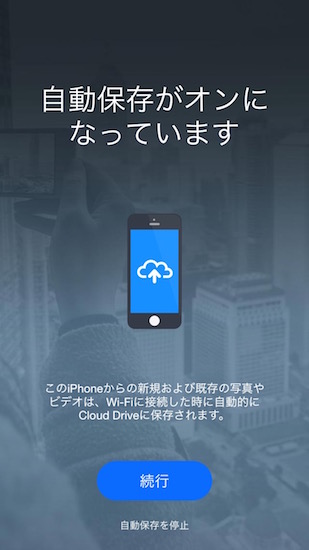


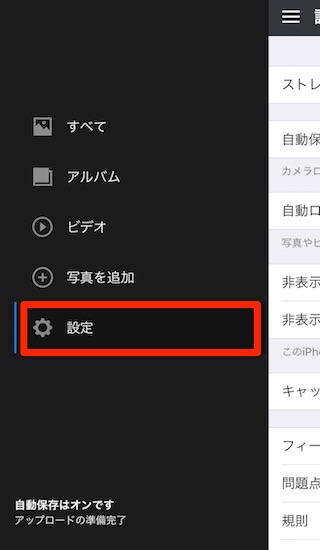
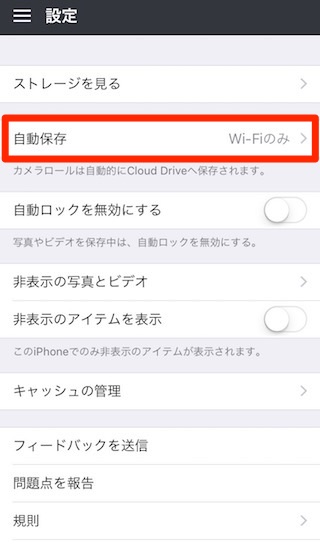
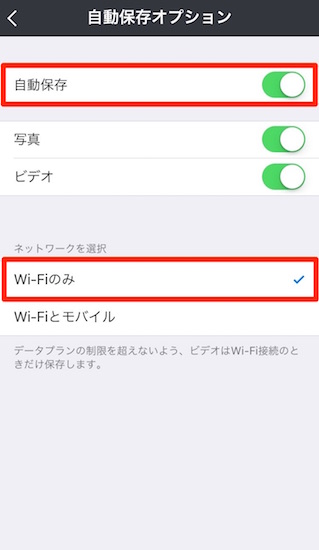

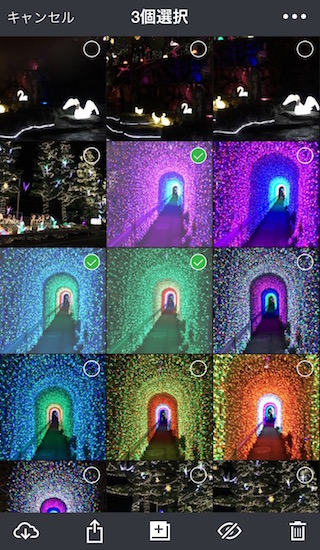

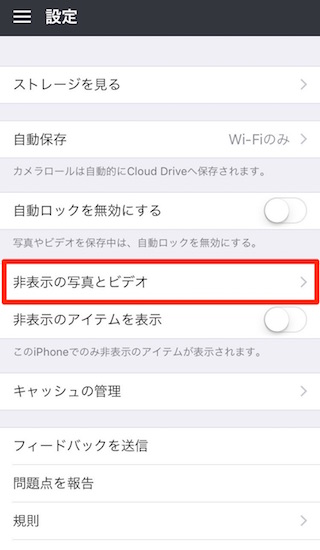
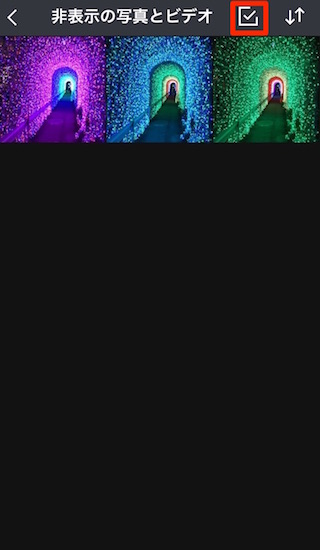

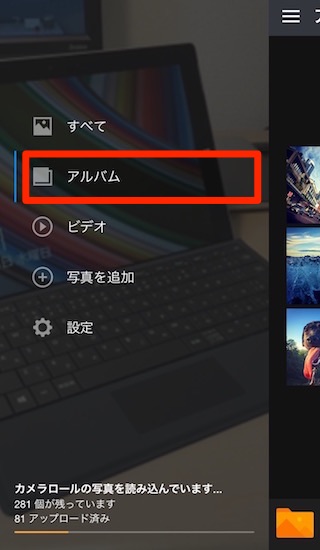
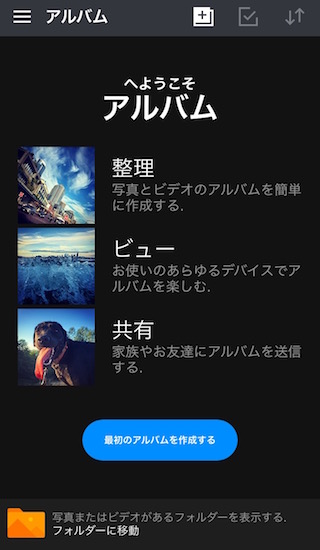
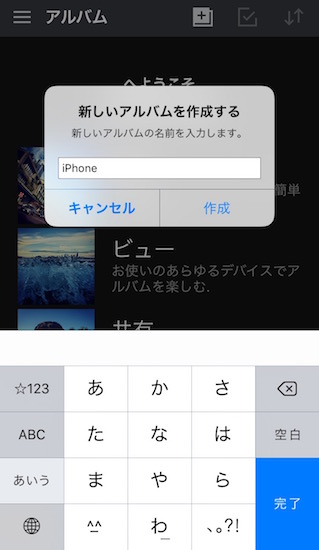
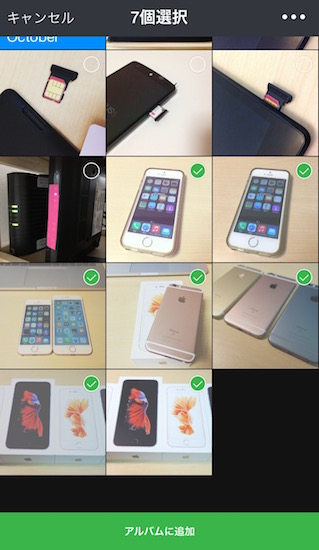

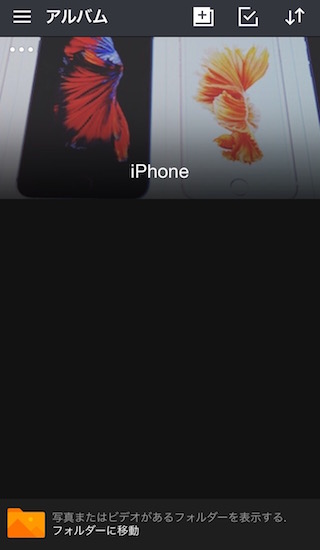
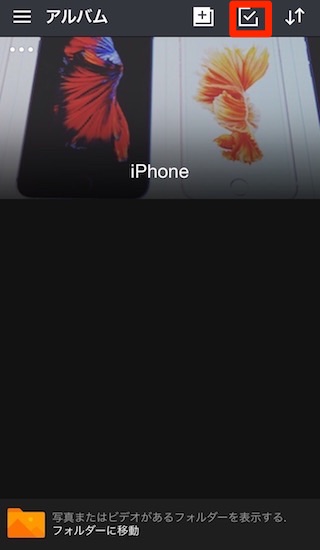
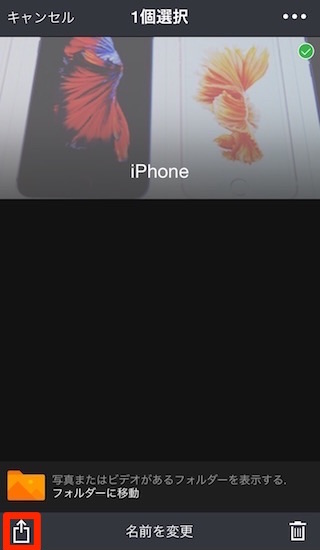
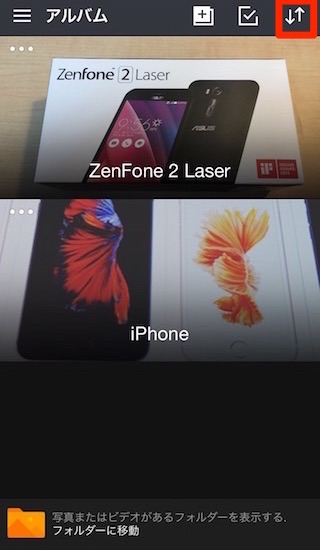
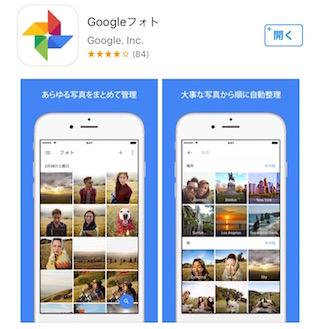
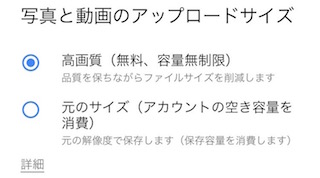
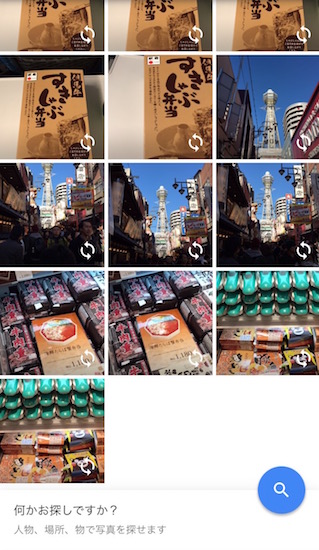
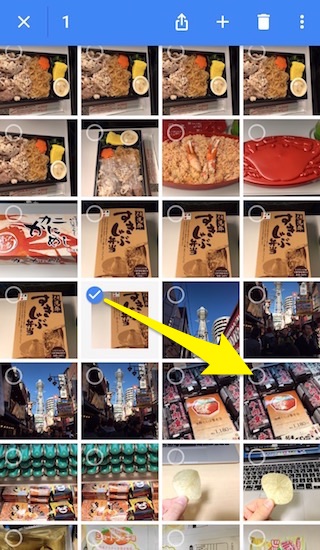
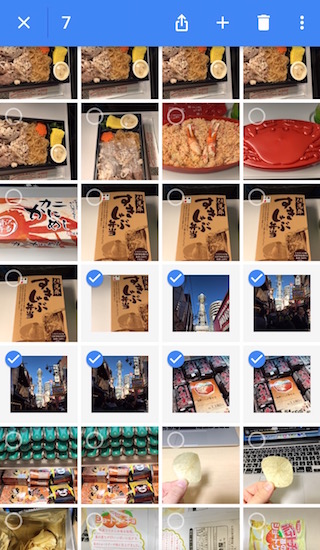

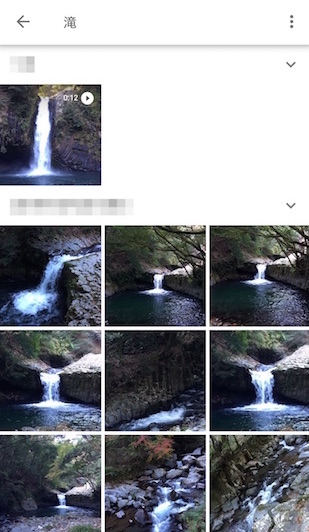
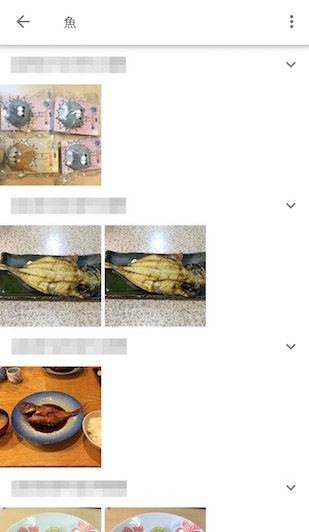
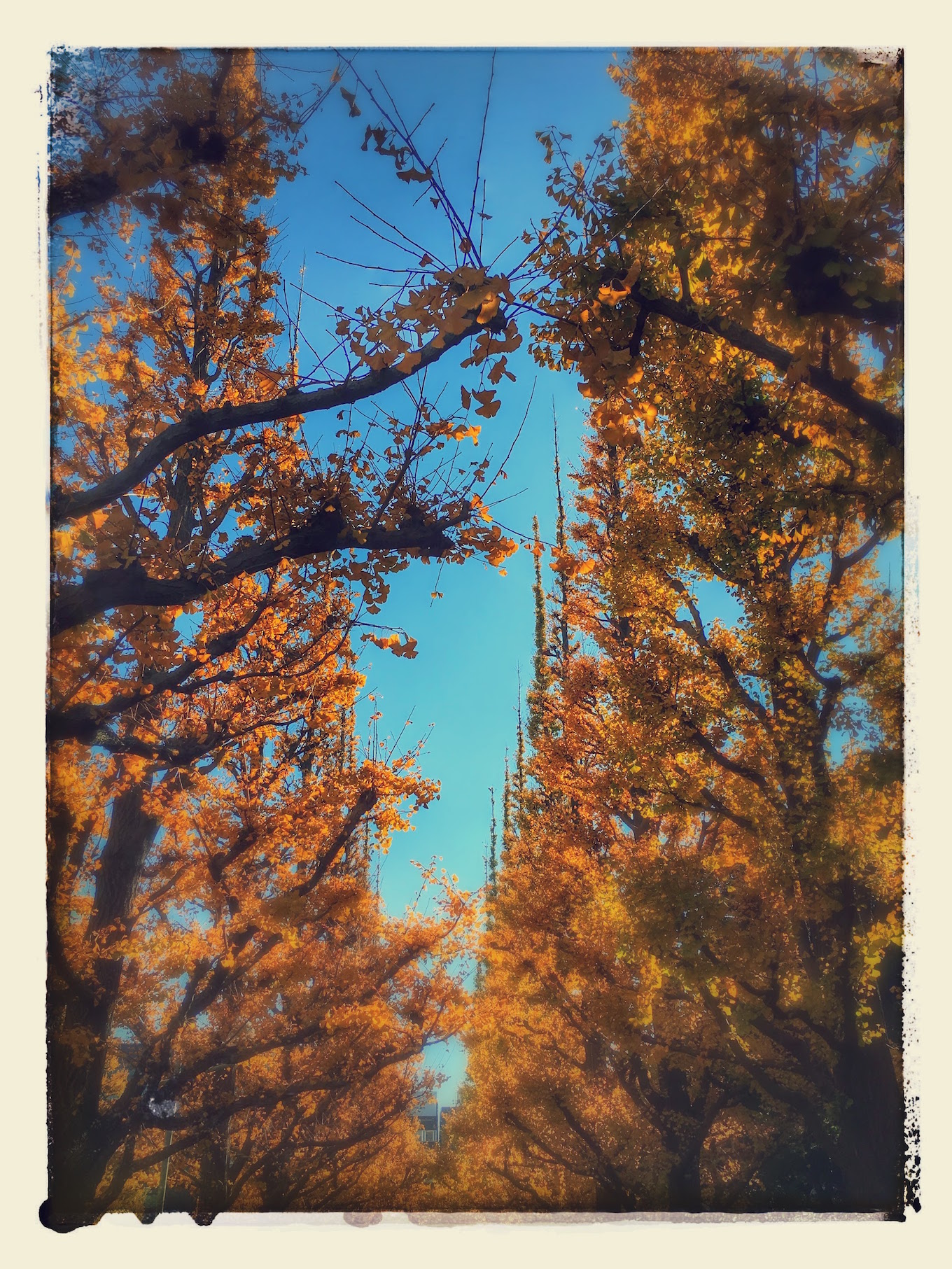

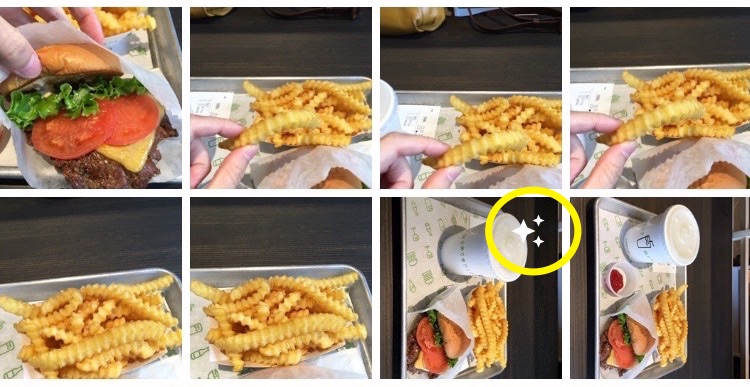

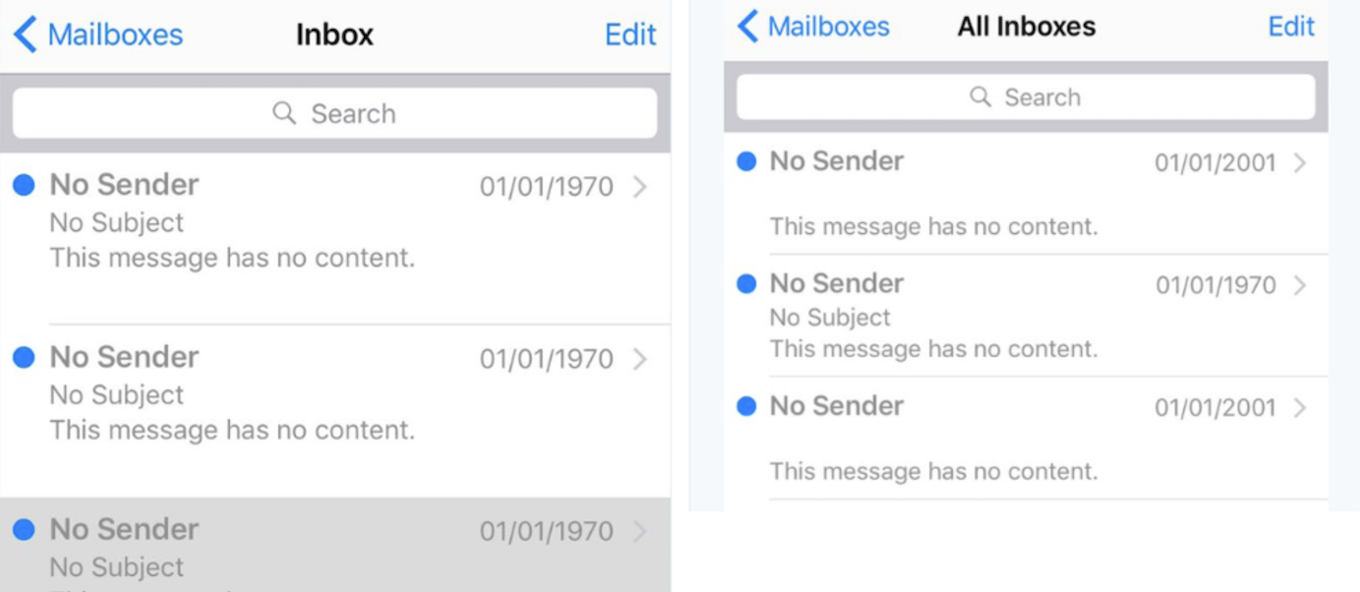
コメント