Googleマップを使っている人は既に多いかと思いますが、中には操作方法がわからないことがあったり、もっと便利な活用法があれば知りたいという方もいるかと思います。
そこで、今回は、Googleマップを便利に使うために絶対に知っておきたい基本的な使い方について書きたいと思います。これだけでも使えるようにしておけば、Googleマップをかなり便利に利用できるかと思います(`・ω・′ )
目次
目的地までの経路案内を活用する
Googleマップで最も利用頻度の多い機能といえば、目的地までの経路案内です。この機能は行き先を入力するだけで、現在地からの経路を表示してくれる上に、行き先案内までしてくれます。
初めての場所に行く時にはもちろん、何度か行ったことがある場所でもちょっとわかりにくい場所に行く時に活用できるかと思います。
まず、地図の上にある「検索ワード入力欄」に行きたい場所や施設を入力し「検索」をタップします。入力している途中に候補が表示されるので、候補をタップしてもOKです。
すると、行き先の場所がピン留めされ、右下に車のマークが表示されるので、それをタップします。このボタンは、電車や人のマークになっていることもあります。
最後に、「出発地」「目的地」の欄の下に交通手段が表示されるので、自分が何で行きたいかを選択し、右下の「▲」をタップします。
すると、ルート案内が開始されます。音声案内もしてくれるので、車のカーナビ代わりとしても十分使えるかと思います。
自宅や職場の場所を登録する
よく滞在する場所は自宅や職場であることが多いかと思いますが、これらの場所を予め登録しておくと経路検索の時に便利です。例えば、自宅や職場以外の場所から経路検索をして、自宅や職場から目的地までどれくらいの時間がかかるかを知りたい時に、出発地の欄に自宅や職場の住所を入力するのはかなり大変です。
そこで、自宅や住所の場所を予め登録しておくと便利です(`・ω・′ )
自宅や職場の場所を登録するためには、左上の「![]() 」をタップして「マイプレイス」を選択します。
」をタップして「マイプレイス」を選択します。
続いて、自宅と職場の住所をそれぞれ入力すれば完了です。今回はGoogleのアプリを使っているので、「職場」に関しては、例としてGoogleの日本拠点の住所を入力しています。
住所を入力して自宅や職場をタップすると、その場所を地図上で表示してくれます。
例えば、職場の方をタップすると、先ほど登録した場所が地図上で表示されます。
自宅や職場の場所を予め登録しておけば、出発地を入力する時に自宅や職場の住所が候補に表示されるようになります。検索の度に住所を入力するのはかなり大変ですが、予め登録しておけば、あとは選択するだけなのでかなり楽です。
現在地を共有する
待ち合わせをしている時にお互いの場所がよくわからず、しかも自分の場所さえ上手く伝えられないということもあるかと思います。
Googleマップでは現在地を共有することができるので、そういった時も安心です。
現在地を共有するためには、現在地を示す青い丸を長押しして赤いピンを表示させ、下の「指定した地点」と書かれたバーをタップすると、さらにメニューが表示されます。ここで、「保存」をタップします。
すると、共有のメニューが出てくるので、どのアプリで現在地の情報を相手とを共有するのかを選択します。今回はLINEを選択しました。
LINEの場合は、現在地の住所と現在地を示すGoogleマップのリンクが書かれたメッセージが相手に送信されます。
これを使えば、例えば、待ち合わせで互いの場所がわからない時に、一方の友達がこの場所をGoogleマップで調べて向かうことができるので、なかなか会えないまま時間が経ってしまうなんてこともなくなりそうです。
お気に入りの場所を保存する
場所を保存する
また行きたいお店や定期的に立ち寄る場所を保存しておくと、地図上でその場所を星マークで示してくれるので、次行く時に何かと便利です。
場所を登録するためには、施設の名前を検索して、目当ての場所や施設に赤いピンが表示された状態で、画面下の方にある施設の名前が表示されたバーをタップします。
すると、メニューが表示されるので、そこから「保存」を選択します。星マークが黄色になって「保存済み」と表示されれば、場所の登録は完了です。
保存した場所を地図上でチェックする
保存された場所は、地図上ではこのように星マークがつくので、とても見つけやすくなります。
過去に保存したすべての場所を確認する
過去に保存したすべての場所を確認するためには、左上の「![]() 」をタップして「マイプレイス」を選択します。
」をタップして「マイプレイス」を選択します。
すると、「保存済みの場所」のところに過去に保存した場所がすべて表示されます。
渋滞状況をチェックする
Googleマップで渋滞状況をチェックすることもできます。
渋滞状況は、左上の「![]() 」をタップして「交通状況」を選択するとチェックすることができます。
」をタップして「交通状況」を選択するとチェックすることができます。
渋滞状況は、このように色分けして表示されるようになっており、各色の意味は以下のとおりとなっています。
- 緑:空いている
- 黄色:普通
- 鮮やかな赤:渋滞
- 茶色(黒っぽい赤?):大渋滞
一度「交通状況」をタップすると、Googleマップを利用している時は常に渋滞状況をチェックすることができます。もちろん、経路検索の時でも渋滞状況がわかるようになっています(右の画像)。これなら、より混んでいない経路を選んで渋滞を避けることもできますね(`・ω・′ )
ちなみに、今回紹介した機能は、Android版アプリでも同じように利用できます。
以上、これだけの機能を使いこなせるだけでも、Googleマップをかなり便利に利用することができるかと思うので、活用してみてください。
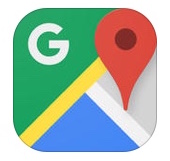

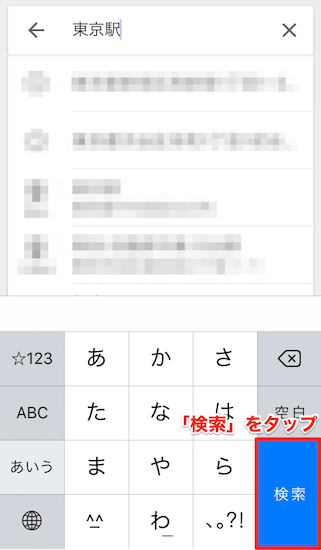


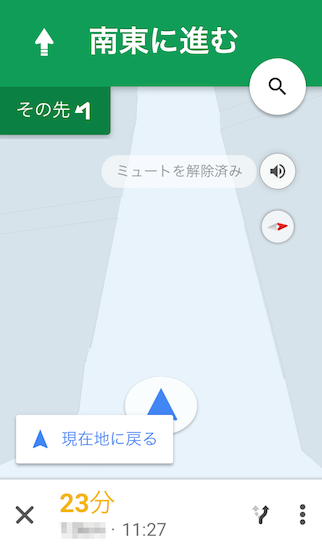


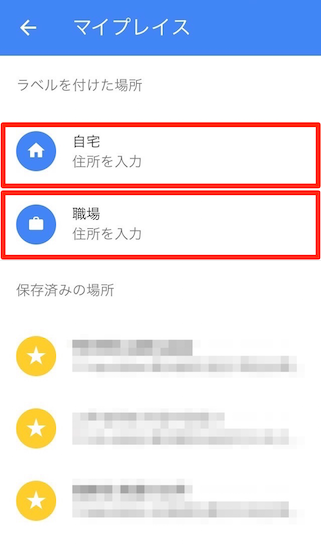
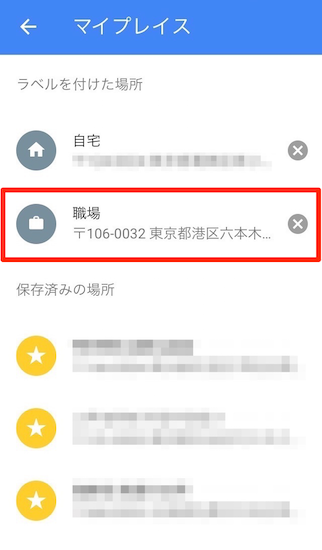
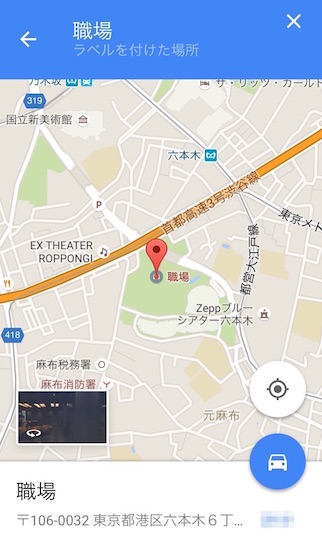
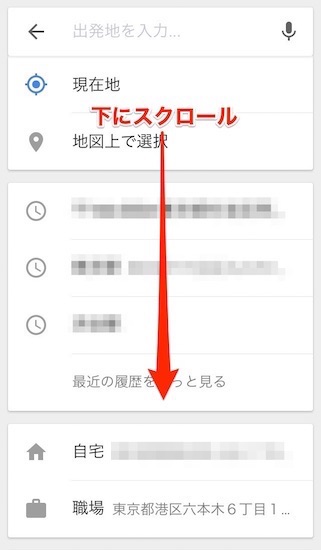
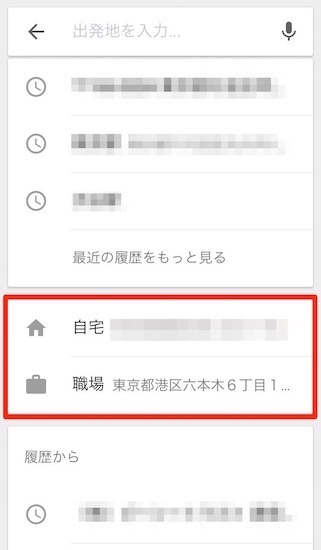

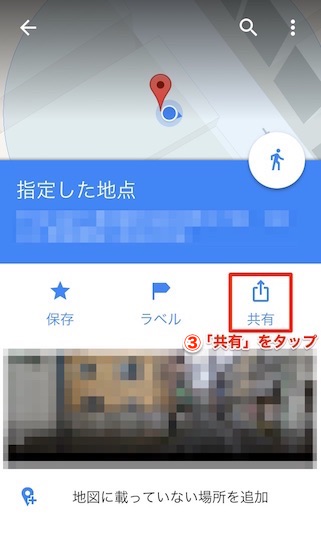
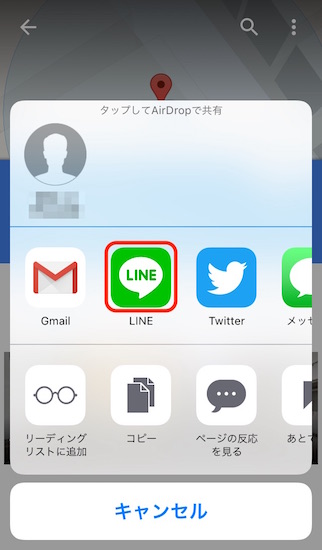
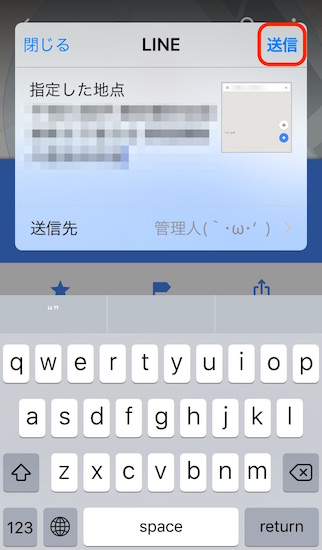
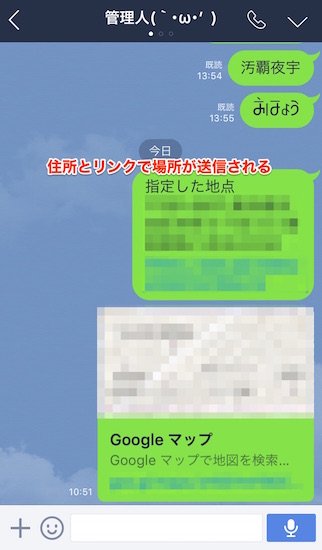
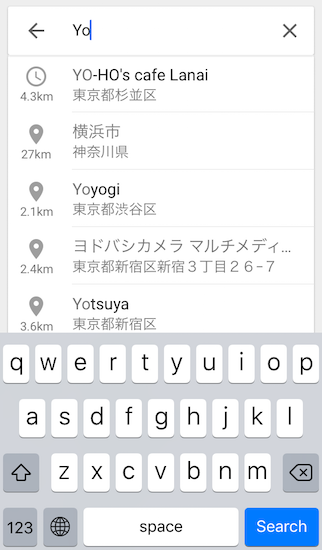
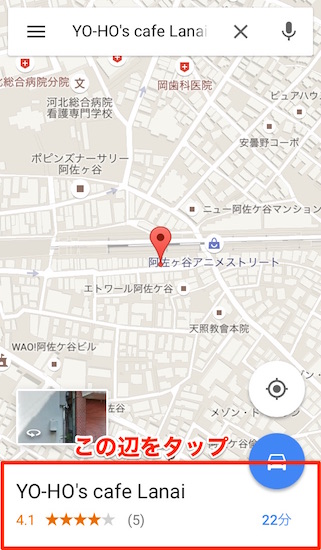
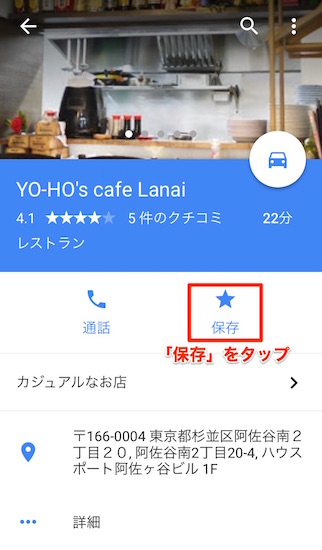
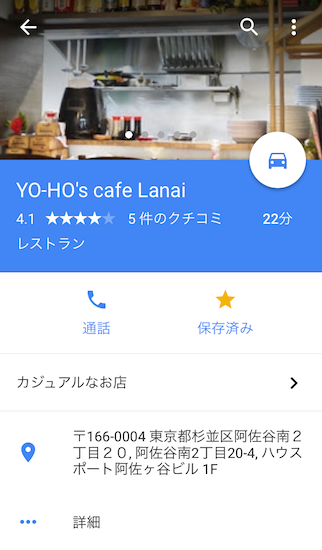
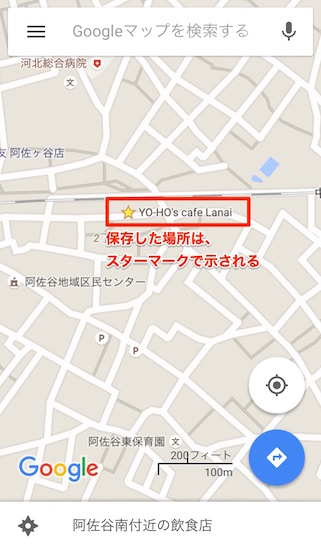

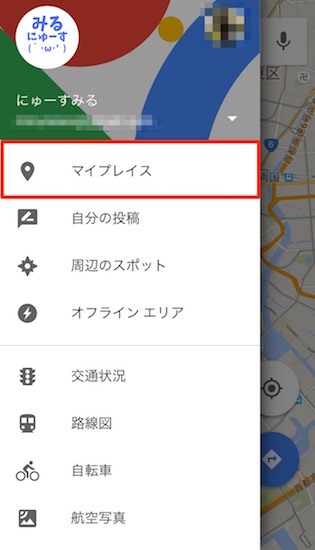
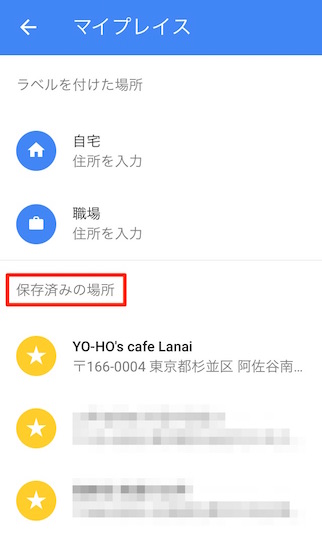
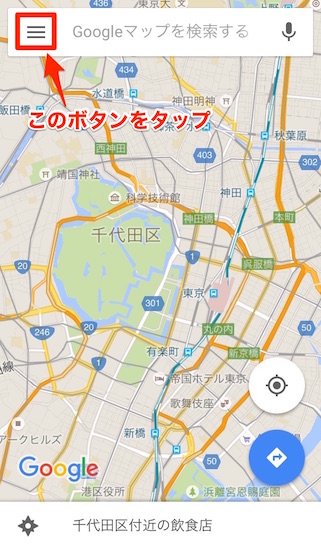
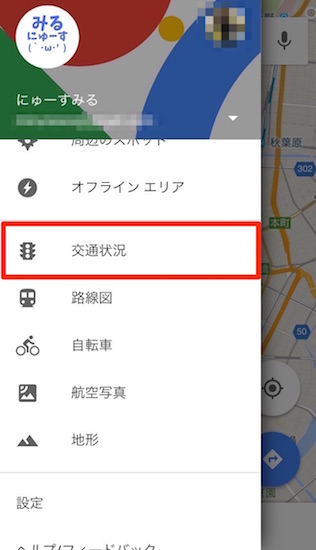
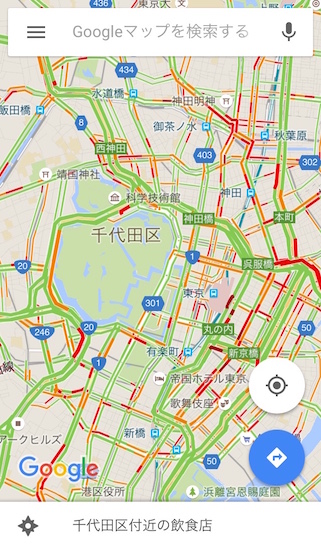
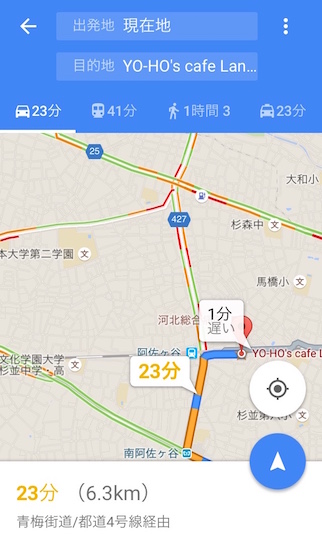

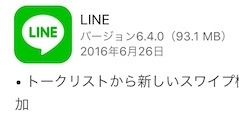
コメント