Googleアカウントの二段階認証は、別のデバイスからログインIDとパスワードが入力された際に予め設定された連絡先に認証コードが送信され、それを入力しなければそのデバイスからログインできないというシステムです。
一時期Googleアカウントが乗っ取られてしまう事件が発生して以来、セキュリティを高める意味で設定している人は多いと思います。
二段階認証は、一人でGoogleアカウントを利用する場合は比較的簡単に設定できますが、複数人でGoogleアカウントを共有する場合は、どのように設定するのでしょうか。
今回は、複数人でGoogleアカウントを利用する場合に二段階認証を設定する方法について共有したいと思います。
目次
Authenticatorをダウンロードする
まず、Google Authenticator(iPhone版)のダウンロードページでアプリをiPhone上にダウンロードしておきます。
ちなみに、Android携帯の場合は、Google 認証システム(Android版)のダウンロードページでアプリをダウンロードしておきます。
端末を追加する
次に、PCの方でGoogleアカウントにログインした状態で右上に表示された右上の「メールアドレス」→「アカウント」をクリックします。
アカウント情報で「Googleへのログイン」をクリックします。
ログインとセキュリティで「2段階認証プロセス」をクリックします。
2段階認証プロセスの「別の携帯端末に移動」をクリックします。
次に、自分が利用している携帯端末のタイプを選択して「次へ」をクリックします。端末を選択するとQRコードが表示されます。
今回はiPhoneに移動させたいので「iPhone」を選択します。
トークンを追加する
次に、先ほどiPhoneにダウンロードした「Google Authenticator」を起動して「バーコードをスキャン」をタップします。
そして、PCの方に表示されたQRコードをスキャンして、表示された番号を「コード」に入力して「確認して保存」をクリックします。
これで設定は完了です。
これらの作業をGoogleアカウントを共有する人が全員行っておけば、今後それぞれがGoogleアカウントにログインする時の2段階認証の際に、「Google Authenticator」を起動して認証コードを確認して入力するだけで、Googleアカウントにログインすることができます。
このアプリがあれば、2段階認証を設定した状態で複数人でGoogleアカウントを共有することができます。
以上、参考にしていただけると嬉しいです。
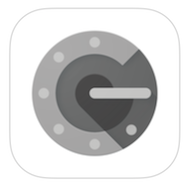
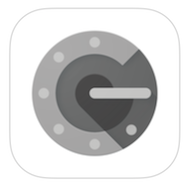
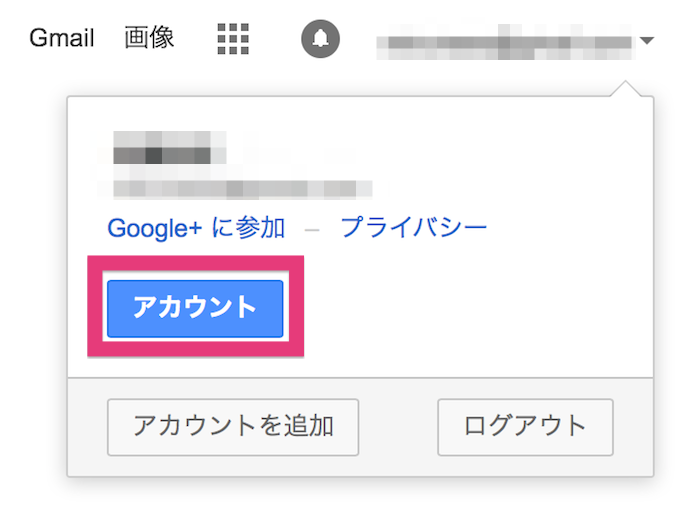
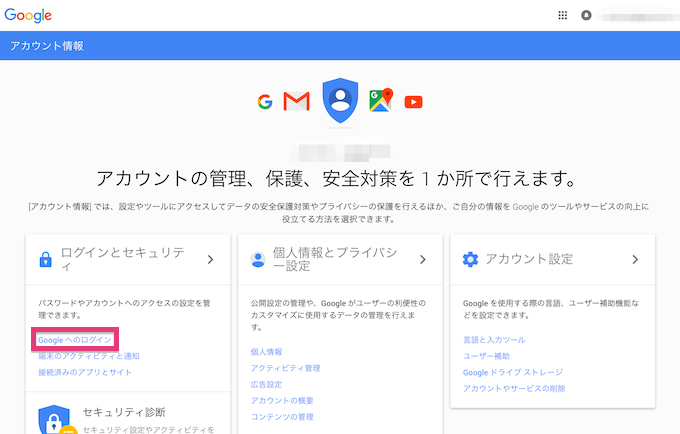
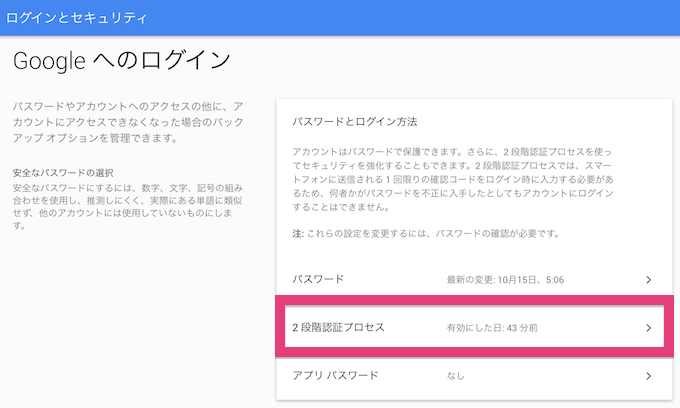
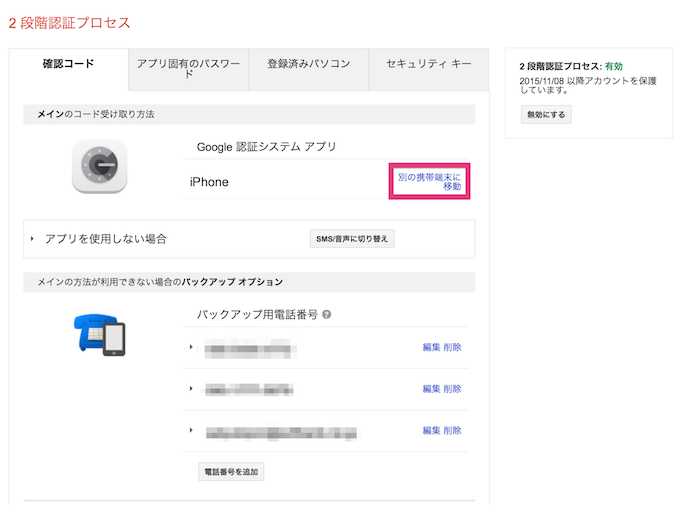

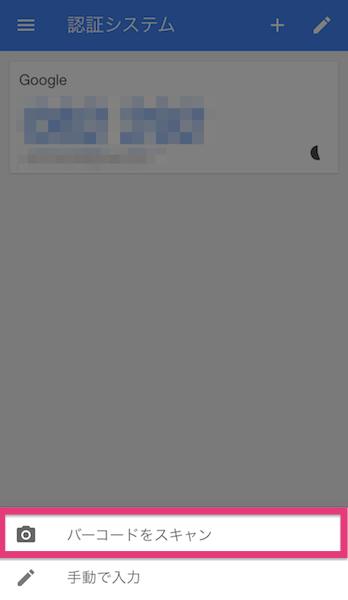
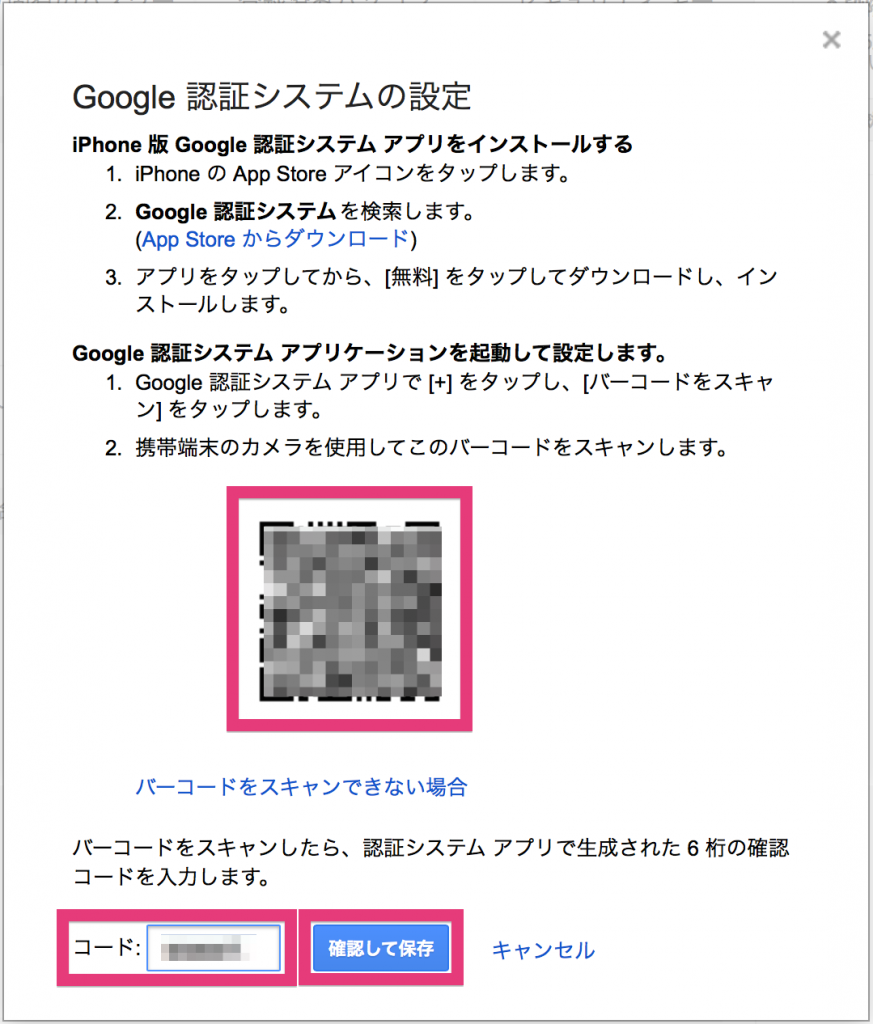
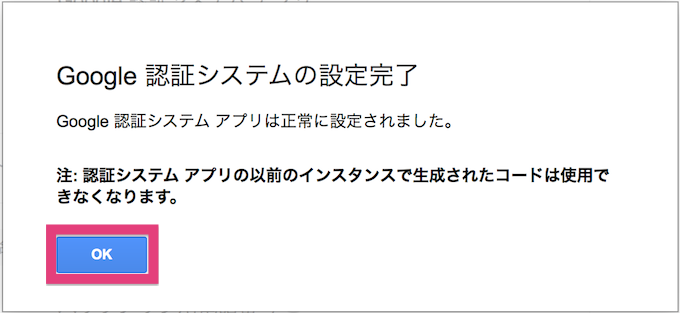


コメント