Gmailで好きなように署名を設定したいという方もいるでしょう。
今回は、Gmailの署名を変更する方法について書きたいと思います。PC版ではもちろん、iOS版やAndroid版でも設定できます。
今回は、ちょっと長めの署名も設定できるかどうかも試してみました。
デザインはちょっと遊びすぎました。
特に仕事で利用している方は、こういった署名を使っている方が多いと思うので、活用してみてください(ノ)・ω・(ヾ)
クリックしたら、読みたい項目に飛べます。
目次
Gmailアプリ(iOS版)で署名を設定する
続いて、「モバイル署名」をONにして、その下の「モバイル署名」のところに設定したい署名を入力していきます。署名を入力したら、「保存」をタップすればOKです。
署名を設定しても、メールを作成している時の入力欄に署名は表示されませんが、メールを送信すると、反映されるようになっています。送信済みメールにも反映されるようになっているので、不安な方は初めだけチェックすると良いでしょう。
相手に送信されたメールにも、しっかり署名が反映されています。
Gmailアプリ(Android版)で署名を設定する
Android版アプリの場合も、iOS版とほぼ同じ操作で署名を変更できます。
続いて、指を上にスワイプして、「設定」をタップします。
次に、署名を設定したいアカウント名を選択して「署名」をタップします。
設定したい署名を入力して「OK」をタップすれば完了です。
確定後の画面に入力された署名が、スペースの関係から行がズレてしまっていますが、PCの方では正常に表示されます。
モバイルでも綺麗に表示させたい場合は、横幅を短くすると良いでしょう。
PC版Gmailで署名を設定する
続いて、「設定」をクリックします。
画面を下にスクロールして、署名の方にチェックをつけて設定したい署名を入力し「変更を保存」をクリックすれば完了です。
以上、Gmailをご利用の方は活用してみてください。
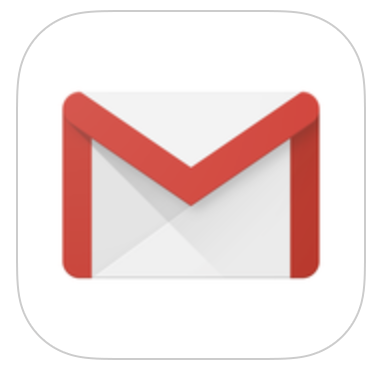

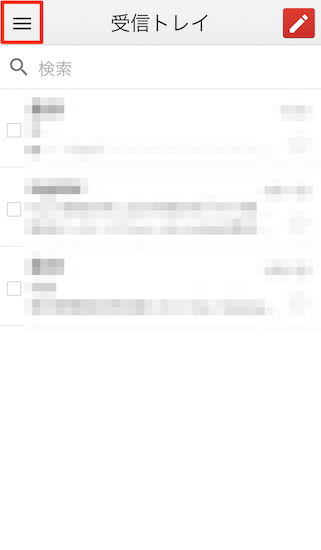
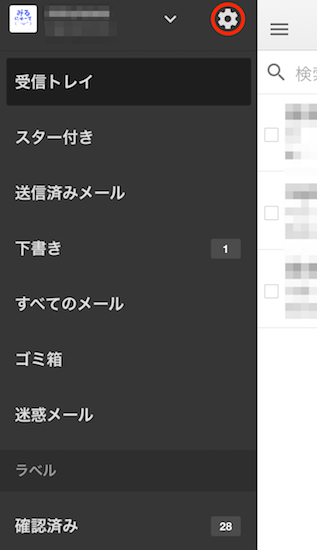

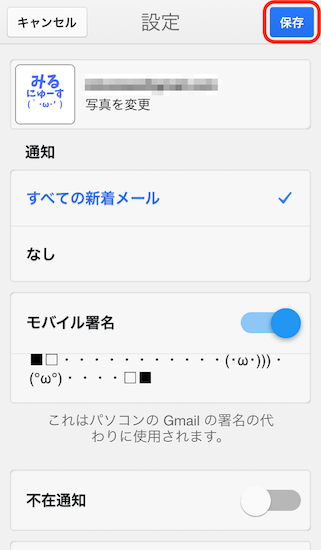
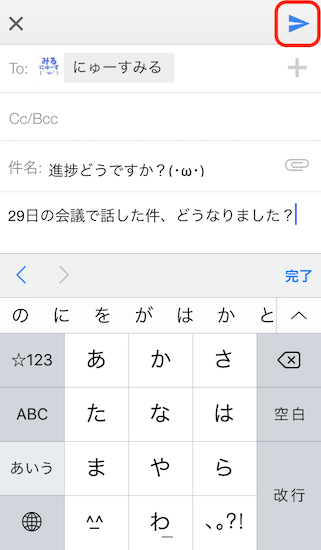
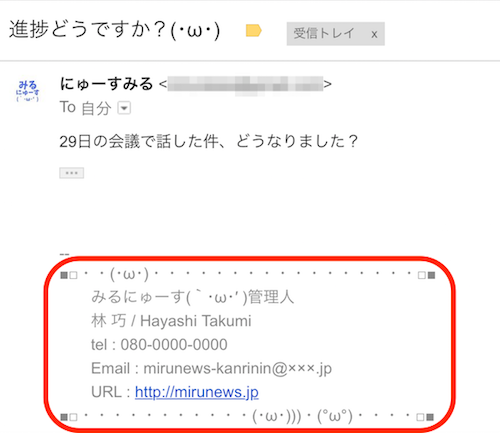
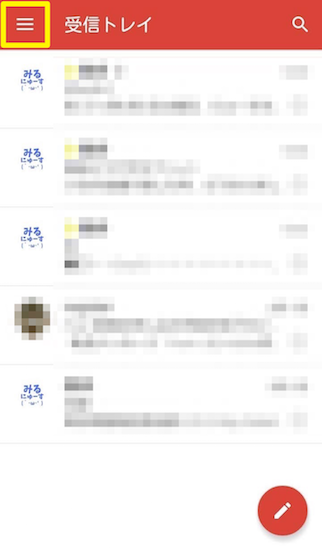
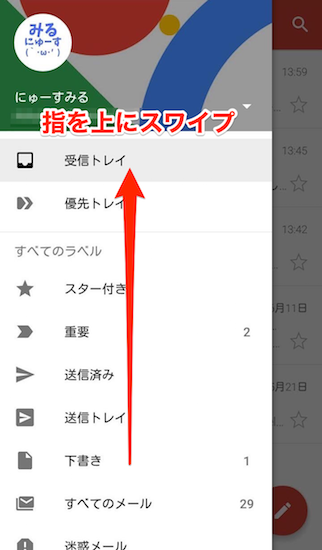
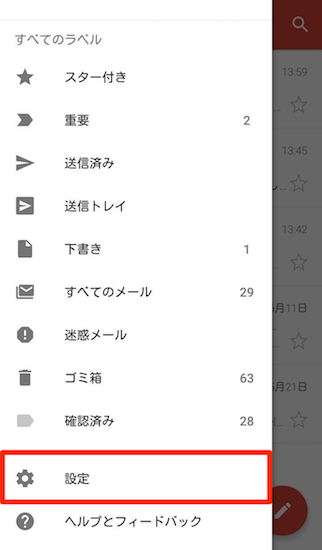
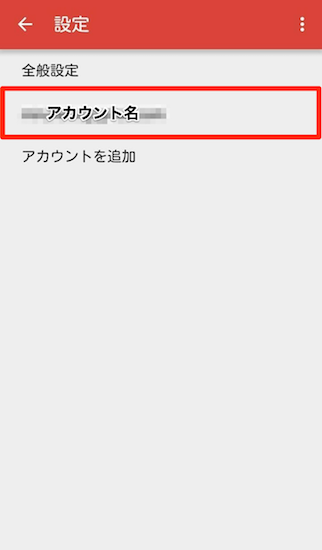
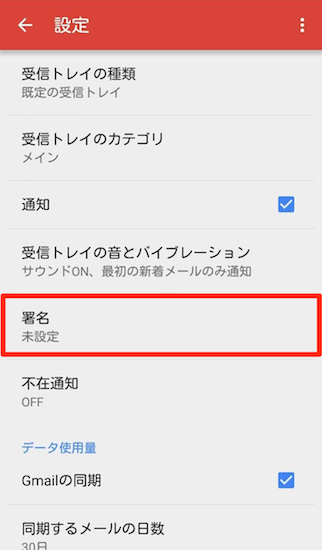
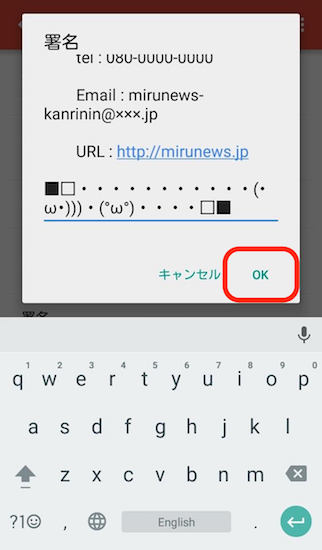
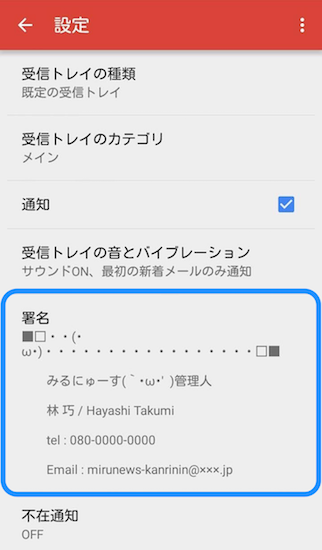
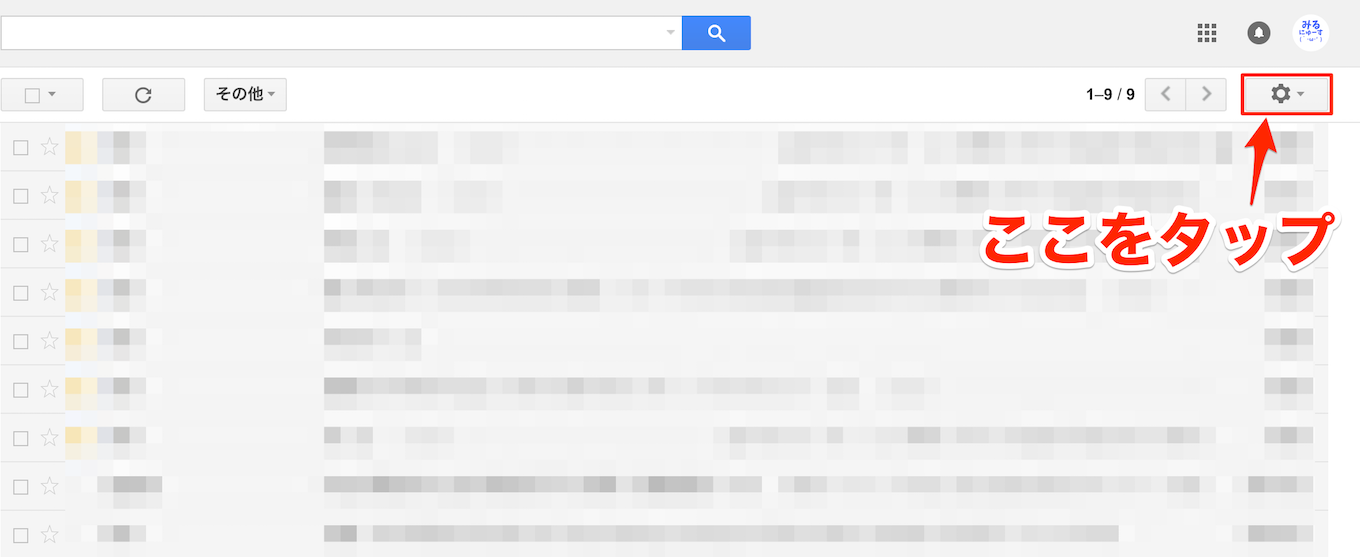
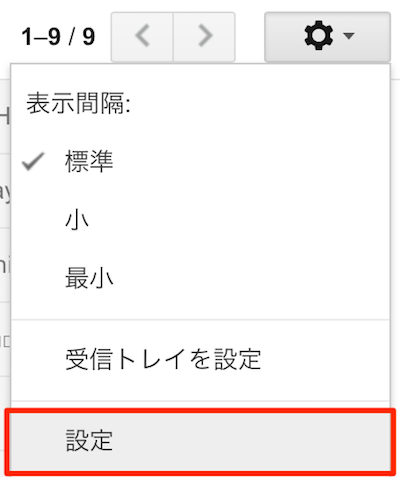
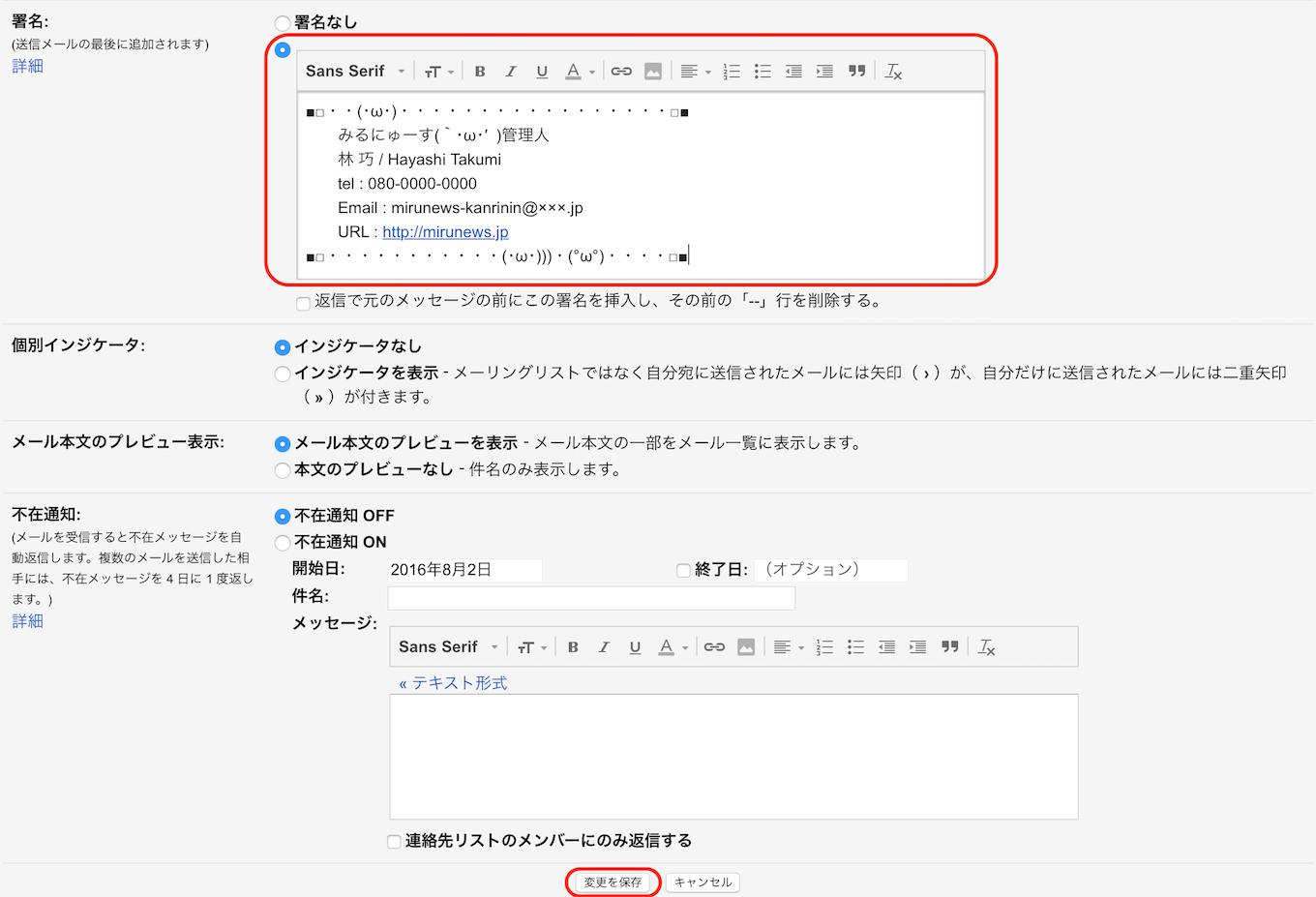

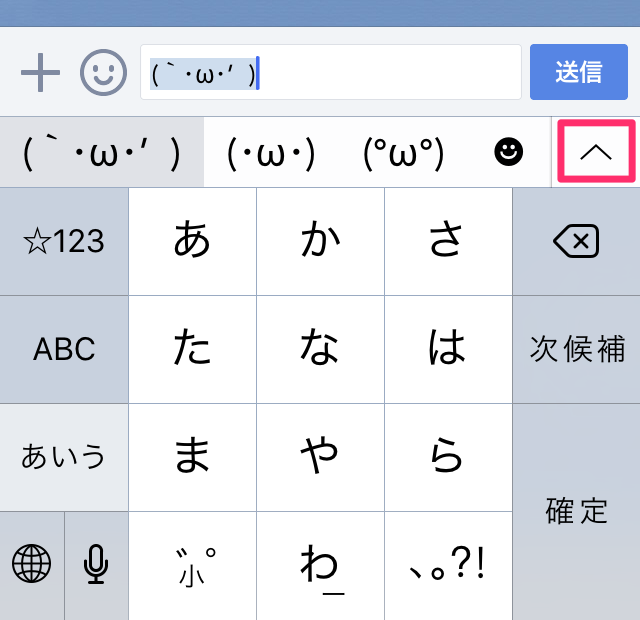
コメント