Instagramで消える写真を友達に送信できるようになっていますが、送信された消える写真は1度きりしか確認できないというのが大きな特徴となっています。
今回は、消える写真の送信方法・チェック方法・相手がチェックしたかどうかを確認する方法をまとめました(`・ω・′ )
目次
消える写真を送信する方法
まず、下のメニューバーの「![]() 」をタップして左上の「
」をタップして左上の「![]() 」をタップし、送信したい写真を撮影して「→」をタップします。
」をタップし、送信したい写真を撮影して「→」をタップします。
続いて、消える写真を送信したいユーザーを選択して「送信」をタップします。これで消える写真が相手に送信されます。
消える写真をチェックする方法
消える写真をチェックしたい時は、下のメニューバーの「![]() 」をタップして右上の「
」をタップして右上の「![]() 」をタップし、写真を送信したユーザーのアイコンをタップします。
」をタップし、写真を送信したユーザーのアイコンをタップします。
すると、すぐに写真をチェックすることができます。
ただし、消える写真なので見れるチャンスは1回だけです。もう一度見ようとして送信者のアイコンをタップしても、写真が見れない仕組みになっています。何度も見たい場合はスクリーンショットなどで保存することができます。
相手が消える写真をチェックしたかを確認する方法
消える写真を送信したユーザーは、受信した相手が消える写真をチェックしたかどうかを確認することができます。
相手が写真を確認していない状態では、相手のアカウント名と白い丸が表示されるだけです。
相手が写真を確認すると、白い丸にチェックマークがつきます。
消える写真のスクリーンショットが撮影されると、アカウント名の下に「スクリーンショット」と表示され、「◯◯さんがスクリーンショットを撮影しました。」というメッセージが表示されるようになっています。
以上、Instagramで一度だけ共有したい写真がある方は活用してみてください(`・ω・′ )
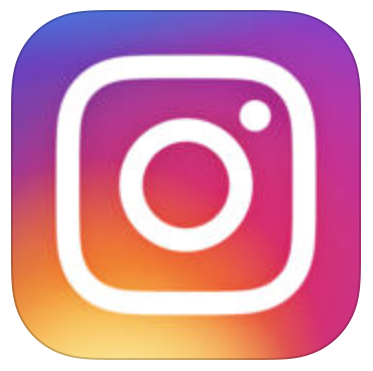
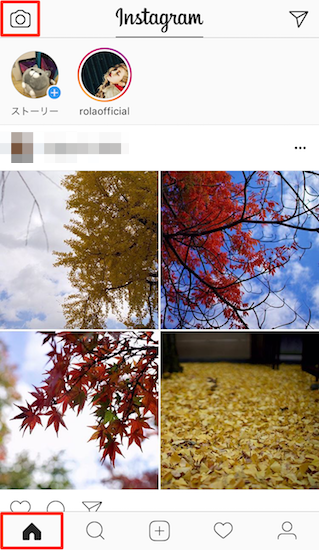

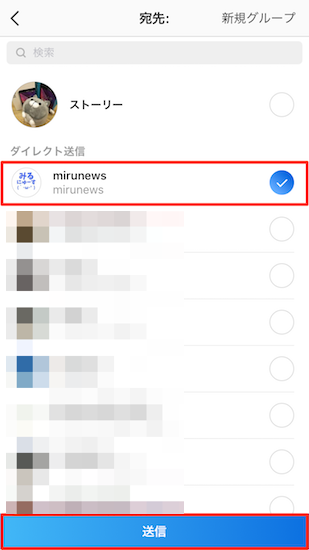
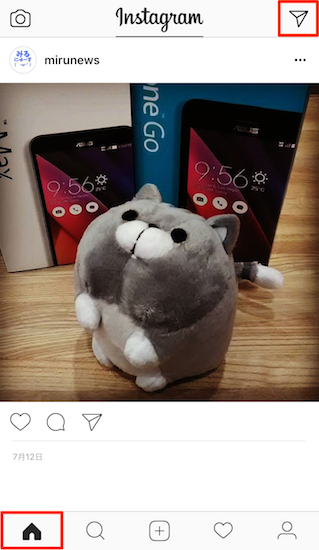
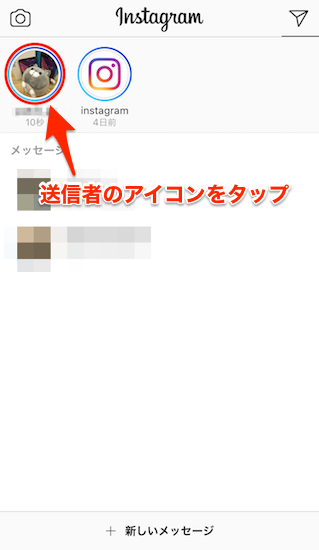

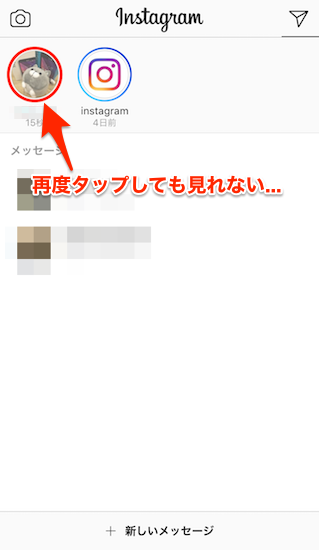
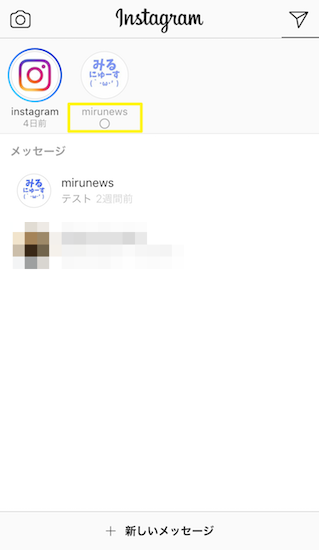
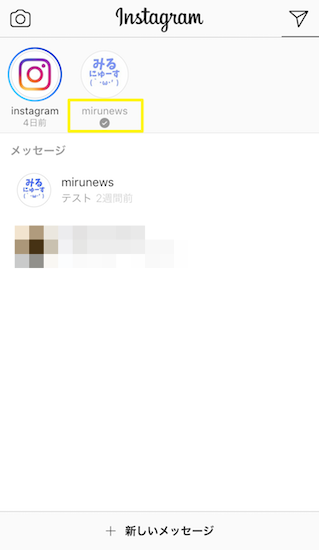
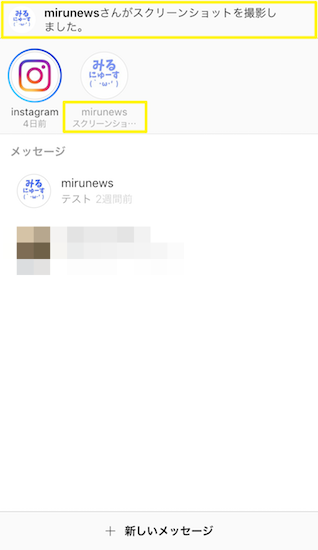
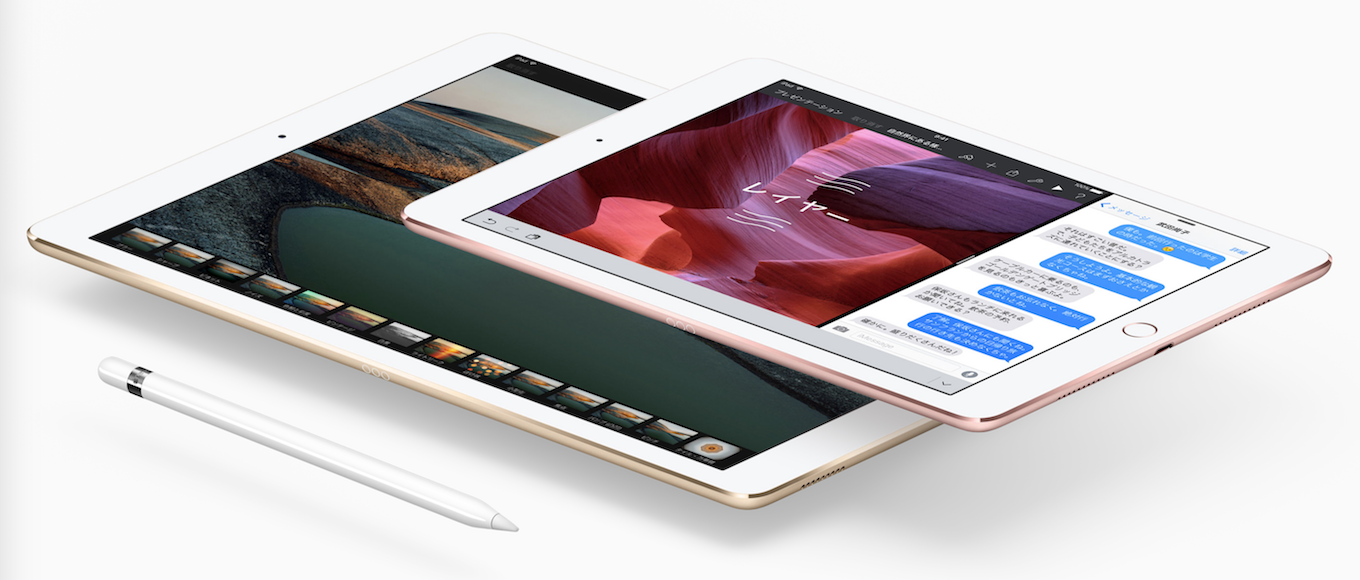

コメント