Clipboxでダウンロードした音楽をiTunesで聴きたくなることがあると思います。例えば、端末のバッテリー切れでClipboxでダウンロードした音楽を聴くことができない時などのために予めClipboxでダウンロードした音楽をiTunesに保存しておくと便利です。
今回は、Clipboxでダウンロードした音楽をiTunesに保存する方法について共有したいと思います。
なお、今回はMac上でiTunesを動かしているので、もしかしたらWindows上だと操作方法が違ってくるかもしれません。Windowsを利用の方は、iTunesで再生している音楽ファイルがどこに入っているかを知っていれば、そこを保存先として指定すればOKです。
目次
動画データを音楽データに変換する
Clipboxでダウンロードした動画をiTunesで聴くためには、まず音楽データに変換する必要があります。既に音楽データに変換している方は、次の「音楽の保存先を指定する」からでOKです。
動画データを音楽データに変換していない方はは、こちらの記事をチェックしてみて下さい。
音楽の保存先を指定する
まず、iPhoneとPCをUSBケーブルで接続してiTunesを起動します。
次に、「左上のiPhoneのマーク」→設定の「APP」→ファイル共有の「Clipbox」をクリックします。
次に、保存したい音楽を選択して「保存先…」をクリックします。
音楽の保存先を指定して「保存先」をクリックします。今回は、「ミュージック」→「iTunes」→「iTunes Media」→「Music」と指定しました。
音楽を再生する
まず、「Finder」を起動します。
先ほど音楽を保存した場所を表示させます。
今回の場合は、「ミュージック」→「iTunes」→「iTunes Media」→「Music」の順に選択していきます。すると、先ほど保存先として指定した場所に音楽ファイルが保存されていることが確認できます。
この音楽ファイルをクリックすると、iTunesで再生が開始されます。
iTunesを開くと、先ほど保存した音楽が表示されていることを確認できます。
iTunesは音楽を再生するためのアプリケーションなので、音楽ファイルをMac上に保存してもその音楽がiTunes上に表示されません。なので、はじめは音楽ファイルを直接クリックして再生する必要があります。
これで、Clipboxでダウンロードした音楽をiTunesで聴くことができます。皆さんも、端末の充電が切れた時などに備えて活用してみてください(`・ω・′ )
動画の音楽をiTunesで再生する場合
Clipboxでダウンロードした動画の音楽をiTunesで再生する場合は、上記の操作の前に動画データを音楽データに変換する作業が必要になります。
その方法についてはこちらの記事を参照してみてください(`・ω・′ )
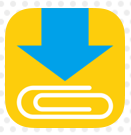
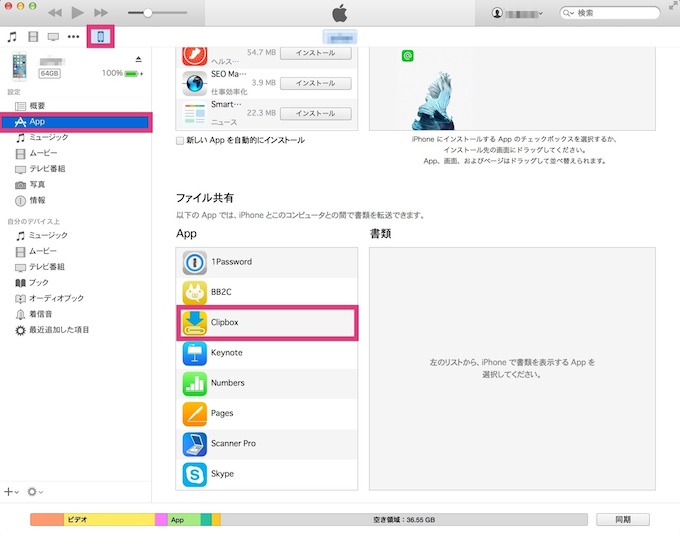
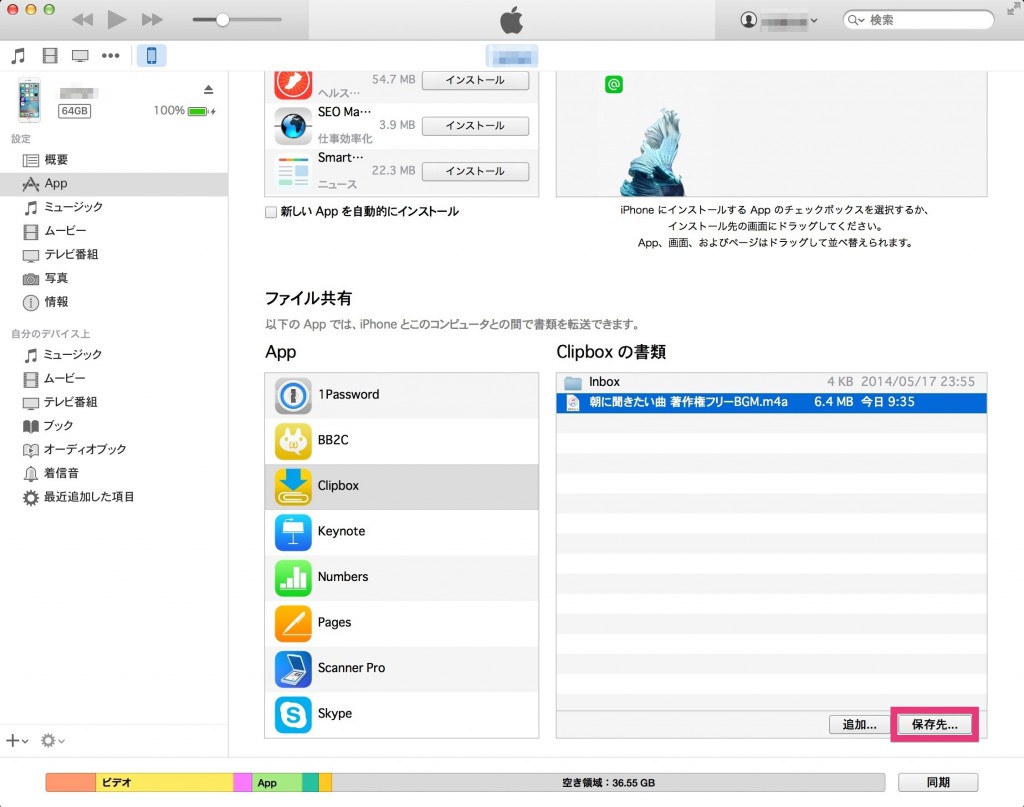
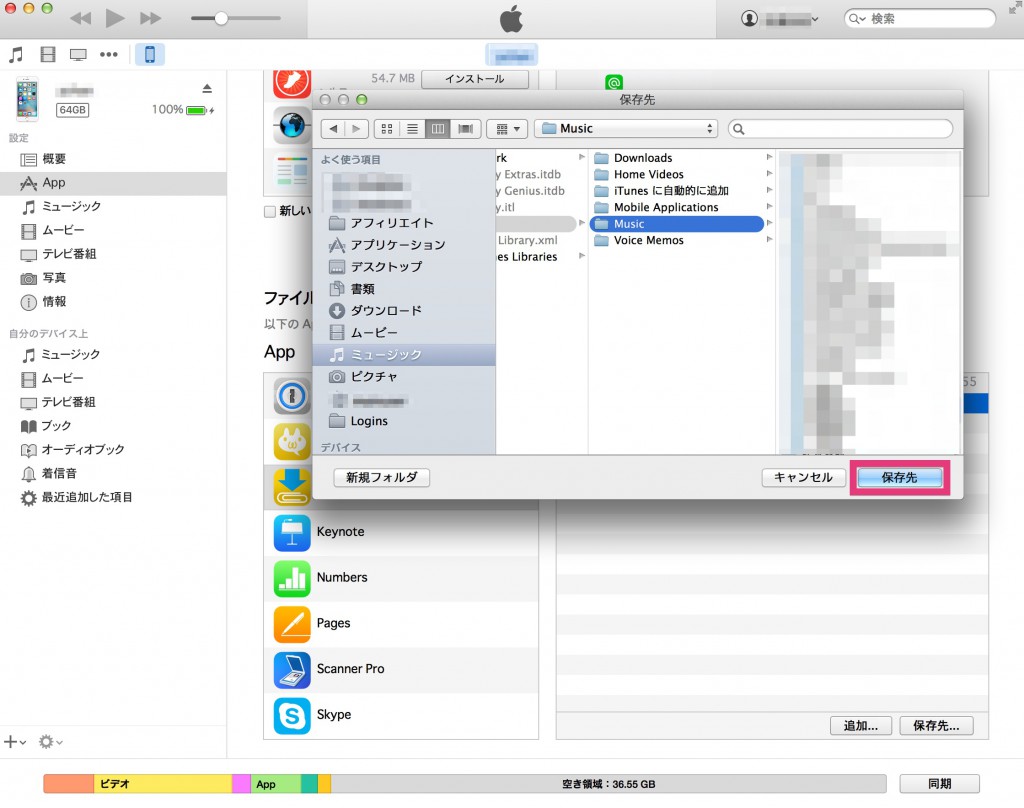
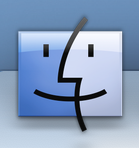
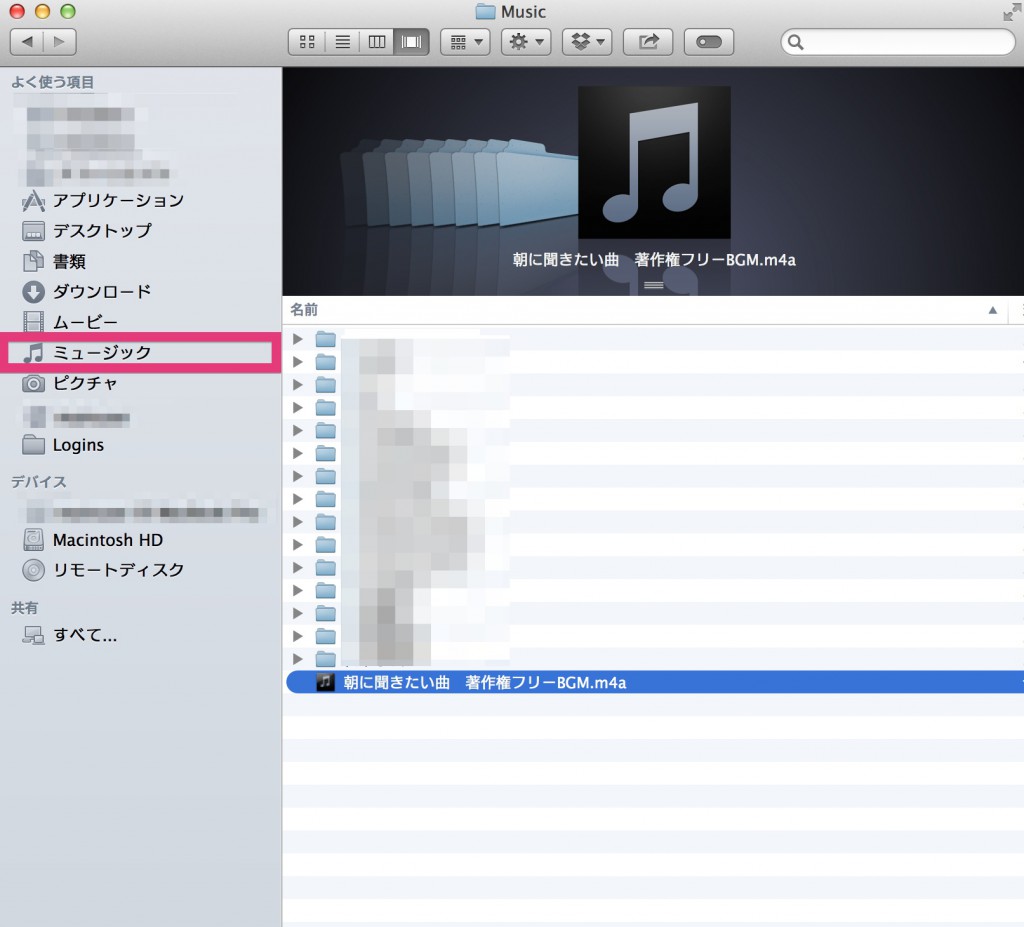
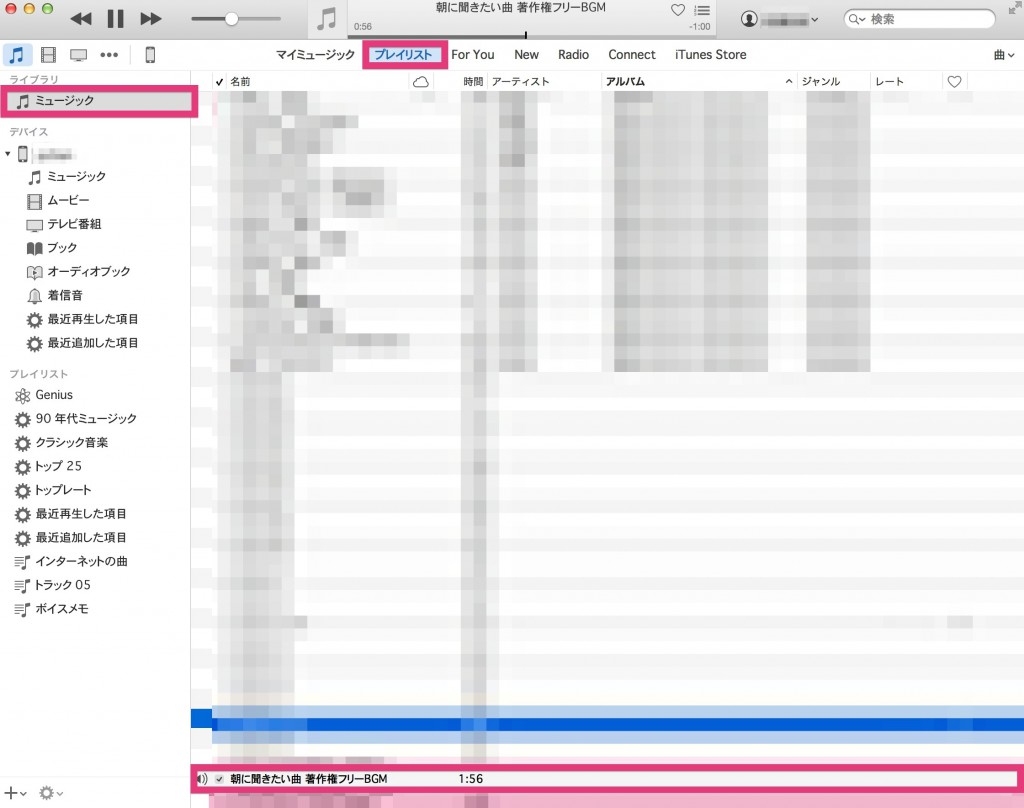

コメント
はじめまして。
保存先をクリックすると、PC上のホルダなどしか出ませんよ。
itunes上になりませんが・・・
説明にあるような画面には全くならないようですが・・・
はじめまして。
こちらの書き方が悪かったです。今回は、Mac上でiTunesを動かしているので、Windowsだと操作方法が多少違ってくるかもしれません。もしWindowsを利用しているのであれば、指定すべき保存先が違う可能性があります。保存先としては、iTunesで再生している音楽ファイルが入っているところを指定すればOKだと思うので、その点に注意してやってみるとできるかもしれません。