長時間Macbook Proなどで作業をしていると目が疲れてくることがあると思います。原因の多くは、最近話題となっているPCから発せられるブルーライトによるものであることが多いとされています。
最近ではブルーライトカット用のメガネやフィルムなどが販売されており利用する方も多いでしょうが、フィルムを利用した場合はフィルムが原因でRetinaの綺麗な画質が台無しとなってしまうことがあります。もちろん画質に影響しないフィルムも販売されていますが、フィルムを貼るのが苦手という方もいるかもしれません。
実は、こういったフィルムを利用しなくてもMacではブルーライトカットモードに設定することができるので、今回はフィルムを貼るのが苦手な方やすぐにブルーライトカットにしたいという方のために、手軽に利用できる設定方法を共有したいと思います(`・ω・′ )
ブルーライトカットモードの設定は、ブルーライトがカットされたディスプレイプロファイルを新たに作成することによって行うことができます。
今回はMacbook Proで設定していますが、設定方法はMacbook AirやMacbookでも同じはずです。
ブルーライトカット用のプロファイルを作成
そこで、ブルーライトカット用のプロファイルを作成していきます。
まず「システム環境設定」→「ディスプレイ」→「カラー」のタブ→「補正」をクリックします。
するとディスプレイキャリブレータ・アシスタントが開始されるので、「続ける」をクリックします
次に「ホワイトポイント」の項目に移ります。
デフォルトでは「ネイティブ・ホワイトポイント」にチェックがついていると思いますが、このチェックを外し、ホワイトポイントを「D50」に設定します。
この時点で画面がブルーライトがカットされた状態になります。初めは目が慣れていないので画面が全体的に黄色っぽく見えると思いますが、次第に目が慣れてくるのでご安心ください。
続いて管理者オプションを設定します。多くの場合は「ほかのユーザがこの補正を使用できるようにする」にチェックを付けずにそのまま「続ける」をクリックすることになるでしょう。
そして今回作成するプロファイルの名前を設定します。名前はかな文字と英数字の両方で設定します。
これでプロファイルの作成は完了です。
ブルーライトカット用のプロファイルに設定
「システム環境設定」→「ディスプレイ」の「カラー」のタブを確認すると、先ほど設定した名前のプロファイルが新たに追加されていることが確認できます。
これらのプロファイルからいずれかのプロファイルを選択することにより、通常モードかブルーライトカットモードかに切り替えることができます。
管理人も試してみましたが、ブルーライトカットに設定してから長時間作業をしていても目の疲れが軽減されたような気がします。
Macには、iOS(ただし、iOS9.3以降に限る)のように日の出時刻や日没時刻で自動的にモードが切り替わる「Night Shift」はありませんが、このように手動でブルーライトカットモードに設定することができるので、Macで作業をしていて目が疲れてきたという方は一度試してみてくださいね(`・ω・′ )
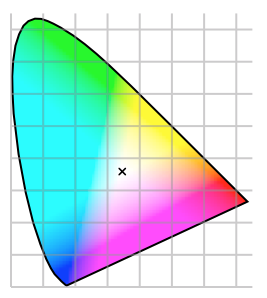

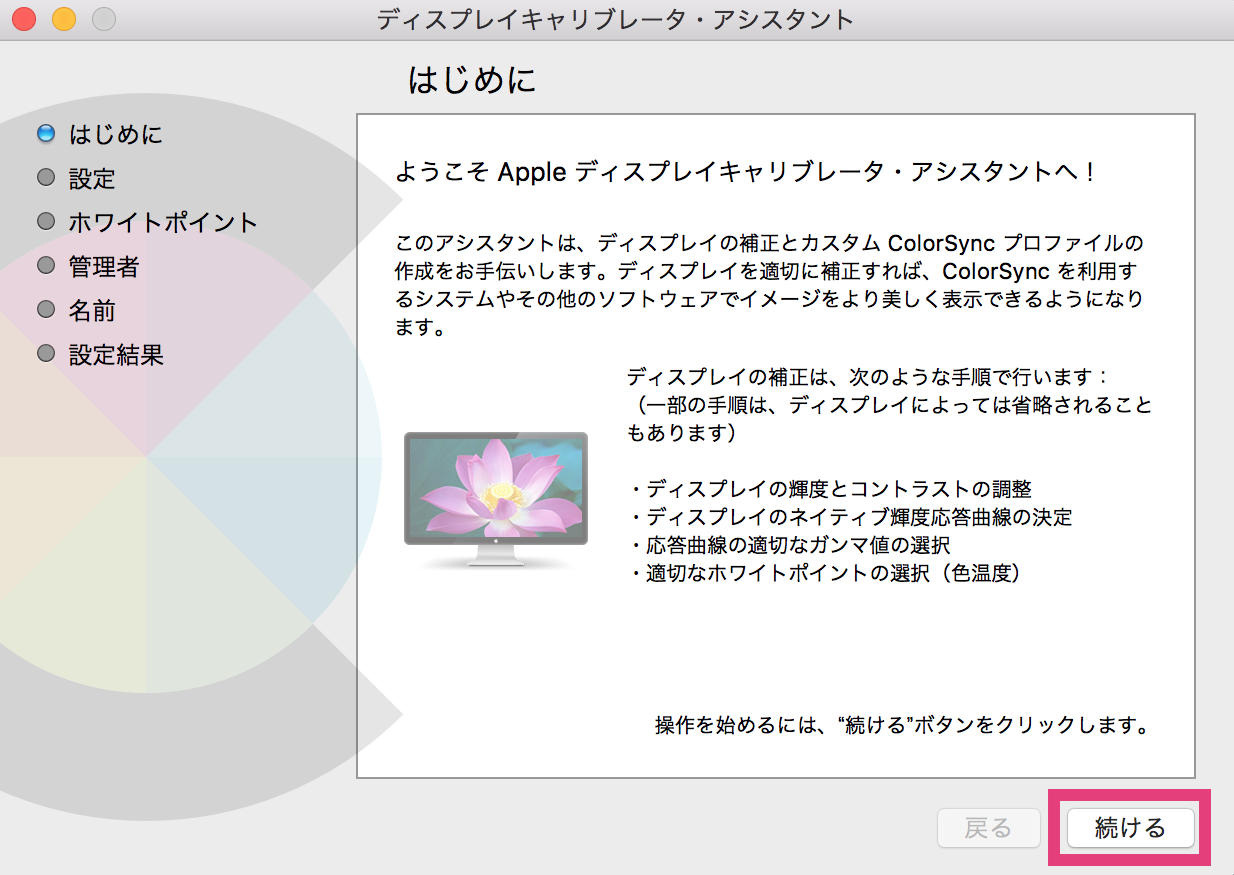
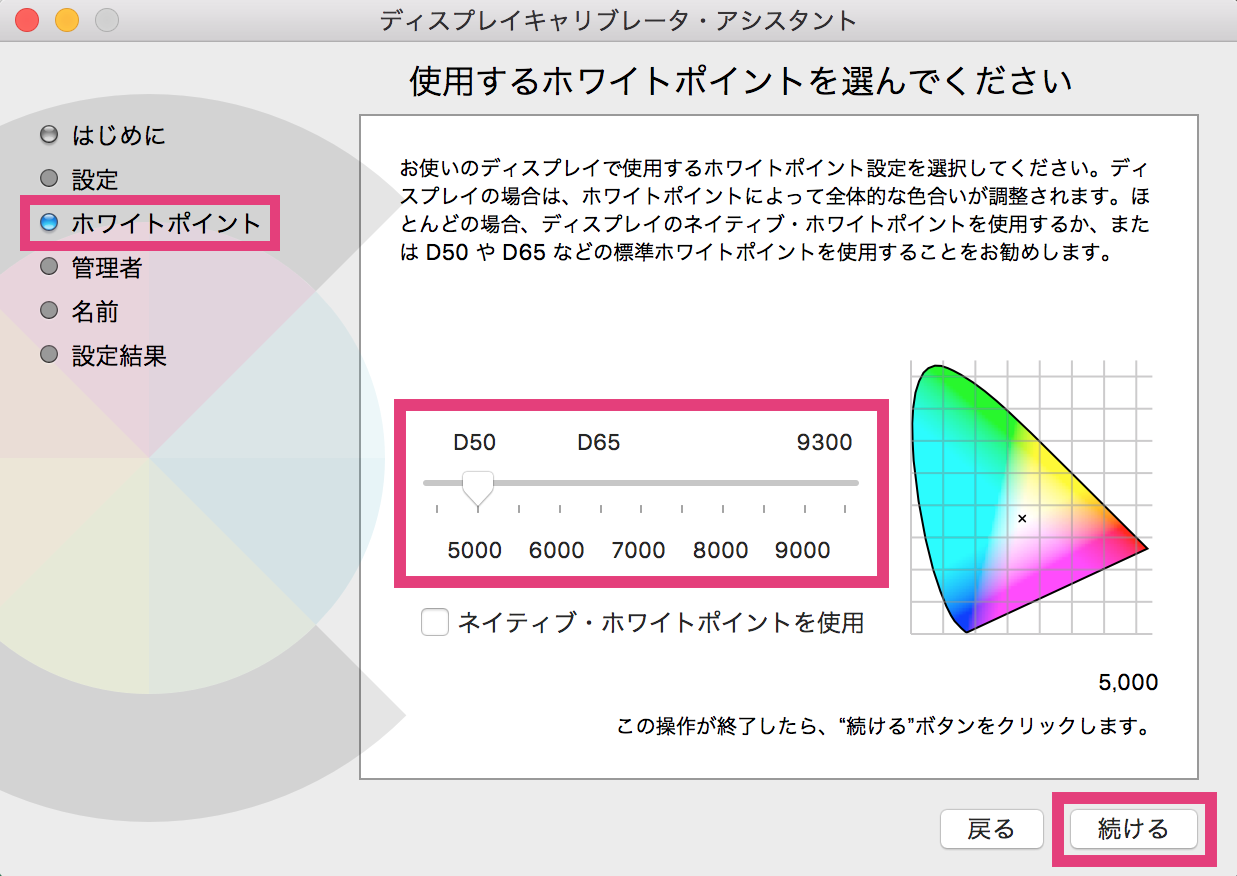
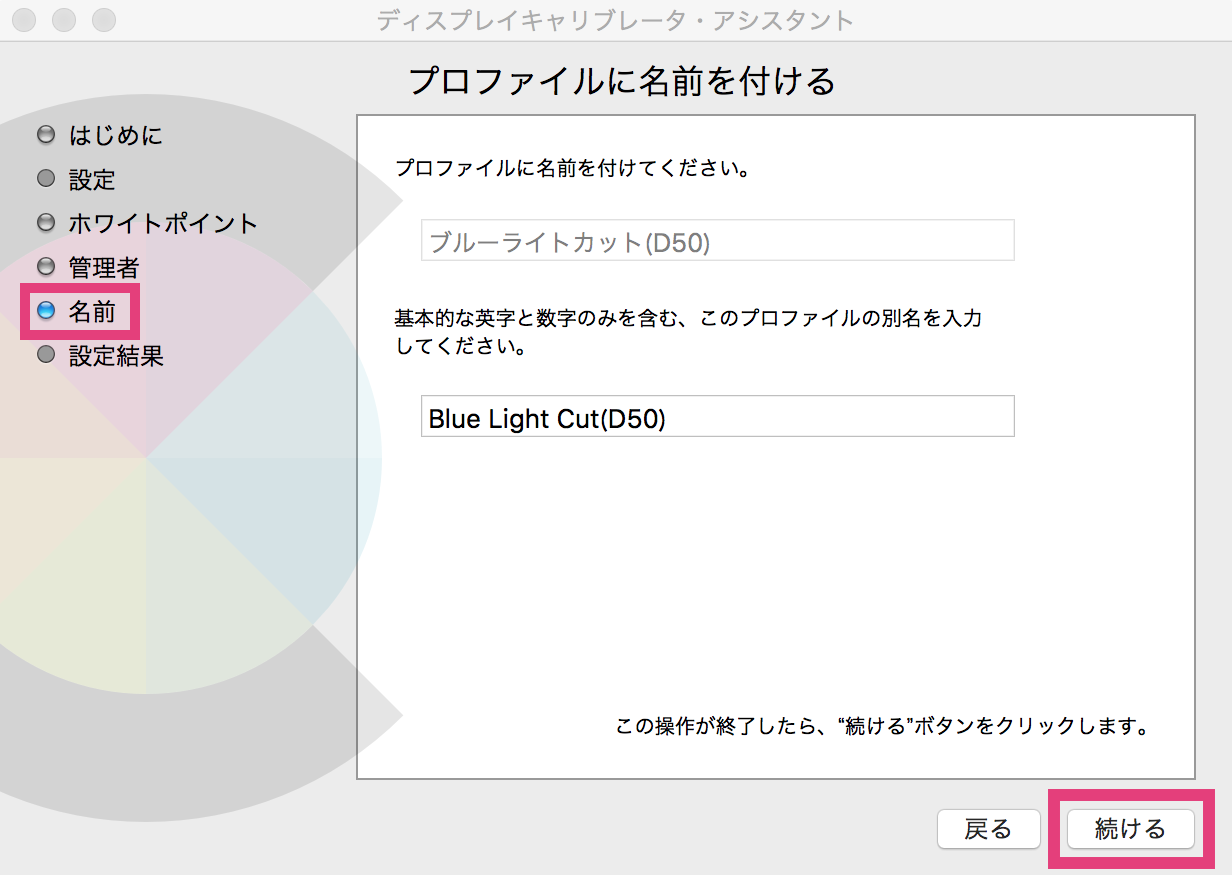
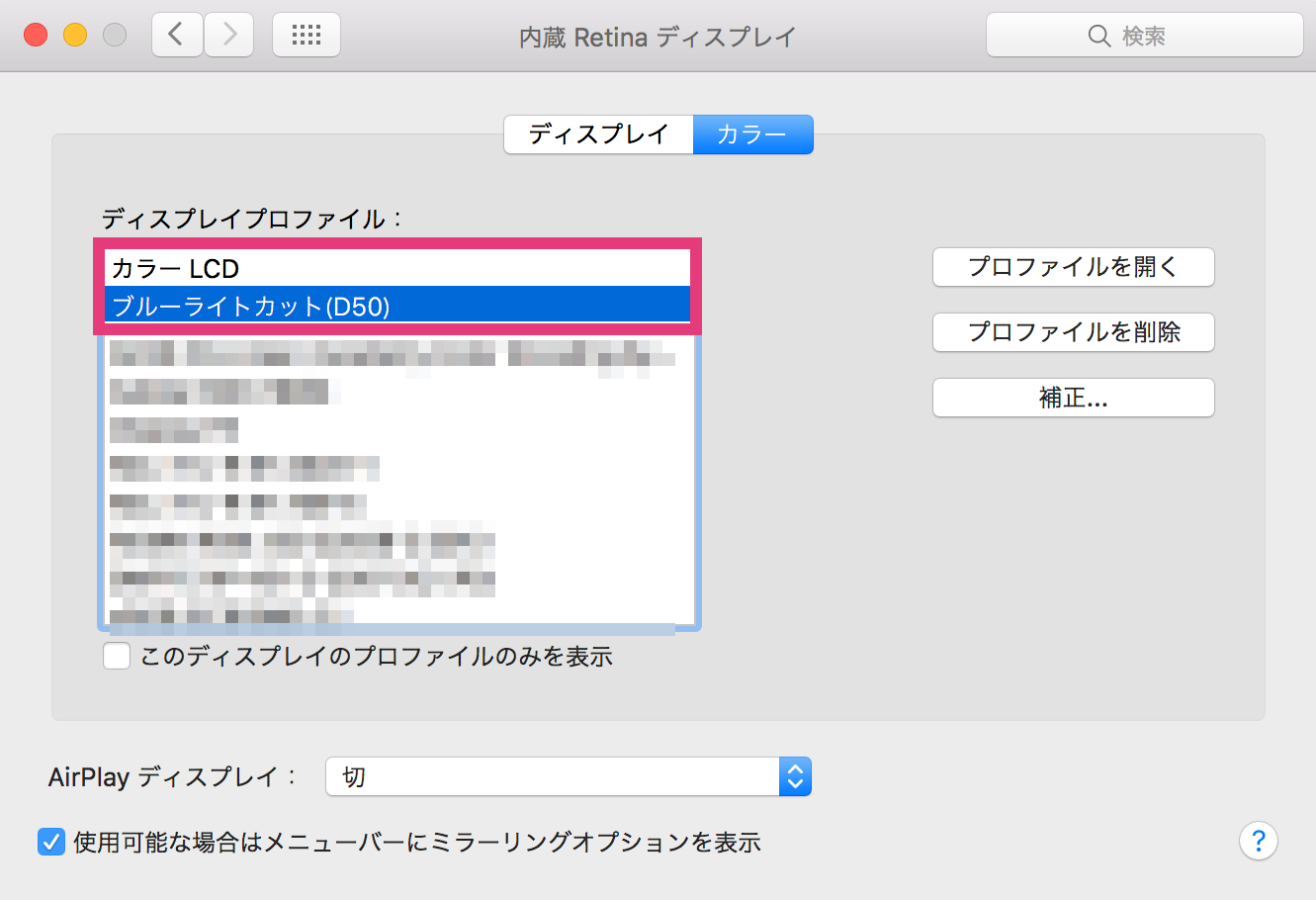
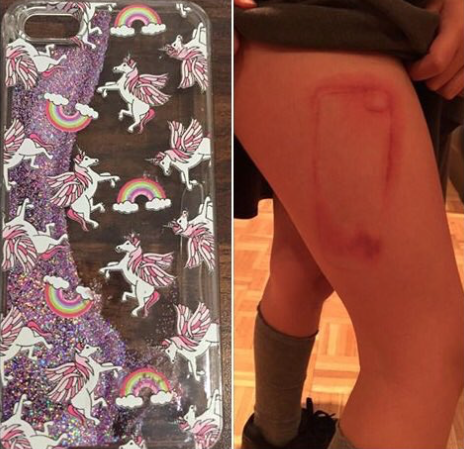
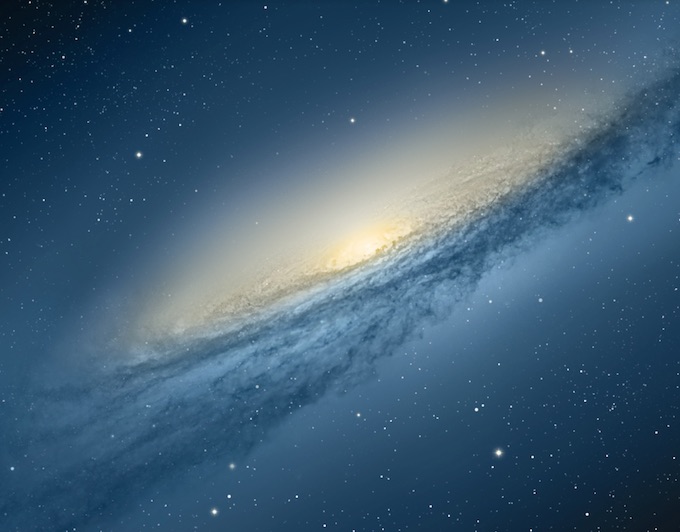
コメント
困っていたので、ありがたい記事でした。
ソフトやアプリが不要で出来るとは、たいへん勉強になりました。
感謝します!