持ち運びが可能なiPhoneだからこそ起こることですが、「iPhoneやMacを置き忘れてしまった」「iPhoneを落としてしまった」「iPhoneやMacが家の中のどこかにあるのは確実だけど、具体的にどこに置いたのか思い出せない」という経験をした方もいると思います。
そんな時に便利なのが「iPhoneを探す」(Find iPhone)というアプリです。これを使えば、iPhoneやMacの位置を地図で把握したり、iPhoneやMacから音声を出すことによって、iPhoneがある位置を知ることができます。今回は、「iPhoneを探す」を使ってiPhoneやMacを探す方法について共有したいと思います(`・ω・′ )
目次
「iPhoneを探す」を使うために必要な設定
MacからiPhoneを探せるようにするためには予めiPhoneで以下の設定をしておく必要があります。設定をするためには、予めiPhoneでiCloudのアカウントにログインする必要があります。ログインするためには、「設定」→「iCloud」の「サインイン」をタップしてApple IDとパスワードを入力すればOKです。
まず、「設定」→「iCloud」をタップします。
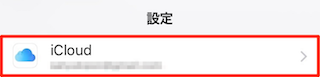
続いて、「iPhoneを探す」をタップします。
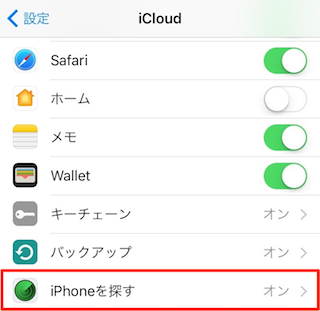
あとは、「iPhoneを探す」をONにすれば完了です。iPhoneのバッテリー残量が少ない時は、「最後の位置情報を送信」をONにしておくと、バッテリーが切れる前のiPhoneの位置を知ることができます。
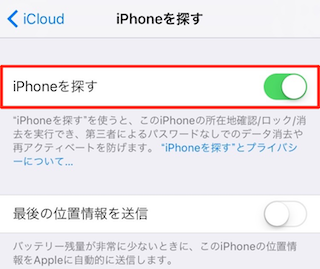
iPhoneを探す方法
iPhoneの位置を表示する
「iPhoneを探す」でiPhoneを探す時は、Macで「iPhoneを探す」を起動して探します。
まず「iCloud」にアクセスして、AppleIDとパスワードを入力してサインインします。
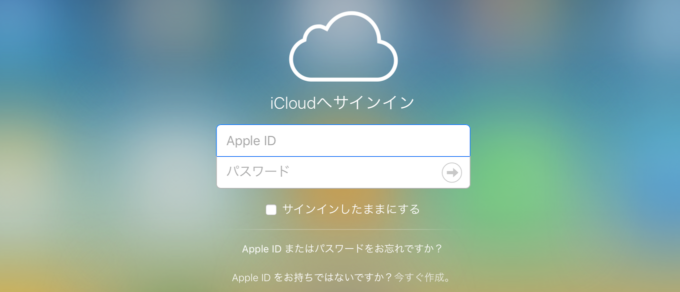
「iCloud」にサインインしたら、「iPhoneを探す」を起動します。
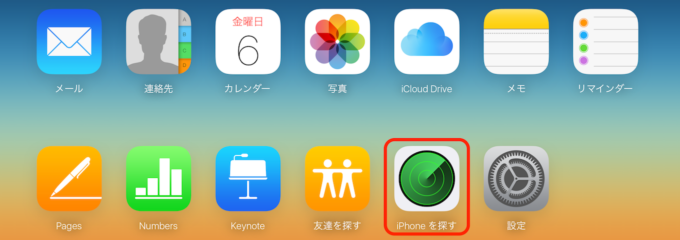
「iPhoneを探す」を起動すると、iPhoneの位置が地図上に表示されます。ちなみにiPhoneがオフラインの状態になっている場合は、最後の位置情報が記録された場所が地図上に表示されます。
[ i ]マークのボタンをタップすると、iPhoneを探すためのメニューが出てきます。
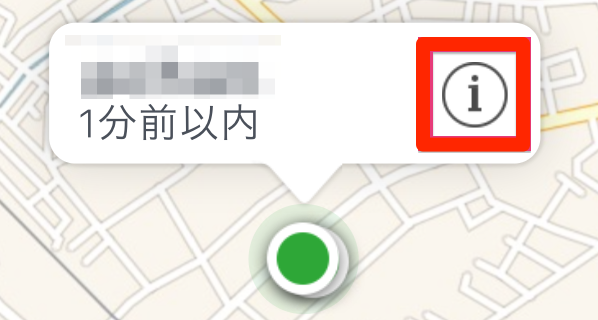
iPhoneからサウンドを出す
iPhoneを探すためのメニューから「サウンド再生」を選択すると、iPhoneから音声が鳴ります。
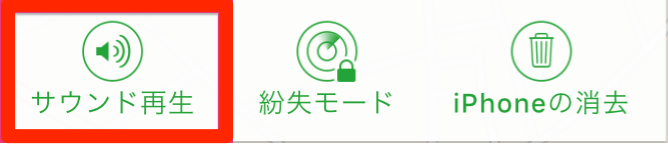
サウンドを再生した時のiPhoneの画面はこんな感じです。「OK」をタップして音声を止めることができます。結構鋭くて高い音声なのですぐに見つかるでしょう。
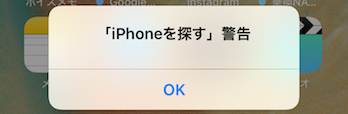
この機能は、iPhoneが会社や自宅といった特定の場所にあることは確実だけど、具体的にどこにあるのかがわからない時に役に立ちます。
紛失モードに設定する
iPhoneを探すためのメニューから「紛失モード」を選択すると、iPhoneの画面に表示される電話番号を入力するためのポップアップが出てきます。

これは、iPhoneを見つけた人に連絡先を知らせるための機能なので、すぐに連絡がとれる電話番号を入力しておきます。
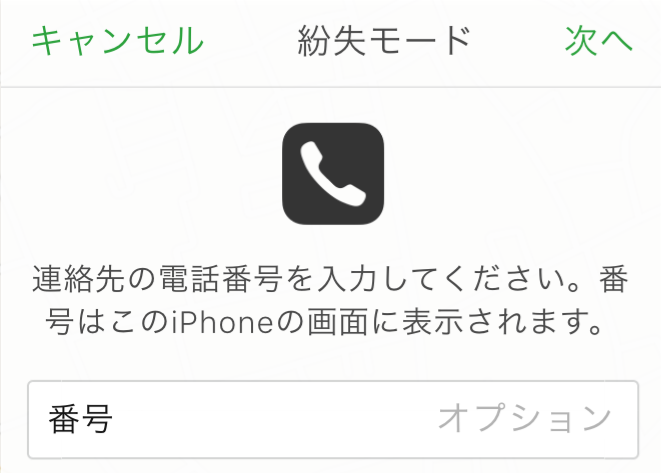
iPhone内のデータを削除する
iPhoneを探すためのメニューから「iPhoneの消去」を選択すると、iPhone内のデータが削除され、他人にiPhone内のデータを見られることを防ぐことができます。
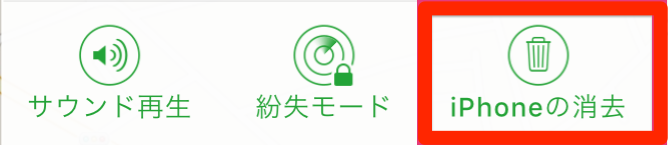
iPhoneには他人に見られるとマズイようなデータが保存されている場合などは、この機能をつかって最後の手段として遠隔操作でiPhone内のデータを削除することができます。
ただ、iPhone内のデータが消えてしまうので、いざという時のためにiCloudにバックアップをとっておくと安心です。
位置情報を更新する
iPhoneの位置を示す点から出た吹き出しの「矢印マーク」をタップすると、位置情報を更新することができ、リアルタイムでiPhoneの位置を確認することができます。
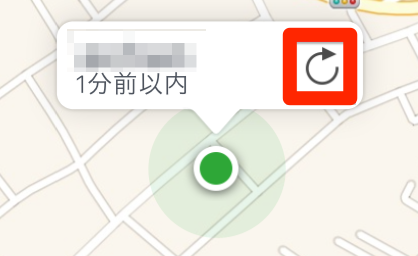
Macを探す方法
続いて、「iPhoneを探す」を使ってMacを探す方法について書きたいと思います。iPhoneを探す」を使うためには、iPhoneの「設定」→「iCloud」→「サインイン」でApple IDとパスワードを入力し、iCloudにサインインしておく必要があります。
「iPhoneを探す」を起動する
まず、iPhoneを探すを起動してApple IDとパスワードを入力してサインインします。「iPhoneを探す」起動時に「 “Find iPhone” の使用中に位置情報の利用を許可しますか?」というダイアログが出てくるので、特に問題がなければ「許可」をタップしておきます。
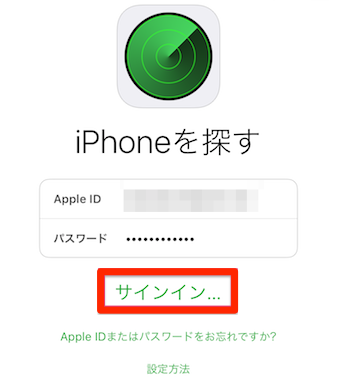
サインインをすると、Macがある場所が地図上で表示されます。左上の「<すべて」をタップすると「iPhoneを探す」が認識しているデバイスが表示され、右上の矢印をタップすると最新のMacの位置情報を確認することができます。
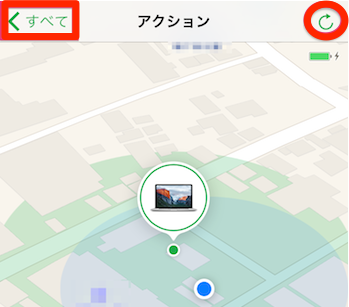
なお、Macがオフラインの状態になっている時は、オンライン時に最後に記録された位置情報が表示されます。
Macからサウンドを出す
iPhone上で操作してMacから音を出すことによってMacを探すことができます。自宅や会社などにあることはわかっているものの、具体的にどの場所にあるかわからない時に便利です。
Macから音を出すためには、「アクション」→画面左下の「サウンドを再生」をタップします。
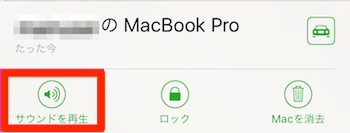
すると、Macから音声が出ます。
Macの方ではこのようなダイアログが表示されます。「OK」をタップすると音が止まります。
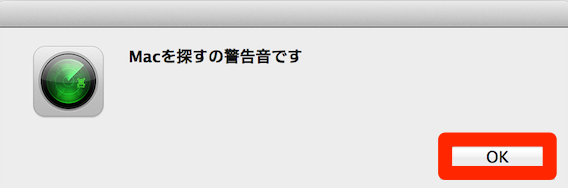
なお、Macがスリープモードの状態でもMacから音声を出すことはできますが、オフラインの状態だと音は出ないようになっているので、この方法でMacを探すには少なくともMacがオンラインの状態である必要があります。(ちなみに、Macがオフラインの状態で音を鳴らす操作をした場合、後でMacを起動した時に音がなるようになっています)
Macをロックする
音を鳴らしてもMacが見つからない時は、Macをロックして第三者が勝手にMac内の情報を見ることを防ぐことができます。
Macをロックするためには、まず「アクション」→画面下の真ん中にある「ロック」をタップします。
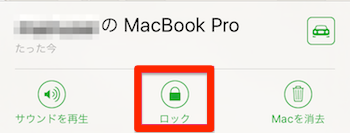
すると、「このMacをロックしますか?」と聞かれるので「Macをロック」をタップします。
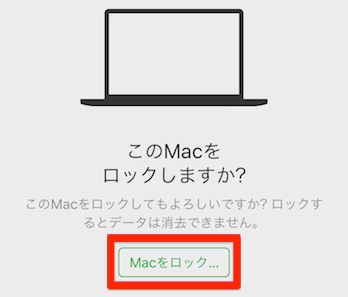
続いて、パスコードを2回入力します。ここで入力するパスコードは、iPhoneのロックを解除する時に入力するパスコードではなくて「Find Mac」用のパスコードです。
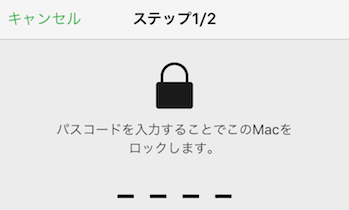
次に、Macに表示させたいメッセージを設定して「完了」をタップします。このメッセージは、Macを見つけてくれた人に伝えたいことがあれば入力します。
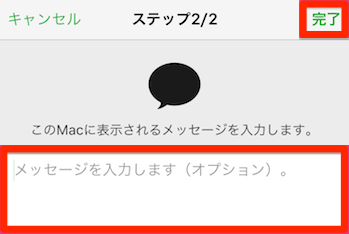
これでMacのロックは完了です。
Macがロックされると「ロック中」と表示されます。
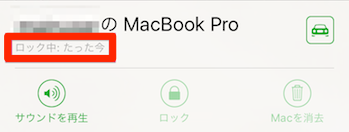
Macの方を確認するとこのようにロックされており、中の情報を確認するためにはパスコードの入力が必要な状態になっています。
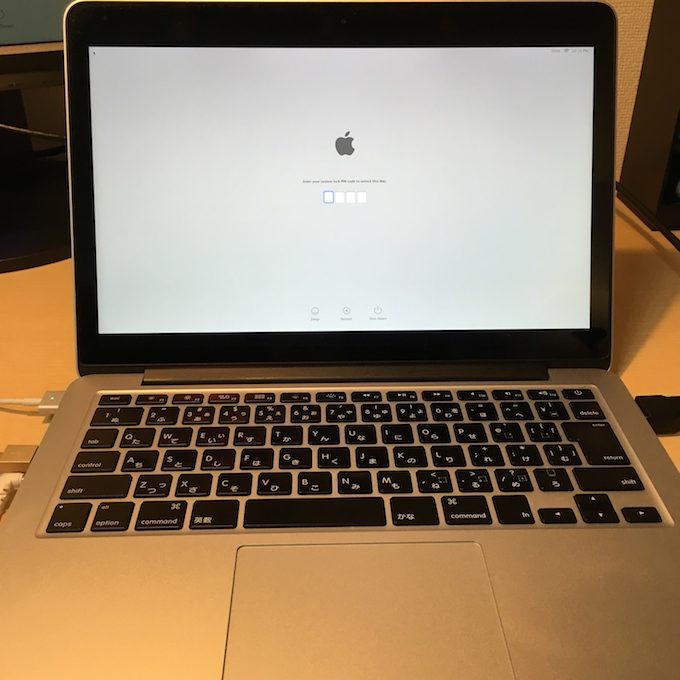
ちなみに、Macがスリープモードの状態でもロックされるようになっていますが、Macがオフラインの状態でロックすると、Macを起動した時にロックされるようになっています。
Mac内のデータを消去する
Macをロックした状態でも、運良くパスコードを解除されてしまえば中のデータを見られてしまいます。パスコードは6,561通りあるので可能性はかなり低いですが、中のデータを確実に見られないようにするためにはMac内のデータを消去するという方法があります。
Mac内のデータを消去するためには、画面右下にある「Macを消去」をタップすればOKです。
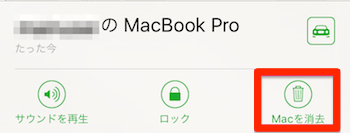
「iPhoneを探す」はいざという時に役立つので、使い方を確認しておくことをオススメします。以上、いざという時のために設定だけしてみてください(`・ω・′ )
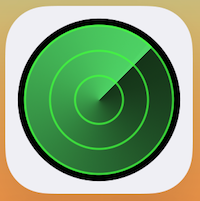

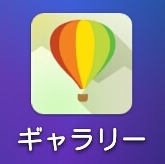
コメント