iPhoneやiPadを使っていて、「iCloudストレージの空き領域が不足しています」というメッセージが何度か表示されたことがあるユーザーもいるかと思います。
「バックアップは作成できません。」と書いてあるので、これは気になってしょうがないですよね。
Macを使っている場合は、Macの方にも出てきます(°ω°)
iCloudストレージの空き容量が不足していると言われても、正直、iCloudストレージは何を保存するところなのか、よく言われるストレージとどう違うのか、単純にストレージ容量を増やすだけではなく、不要なデータを削除してiCloudの空き容量を増やす方法はないのかが気になっている人もいるかと思います。
そこで、今回は、iCloudストレージとは何か、iCloudストレージにバックアップを作成する方法、iCloudストレージの空き容量が不足していると何が起きるのか、iCloudの空き容量が不足してきた時の対処法などについて書きたいと思います。
目次
iCloudストレージって何?
iCloudストレージとは、Appleが提供するクラウド(データをおける場所)上にiPhoneやiPadなどの端末にあるデータを保存できる容量のことです。このストレージサービスは、AppleIDを持っているユーザーに無料で5GB分提供されています。なので、5GB分であれば無料でiPhoneやiPad、Macのデータを保存できます。
どんなデータがiCloudにバックアップされるかというと、具体的には、ダウンロードしているアプリやその中のデータ、設定内容、ホーム画面のアプリの位置、写真や動画、SMS/MMSやiMessageに保存されたメッセージなどです。(ただし、写真や動画に関しては、iCloudフォトライブラリを有効にしている場合はそちらに保存されます。)
バックアップは、デバイス設定、デバイス特性、写真およびビデオ、文書、メッセージ(iMessage、SMSおよびMMS)、着信音、アプリケーションデータ(健康アプリケーションのデータを含みます)、位置設定(お客様が設定したロケーションベースのリマインダーなど)ならびにホーム画面およびアプリケーション構成に限定されます。
一方、一般的によく言われるiPhoneやiPadのストレージは、iPhoneやiPad内に保存できるデータ容量のことです。これらのデータ容量は、端末を購入する時に選ぶことができ、最近発売されたiPhone6sの場合は、16GB・64GB・128GBのものが用意されています。
このストレージはiPhone内に保存できるデータ容量のことなので、iCloudとは全く別物であり、端末にデータを保存していてもiCloudにバックアップを作成していなければ、端末をなくしてしまうとそれごとデータは戻ってこなくなります。
iCloudストレージにバックアップを作成する方法
端末のデータをiCloudストレージにバックアップするためには、まず「設定」→「iCloud」でApple IDとパスワードを入力します。
続いて、「結合」をタップします。
最後に、「設定」→「iCloud」→「バックアップ」をタップして「iCloudバックアップ」をONにすれば完了です。これで、端末内のデータがiCloudにバックアップされるようになります。どのデータをバックアップするかも指定できますが、それについては下の「iCloudストレージの空き容量を増やす方法」で解説しています。
iCloudってどういう時に役に立つの?
では、これがどういう時にこれが役に立つのかというと、例えば、iPhoneをなくしてしまって新しいiPhoneを買わなきゃいけなくなった時は、通常は新しいiPhoneで元のデータを利用することはできなくなります。
しかし、iCloudにバックアップをとっておけば、新しいiPhoneでもなくしたiPhoneの中身をそのまま復元して使うことができます。必要なアプリや音楽、写真はもちろん、ホーム画面の背景やアプリの位置まで綺麗に再現してくれます。すなわち、iCloudは、iPhoneの主なデータを保存してくれて、いざという時にその通りのデータを復元してくれる便利な機能というわけです。
ここで、管理人がiPhoneSEをなくしてしまった状況を想定して、管理人のテスト用で持っているiPhone5s内のコンテンツや設定を一旦リセットして、この中にiPhoneSEの中身を復元してみます。
まず、「設定」→「一般」→「リセット」の「すべてのコンテンツと設定を消去」をタップして、iPhone5sのすべてのコンテンツと設定をリセットします。
続いて、iPhoneのセットアップの時に「Appとデータ」のところで「iCloudバックアップから復元」を選択しApple IDとパスワードを入力します。
そして、復元したいデータが入っているバックアップを選択します。これでiCloudからの復元が開始されます。
iCloudからの復元が完了すると、ホーム画面が表示されます。このホーム画面は、管理人のiPhoneSEのホーム画面とほぼ一緒です。(バックアップをとっているアプリに関しては、しっかり復元されています。)
もちろん、新しいiPhoneやiPadを購入した時にも、これで復元すればすぐにデータ移行をすることができるので便利ですよ。
180日バックアップされないと、データが削除される?
iCloudストレージの空き容量が不足していて、端末のデータを保存できない状態が180日続くと、データが削除されてしまう恐れがあります。
というのは、iCloudストレージにバックアップできない状態が180日続いた場合は、Apple社は、そのバックアップデータをサーバーから削除する権限を取得します。つまり、180日過ぎると、大事なデータがサーバーから削除されてしまう可能性が出てくるということです。
デバイスが180日間iCloudについてバックアップをしていない場合、Appleは、そのデバイスに関連するバックアップを削除する権利を留保します。
これは180日過ぎたらすぐに削除されるというわけではありませんが、少なくともいつ削除されてもおかしくない状況ではあることを意味します。
Apple社「180日もバックアップしてないのか。必要ないなら、消すわ!」
って感じで消されてしまうわけです(°ω°)
バックアップの状況は、「設定」→「iCloud」→「バックアップ」の「前回のバックアップ」の日時で確認することができます。管理人の場合は、2016年4月13日の1:07以降バックアップできていない状況にあるので、1ヶ月半(約45日)程バックアップできていないということになります。
180日経過後に大事なデータが削除されて悔しい思いをする前に、定期的にバックアップを作成しておくことをオススメします。
どのタイミングでバックアップされるの?
以下の条件が整っており、かつiCloudに十分に空き容量がある場合に、自動的にバックアップが作成されるようになっています。
- 端末の画面をロックしている状態(スリープモード)
- Wi-Fiに接続している
- 端末が充電されている状態
もちろん、手動でバックアップをする方法もありますが、自宅にWi-Fi環境があれば、普段端末を使っていてこれら3つの条件が揃わないことはあまりないかと思うので、手動でないとバックアップ出来ない状況にある場合は、空き容量が不足している可能性が高いです。
ちなみに、手動でバックアップを作成するためには、「設定」→「iCloud」→「バックアップ」の「今すぐバックアップを作成」をタップすればOKです。
空き容量不足でバックアップができない状況にある場合は、下のiCloudストレージの空き容量を増やす方法を参考にしてみてください(`・ω・′ )
iCloudストレージの空き容量を増やす方法
特定のiPhoneのバックアップデータを一括削除
これは、iPhoneやiPadなどを複数持っている場合に役立つ方法です。多くの場合は、一つのiPhoneやiPadに必要なデータを集約させていることが多いかと思うので、バックアップを作成する必要がない端末に関しては、バックアップデータを削除しておきましょう。
端末ごとのバックアップデータを削除するためには、まず「設定」→「iCloud」→「容量」をタップします。
続いて、「ストレージを管理」をタップして、バックアップデータを削除したい端末を選択します。今回はiPad Proを選択します。
最後に「バックアップを削除」→「オフにして削除」をタップすれば完了です。これで、iPad Proに関するバックアップデータがiCloudストレージから削除され、その分の406MB分の空き容量が確保されます。
バックアップを作成する必要が無い端末のデータiCloudから削除しても、空き容量が十分でないという場合は、次に紹介する、保存するバックアップデータを減らす方法を試してみてください。
保存するバックアップデータを減らす
今度は、特定の端末に保存されているバックアップデータの中から不要なものだけを削除したり、保存しないようにしたりする作業に入ります。
まず、「設定」→「iCloud」→「容量」→「ストレージを管理」をタップしてから、バックアップデータを整理したい端末を選択します。管理人の場合は、iPhoneSE以外は削除したので、iPhoneSEだけになってしまっています。
で、ここの「次回作成時のサイズ」が次回のバックアップ作成時にiCloudに保存されるデータ容量となります。与えられている容量が5GBなので、「6.2GB」だと明らかに足りないですね…。
というわけで、これから保存するデータを減らしていきます。
まず、一番容量が大きいと思われるフォトライブラリをOFFにします。フォトライブラリには画像データが入っているので、どうしても必要な容量が大きくなりがちです。なお、あくまでもこれはバックアップデータに関する設定なので、これをOFFにしたからといって、iPhoneやiPad内の写真アプリから写真が消えてしまうわけではありません。
もっとも、これをOFFにするとバックアップデータが削除される上に、今後もバックアップが作成されなくなるので、別にクラウドサービスを利用することをオススメします。管理人は、GoogleフォトとAmazonプライム・フォトをオススメしています。詳しくは、こちらの記事をチェックしてみてください(・ω・)ノ
Amazonプライム・フォトとGoogleフォトを実際に使って比較してみた!
管理人は、元サイズでAmazonプライム・フォトに保存して、検索用にGoogleフォトを使っています(・ω・)
「オフにして削除」をタップすると、バックアップデータが削除されます。他にも、バックアップを作成する必要のないアプリをOFFにしておきましょう。すると、最終的に「次回作成時のサイズ」が「63.3MB」になりました。
他にも、「設定」→「iCloud」→「容量」→「ストレージを管理」の「書類やデータ」のところで不要なデータを削除することができます。不要な書類やデータが保存されたままになっていると、これらもiCloudストレージを圧迫している原因となるので、削除しておきましょう。今回は、iMovieだけですね(・ω・)
iMovieには既にアップロードした動画のデータが入ってるだけなので、削除しました。
iCloudフォトライブラリに写真を保存しない
iCloudフォトライブラリは、iPhoneやiPadで撮影した写真をiCloud上に30日間保存してくれるサービスですが、その分iCloudストレージ容量を圧迫することになります。
GoogleフォトやAmazonプライム・フォトなど、他のクラウドサービスを利用している場合は、「設定」→「写真とカメラ」の「iCloudフォトライブラリ」をOFFにしておきましょう。
手動でiCloudにバックアップ!
バックアップの設定が終わったら、手動でバックアップをしておきましょう。「設定」→「iCloud」→「バックアップ」の「今すぐバックアップを作成」をタップすると、すぐにバックアップの作成が開始されます。
バックアップの作成が完了すると、前回のバックアップの日時が最新のものに更新されます。
ここまでやって、ようやく一安心です(`・ω・′ )
ストレージ容量を増やす(有料)
上記の方法を試しても、どうしても5GB以下にならないという場合は、有料になってしまいますが、iCloudのストレージ容量を増やすという方法もあります。例えば、10倍の50GBにする場合は、月額130円の料金が発生します。
容量を増やすためには、「設定」→「iCloud」→「容量」→「さらに容量を購入」から手続します。
Macを持っている場合は、Macからでも手続可能です。まず、「システム環境設定」で「iCloud」を起動して右下の「管理…」をタップします。
続いて「さらに容量を購入…」をタップすると、クラウドサービスのメニューと料金が表示され、ここから手続きできます。
もちろん、iCloudストレージ容量不足の通知で「ストレージをアップグレード」をタップしてもOKです。
以上、iCloudストレージ容量不足になってきた時は活用してみてください(`・ω・′ )
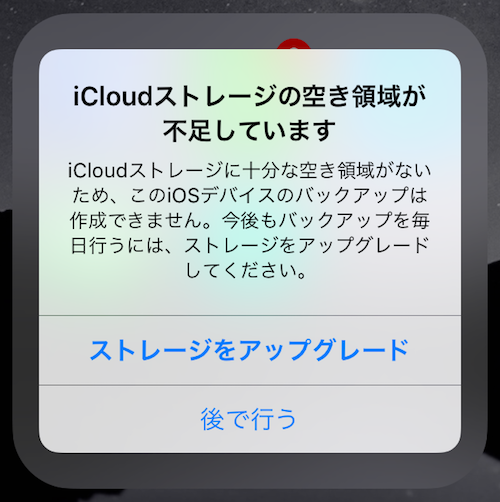
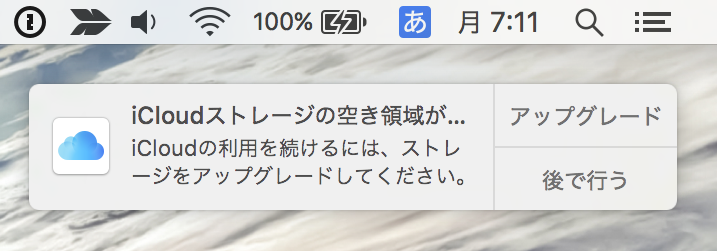
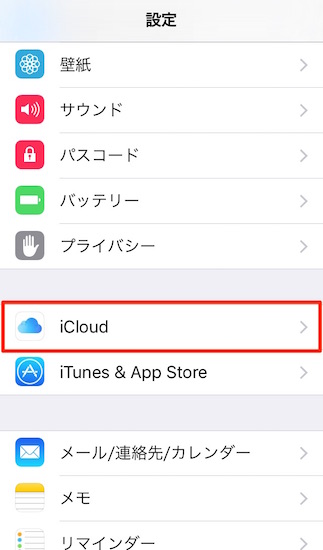
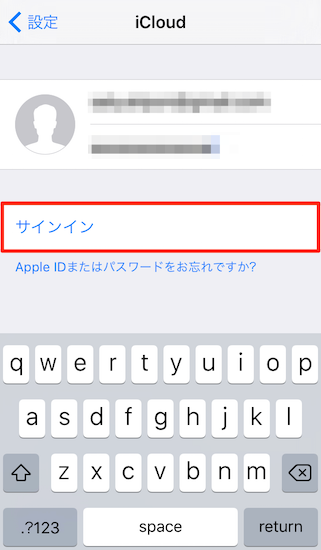

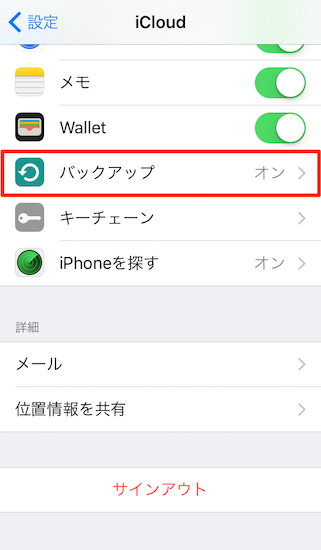
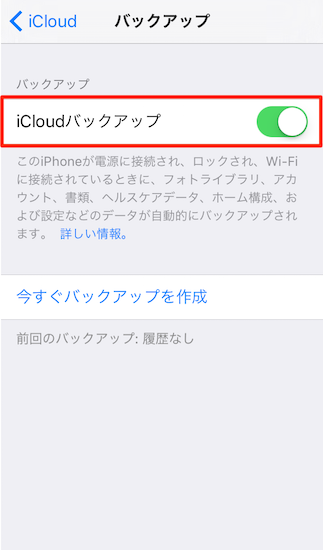
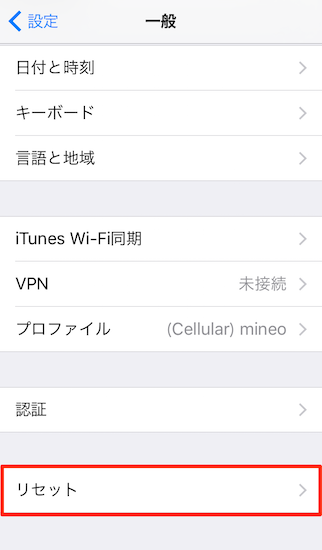

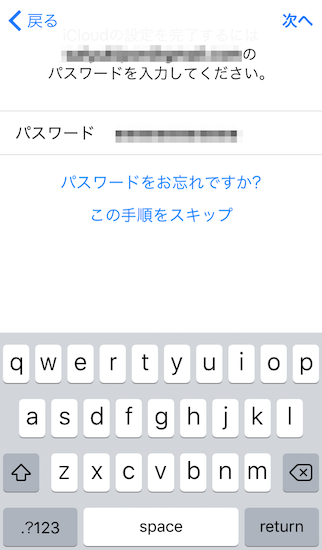
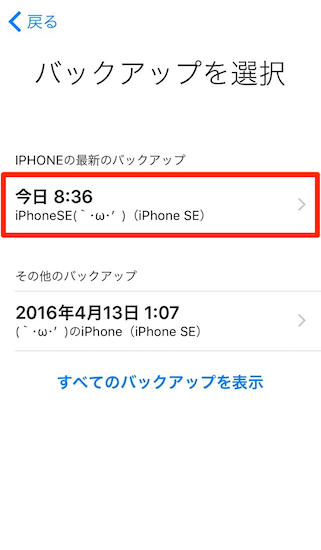
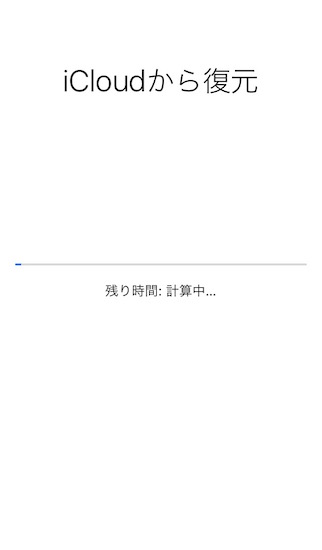
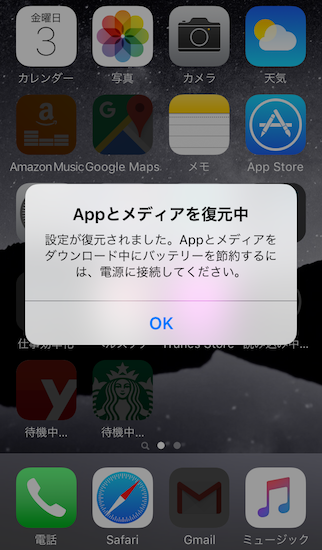
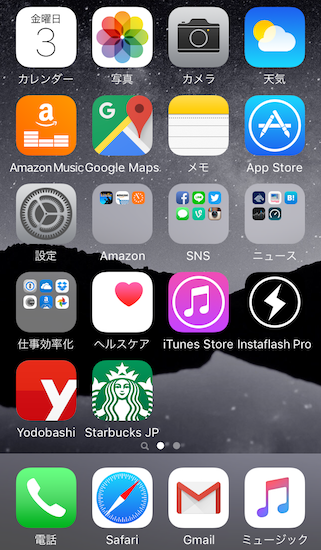
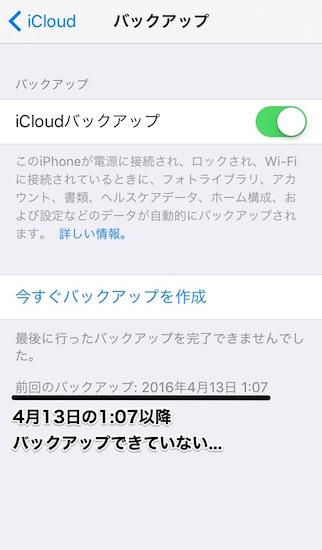
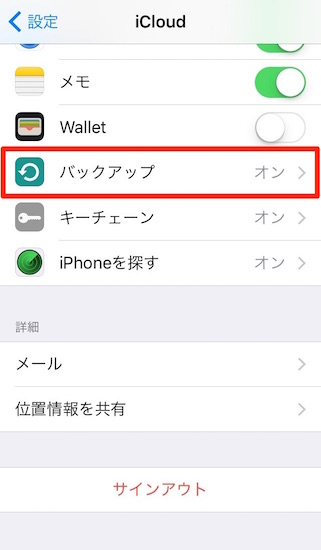
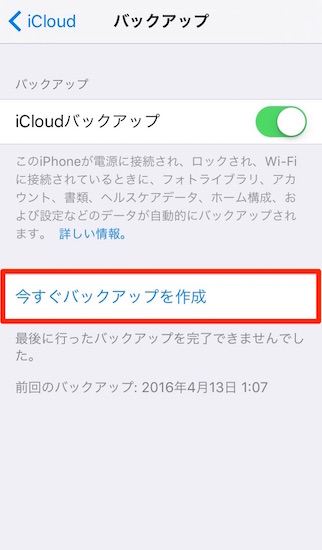
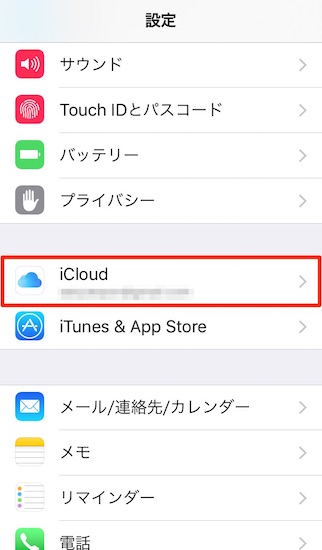
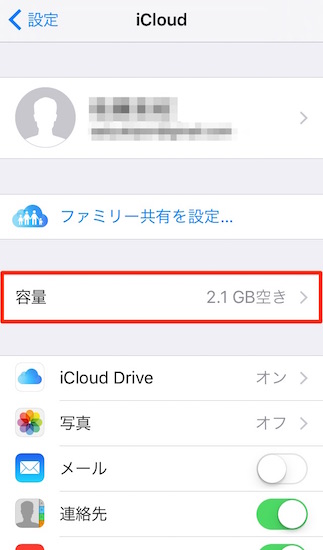
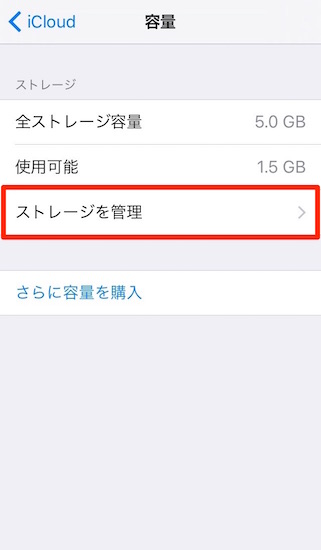
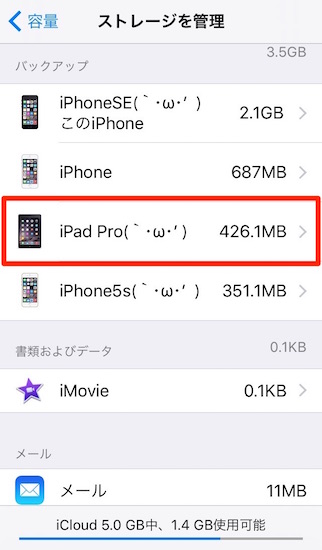
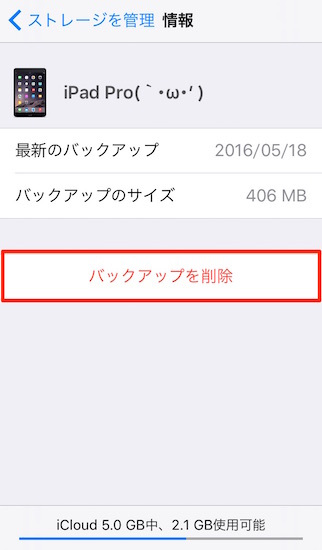
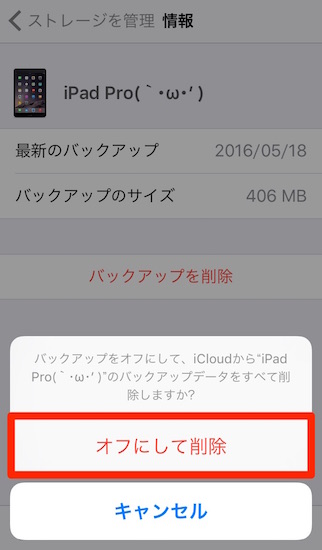
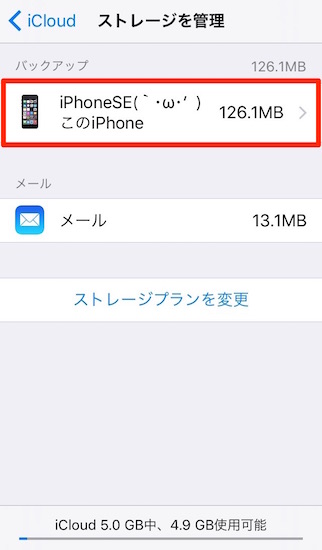
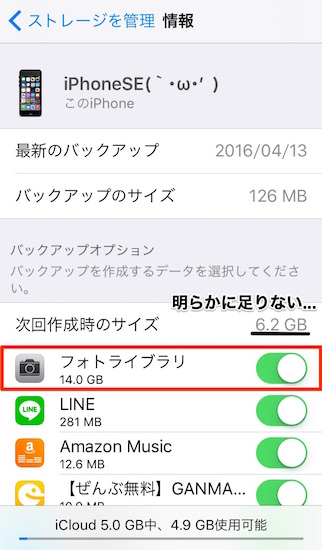
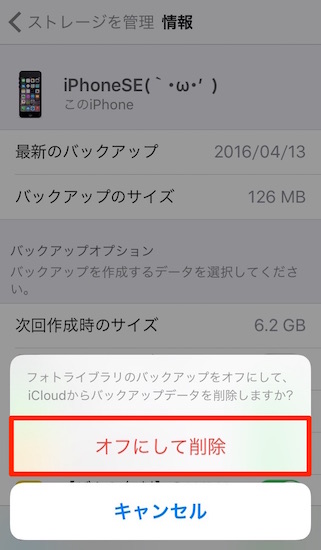
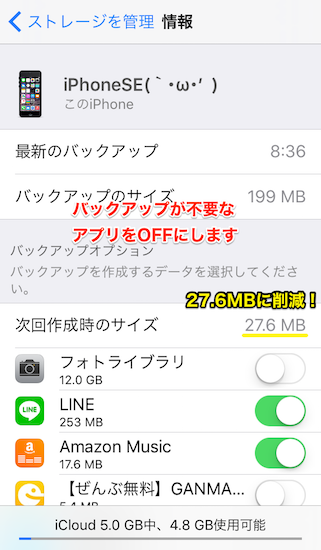
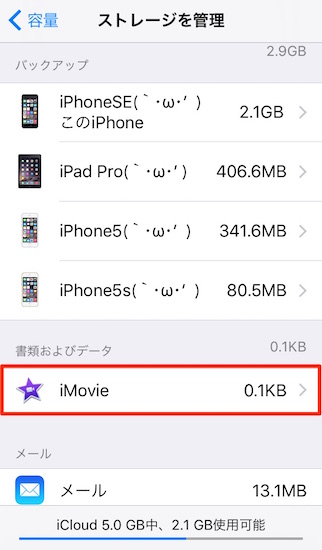
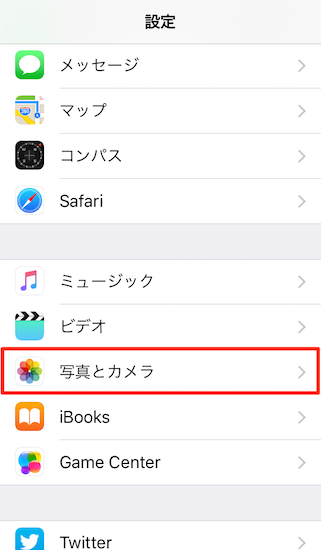
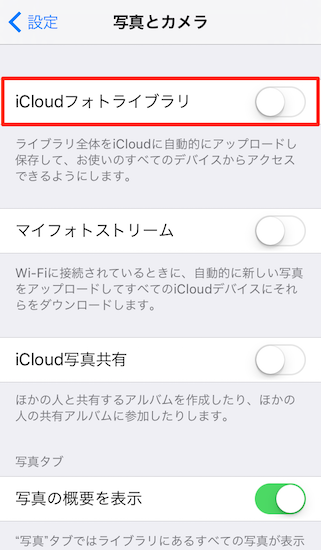
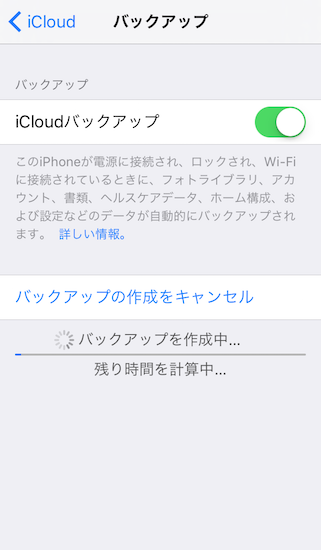
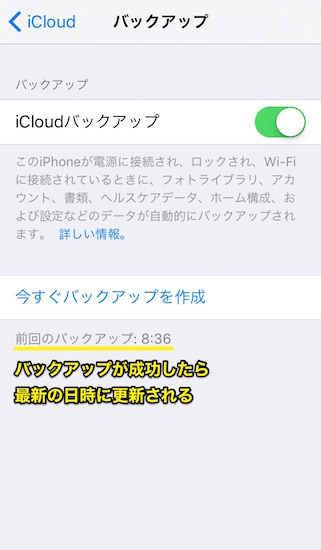
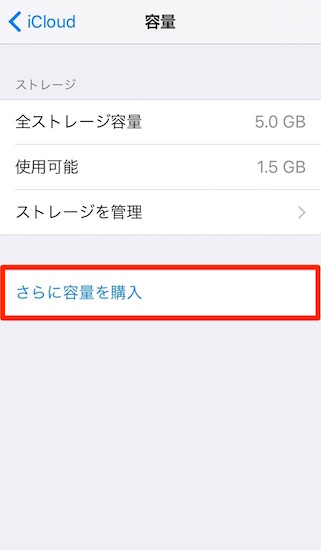
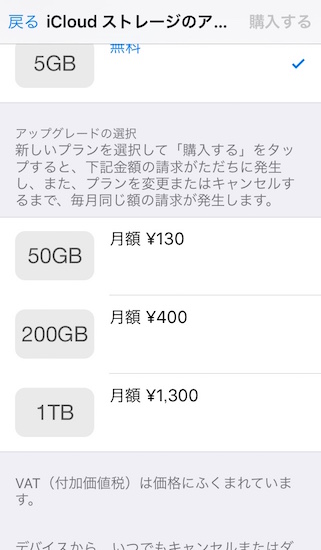
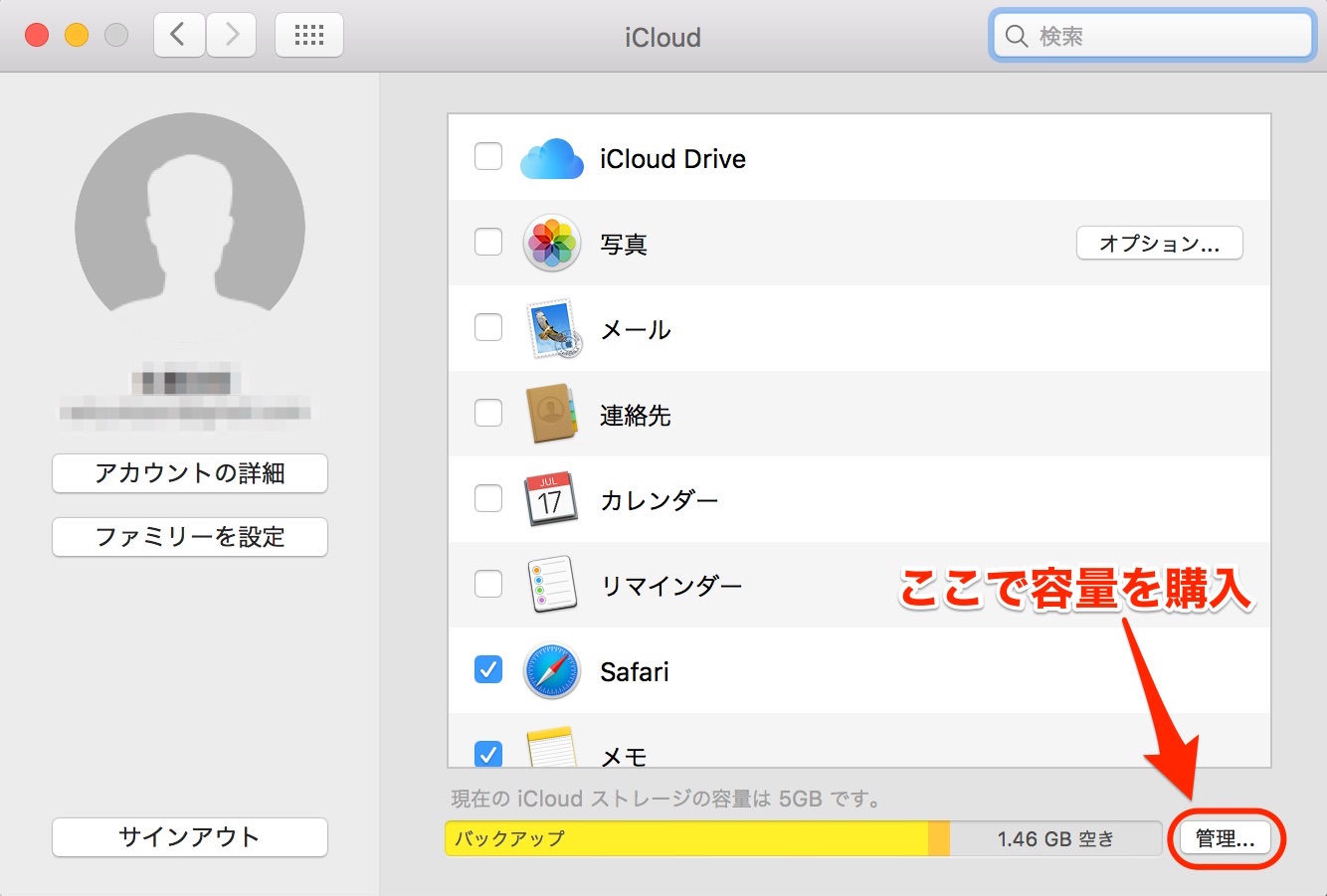
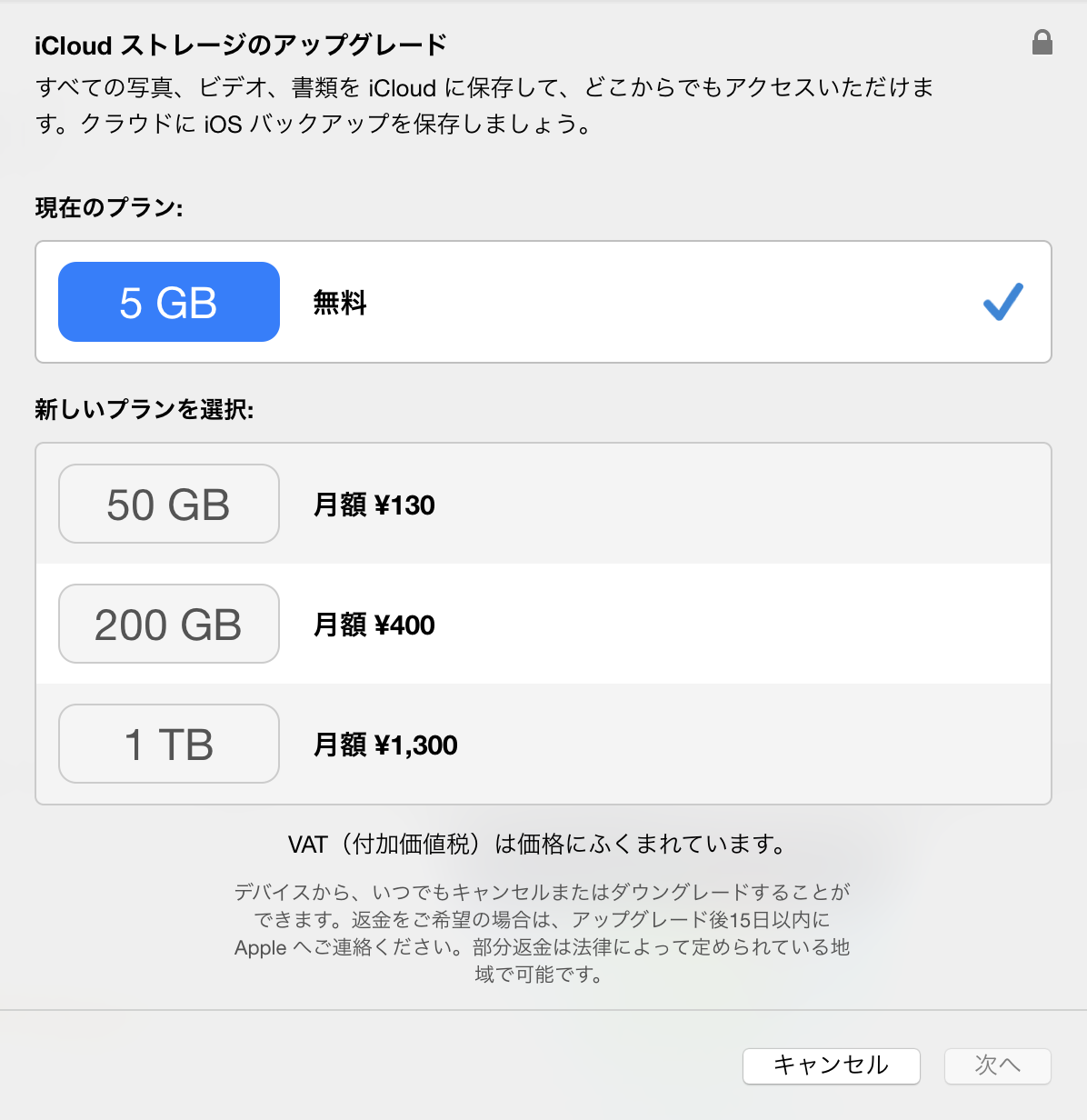


コメント