最近ではWebサービスを受ける際には必ずといっていいほど登録が必要になることが多いので、管理が必要なIDやパスワードの量が増えてきているユーザーも多いでしょう。
管理するパスワードが多くなってくると記憶は不可能でしょうし、メモをとっていたとしても入力作業に時間がかかる上に、誰かにパスワードを盗み見られてしまう可能性もあり大変危険です。
今回は最適なパスワードの管理方法やパスワード管理ソフトについて書きたいと思います。
目次
危険なパスワード管理
いろんなウェブサービスが普及してパスワードがとにかく増える一方ですが、パスワードをどうやって管理していますか?
- ブラウザに記憶させている
- 紙にメモしている
- モニタに貼り付けている
- パソコンやスマホのメモに保存
- 全部同じパスワード
実は、下に行くほど危険なパスワード管理方法です。紙へのメモやモニタへの貼り付けは盗み見されると流出します。ただ、より可能性の高いネット回線からの流出はありません。
パソコンやスマホのメモ帳に保存している場合、ウイルスやデータの流出・端末の紛失などで一気にパスワードがバレるためこれも危険です。
最も危険なパスワード管理方法は全部同じパスワードの使用です。ウェブサイトに登録したパスワードは暗号化がなされていなければウェブサイトの管理者から簡単に確認できます。IDがメールアドレスを登録するタイプであなたのメールアドレスが1つしかなければ、そのメールアドレスとパスワードであらゆるウェブサービスにログインできてしまいます。超危険!!
しかし、ブラウザに記憶させると、他のブラウザを使用したり別の端末を使用したりするときにパスワードが共有されていないと不便です。全てのPCで同じブラウザ(Google ChromeやFireFoxなど)を使用していれば同期もできますが、同じウェブサービスで複数のパスワードを管理する場合も不便です。
パスワードはパスワードマネージャーに覚えさせるのが最強です。
パスワードマネージャーを使おう
パスワードマネージャーはパソコンやサーバ内にパスワードを保存し管理するソフトです。有名ドコロとしては次の通り。なお1Passwordが最強です。
- 1Password(agilebits)←最強
- Roboform(Siber Systems)
- LastPass
- Dashlane
- KeePass(オープンソース)
1Password(agilebits)←最強
1Passwordはカナダのagilebits社が開発したパスワードマネージャーです。特徴的な鍵のマーク、iPhoneやMacbookと親和性の高いユーザーインターフェース、精度の高い管理機能とどの端末にも同期できるシームレスな同期機能に定評があります。
1Passwordの凄いところは、Windows、OS X、iPhone、Androidとあらゆる端末に対応しており、各端末同士のパスワードはDropboxを利用して常に同期・共有され、しかも各端末で使いやすく(特にApple製品と非常に相性が良い)、さらに一度購入すれば年会費がかからないという点です。
なお、1Passwordウェブサイト上での2015年11月13日現在の価格は次の通り。Mac+Winのバンドル(Bandle)版はMacとWinの両方のライセンスが付いて30ドル(3,660円位)安いです。
| 製品 | 価格 | 日本円換算 |
|---|---|---|
| 1Password 5 for Mac | $49.99 | 6,099円 |
| 1Password 4 for Windows | $49.99 | 6,099円 |
| Mac+Win Bandle | $69.99 | 8,539円 |
| 1Password for iOS | $9.99 | 1,219円 |
| 1Password for Android | – | 1,211円 |
※ドル価格は1ドル122円で換算
全部買うと11,000円位かかりそうですが、実はiOSとAndroidのアプリは無料で使えます。30日間を過ぎるとパスワード新規登録とパスワードの区分が有料機能のため使えなくなりますが、PC版を買って全てのパスワードを移行してしまえばログインには問題なく使えます。新しくパスワードを生成した場合はPC版で追加できますし、全てを50音順に区分せず管理すれば有料版も不要です。必要であればわずか1,200円ですので買ってしまいましょう。
区分しないと使いづらいと思いがちですが、1Passwordは例えばMacbookであればログイン画面で「Shift+●」などキーボードショートカットを入力するだけで入力→ログインまで一発で行ってくれます。
例えばMacbookのSafariの場合、このように1PasswordのアイコンがSafariの右上に追加されます。
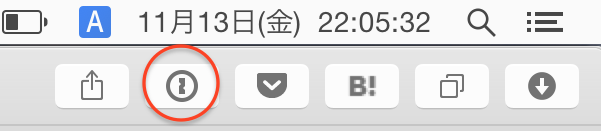
ログイン画面でキーボードショートカットを入力すると、まず初期設定で登録したマスターパスワードを入力するウインドウが出ます。このパスワードだけ覚える必要があり、万が一これを忘れると誰にも開けなくなります。
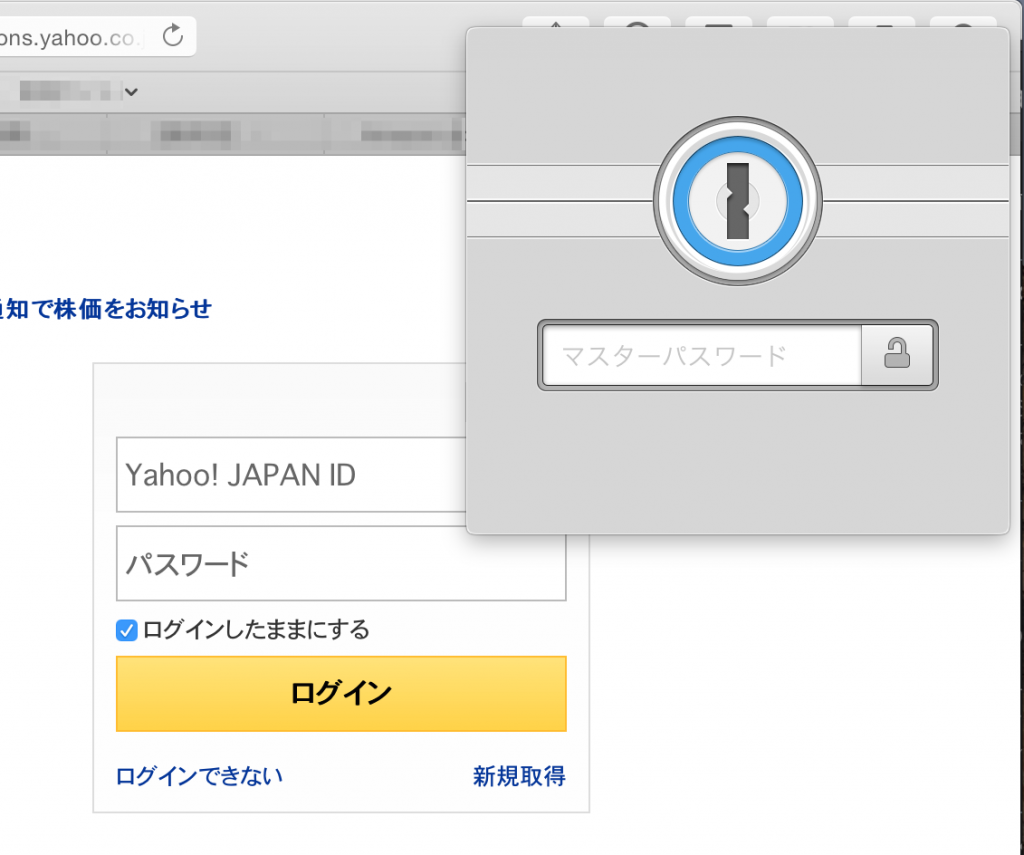
入力すると、登録パスワードが1つの場合はそのまま入力→ログインまで自動で行ってくれますし、複数パスワードがある場合は次のように選択ダイアログが表示されますので、上下矢印キーで選択してEnterを押して確定します。
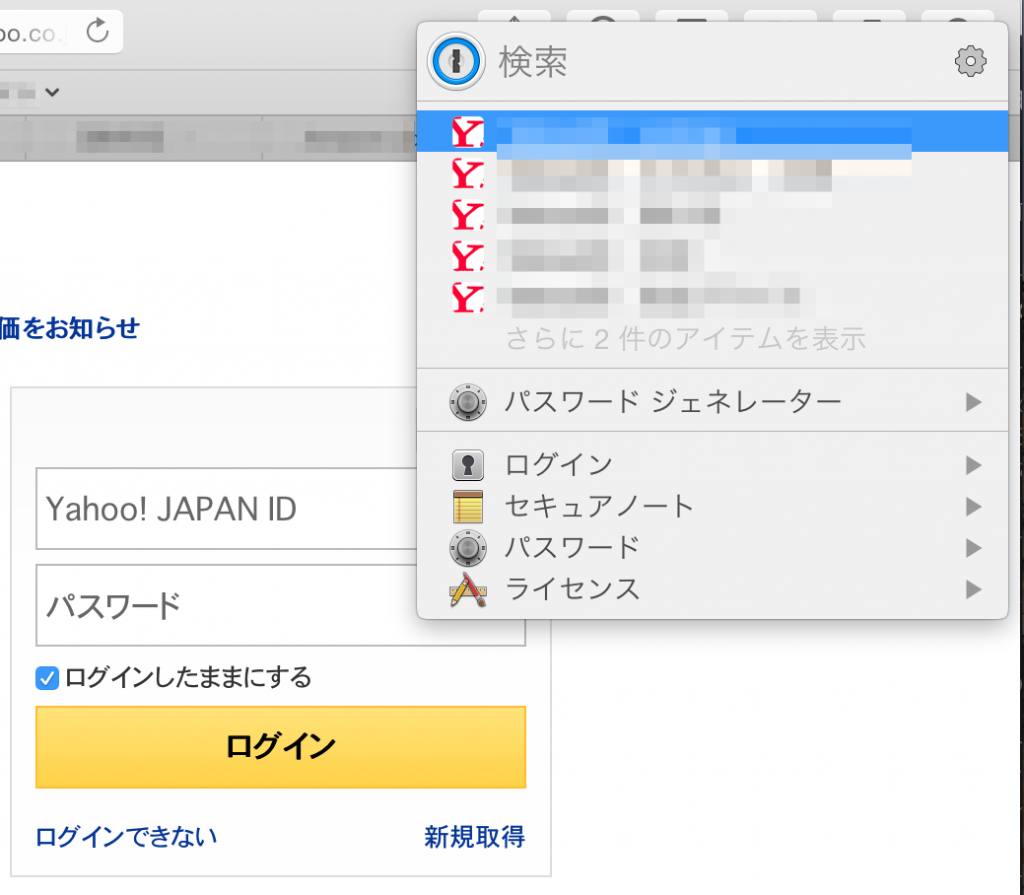
すると自動でIDとパスワードが入力され(ラジオボタン等のチェックボックスも含めて全て登録時の状態で入力しなおしてくれます)、ログインボタンを押さずともログイン後のトップページへ遷移してくれます。凄いぞ1Password!
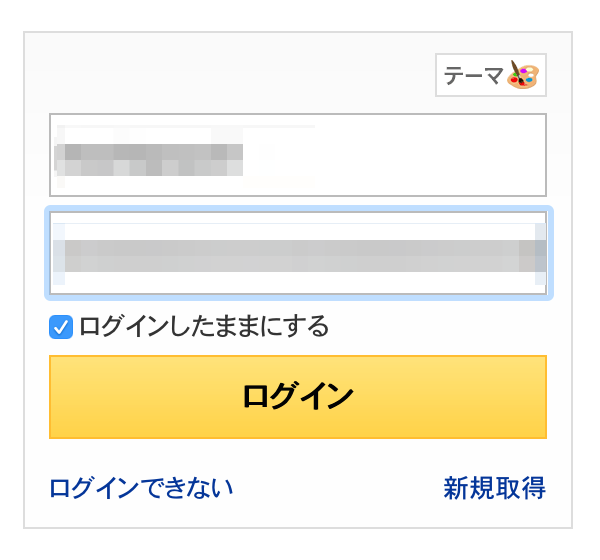
新規でパスワードを入力したら新規登録画面が出ててきます。
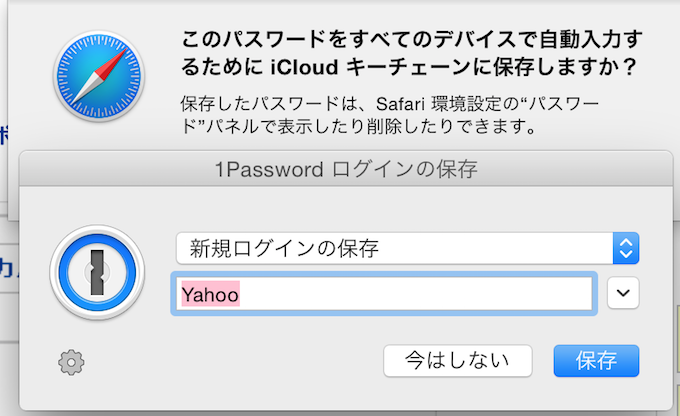
仮にパスワードを変更して入力した場合もこのダイアログが出ますので、変更した場合は「新規ログインの保存」ドロップダウンリストを開いて「既存のログインを更新します。」を選択すればそのまま変更してくれ、新規で追加する場合は「Yahoo仕事用」「Yahoo個人用」などと区別して保存すればOKです。
そして1Passwordの最大のメリットはDropboxでパスワードデータを共有していることです。LastPassやRoboformのクラウド管理は開発会社が運営するサーバにデータが保管されますので、サーバに世界中のパスワードデータが集中します。そういった場所は不正な攻撃のターゲットになりやすいため流出すれば一気に広がります。
ほら、パスワードをオンライン管理するとこういうことになる。> アカウント情報をオンラインで一元管理できるサービス、攻撃を受けてユーザーデータの一部が流出(LastPass) http://t.co/Hfb4iXirua @ScanNetSecurityさんから
— 須野おでん (@sno_orz) 2015, 6月 24
Dropboxサーバもクラックされ流出する危険はありますが、元々ただのファイル共有サービスですのでパスワードデータの占める割合が低く、また2段階認証の設定が可能ですので突破の可能性もかなり低いかと思います。
それに、仮にDropboxのパスワードデータに侵入されたとしても、データは1Password.opvaultというファイルに保管されており、このopvault形式のデータはメタデータも含めて暗号化されており、解読は困難を極めます。
価格に関しても頻繁に行われるセール時(Mac+Win Bandle版で49.99ドル)に購入すれば、6,000円ちょっとの金額で今後のパスワード管理の煩わしさから開放されます。
Roboform(Siber Systems)
サイバーシステムズ社が開発した元祖パスワード管理ソフトです。主に4つのライセンスがあります。
- Roboform Desktop 7 for Windows
- Roboform Desktop for Mac
- Roboform Everywhere
- Roboform2Go 7
Roboform Desktopシリーズは1回の支払いで済み、Windows、Macのローカルにデータを保存してパスワードを利用します。デメリットはそのPCに保存したパスワードはそのPCでしか利用できません。値段もWin版、Mac版それぞれ3,500円ですので合計7,000円とローカル管理の割には料金は高めです。
Roboformのサーバにパスワードデータを保管するRoboform Everywhereは年間1,250円で利用できますが、5年以上使うなら1Passwordのバンドル版を買ったほうが得になります。
USBメモリでパスワードデータを保管し出先のパソコンにUSBメモリを指すだけでパスワードデータを使えるRoboform2Go 7は金額が4,500円と高めな割にスマホでは使えませんし不便です。
LastPass
機能に広告が埋め込まれる代わりになんと無料で利用できます。ただし、複数のデバイスで無制限に同期したり広告を消したりするには有料のプレミアムプランに入る必要があり、年間12ドル(1,464円)かかります。1Passwordなら4年で元が取れます。
また、1Passwordよりユーザビリティが低いため使いづらいですし、ショートカットキーで瞬時にログインができません。
Dashlane
管理人は使ったことがありませんが、操作性は1Password並に使いやすそうな気がします。
ただし、複数端末で使うためのプレミアムプランは年間39.99ドル(4,879円)します。1Passwordならずっと使える金額ですね。ただ使い勝手は良さそうですので料金が下がれば気になるところです。
KeePass(オープンソース)
無料で利用でき、かつDropboxなどでクラウド上で同期可能です。
一見最強に思えますが、使い勝手はやはり無料なだけあって1Passwordほどよくはありません。ログインに関しても、一度キーパスのウインドウを開き、該当するログイン情報を選択して「自動入力を実行」を選択すると、ブラウザに内容が入力されるというもので、ブラウザ上で入力を完結させることができません。自動入力に関しては1Passwordが優れています。
初期設定に関しては他のパスワード管理ソフトより難易度が高めとなっています。
ただし無料で利用できる複数デバイスの同期に対応したパスワードマネージャーとしては最高クラスといえますので、パソコンに詳しい方は使ってみることをおすすめします。
まとめ
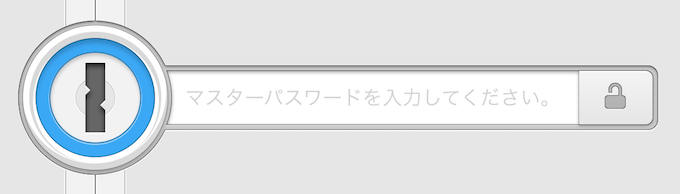 画像:1Password OSXロック画面
画像:1Password OSXロック画面
とにかくパスワード管理を楽にしたいというかたは1Passwordを、お金は使いたくないけどパスワードマネージャーを利用してみたい!という方はKeePassを利用してみてくださいね。

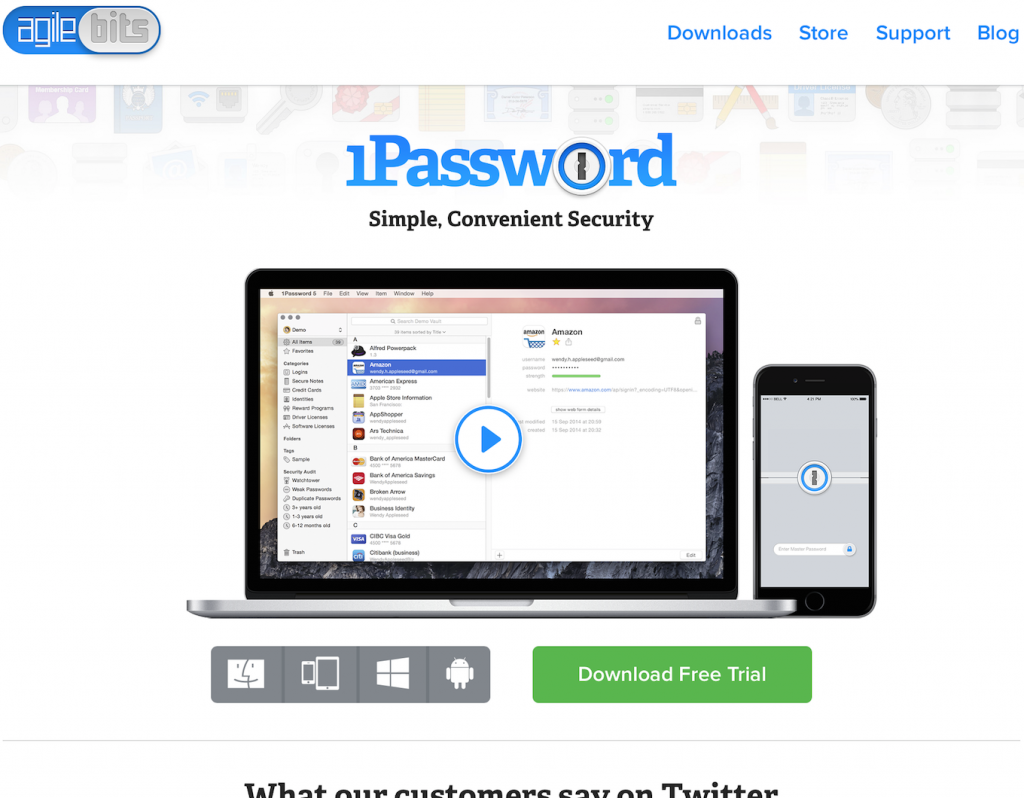

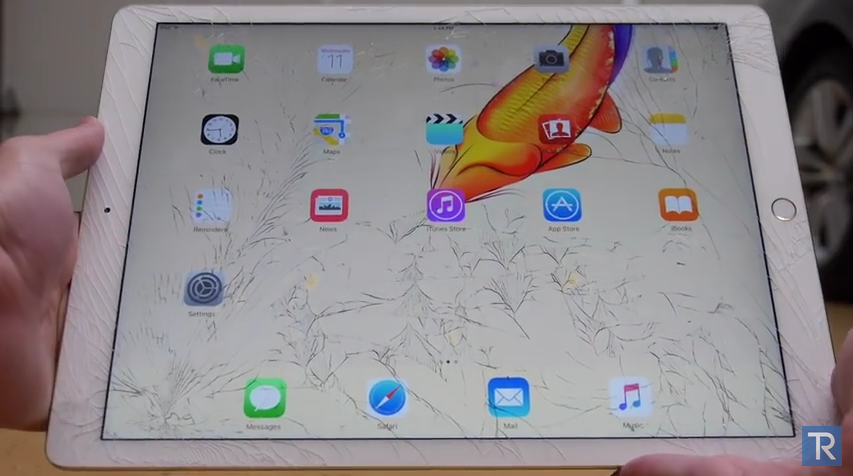
コメント