今回1Passwordの移行を初めて行いましたが、意外と簡単にできたので共有したいと思います。難しそうで心配していたのですが、簡単すぎて拍子抜けしました。
利用環境はOS Xなので、Windowsとは少々やり方が異なるかもしれません。
目次
1Passwordをダウンロードする
まず1Passwordのアプリケーションをダウンロードします。今回はMacを利用しているのでこちらをダウンロードします。
1Passwordの設定を行う
ダウンロードが完了したら1Passwordのバックアップデータを保存している位置を指定します。iCloudなどの普通のローカルディレクトリも利用できますが、Windowsと共有することもあるのでそれに対応しているDropboxがオススメです。
データの位置を指定したら、1Passwordのマスターパスワードを入力しロックを解除します。
次に1Passwordのロックのタイミングを指定します。
利用状況に合ったタイミングを指定するのがベストですが、ウインドウを閉じるタイミングでロックがかかる設定だと、1Passwordを閉じる度にマスターパスワードを入力する必要があるので少々使いづらいと思います。
リッチアイコンを使用すると、手動でログインする際にアカウント情報を探しやすくなります。特に支障がなければ使用することをオススメします。
1Password miniを使うと、画面右上にもアイコンが設置されるのでログインの際はより便利になります。といっても私はあまり使っていません。条件反射でDockに置いてあるアイコンの方をクリックしてしまいます(・ω・)
ここでメールアドレスを入力しておくと操作方法やヒントを得ることができますが、特に必要がなければそのまま「1Passwordを使う」をクリックします。
これで1Passwordの移行は完了です。
Safariの拡張機能をインストールする
これで1Passwordを利用できますが、Safariの拡張機能をインストールしておくとより便利に1Passwordを利用することができます。
例えば1passwordの環境設定で「一般」の「現在のウェブページにログインを入力する」の左にある欄で「shift+スペースキー」を覚えさせると、ログイン画面で「shift+スペースキー」を入力するだけでログインすることができるようになります。(もちろんログインのタイミングによっては、マスターパスワードの入力が必要となる場合があります)
以上、参考にしていただけると嬉しいです。

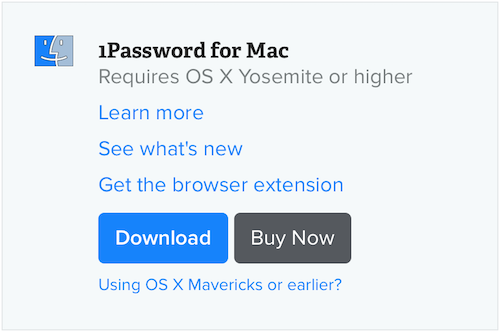
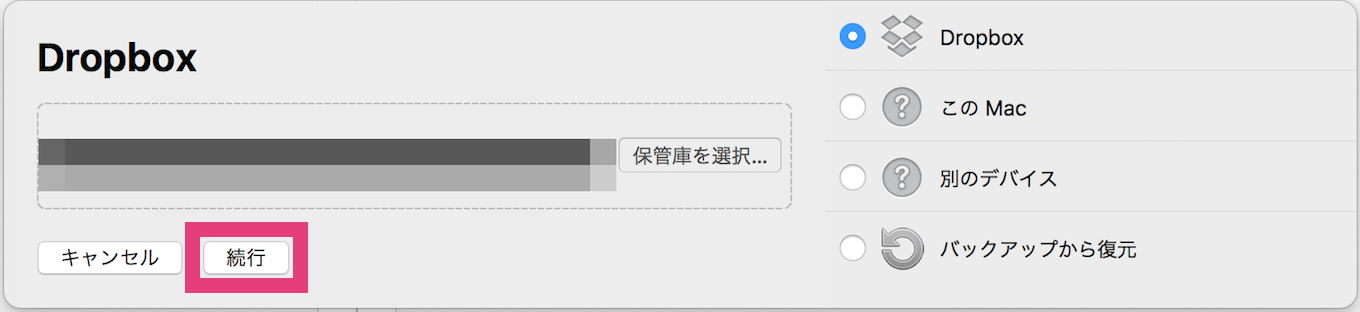
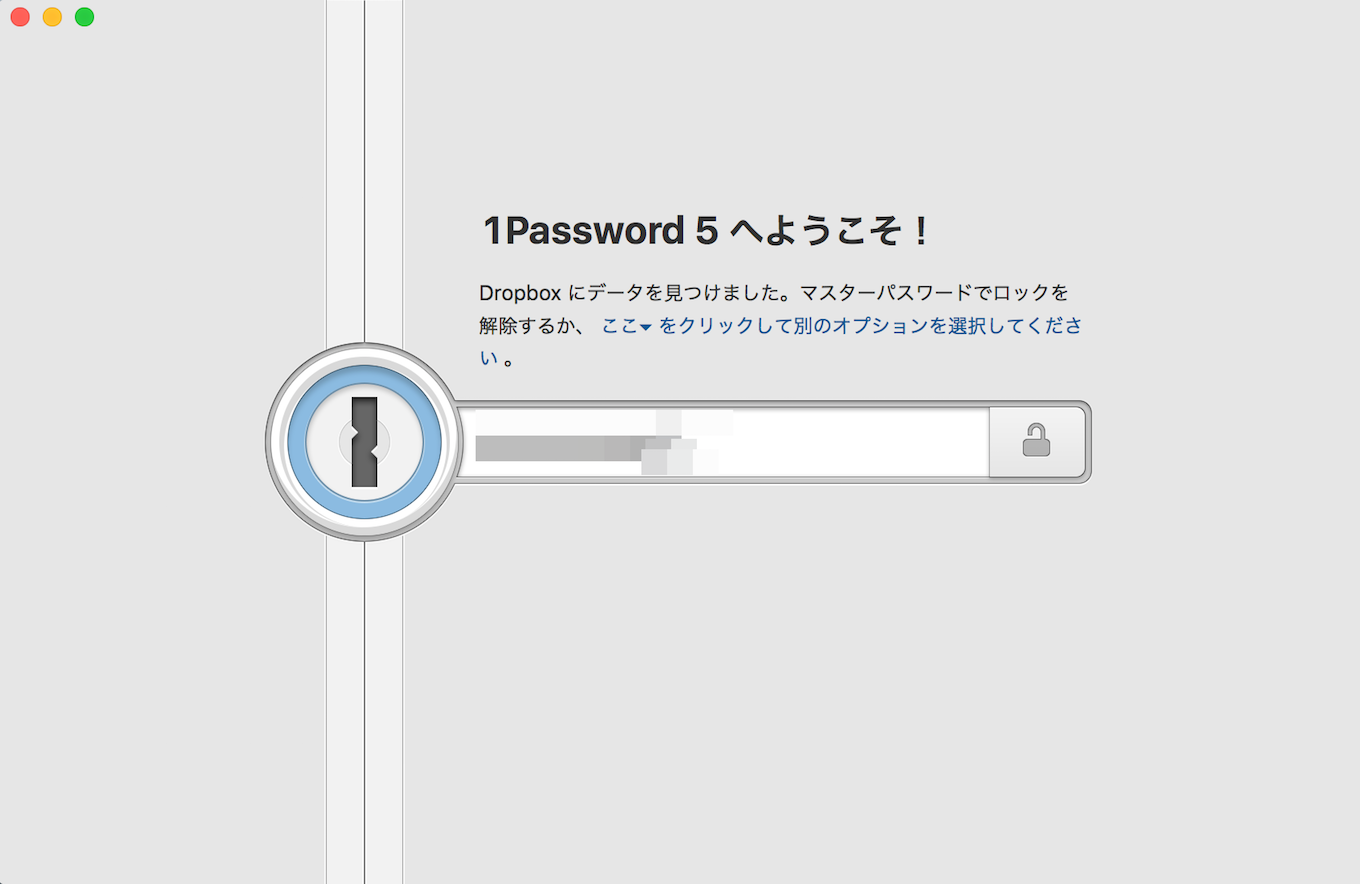
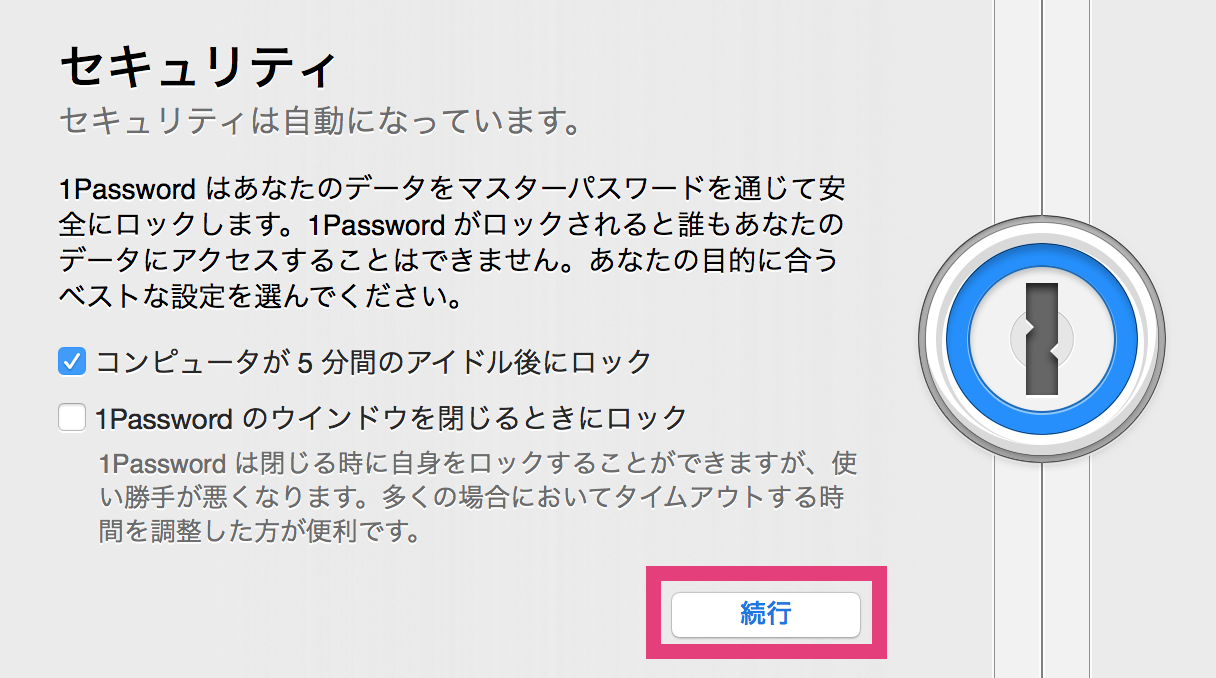
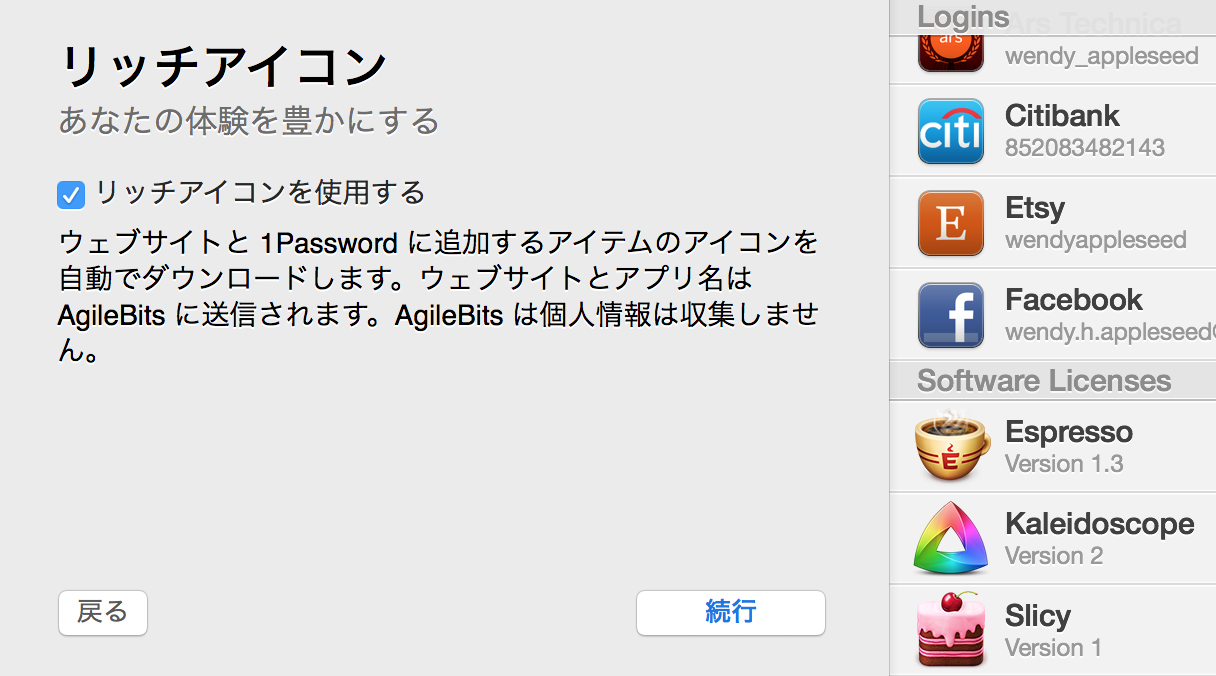
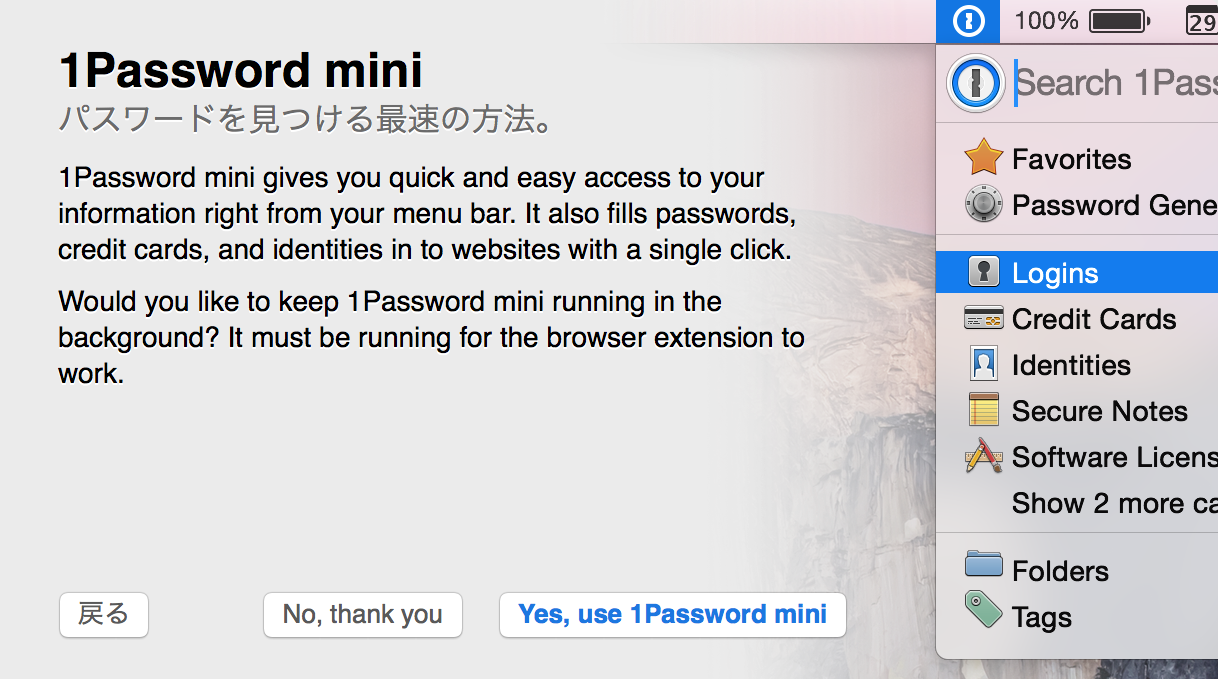
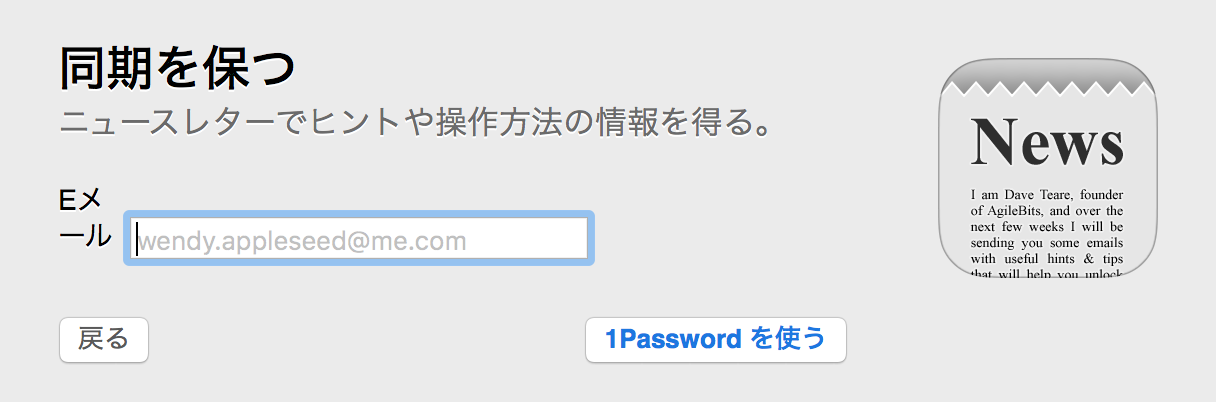
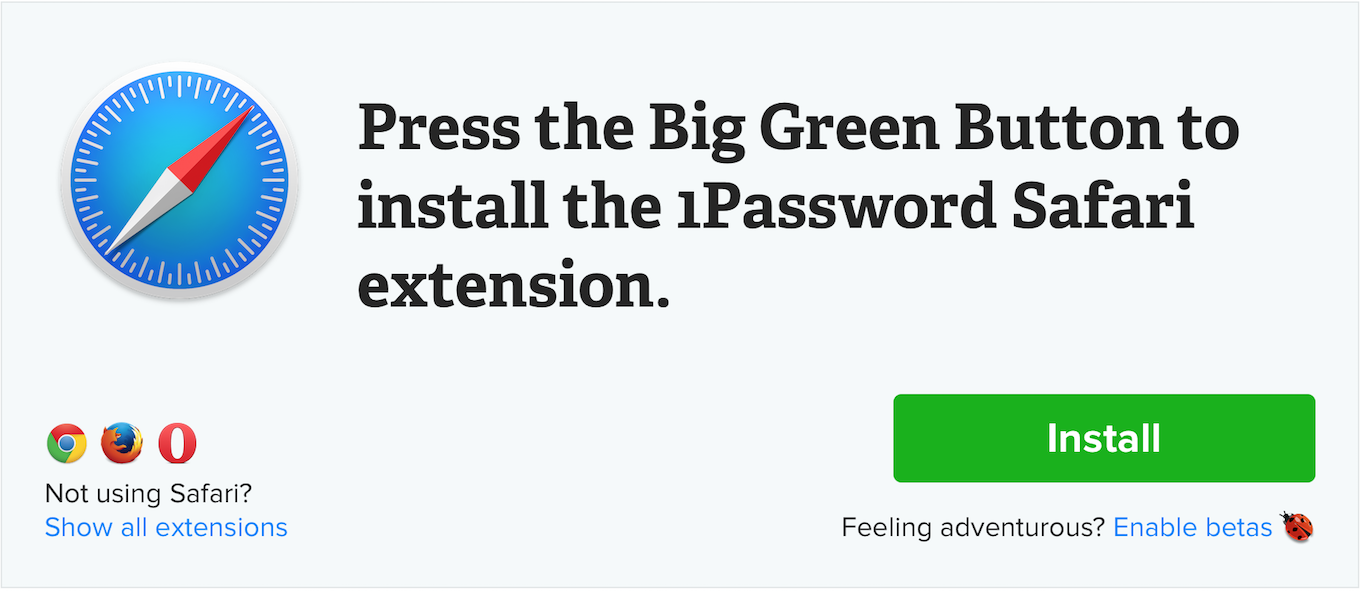
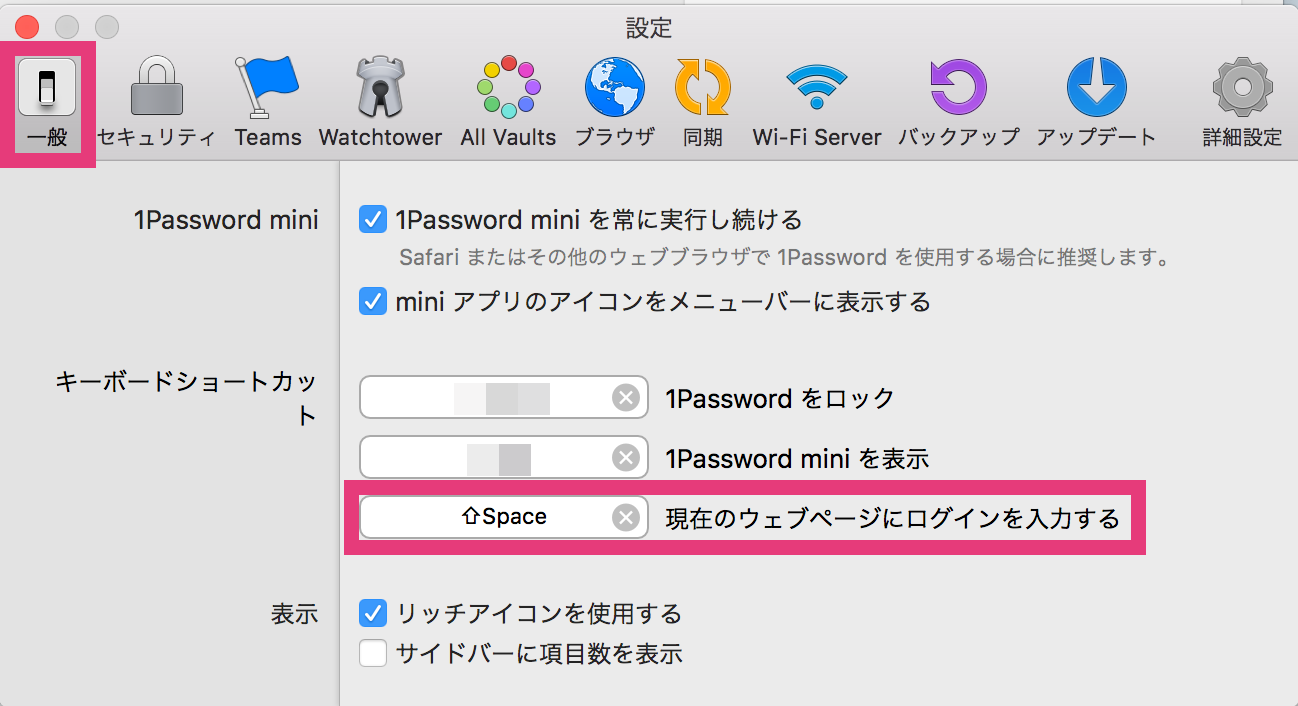


コメント