Amazon Musicでダウンロードした音楽を視聴している方もいるかと思いますが、実は、様々なダウンロード方法があります。
そこで、今回は、Amazon Musicで活用できる音楽のダウンロード方法をまとめました。
なお、音楽をダウンロードする際は、かなりの通信量が必要となるので、Wi-Fi環境にある状態でダウンロードすることをオススメします(`・ω・′ )
目次
好きな音楽だけをダウンロードする
Amazon Musicでは、音楽がプレイリストやアルバムごとにまとめられていることが多いですが、場合によっては特定の音楽だけダウンロードしたいという場合もあるでしょう。
特定の音楽だけをダウンロードするためには、ダウンロードしたい音楽の右側にある「![]() 」→「ダウンロード」をタップすればOKです。操作としては非常にシンプルです(ノ)・ω・(ヾ)
」→「ダウンロード」をタップすればOKです。操作としては非常にシンプルです(ノ)・ω・(ヾ)
音楽を再生している時に、右上の「![]() 」→「ダウンロード」をタップしてダウンロードすることもできます。音楽を順番に再生しながらダウンロードすることができるので、こっち方が楽だと思います。
」→「ダウンロード」をタップしてダウンロードすることもできます。音楽を順番に再生しながらダウンロードすることができるので、こっち方が楽だと思います。
特定のアーティストの音楽をダウンロードする
特定のアーティストの音楽をダウンロードすることもできます。例えば、「TV CM洋楽ソングス」というプレイリストを聴いていて、Bruno Marsの曲をもっと聴きたいと思った場合は、まず、Bruno Marsの音楽の右側にある「![]() 」→「Bruno Mars」をタップします。
」→「Bruno Mars」をタップします。
すると、同じアルバムのBruno Marsの楽曲だけが表示されるので、後は「![]() 」ボタンからダウンロードするだけです。
」ボタンからダウンロードするだけです。
特定のアーティストの全ての曲をダウンロードする場合は、アーティスト名で検索する方法がオススメです(`・ω・′ )
まず、右上の「![]() 」をタップして、検索したいアーティスト名を入力し検索結果をタップします。
」をタップして、検索したいアーティスト名を入力し検索結果をタップします。
すると、そのアーティストの音楽のリストが表示されるので、後は「![]() 」をタップしてダウンロードしていけばOKです。残念ながら、一気にダウンロードすることはできないようです。
」をタップしてダウンロードしていけばOKです。残念ながら、一気にダウンロードすることはできないようです。
Amazon MusicはUIがシンプルで全体的に統一されているので、慣れるとかなりサクサク操作できるようになりますよ(`・ω・′ )
アルバムをダウンロードする
アルバムをダウンロードする時は、アルバムの右側にある「![]() 」→「ダウンロード」をタップすればOKです。
」→「ダウンロード」をタップすればOKです。
もしくは、アルバムのページにある「![]() 」をタップしてもOKです。
」をタップしてもOKです。
プレイリストをダウンロードする
プレイリストをダウンロードする場合は、プレイリストの右側にある「![]() 」→「ダウンロード」をタップすればOKです。
」→「ダウンロード」をタップすればOKです。
アルバムと同様に、プレイリストのページにある「![]() 」をタップしてもOKです。
」をタップしてもOKです。
音楽をダウンロードできているかチェックする方法
Amazon Musicの場合、「ダウンロード」をタップすると「ダウンロードリストに楽曲を追加しました」というメッセージが表示されますが、これだけでは本当にダウンロードされたのか不安になる方もいるでしょう。
ダウンロードした音楽を再生しているつもりが、実はダウンロードできていなくて、ずっとストリーミング再生になっていて、いつのまにか通信量がとんでもないことになってた…(°ω°)
…ってことになるのは、なるべく避けたいですよね。そこで、念のため、音楽がダウンロードできているかどうかをチェックしておくことをオススメします(`・ω・′ )
音楽がダウンロードできているかどうかをチェックするためには、まず、左上の「![]() 」→「ライブラリ」をタップします。
」→「ライブラリ」をタップします。
続いて、上のメニューバーの「曲」をタップして、先ほどダウンロードした曲の欄に「![]() 」のマークがついていたら、その曲はダウンロードできているということです。
」のマークがついていたら、その曲はダウンロードできているということです。
ただし、この「![]() 」は楽曲ごとに表示されるようになっており、プレイリストやアルバムごとには表示されないので注意が必要です。プレイリストやアルバムをダウンロードできているかどうかを確認する際は、その中に入っている一部の音楽だけ確認しておけば十分でしょうね(・ω・)
」は楽曲ごとに表示されるようになっており、プレイリストやアルバムごとには表示されないので注意が必要です。プレイリストやアルバムをダウンロードできているかどうかを確認する際は、その中に入っている一部の音楽だけ確認しておけば十分でしょうね(・ω・)
うっかり再生を防止するための設定
Wi-Fiをなるべく活用する
右上の「![]() 」→「設定」の「Wi-Fi接続時のみダウンロードやストリーミングを有効にする」をONにしている場合は、ダウンロードしていない楽曲を再生しようとすると、このようなエラーが表示されてしまいます。
」→「設定」の「Wi-Fi接続時のみダウンロードやストリーミングを有効にする」をONにしている場合は、ダウンロードしていない楽曲を再生しようとすると、このようなエラーが表示されてしまいます。
この設定をしておけば、ストリーミング再生だと気が付かないままデータ通信量を消費し続けるのを防ぐことができるので、設定しておくと良いでしょう。
オフライン再生モードを活用する
「ライブラリ」の「曲」のリストを連続して再生する場合は、このようにダウンロード済みのものとそうでないものがごちゃ混ぜになってしまい、知らず知らずのうちにモバイルデータ通信でストリーミング再生もされてしまう可能性があります。(Wi-Fi接続時のみストリーミング再生するように設定していない場合)
そこで、「ライブラリ」の「曲」のリストにダウンロード済みの音楽だけ表示させることができます。
ダウンロード済みの音楽だけを表示させるためには、右上の「![]() 」をタップして「オフライン再生モード」をONにすれば完了です。
」をタップして「オフライン再生モード」をONにすれば完了です。
これで、「ライブラリ」の「曲」のリストには、ダウンロード済みの楽曲しか表示されなくなります。これで、知らないうちにストリーミング再生がされてしまうことを防げます(`・ω・′ )
これは、プレイリストやアーティスト、アルバムでも同様です。一度にすべてダウンロードできなかったという場合は、楽曲を再生する時にここをONにしておいた方が良いでしょう。
以上、Amazon Musicで音楽をダウンロードする際に活用してみてください(`・ω・′ )

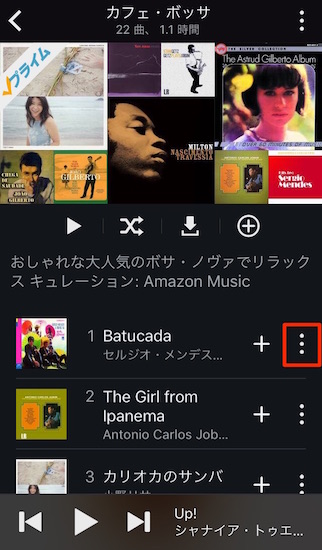

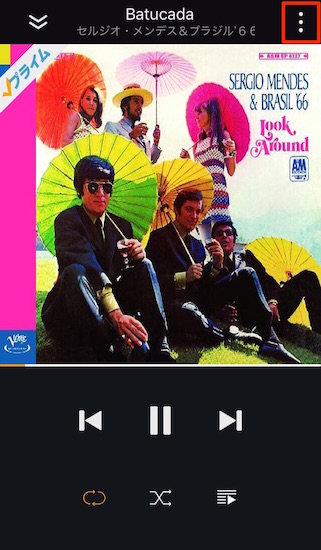
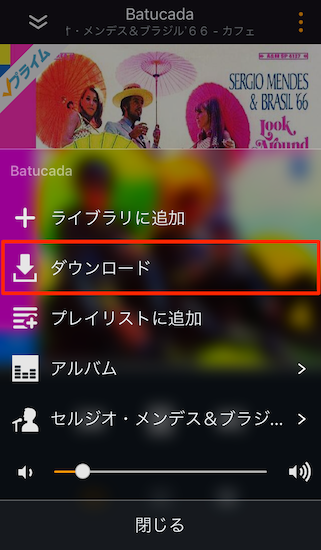
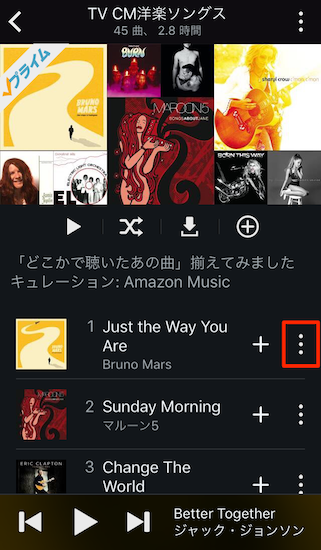
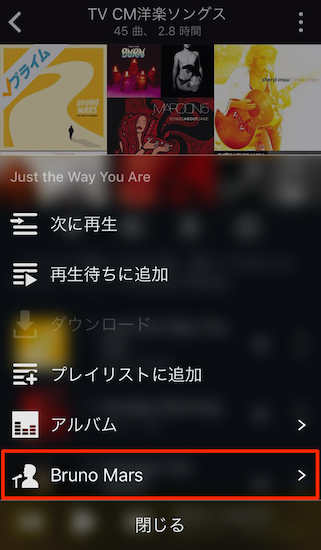
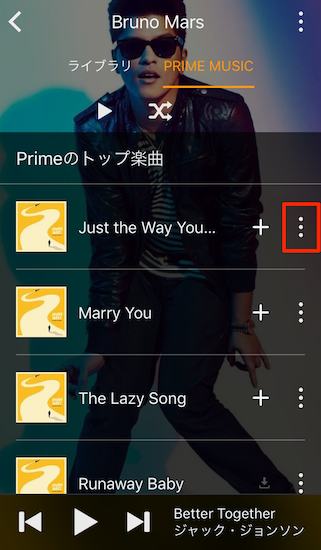
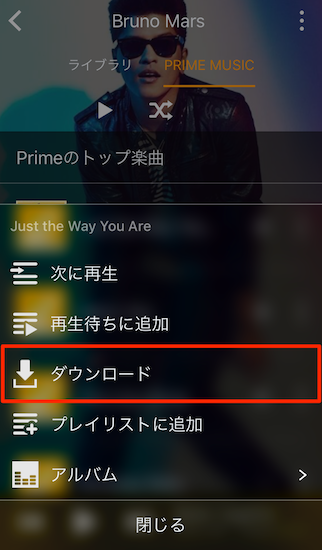
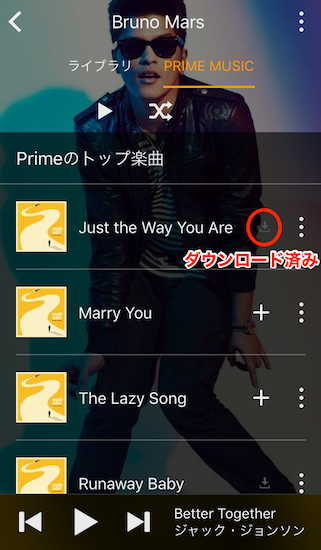
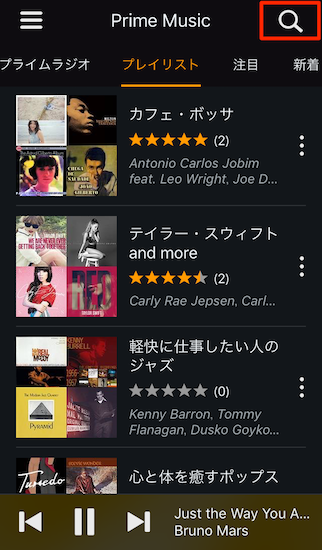
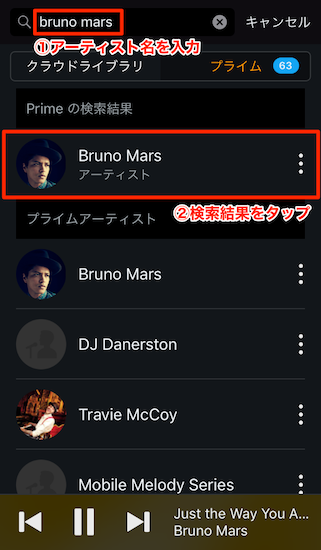
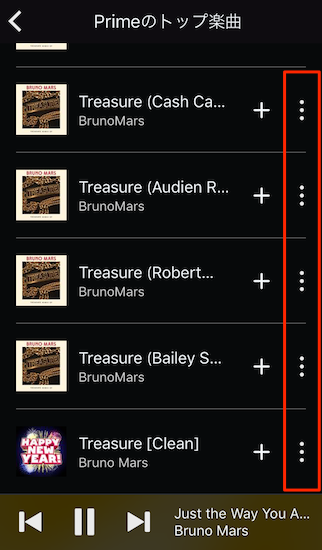
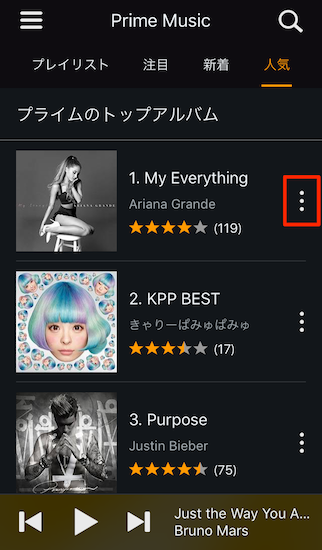
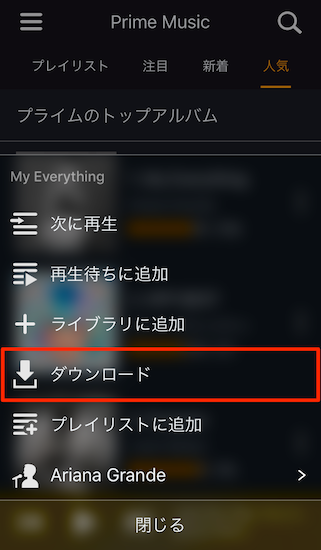
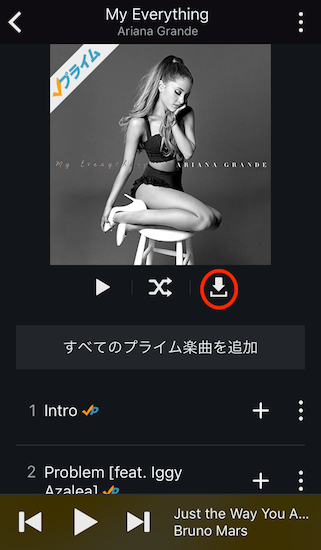
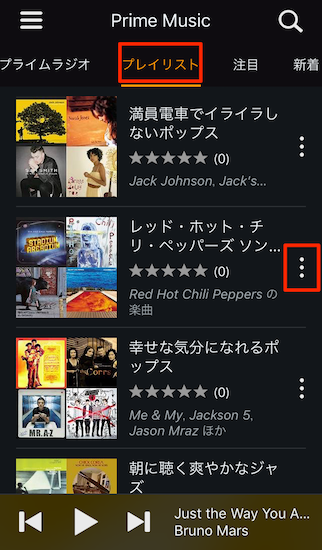
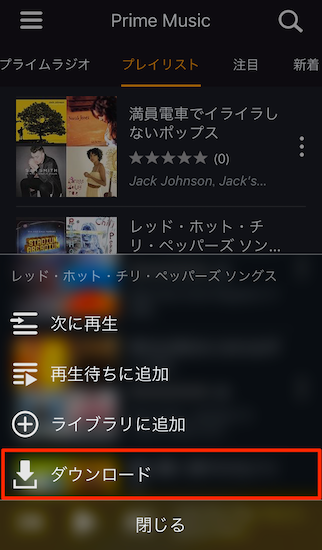
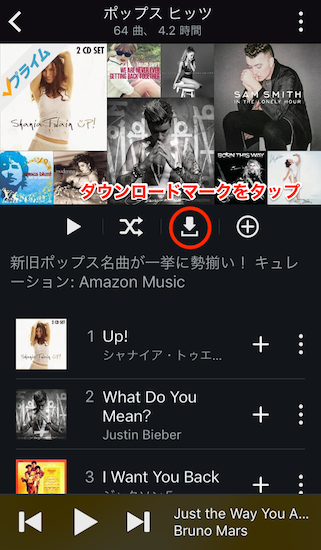
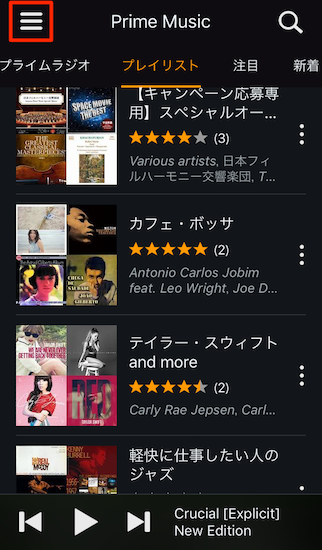
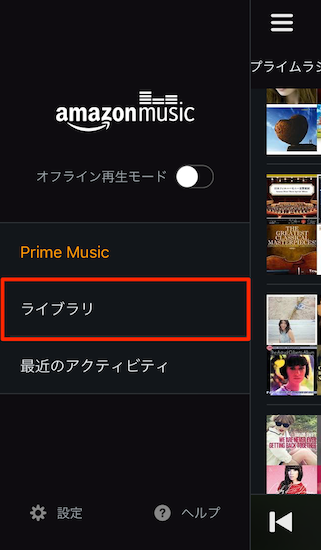
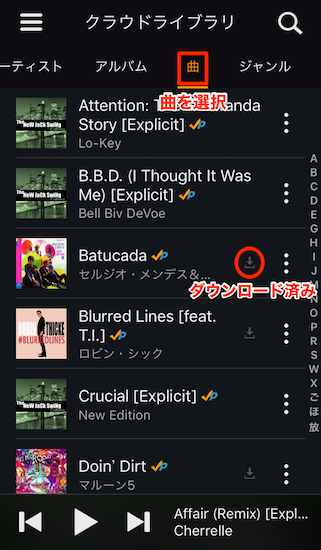
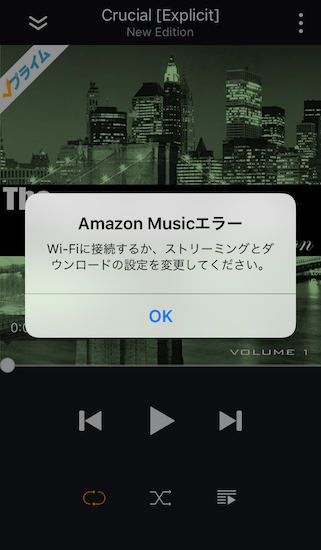
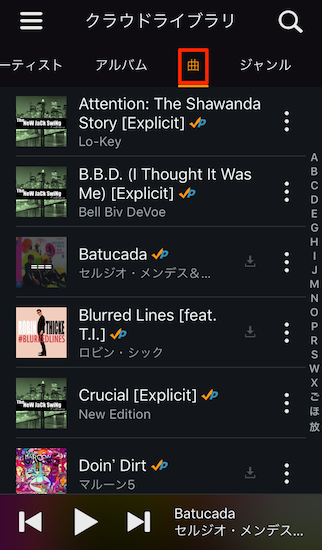
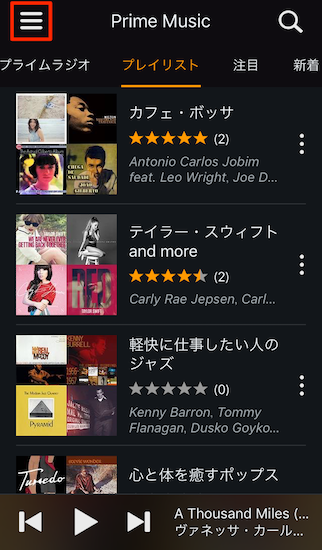
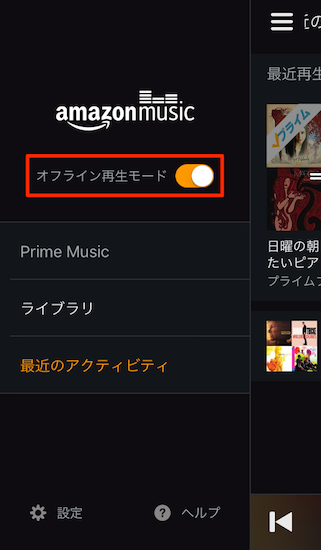
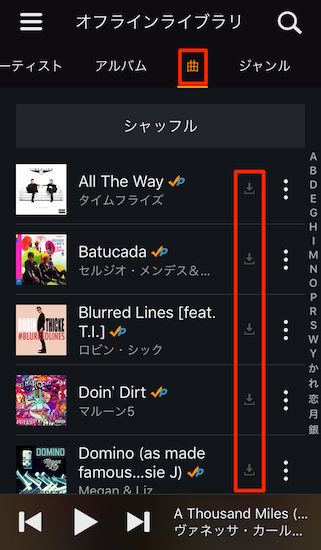
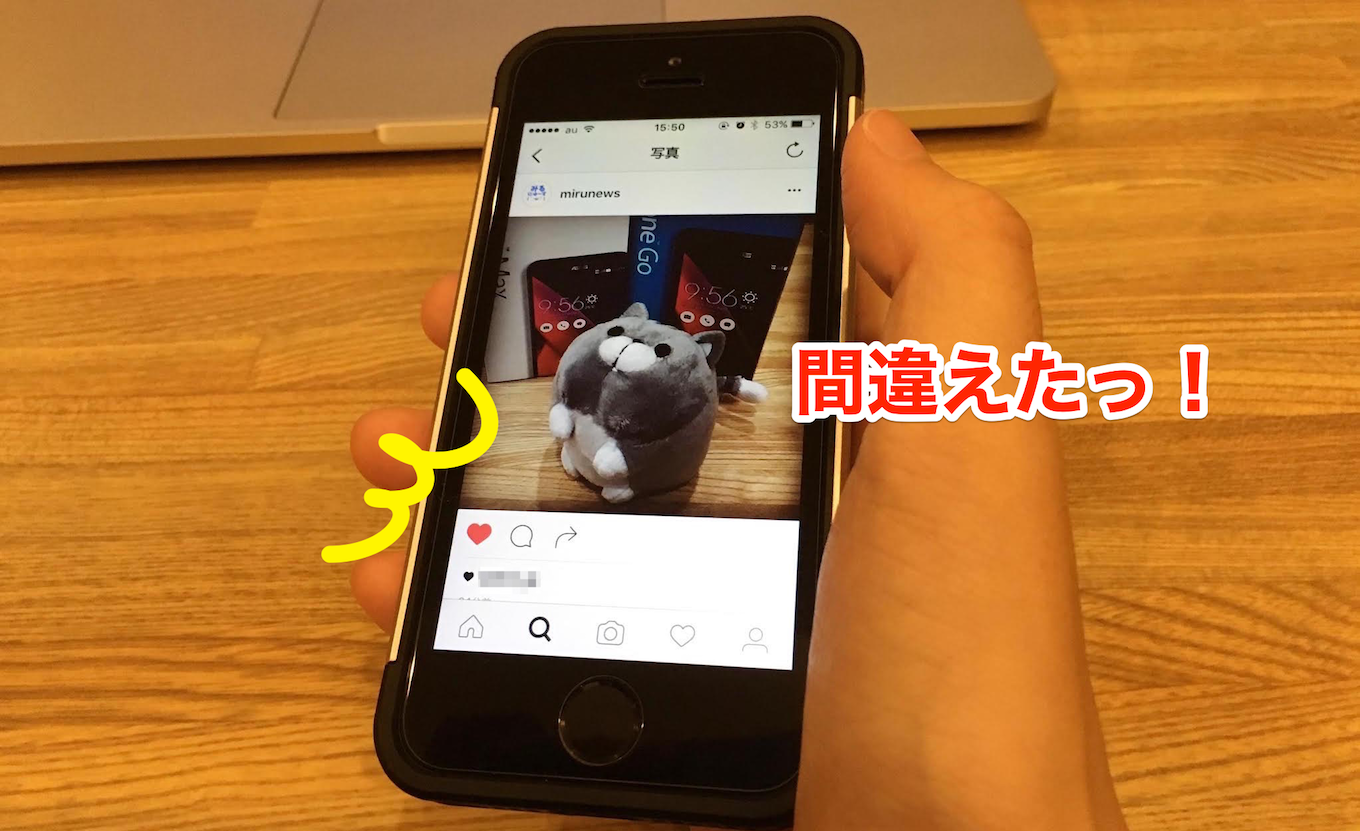

コメント