ここでは、iPhone7やiPhoneSEでDMMモバイルのSIMを利用するためのAPN設定方法やiOSの各バージョンでの動作確認結果をまとめています。下の目次で利用中の端末をクリックすると、各端末上でどういったことができるかをチェックできます(`・ω・′ )
目次
APN設定方法
iPhoneでMVNOの格安SIMを利用する場合は、基本的にはAPN構成プロファイルをインストールすることになります。これだけでAPN設定は完了するので、Androidスマホに比べれば楽かと思います。APN構成プロファイルは各MVNOで公開されていることが多いので、通常はMVNOの公式サイトにアクセスしてそこからダウンロードする形になります(・ω・)
といっても、初めての方は不安だと思うので、今回はDMMモバイルの公式サイトからiPhoneSEにAPN構成プロファイルをダウンロードしてインストールしてみます。一つの参考にしてみて下さい。
1. APN構成プロファイルをダウンロードする
まず、DMMモバイルの公式サイトにアクセスし「APN設定手順」をタップします。
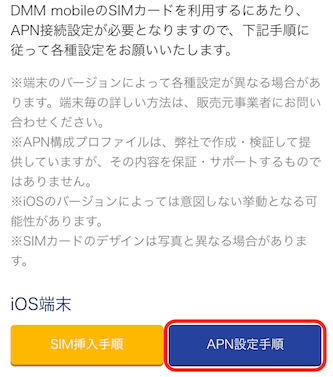
続いて、入会時期に応じてダウンロードしたいAPN構成プロファイルを選択します。今回は「2015年6月16日以降」の方を選択します。
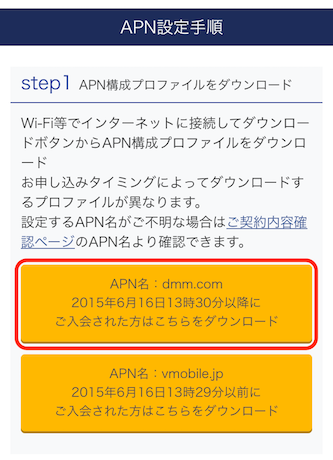
2. APN構成プロファイルをインストールする
すると、APN構成プロファイルをインストールするためのダイアログが開始されるので、あとは、それに従ってインストールしていくだけです。
まず、右上の「インストール」をタップして、iPhoneのロック画面に設定しているパスコードを入力します。
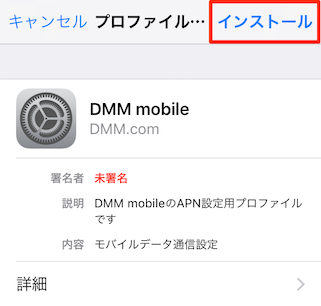
すると警告が表示されるので、特に問題がなければ「インストール」をタップします。
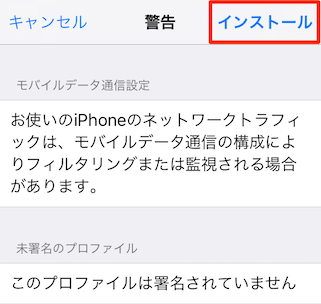
再び「インストール」をタップします。
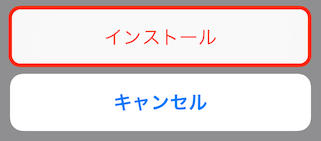
最後に「完了」をタップすればOKです。
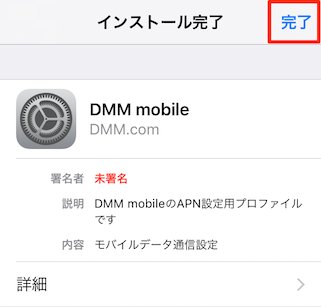
なお、iPhoneにどのAPN構成プロファイルをダウンロードしているかをチェックする時は、まず「設定」→「一般」をタップします。
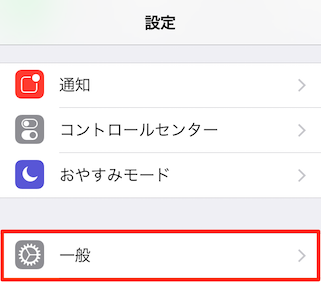
続いて、「プロファイル」をタップします。
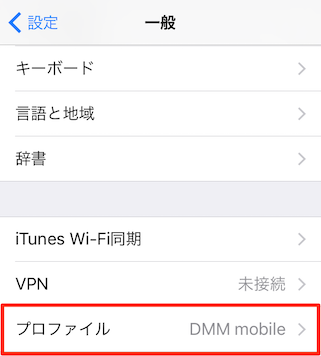
同じiPhoneに複数のプロファイルを同時にインストールすることはできないので、別のプロファイルを使いたくなった場合は一旦既にインストール済みのプロファイルを削除する必要があります。
プロファイルを削除する時は、まず「設定」→「一般」→「プロファイル」で削除したいプロファイルをタップします。
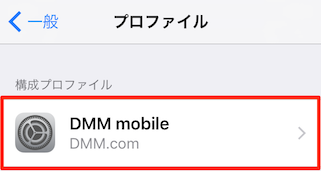
あとは、「プロファイルを削除」をタップすればOKです。
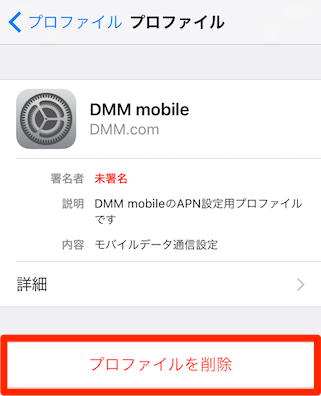
3. iPhoneにSIMを挿入する
次に、iPhoneにSIMを挿入していきます。SIMを挿入する時は、必ずiPhoneの電源を切って下さい。
ICカードからSIMを取り外す時は、SIMを折らないように気をつけて下さい。
ちなみに、携帯キャリア(auやSoftBank、docomoなど)は、MVNOにもSIMを販売している関係で、DMMモバイルのICカードのデザインはdocomoのICカードと全く同じだと思われます。複数のSIMを利用する方は、SIMの管理に気をつけて下さい。
SIMは、iPhone右側面にあるSIMスロットから挿入します。この穴にSIM取り出し用のピンを差し込んでスロットを引き出します。スロットを引き出すのが初めての場合は、思い切って力を入れてみて下さい。ただ、ピンを強く押し付けすぎるとピンが曲がってしまうのでご注意下さい。
SIMを挿入したらiPhoneの電源を入れ「設定」の「Wi-Fi」でWi-FiをOFFにします。この状態でしばらく待っていると、左上のアンテナピクトが「docomo 4G」と表示されるはずです。
しばらく待っても「au 4G」にならず「圏外」「au 1x」になってしまう場合は、「設定」の「機内モード」を一旦ONにして再びOFFにすると「au 4G」と表示されることがあります。
これで、APN設定は完了したので、iPhoneSEを利用できます(`・ω・′ )
格安SIMでSMSを使う時に知っておきたいSMSのこと
早速、DMMモバイルの動作確認をしていきますが、ここで格安SIMでSMSを利用する際に知っておきたいことについて書いておきます。
SMSをテストする際の注意点
SMSをテストする時は、まず「設定」→「メッセージ」をタップします。
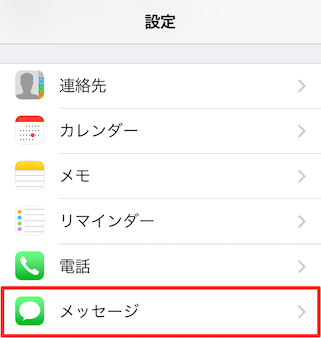
続いて、「iMessage」と「MMSメッセージ」、「文字数」をOFFにしておきます。これで、携帯電話番号(080,090,070〜)でやりとりするSMSが使えるかどうかをテストできます。
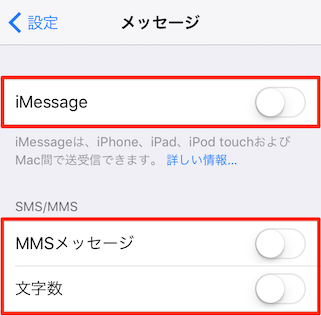
ちなみに、iMessageとはApple端末同氏であればSMS/MMSのネットワークを介さずに連絡し合える機能のことで、MMSメッセージはいわゆるキャリアメールのことです。
あと、SIMフリー版iPhoneの場合はそもそも「MMSメッセージ」という項目がないので気にしなくてOKです。
SMS起動の度にメッセージが出る時の対処法
MVNOのSIMを利用していると、SMSを起動する度にこのようなメッセージが出てくる事があるかと思います。これは「設定」→「メッセージ」の「MMSメールアドレス」が空欄になっているため出てくるものと思われます。
通常であれば、その都度「キャンセル」をタップすればOKですが、結構面倒だと思います。
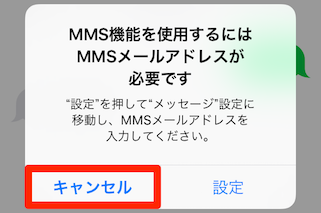
「MMSメッセージ」はキャリアのメールアドレス(softbank.ne.jp ezweb.ne.jp docomo.ne.jpなど)を入れるための欄なので、MVNOユーザーの場合は基本的には空欄なのですが、どうしてもメッセージが表示されるのが嫌だという場合は、デタラメでも良いので誰も使ってなさそうなキャリアのメールアドレスを入れてみて下さい。
キャリアのメールアドレスを入れる時は、まず「設定」→「メッセージ」をタップします。
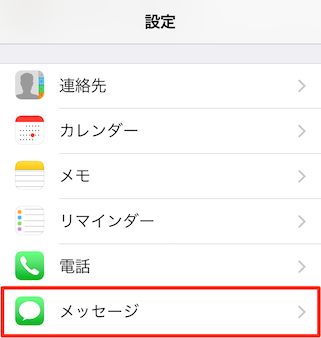
あとは、「MMSメールアドレス」に任意のアドレスを入力するだけです。入力するメールアドレスは現在利用中のキャリアのドメインと同じである必要があります。
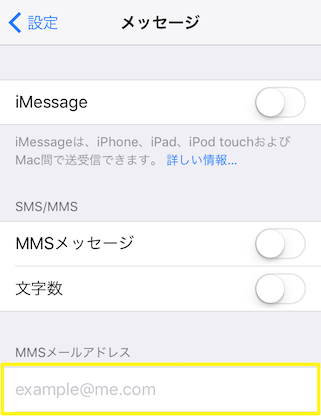
動作確認結果の表記に関する説明
動作確認結果では「◯」「△」「×」「 – 」と表記していますが、それぞれの意味は以下の通りです。
- 「◯」…正常に動作
- 「△」…一定の条件なら可能
- 「×」…動作しない
- 「 – 」…動作未確認
iPhone7(SIMフリー版)での動作確認結果
ここでは、iOSの各バージョンにアップデートしたSIMフリー版のiPhone7でDMMモバイルのデータSIM(SMS対応)を利用した場合の動作確認結果を公開しています。
表にまとめるとこんな感じです(・ω・)ノ
| バージョン | データ通信 | テザリング | 音声通話 | SMS |
|---|---|---|---|---|
| iOS10 | – | – | – | – |
| iOS10.0.2 | ◯ | ◯ | – | ◯ |
| iOS10.0.3 | ◯ | ◯ | – | ◯ |
| iOS10.1 | ◯ | ◯ | – | ◯ |
| iOS10.1.1 | ◯ | ◯ | – | ◯ |
| iOS10.2 | ◯ | × | – | ◯ |
| iOS10.2.1 | ◯ | × | – | ◯ |
iOS10.0.2からiOS10.1.1までは、データ通信・テザリング・SMSいずれも問題なく動作すると確認しています。iOS10.2以降では、なぜかテザリングができませんでした。
iPhone6s(SIMフリー版)での動作確認結果
ここでは、iOSの各バージョンにアップデートしたSIMフリー版のiPhone6sでDMMモバイルのデータSIM(SMS対応)を利用した場合の動作確認結果を公開しています。
iPhone6sに関しては、今のところiOS10.2のみです。
| バージョン | データ通信 | テザリング | 音声通話 | SMS |
|---|---|---|---|---|
| iOS10.2 | ◯ | × | – | ◯ |
| iOS10.2.1 | ◯ | ◯ | – | ◯ |
データSIM(SMS対応)なので音声通話のテストはしていませんが、データ通信とSMSは可能でした。iOS10.2ではテザリングができませんでしたが、iOS10.2.1ではできました。
iPhoneSE(SIMフリー版)での動作確認結果
ここでは、iOSの各バージョンにアップデートしたSIMフリー版のiPhoneSEでDMMモバイルのデータSIM(SMS対応)を利用した場合の動作確認結果を公開しています。
| バージョン | データ通信 | テザリング | 音声通話 | SMS |
|---|---|---|---|---|
| iOS9.3.1 | – | – | – | – |
| iOS9.3.2 | ◯ | ◯ | – | ◯ |
| iOS9.3.3 | ◯ | ◯ | – | ◯ |
| iOS9.3.4 | ◯ | ◯ | – | ◯ |
| iOS9.3.5 | ◯ | ◯ | – | ◯ |
| iOS10 | ◯ | ◯ | – | ◯ |
| iOS10.0.2 | ◯ | ◯ | – | ◯ |
| iOS10.1 | ◯ | ◯ | – | ◯ |
| iOS10.1.1 | ◯ | ◯ | – | ◯ |
| iOS10.2 | ◯ | ◯ | – | ◯ |
| iOS10.2.1 | ◯ | ◯ | – | ◯ |
データSIM(SMS対応)なので音声通話の動作確認は行っていませんが、動作確認を行ったデータ通信・テザリング・SMSに関してはいずれも問題なく動作することが確認しています。
以上、iPhoneを利用中でDMMモバイルのSIMを検討中の方は一つの参考にしてみて下さい(`・ω・′ )



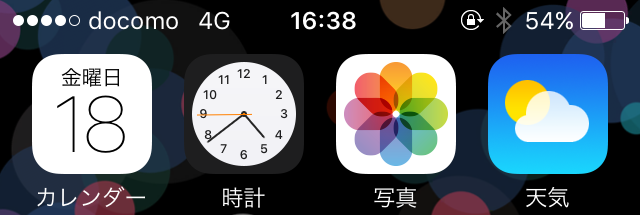
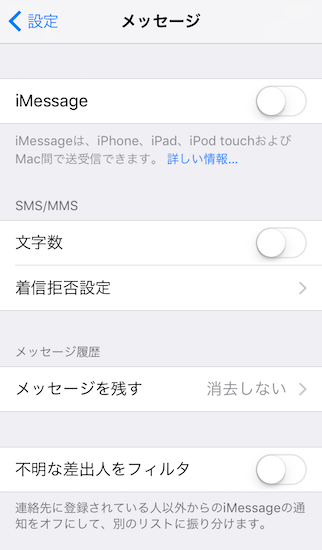


コメント