Macbookで画面の作業内容(キャプチャ)を保存する方法として、ShiftとCommandを押しながら3のキーを押せば全画面のキャプチャがデスクトップに保存され、3の代わりに4を押せば指定範囲のスクリーンショットが保存されます。
しかし、保存先はデフォルトではデスクトップ上にされるので、ちょっと不便です。保存先は簡単に変更できるので変えてしまいましょう。
ターミナルを起動する
大丈夫です、何も難しいことはしません。まず、LaunchPadを開き、その他を選択。
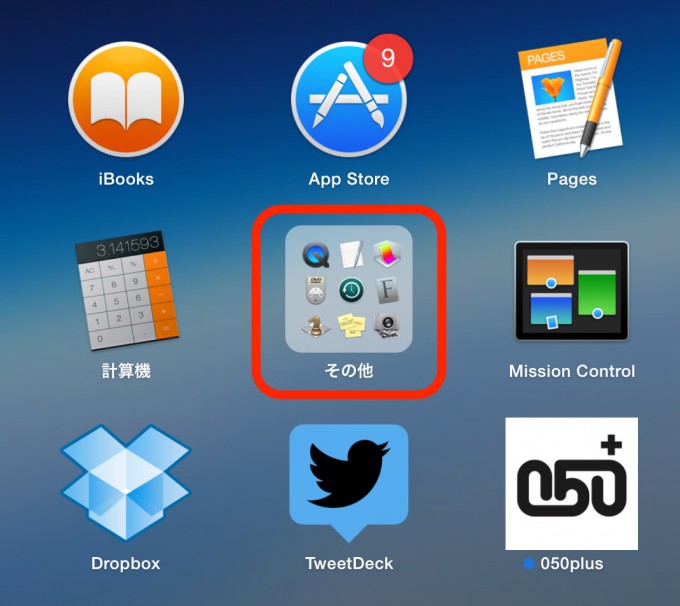
その中にある「ターミナル」をクリックして起動します。
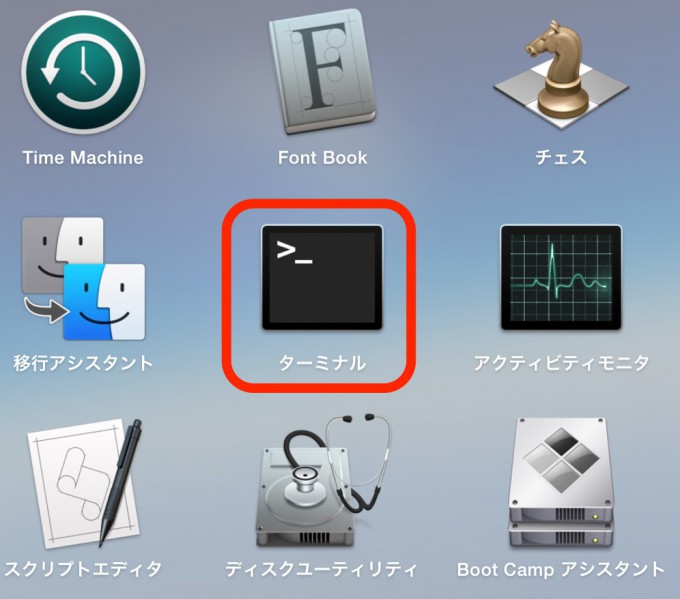
すると次のようなウインドウが開きます。これがターミナルです。
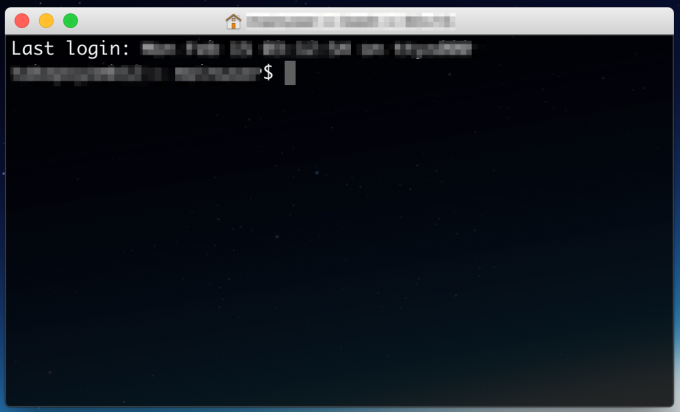
コマンドを入力する
1行目の「Last login:〜〜〜〜」は、最後にログインじた時間を表示しているだけで特に意味はありません。2行目の「(PC名):~ (ユーザー名)$ 」の$の右側からコマンド(命令)を入力してEnterキーを押すと実行されます。
ここに、Macbookのユーザーフォルダ内のどのフォルダにスクリーンショットを保存するかの場所を指定するコマンドを入力します。
例えば、書類 > Dropbox > MacbookScreenShot に保存したいとします。Dropboxに入れれば別PCとでも同期できるのでキャプチャのやり取りが楽になります。
書類フォルダは「書類」というフォルダではなく、実際には「Documents」というフォルダで、Finder上で「書類」と表示されているだけですので注意。そして階層は A/B とすると「Aフォルダの中のBフォルダ」という指定になります。これを掘り下げていくとディレクトリ(フォルダのこと)の指定が出来ます。
/Documents/Dropbox/MacbookScreenShot
これが指定するディレクトリのコマンドになります。これを次のように打ち込みます。改行せず1行です。
defaults write com.apple.screencapture location ~/Documents/Dropbox/MacbookScreenShot
このコマンドをターミナルに打ち込みます。上のコマンドをコピーしてターミナル上を選択して貼り付けた方が圧倒的に楽なのでコピペしましょう。
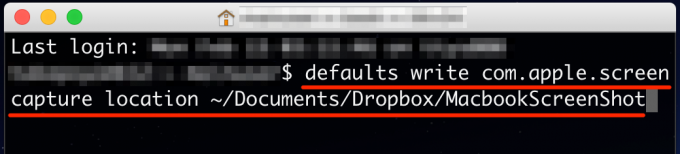
Enterを押し、次はこのコマンドを入力します。
killall SystemUIServer
こんな感じです。
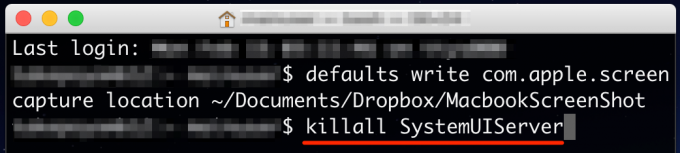
Enterを押すと、特に何も起きませんがこれでOKです。
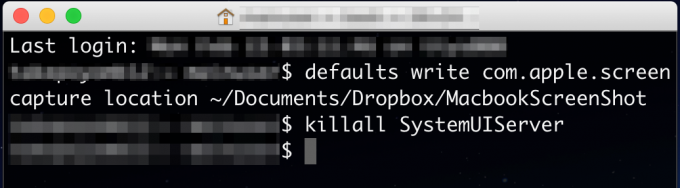
左上の「●」をクリックしてターミナルを終了して構いません。
すると、スクリーンショットを撮影すると、
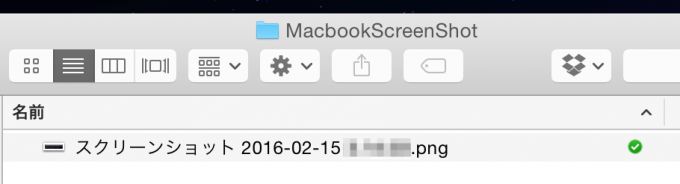
このように指定したディレクトリ(フォルダ)に入っています。便利!!
ちなみに設定を解除したいときは、
defaults delete com.apple.screencapture location
killall SystemUIServer
この2行を同様に1行ずつ入れてEnterを押して実行すればOKです。
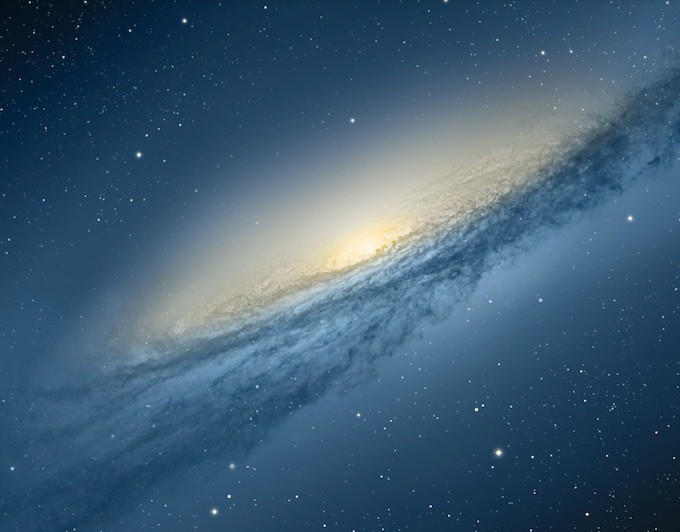
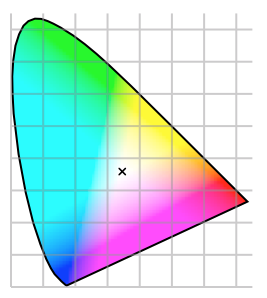
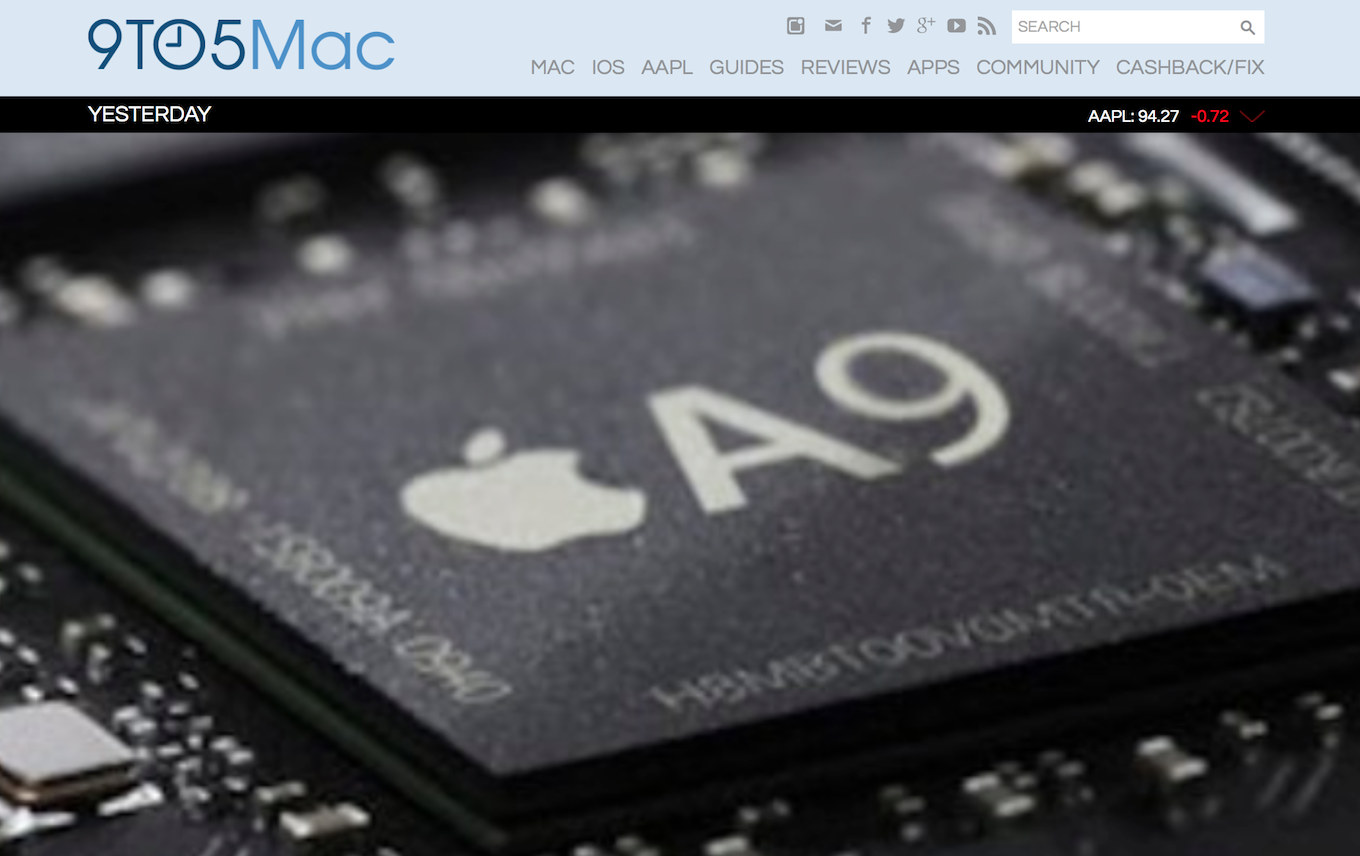
コメント
無事にこの方法でキャプチャ先を変更出来ました。
丁寧な説明のブログありがとうございました!