Googleフォトには、端末で写真を撮影した瞬間にGoogleフォトにもその写真が保存される自動アップロードという便利な機能があります。
この機能は、撮影した写真を複数端末で直ちに共有できるという点では便利ですが、共有した後は端末のストレージだけから削除したい写真があったり、端末のストレージだけに保存しておきたいという写真もあるでしょう。
もっともGoogleフォトの場合は、端末のストレージからデータを削除するとGoogleフォトからもデータが消えてしまい、また、Googleフォトで写真を削除すると端末のストレージからも消えてしまいます。すなわち、端末のストレージやGoogleフォトいずれかだけに写真を残したくても、端末のストレージとGoogleフォトは連動しているので、基本的には一方から削除すると両方から消えてしまうようになっているわけです。
そこで、今回は端末のストレージまたはGoogleフォトだけに写真を保存する方法について共有したいと思います(`・ω・′ )
目次
写真を端末のストレージだけから削除する方法
特定の写真を端末のストレージだけから削除するのは、Googleフォトの方で予めメニューが用意されているので比較的簡単です。
iOS端末の場合
特定の写真をiOS端末のストレージだけから写真を削除するためには、まず、フォトの画面で削除したい写真を選択します。
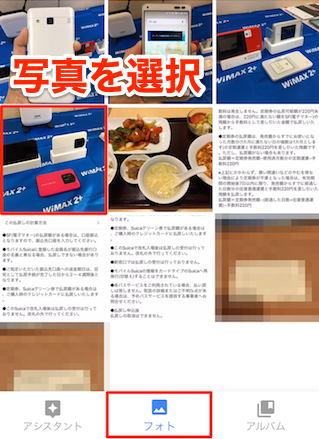
するとメニューが表示されるので、「元のファイルを端末から削除」を選択すれば完了です。
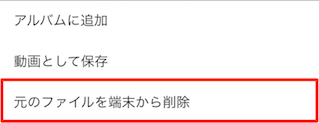
Android端末の場合
Android端末の場合もほぼ同じ方法です。まず、フォトの画面で削除したい写真を選択します。

あとは、「元のファイルを端末から削除」を選択すれば完了です。
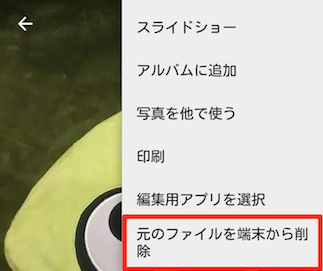
クラウド上だけで写真を削除する方法
iOS端末だけに残す場合
iOS端末のストレージにだけデータを残したい場合は、PCでGoogleフォトにアクセスして削除するか、Android版Googleフォトで削除すればOKです。
Android版アプリでiOS端末で撮影した写真を削除しようとした時のページですが、iOS端末で撮影した写真を削除しようとすると「同期しているすべての端末から削除されます」というメッセージが出てきます。これはクラウド上から削除されるという意味であって、iOS端末のストレージから削除されるという意味ではないのでご安心ください。
例えば、iOS端末で撮影した写真をGoogleフォトに同期した後で、PCかAndroid携帯からGoogleフォトにアクセスして削除した場合は、Googleフォトからは消えますが、iOS端末のストレージからは写真が消えないようになっています。
ただし、後でiOS端末のGoogleフォトのアシスタントで「削除を同期しますか?」というメッセージが写真とともに表示されるので、ここで同期をしてしまうとiOS端末のストレージからも写真が消えてしまうので注意しましょう。

iOS版Googleフォトの場合は、Android端末のようにフォルダ毎に同期するかどうかを設定することができないようになっているので、今のところはこの方法を利用することになります。
PCから写真をアップロードした場合は?
PCからGoogleフォトにアップした写真に関しては、PCからGoogleフォトにアクセスして削除してもPC内のデータは消えないようになっています。例えば、PCで撮影したスクリーンショットをデスクトップからGoogleフォトにアップして同期した後、PCからGoogleフォトにアクセスして削除してもデスクトップからスクリーンショットのデータが消えることはありません。
Android端末だけに残す場合
Android端末で撮影した写真をGoogleフォトに自動同期して保存した場合は、iOS端末と同じ方法は使えません。すなわち、iOS版GoogleフォトやPCからGoogleフォトにアクセスして写真を削除した場合でも、Android端末のストレージからもデータが消えてしまいます。
もっともAndroidの場合は、アルバムのフォルダごとであれば、同期するかどうかを設定することができます。設定をする時は、まずフォト画面の左上にある「![]() 」をタップします。
」をタップします。
続いて、「端末のフォルダ」を選択します。
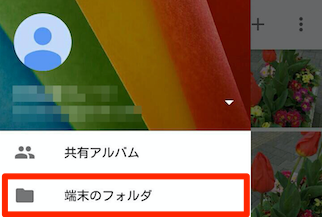
端末のフォルダでは、「雲のマーク」をタップしてどのフォルダをGoogleフォトと同期させるかを設定することができます。「![]() 」が同期されている状態、「
」が同期されている状態、「![]() 」が同期されていない状態です。
」が同期されていない状態です。
Android端末では、カメラで撮影した写真とスクリーンショットはそれぞれ別のフォルダに保存されるようになっているので、カメラで撮影した写真だけ同期してスクリーンショットは動悸させないように設定することができます。
ただ残念ながら、フォルダの名前を変更したり、新たにフォルダを追加したりすることはできないようです。(管理人は、ZenFone 2 LaserとZenFone Go、Maxを使用)
上記を整理すると…
整理すると、iOS端末で撮影した写真に関しては、AndroidやPCからGoogleフォトにアクセスして削除すればiOS端末のストレージだけにデータを残すことができますが、Androidで撮影した写真に関してはこの方法を使うことができず、フォルダごとに同期するかどうかを設定することができるにとどまります。
撮影する写真自体が少ない場合は、自動同期の設定をせずに手動で同期させるというのもありでしょう。自動同期の設定を解除するためには、まず、フォト画面の左上にある「![]() 」をタップします。
」をタップします。
続いて、「設定」をタップします。
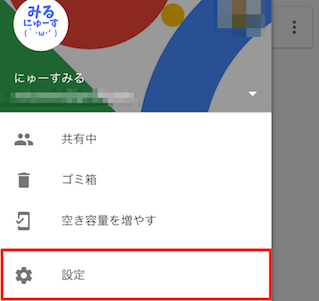
次に、「バックアップと同期」を選択します。
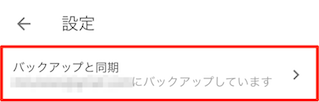
あとは、「バックアップと同期」をOFFにすれば完了です。
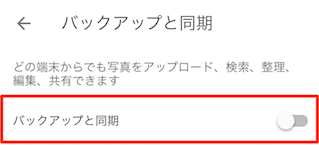
以上、ご活用下さい(`・ω・′ )
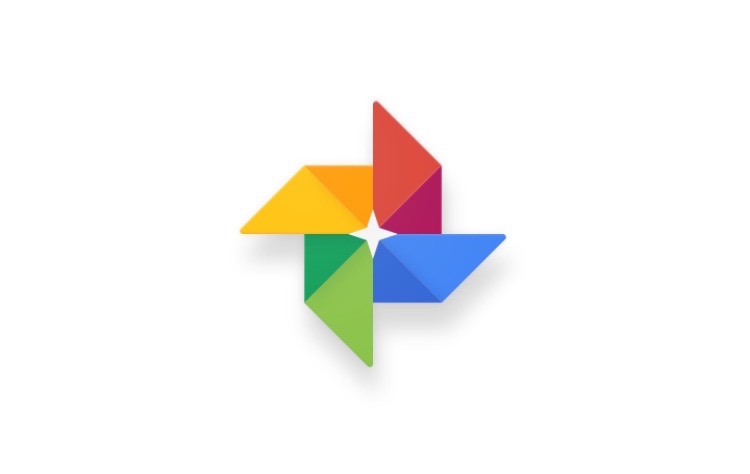


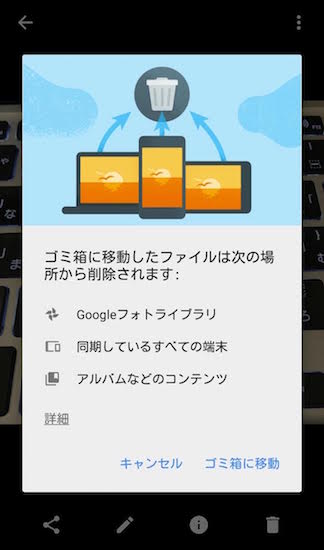
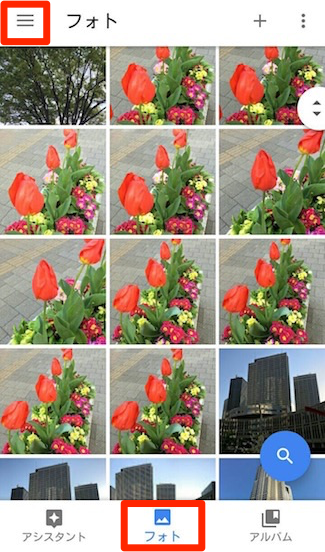
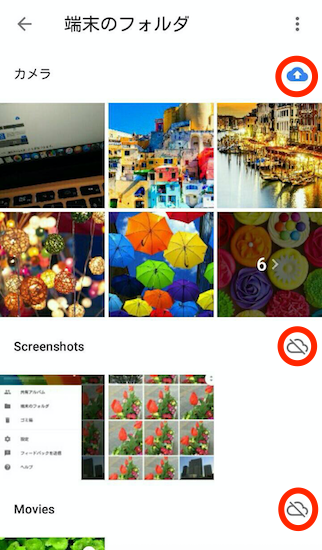
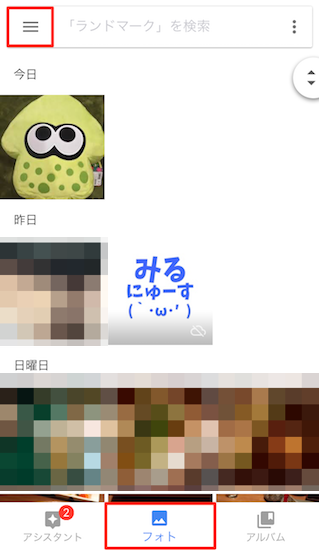

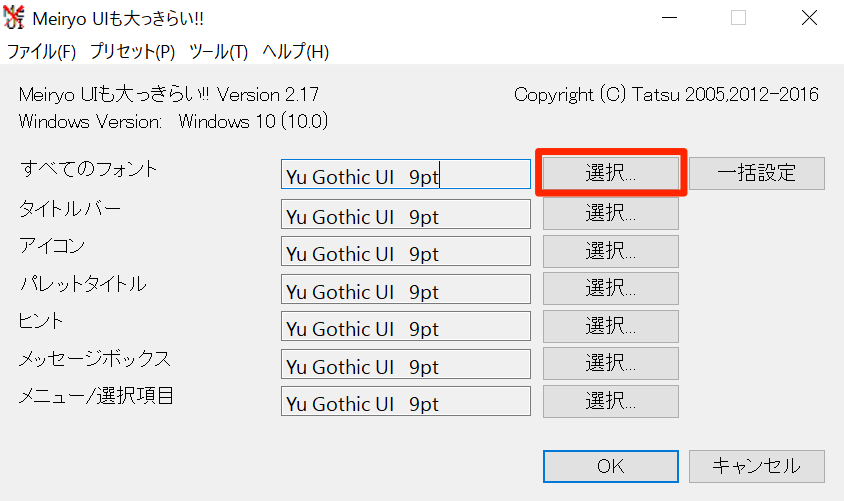
コメント