そろそろiPhoneSEを使い始めているユーザーも多いでしょう。今回は、iPhoneSEではじめに設定しておきたい13個の機能について書きたいと思います。
目次
iCloudのデータを移行する
iCloudにデータをバックアップしている場合は、初期設定の段階でiCloudにログインするだけでメモやSafariのブックマークなどのデータを移行することができるので何かと便利です。
まだiCloudを利用していない方は、利用することをオススメします。iCloudを利用するためには、「設定」→「iCloud」でAppleIDとパスワードを入力し、後は手順通りに行います。メール確認が必要となっていますので、ご注意ください。
視差効果を減らすをOFFにする
視差効果はホーム画面をまるで3D画面のように表示してくれる機能です。
視差効果を減らしていない方が、iPhoneSEのマルチタスク画面の動きがスムーズになるようです。動画を作ったので、チェックしてみてください。
基本的には「視差効果を減らす」をONにした方が、iPhoneの動きに良いのかもしれませんが、マルチタスク画面に関してはどうやら違うようですね。
視差効果を減らすためには「設定」→「一般」→「アクセシビリティ」→「視差効果を減らす」をタップして「視差効果を減らす」をOFFにすればOKです。
署名を変更する
メールの文末が「iPhoneから送信」になっていると「うざい」といった声が上がっていますので、メールアプリを使用する方は署名もカスタマイズしておきましょう。
「iPhoneから送信」が「うざい」と話題に!?Twitterユーザーの声を集めてみた
署名を変更するためには、「設定」→「メール/連絡先/カレンダー」→「署名」をタップして行うことができます。
不要な標準アプリを非表示にする
一部に限られてしまいますが、不要な標準アプリを非表示にしてホーム画面をスッキリさせておきましょう。
不要な標準アプリを非表示にするためには、まず「設定」→「一般」→「機能制限」→「機能制限を設定」をタップして、機能制限用のパスコードの設定します。
次に、不要なアプリの右側にあるバーをOFFにすればOKです。
あくまでも非表示にするだけなので、その後アプリが必要になった場合は機能制限を解除すればOKです。
キーボードをカスタマイズする
デフォルトの状態だとキーボードが少々使いづらくなっているので、カスタマイズしておくと良いでしょう。
赤枠の部分で英数字とかな文字に切り替えられるようにして、音声入力を使わない場合は黄色枠部分の右側にある音声ボタンを非表示にしておくと良いでしょう。
キーボードをカスタマイズするためには、「設定」→「一般」→「キーボード」をタップして、「音声入力」をOFFにして「フリックのみ」をONにすればOKです。
これで、キーボードのカスタマイズは完了です。
メモの表示順とパスワードを設定する
iOS9.3からメモを「編集日」「作成日」「タイトル」いずれかの順番に並べ替えることができるようになった上に、プライバシー性の高い情報が保存されたメモにはパスワードを設定できるようになっていますので、これは是非活用したいものです。
これらは、「設定」→「メモ」→「メモの表示順序」または「パスワード」で設定することができます。
利用頻度の高い位置情報をOFFにする
デフォルトの状態では、利用頻度の高い位置情報がiPhoneに記録されてしまいますので、これが気になるという方はこの機能をOFFにしておくと良いでしょう。
利用頻度の高い位置情報をOFFにするためには、「設定」→「プライバシー」→「位置情報サービス」→「システムサービス」→「利用頻度の高い位置情報」をタップして「利用頻度の高い位置情報」をOFFにすればOKです。
Wi-FiアシストをOFFにする
Wi-Fiアシストは、Wi-Fiの通信環境が良くない場合に自動的にモバイルデータ通信に切り替えてくれる機能ですが、裏を返すと知らないうちにモバイルデータ通信に切り替わってそのまま通信がされてしまい、月々のデータ通信利用量を上回ってしまう可能性があります。
重量課金制のSIMを利用している場合は、知らないうちに通信料金が膨れ上がる要因にもなるので、MVNOの格安SIMを利用のユーザーは、Wi-FiアシストをOFFにしておいた方が良いでしょう。
Wi-FiアシストをOFFにするためには、「設定」→「モバイルデータ通信」をタップして「Wi-Fiアシスト」をOFFにすればOKです。
Night Shiftの設定をする
Night ShiftもiOS9.3から導入された新機能なので、是非利用したいところですね。特にブルーライトは生活リズムや睡眠に悪影響を与えるという研究結果も出ていますので、普段生活していてよく眠れないことがあるユーザーは一度試してみる価値はありそうです。
Night Shiftの設定をするためには、「設定」→「画面表示と明るさ」→「Night Shift」をタップして「時間指定」をONにすればOKです。もちろん、開始・終了時刻は変更することができます。
日の出・日没時刻にすることもできますが、その場合は、「設定」→「プライバシー」→「位置情報サービス」→「システムサービス」のところにある「時間帯の設定」をONにする必要があります。
共有の際に利用するアプリを設定する
Webページを共有する時にTwitterやLINE、Facebookなどを利用することがあると思いますが、デフォルトの状態ではこれらのアプリが先頭に表示されていないので少々使いづらくなっています。
そこで、何でも良いのでWebページを表示した状態で「![]() 」をタップし、このページを表示させます。ここで、共有するためのアプリが表示されているところを右側にスクロールし、「その他」をタップします。
」をタップし、このページを表示させます。ここで、共有するためのアプリが表示されているところを右側にスクロールし、「その他」をタップします。
すると、共有の際に利用可能なアプリが表示されるので、普段共有の際に使うアプリをONにしていきます。あとは、よく使うアプリを左側にドラッグするとかなり使いやすくなるでしょう。
ボタンの形を変える
iPhoneSEは少々画面が小さめなので、ボタンを押しづらいこともあるかもしれません。そういった時は、ボタンの形を変えておくと良いでしょう。
ボタンの形を変更するためには、「設定」→「一般」→「アクセシビリティ」をタップして「ボタンの形」をONにすればOKです。
アプリの利用制限をする
小さなお子さんが利用する場合は、年齢に応じてアプリの利用を制限することができます。年齢制限を設定するためには、まず「設定」→「一般」→「機能制限」→「App」をタップします。
すると、[4+][9+][12+][17+]という項目が出てきます。[4+]を選択した場合は、4歳以上9歳未満の範囲でアプリが利用可能となります。
その他も同じように、[9+]を選択した場合は9歳以上12歳未満、[12+]を選択した場合は12歳以上17歳未満、[17+]を選択した場合は17歳以上の範囲でアプリが利用可能となります。
アプリの対象年齢は、App Storeでアプリの基本情報を表示させると、右上の方に書かれています。
緊急速報をONにする
管理人のiPhoneSEでは「緊急速報」がONの状態になっていましたが、OFFになっている可能性もあるので、念のため緊急速報がONになっているかどうかを確認しておきましょう。緊急速報をONにしておくと、地震や津波などの災害が起きた時に音声で知らせてくれます。
「設定」→「通知」をタップして、画面を下の方にスクロールすると「緊急速報」がONになっているかどうかを確認することができます。
以上、ご活用ください(`・ω・′ )


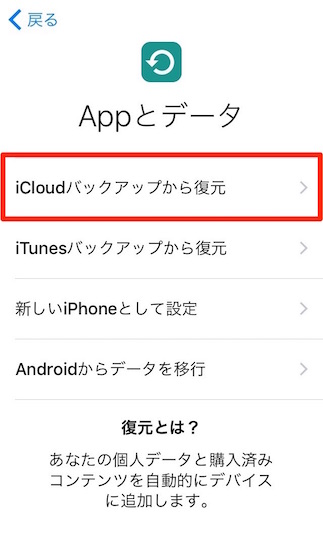
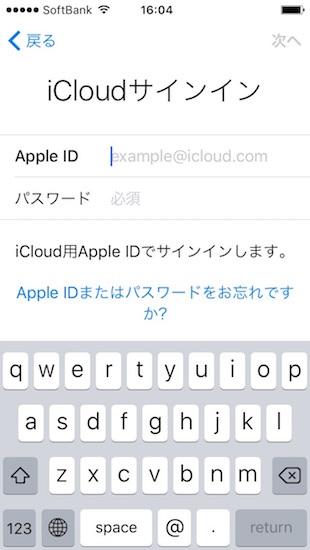
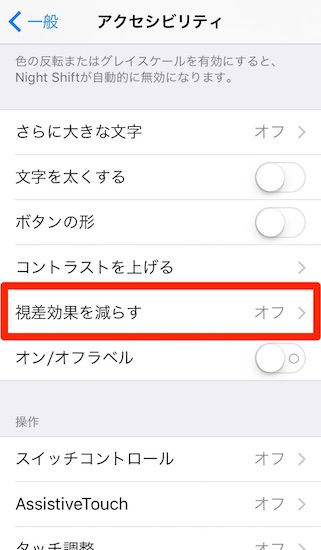
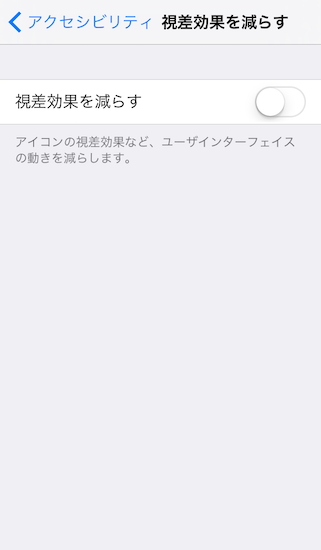
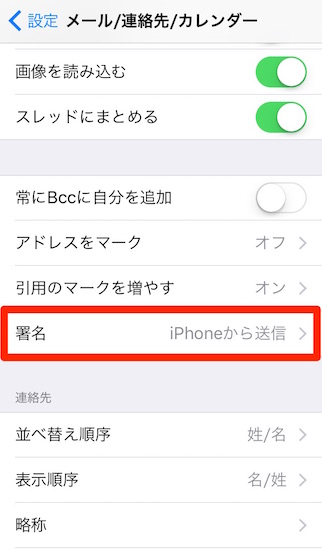
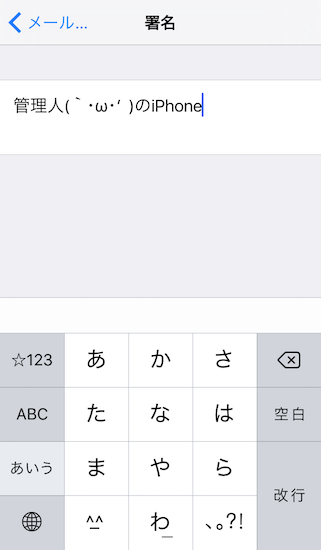
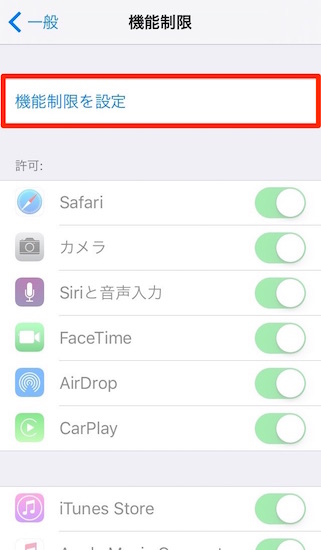
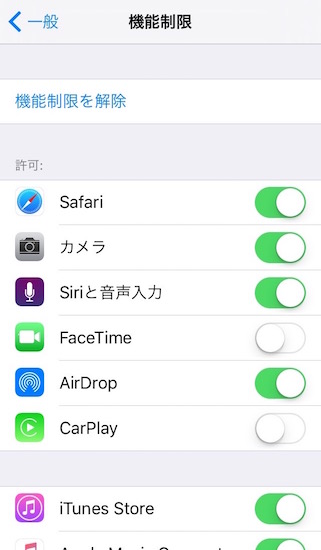
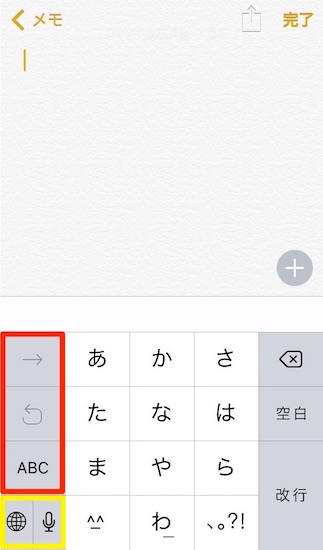
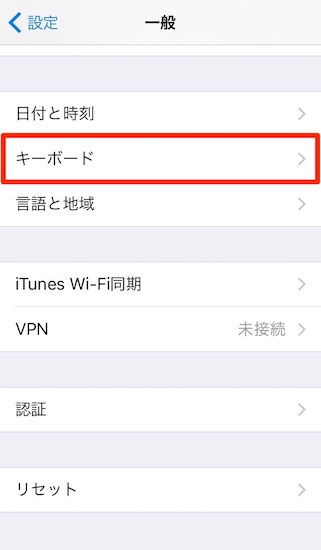
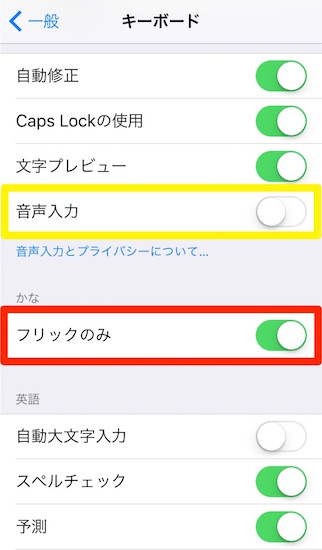
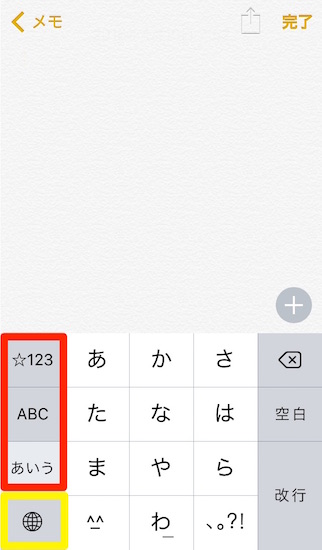
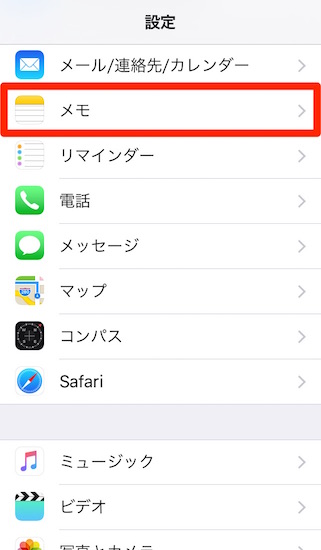
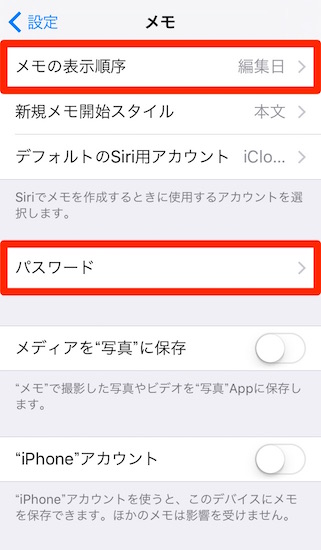
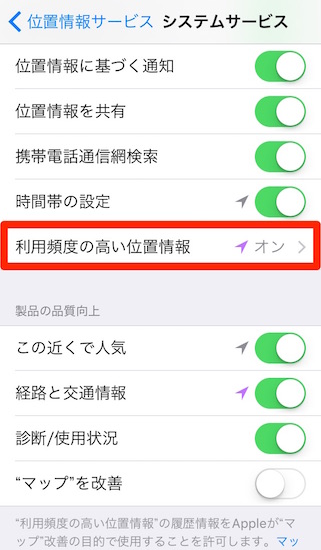
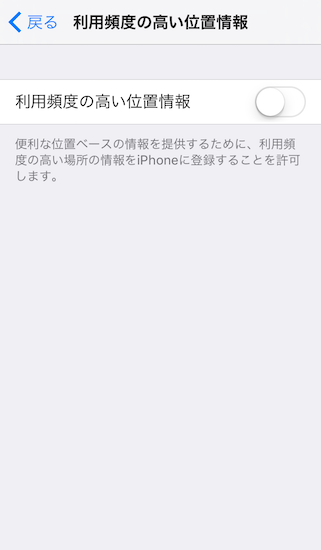
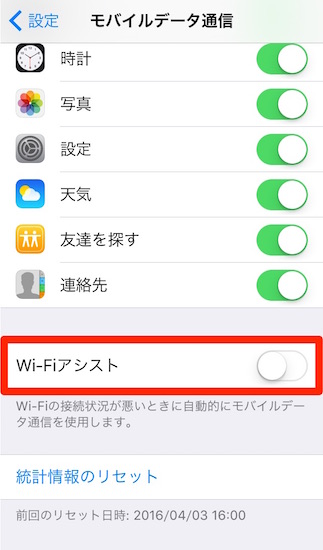
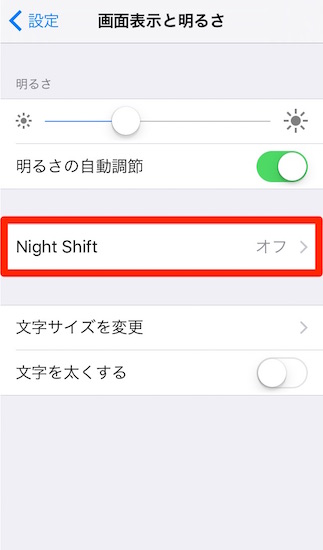
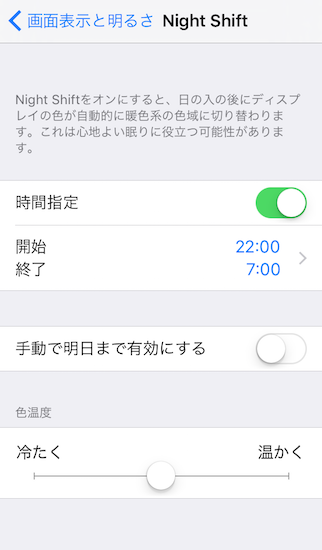
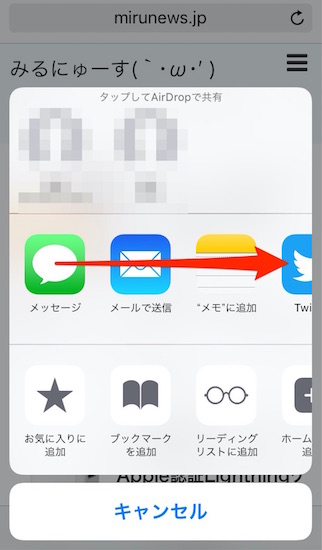
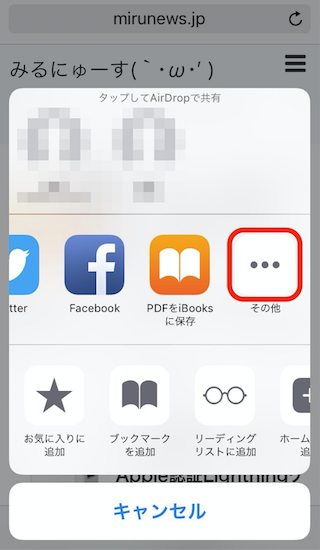
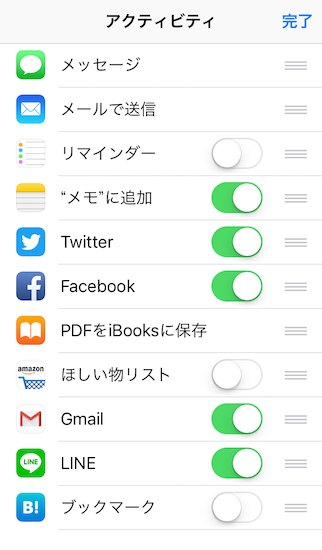
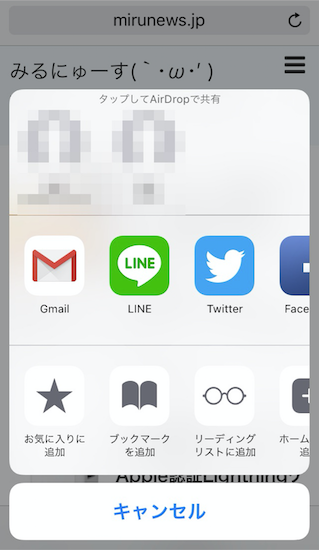
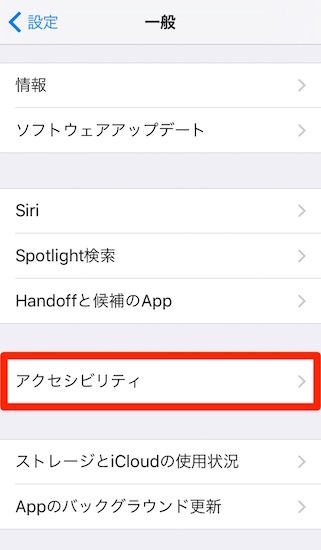
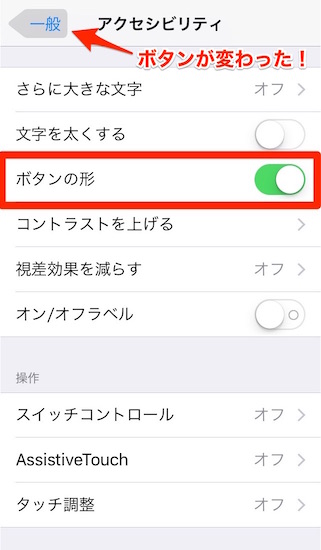
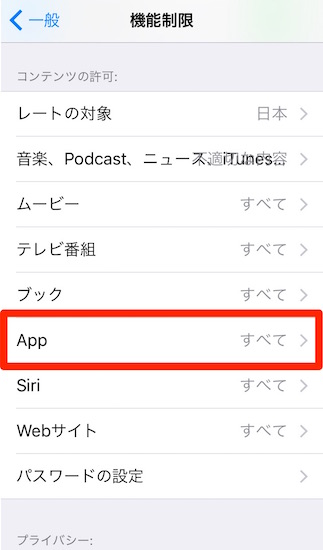
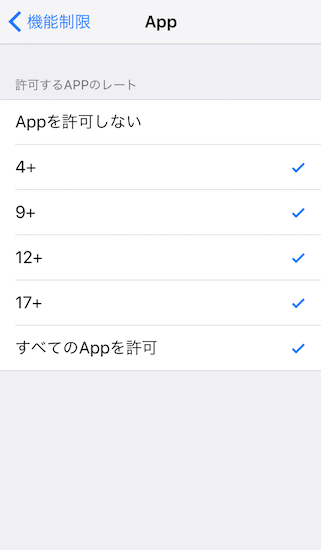
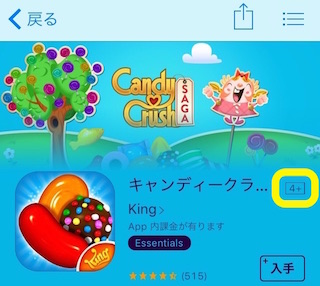
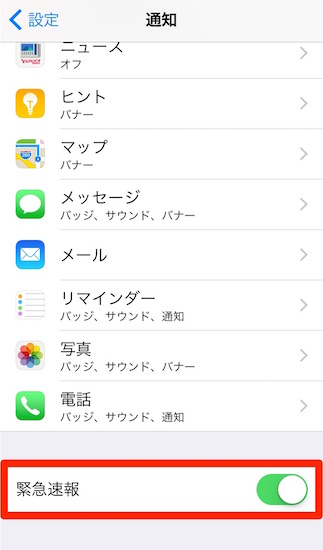

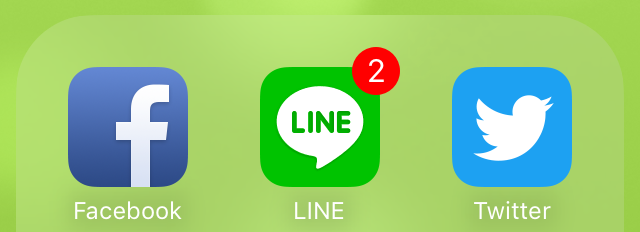
コメント