さっきまでサクサク操作できていたのに、急にiPhoneの動きが重くなった…なんてこともあると思いますが、使わない機能をOFFにするだけでiPhoneの動きがかなり改善されることがあります。
今回は、iPhoneの動きを改善するための対処法を共有したいと思います。
目次
アプリを完全に終了させる
ホームボタンを押すとアプリを閉じることができますが、実はこれだけだとアプリは完全には終了しておらず、バックグラウンドでアプリが起動されたままになっています。
次々とアプリを利用していくうちに、気がついたら数十個ものアプリが同時に起動されていた…なんてことも珍しくありません。複数のアプリを常に同時に起動した状態になっているわけですから、これがiPhoneの動きを遅くしている可能性があります。
アプリを完全に終了させるためには、ホームボタンをダブルタップしてマルチタスク画面にして、完全に終了させたいアプリの画面を上にスワイプすればOKです。
アプリのバックグラウンド更新をOFFにする
アプリの中にはバックグラウンドの状態でも動作が継続されるものがあり、「Appのバックグラウンド更新」がONになっていると、バックグラウンドでの動作が不要なアプリの動作までもバックグラウンドで継続されてしまいます。
これは非常に無駄である上に、iPhoneの操作性にも大きく影響してきます。
そこで、バックグラウンドでの動作が不要なアプリについて「Appのバックグラウンド更新」をOFFにしておくと、かなり操作が改善するでしょう。
「Appのバックグラウンド更新」をOFFにするには、「設定」→「一般」→「Appのバックグラウンド更新」をタップして、後はバックグラウンドでの動作が不要なアプリのところにあるバーをOFFにすればOKです。
Wi-Fiの自動検索機能をOFFにする
地味に見えて意外と大きな効果を発揮するのがこの方法です。
Wi-Fiの自動検索機能がONになっているとiPhoneが接続可能なWi-Fiを探そうとするので、これがiPhoneの操作性に大きく影響してきます。
特に決まったWi-Fiしか接続する予定がないなど、この機能を全く使っていなければ、Wi-Fiの自動検索機能をOFFにしておくことをオススメします。
Wi-Fiの自動検索機能をOFFにするには、「設定」→「Wi-Fi」をタップして「接続を確認」をOFFにすればOKです。
Siriの検索候補をOFFにする
Siriの検索候補は、Spotlight画面(ホーム画面を表示した状態で一番左にスライドすると出てくる画面)でユーザーが興味を持つであろうニュースが表示されたり、ユーザーによるアプリの利用状況に基づいてユーザーが利用すると予測されたアプリが表示される機能ですが、Spotlight画面を開く度にこういったニュースやアプリを表示することもiPhoneに負担をかける要因となります。
特に必要がなければ「Siriの検索候補」をOFFにしておきましょう。
OFFにするためには、「設定」→「一般」→「Spotlight検索」をタップして「Siriの検索候補」をOFFにすればOKです。
「視差効果を減らす」をONにする
視差効果とは、iPhoneを傾ける度にホーム画面の背景が3D画面のように表示される機能ですが、これもiPhoneを動かす度に背景の表示を変える必要があるので、その分iPhoneの操作性に影響してきます。
特に必要なければ「視差効果を減らす」をONにしておきましょう。
「視差効果を減らす」をONにするためには、「設定」→「一般」→「アクセシビリティ」をタップして「視差効果を減らす」をOFFにすればOKです。
「透明度を下げる」をONにする
iPhoneのDockや通知センターの背景は、画面の開放感を実現するために若干透明に仕上げられていますが、これも好みの問題なので不要であれば「透明度を下げる」をONにしておきましょう。
「透明度を下げる」をONにするには、「設定」→「一般」→「アクセシビリティ」をタップして「透明度を下げる」をONにすれば完了です。
不要な位置情報サービスをOFFにする
アプリによってはiPhoneの位置情報が必要なものもありますが、位置情報をほとんど利用しないこともあるでしょう。
不要な位置情報までONになっていると、その分の位置情報を認識させるためにiPhoneの操作性に影響してきます。特定のアプリで位置情報を利用しない場合は、そのアプリの位置情報サービスをOFFにしておくことをオススメします。
特定のアプリの位置情報サービスをOFFにするためには、「設定」→「プライバシー」をタップして、あとは特定のアプリの位置情報をOFFにすればOKです。
キーボードの不要な機能をOFFにする
キーボードで不要な機能がONになったままである場合は、入力作業時の動きが遅くなってしまうことがあるので、その機能をOFFにしておきましょう。
キーボードの不要な機能をOFFにするためには、まず、「設定」→「一般」→「キーボード」をタップします。
ここに、キーボードの機能をON/OFFするところがあるので、不要な機能があれば、それをOFFにします。Caps Lockとは、キーボードの「![]() 」をダブルタップするとアルファベットの大文字を連続で入力できる機能です。
」をダブルタップするとアルファベットの大文字を連続で入力できる機能です。
キーボードの変換学習をリセットする
iPhoneのキーボードで文字を入力していくうちに、キーボードの変換学習機能によりユーザーが打つ言語が自動的に記憶されていきますが、記憶されるデータが増えてくるとキーボードの入力時にiPhoneの動きが悪化することがあります。
そこで一旦キーボードの変換学習をリセットすると、iPhoneの動きが改善されることがあります。
キーボードの変換学習をリセットするためには、「設定」→「一般」→「リセット」→「キーボードの変換学習をリセット」をタップすればOKです。
全く利用していないアプリを削除する
意外と怠りがちなのがこれ。今は使ってないけどとりあえず置いておこうという感じで、ホーム画面に利用していないアプリが散乱している方もいるかもしれません。
アプリは何度でもダウンロードすることができるので、ほとんど利用していないアプリは思い切って削除しましょう。アプリの場合はApp Storeで再ダウンロードできるようになっています。
特に多くのストレージ容量を食っているアプリをダウンロードしたはいいが全然使っていないのであればこれは迷わず削除したほうが良いです。
アプリ毎の容量は、「設定」→「一般」→「ストレージとiCloudの使用状況」→「ストレージを管理」をタップすれば確認することができます。
アプリは、アイコンを長押しして[×]をタップして削除することができますが、「設定」→「一般」→「ストレージとiCloudの使用状況」→「ストレージを管理」をタップして削除したいアプリを選択して「アプリを削除」をタップして削除することもできます。
聴かなくなった音楽を削除する
iPhoneで聴かない音楽のデータを削除することもストレージの節約になります。
ただしCDで取り込んだ音楽はiTunes Storeで購入した音楽のように再ダウンロードができないので、削除の際にはご注意ください。
音楽を削除するためには、まず「設定」→「一般」→「ストレージとiCloudの使用状況」→「ストレージを管理」→「ミュージック」をタップして削除したい音楽を選択します。
続いて「編集」をタップすると音楽を削除することができます。
アプリと同様、一旦削除した音楽は再度ダウンロードすることもできます。音楽を再ダウンロードするためには、まず「iTunes Store」のアプリを起動して「その他」→「購入済み」→「ミュージック」をタップします。
続いてダウンロードしたい音楽を選択して、その「ダウンロードボタン」をタップすればダウンロードが開始されます。
iPhone/iPadを再起動する
この方法は少々時間がかかって面倒ですが、かなりの効果があるはずなので時間のあるときは実行することをオススメします。
閲覧しないWebサイトを閉じる
ここからは、特にSafariの動きを改善する方法を紹介します。
Safariで、もう閲覧しないWebサイトが開きっぱなしになっている場合は、その分Safariの動きが重くなることがあります。
不要なWebページを削除したい場合は、Safariの右下にある「![]() 」をタップして、削除したいWebページの左上にある「×」をタップするか、Webページを左右いずれかにスワイプします。
」をタップして、削除したいWebページの左上にある「×」をタップするか、Webページを左右いずれかにスワイプします。
検索エンジン/Safariの検索候補をOFFにする
初期設定の状態では、検索エンジンやSafariの検索候補が表示されるようになっていますが、検索ワードに対応した候補を表示させる分、Safariの動きに影響することがあります。
そこで、これらの候補を表示させる必要がない場合は、「設定」→「Safari」をタップして「検索エンジンの候補」と「Safari検索候補」をOFFにしておきましょう。
トップヒットを事前に読み込まない
初期設定の状態では、Safariの検索/Webサイト名入力欄でサイト名の一部を入力すると、このようにトップヒットとして表示されるようになっています。
もちろん、トップヒットとして表示されるのは、Safariで何度かアクセスしたことがあるサイトです。
これは定期的にアクセスしているサイトを素早く表示するために、Safariの方で自動的に読み込んでくれる機能です。検索している時に、Webサイトを読み込むわけですから、その分Safariの動作が遅くなることがあります。
そこで、「設定」→「Safari」をタップして「トップヒットを事前に読み込む」をOFFにすれば完了です。
Safariの履歴とWebサイトデータを消去
Webページを閲覧するにつれてSafariの履歴やCookie、ブラウズデータが蓄積されてくると、Safariの動きが重くなる原因になります。
特に開いたままにしておきたいWebページや保存しておきたい履歴やCookieがなければSafariの履歴とWebサイトデータを消去しておくことをオススメします。
Safariの履歴とWebサイトデータを消去するためには、「設定」→「Safari」→「履歴とWebサイトデータを消去」をタップすればOKです。
以上、iPhoneが重い時に役立つ対処法について書きましたが、iPhoneが重くて困っている時に活用してみてください(`・ω・′ )
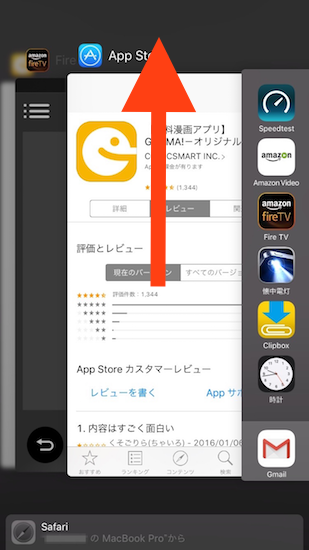
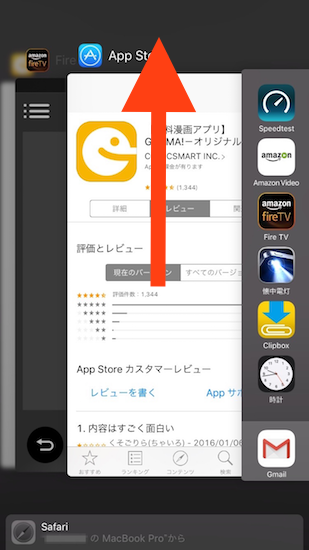
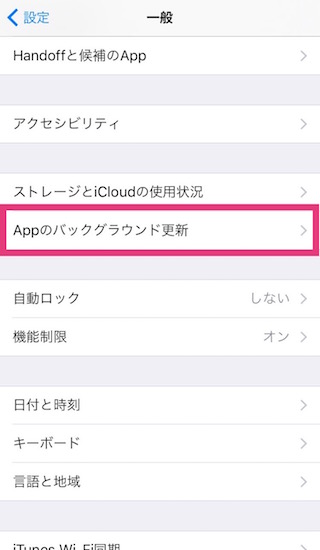
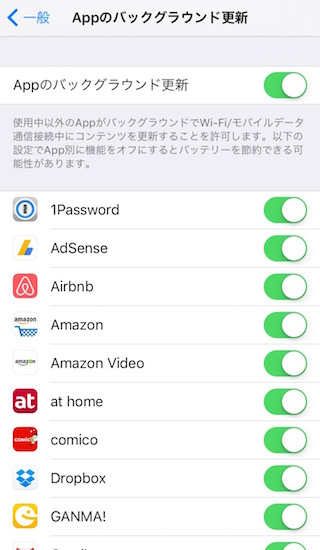
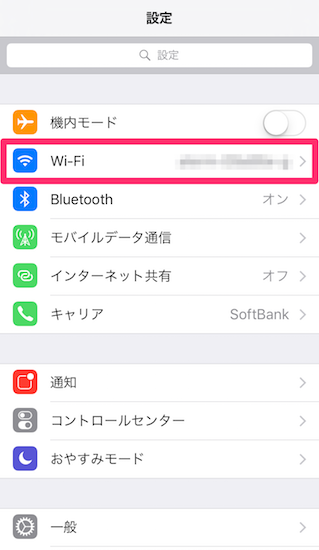
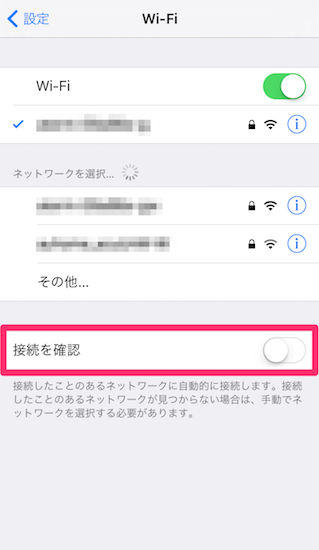
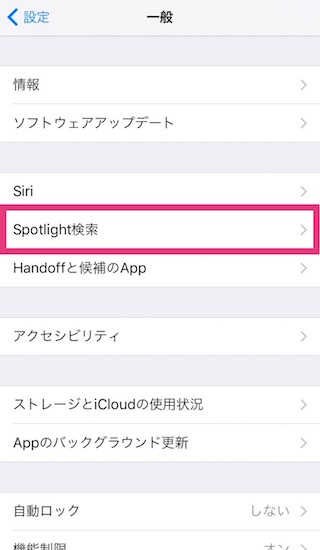
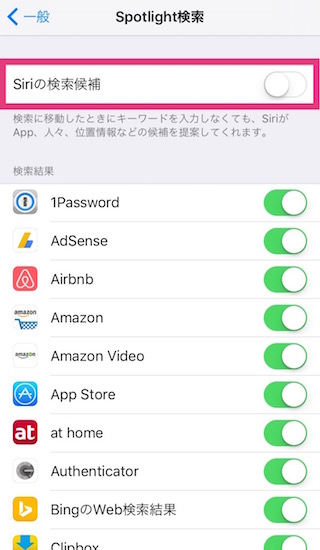
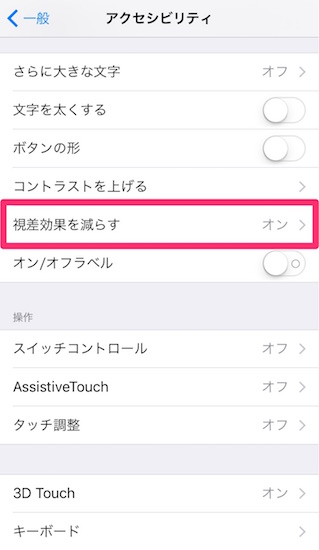
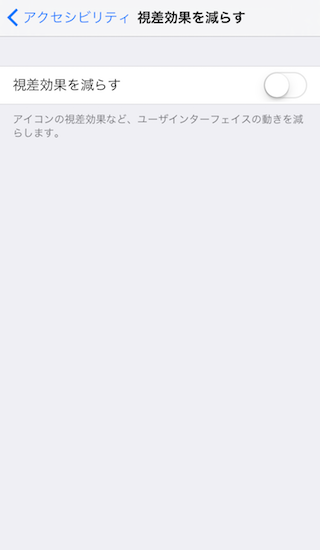
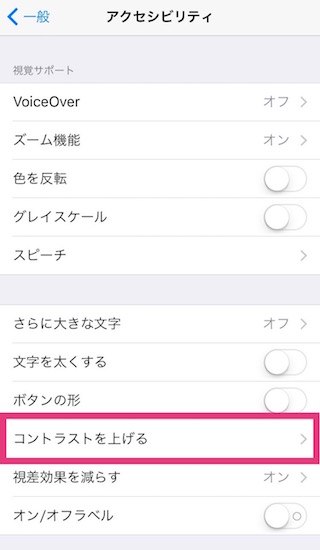
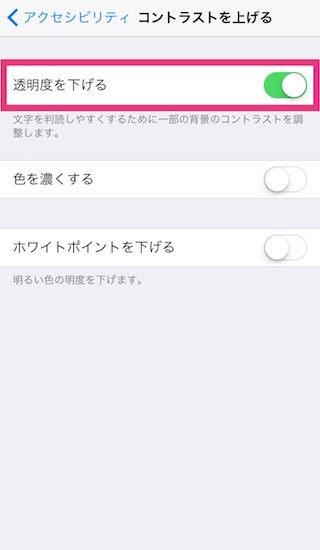
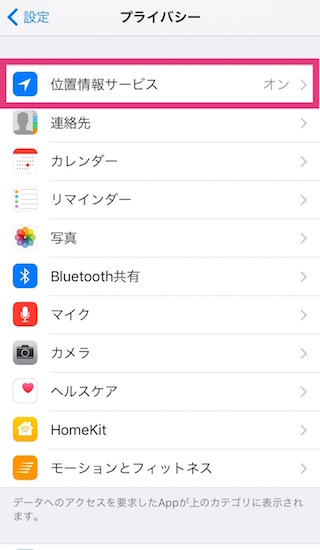
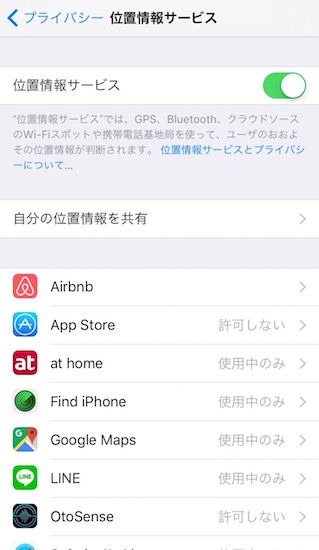
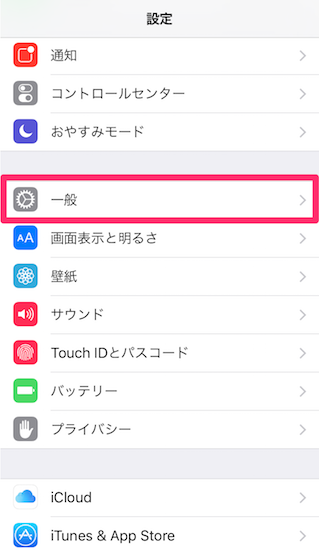
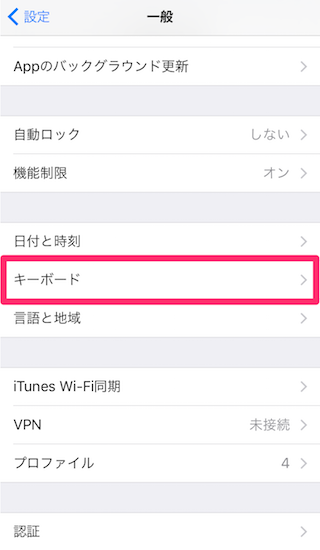
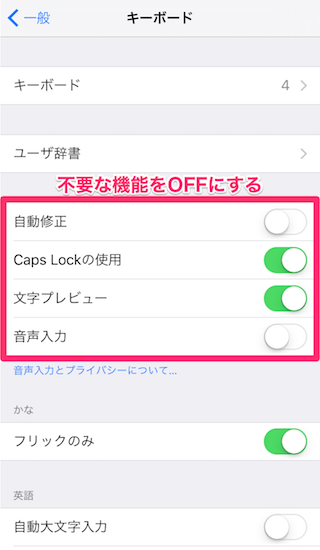
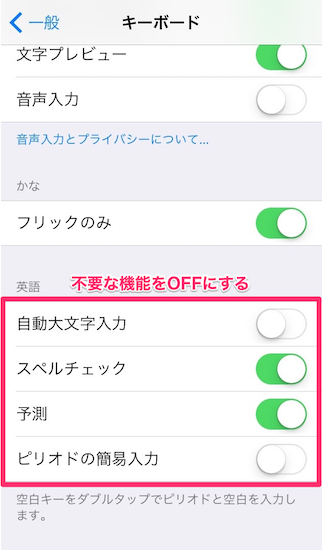
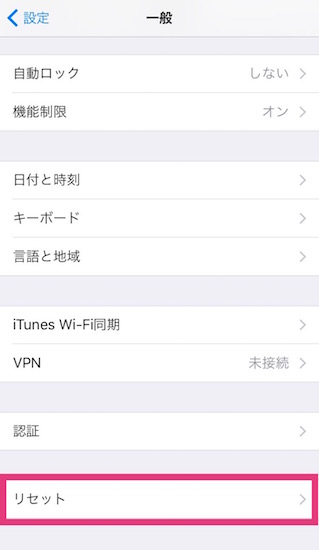
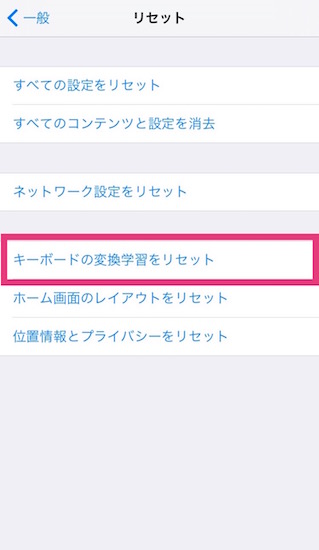
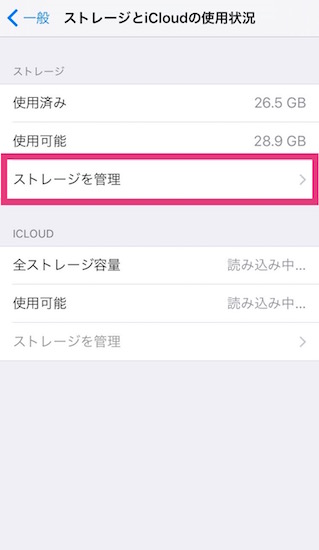
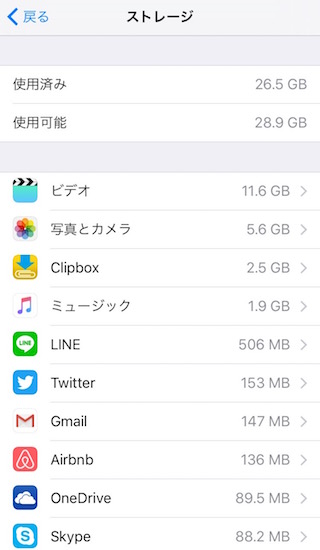

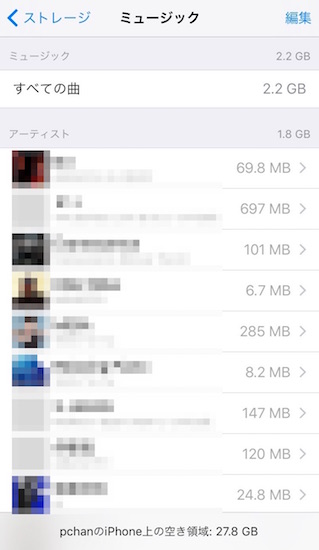
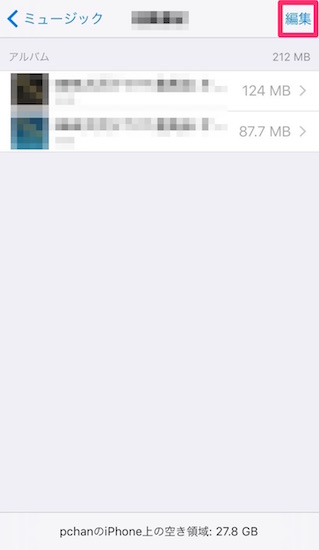
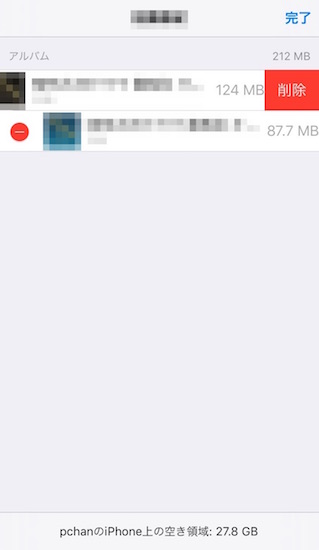
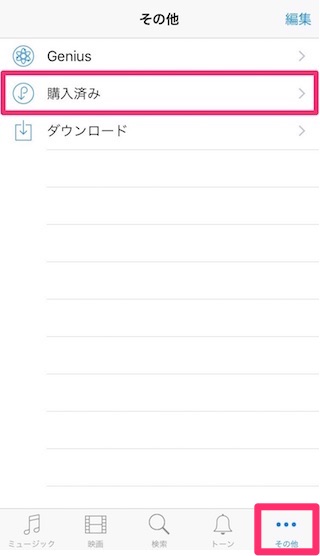
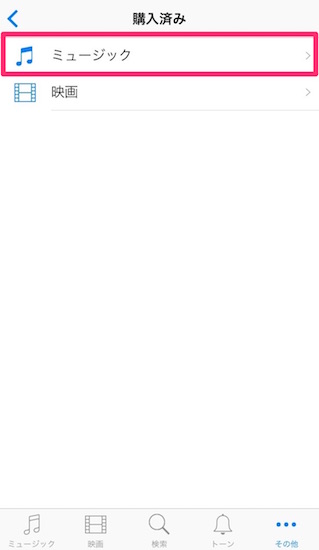
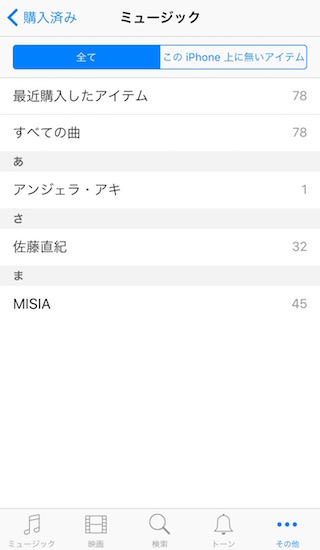
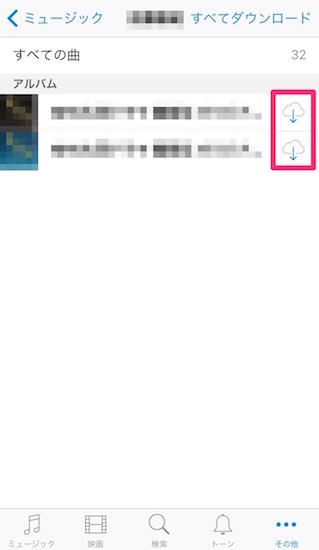

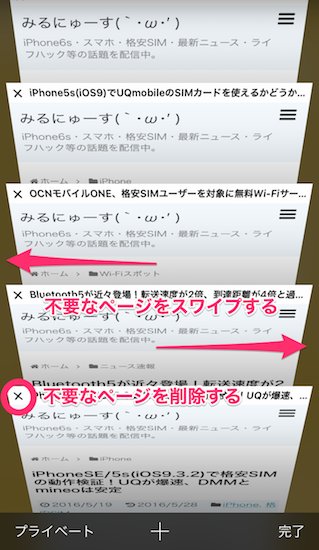
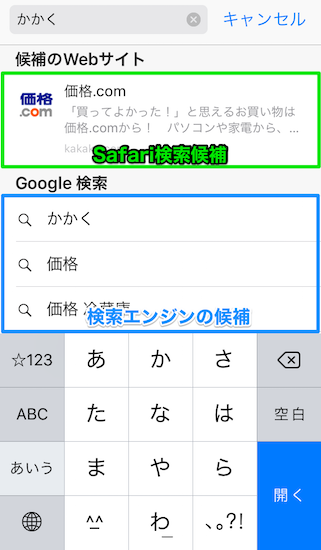
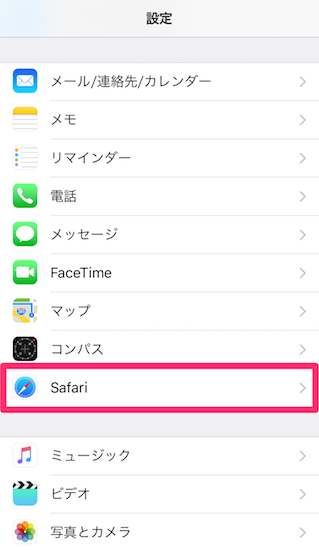
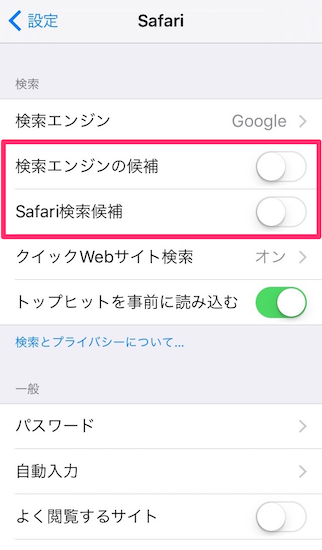
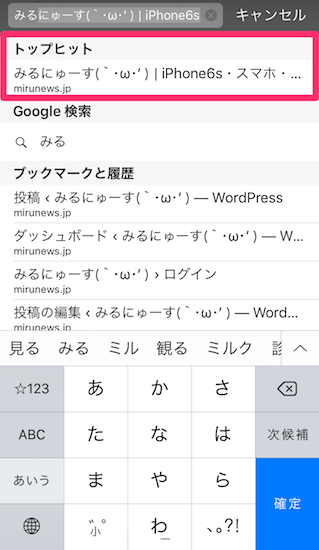
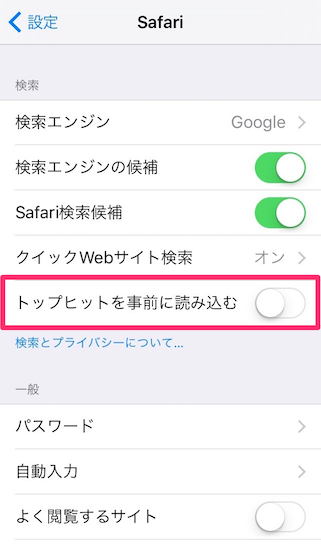
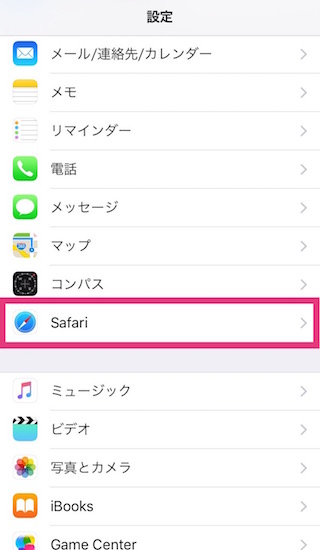
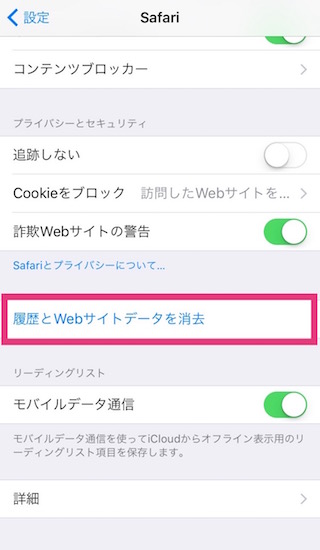


コメント