iPhoneでスクリーンショットを撮影する場合は、電源ボタンを押した瞬間にホームボタンを押す必要がありますが、押すタイミングには結構絶妙なタイミングが求められるので、ちょっと違うタイミングで押したりすると、スリープモードになってしまったり、ホーム画面に戻ってしまうことがあります。
一度ならまだしも、何度もスクリーンショットを撮影する必要がある時は、こういったことが生じると結構面倒ですよね。
そこで、今回はスクリーンショットを楽々撮影するために知っておきたい便利な機能について書きたいと思います。
目次
AssistiveTouchを活用する
AssistiveTouchは、通常の場合のように電源ボタンとホームボタンを絶妙なタイミングで押す必要はないので、活用するのも十分ありです。
AssistiveTouchを利用するためには、「設定」→「一般」→「アクセシビリティ」→「AssistiveTouch」をタップして、「AssistiveTouch」をONにすればOKです。
すると、AssistiveTouchが出現するので(画像の右下)、これをタップして「デバイス」→「その他」→「スクリーンショット」をタップするとスクリーンショットを撮影することができます。
もっとも、これだとスクリーンショットを撮影するためには何段階も踏む必要があるので、たまにならまだしも、頻繁にスクリーンショットを撮影する場合はかなり面倒だと思います。
AssistiveTouchをタップするだけでスクショを撮影
そこで、AssitiveTouchをタップするだけでスクリーンショットを撮影することができます。
まず、「設定」→「一般」→「アクセシビリティ」→「AssistiveTouch」→「最上位メニューをカスタマイズ…」をタップします。
すると、AssistiveTouchで表示されるメニューをカスタマイズする画面が出てきます。ここで、[-]をタップして表示されるメニューの数を一つにします。
続いて、最後に残った「カスタム」をタップします。
すると、メニューとして設定できる選択肢がでてくるので、ここで「スクリーンショット」を選択すれば完了です。これで、AssistiveTouchをタップするだけでスクリーンショットを撮影することができるので、かなり楽になります。
ホームボタンが使えなくても大丈夫!
もっとも、中には「ホームボタンが壊れている」「なるべくホームボタンを使いたくない」などといった理由で、AssistiveTouchをホームボタン代わりに利用しているユーザーもいるでしょう。
そういった場合は、AssistiveTouchで「ホームボタン」に設定して、「3D Touchのアクション」でスクリーンショットに設定すれば、AssistiveTouchをホームボタンとしてだけでなく、スクリーンショットにも利用することができます。
この場合は、AssistiveTouchを3D Touchするとスクリーンショットが撮影できます。
AssistiveTouchが邪魔な時はこれを使おう
AssistiveTouchをタップするだけでスクリーンショットを撮影できるようにしている場合は、AssistiveTouchが画面上に表示されたままだと、間違えてタップする度にスクリーンショットが撮影されてしまうことになります。
そこで、AssistiveTouchを使わない時はAssistiveTouchを非表示にしておいて、必要になったら呼び出すようにしておくことができます。
そのためには、「設定」→「一般」→「アクセシビリティ」→「ショートカット」をタップして、「AssistiveTouch」にチェックをつければOKです。
こうしておけば、ホームボタンを3回押すだけでAssistiveTouchを呼び出し、不要になったら同様の操作をするだけで、AssistiveTouchを非表示にすることができます。
なお、ショートカットには複数のメニューを設定できるようになっていますが、複数のメニューの利用が想定される状況にある場合は、その場合に想定されるメニューが表示されるようになっています。
iPhoneでスクリーンショットを撮影することが多い方は、活用してみてください(`・ω・′ )
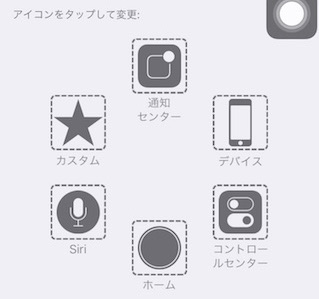
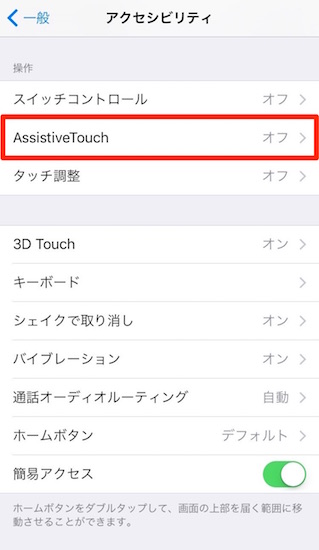
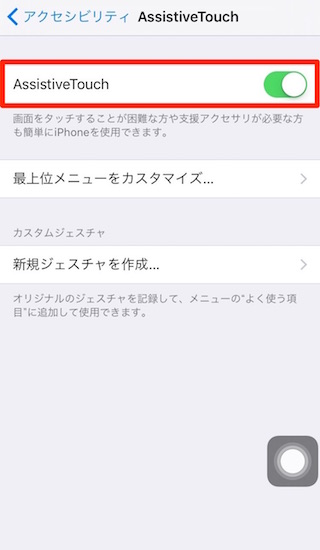
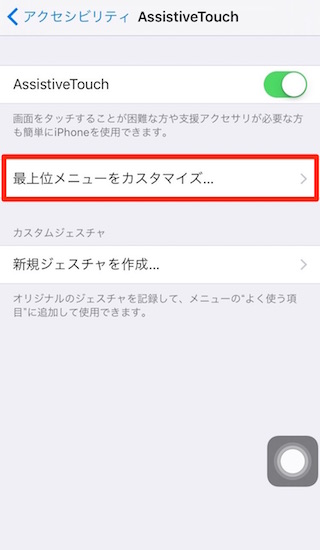
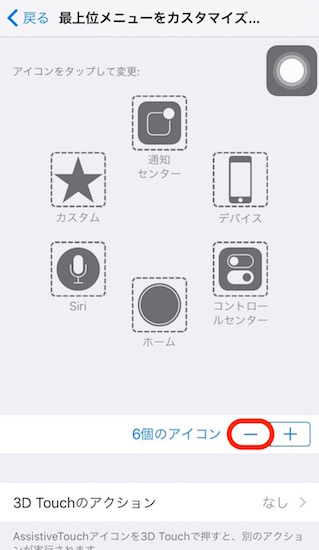
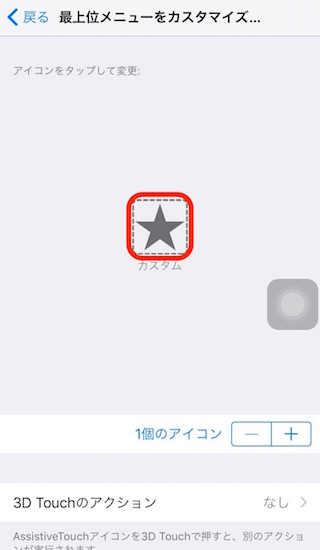
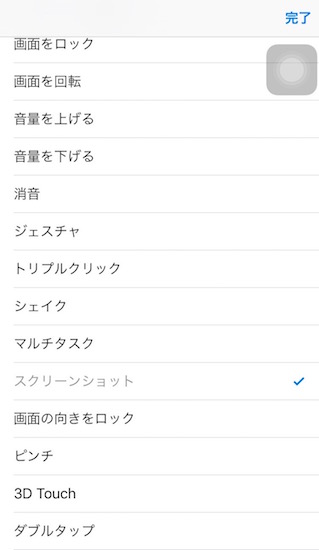
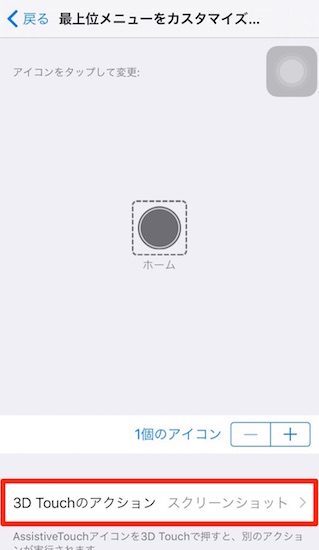
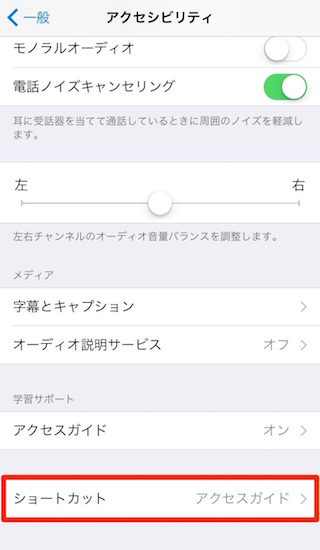
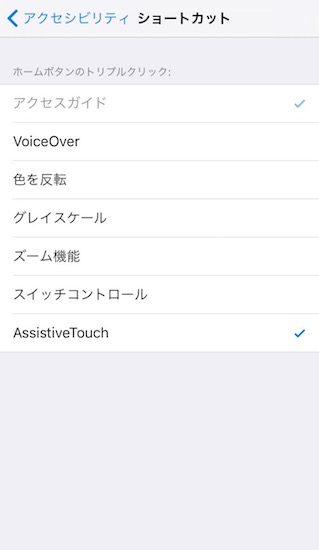
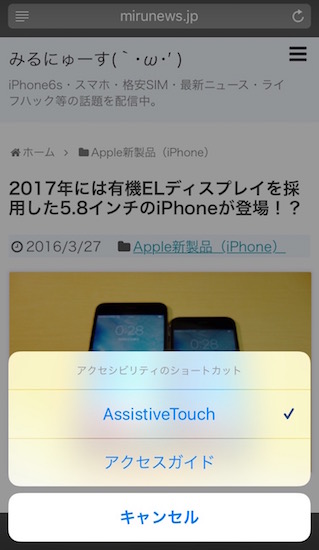
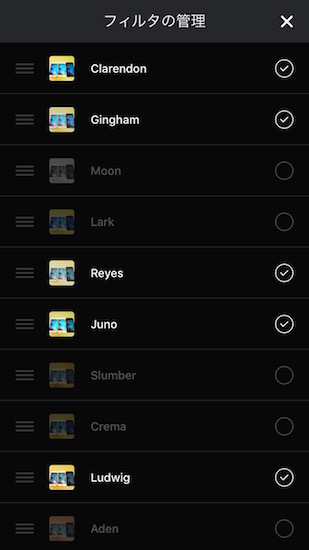

コメント