iPhoneやiPadだと簡単にスイスイ操作できてしまうので、保存しておきたい写真をうっかり削除してしまったことがある人もいるでしょう。管理人もよくやりますね〜。この間は、知らないうちにiPhoneに指が触れていたのか、いつの間にか大事な写真が削除してしまっていたこともありました(°ω°)
何とか復元できたけどね…。
多くの人にとっては、写真は思い出そのものであることが多いでしょうから、削除してしまった写真を何とか元通りにしたいですよね(・ω・)
もちろん、写真を誰かに送ったメールの履歴やSNSで共有した履歴があれば、そこから再保存することもできますが、そもそもそういった履歴がなかったり、圧縮されたりしていることもあるので、できるだけ確実な方法を知っておきたいところです。
そこで、今回は、iPhoneやiPadで間違えて削除してしまった写真を復元する方法をまとめました(`・ω・′ )
目次
写真アプリで復元する方法
実は、写真アプリを使えば比較的簡単に写真を復元することができます(・ω・)
写真アプリを起動して、下のメニューバーの「アルバム」にある「最近削除した項目」→「選択」をタップします。
続いて、復元したい写真を選択して「復元」→「◯枚の写真を復元」をタップすれば完了です。
これで、先ほど選択した写真が「カメラロール」の方に復元されました。iPadでもほぼ同じ操作でできますよ(`・ω・′ )
ただ、この方法は削除してから30日間しか利用できないので、復元したい写真を削除してから30日経過している場合は、iCloudで復元する方法やGoogleフォトやAmazonプライム・フォトなどの写真用クラウドから復元する方法を試してみてください(・ω・)ノ
iCloudから復元する方法
写真が削除されるまでに必要となる設定
まず、iCloudから写真を復元するためには、予めiCloudでバックアップの設定をしておく必要があります。復元したい写真が写真アプリの「最近削除した項目」から消えてしまった時点でこの設定がされていなければ、この方法は使えません。その場合は、GoogleフォトやAmazonプライム・フォトから復元するしかないです。
iCloudのバックアップ機能はかなり便利なので、iPhoneやiPadを持っている方は可能な限り活用することをオススメします(`・ω・′ )
iCloudの設定をするためには、まず「設定」→「iCloud」をタップして、Apple IDとパスワードを入力して「サインイン」をタップします。
続いて、「2 ファクタ認証」のダイアログが出てきますが、必要な方は設定してみてください。今回は、「2ファクタ認証を使用しない」→「結合」をタップします。
これで、iCloudにログインできた状態ですが、まだ設定は終わっていません。「設定」→「iCloud」→「バックアップ」をタップします。
最後に、「iCloudバックアップ」をONにすれば完了です。これで、以下3つの条件が整った時に自動的にバックアップされるようになります(ノ)・ω・(ヾ)
- 端末の画面をロックしている状態(スリープモード)
- Wi-Fiに接続している
- 端末が充電されている状態
Wi-Fi環境がない方は、「今すぐバックアップ」をタップすればすぐにバックアップをすることができます。定期的にバックアップを取るように習慣づけておくと完璧です(`・ω・′ )
写真を復元する
ここからが本番です。「写真が消えちゃって、写真アプリで復元できない(°ω°)」という方はここからどうぞ。
写真を復元するためには、iPhone上のすべての設定やコンテンツをリセットした後に、バックアップされたすべてのデータをiCloudから復元する必要があります。
まず、「設定」→「一般」→「リセット」をタップします。
続いて、「すべてのコンテンツと設定を消去」をタップします。「すべてのコンテンツと設定を消去」をタップして、ロック解除用のパスコードと機能制限用のパスコードを入力し「iPhoneを消去」をタップすると、iPhoneがリセットされます。
iPhoneがリセットされると、iPhoneの利用を開始するためのダイアログが開始されます。このダイアログの「Appとデータ」のところで「iCloudバックアップから復元」を選択して、Apple IDとパスワードを入力し「次へ」をタップします。
そして、バックアップしたい日時のデータを選択すると、復元が開始されます。
iPhoneの利用開始のためのダイアログが終わったら、間違えて削除してしまった写真が復元されているかどうかを写真アプリでチェックしてみてください。
もちろん、この方法もiPadで活用できます。
GoogleフォトやAmazonプライム・フォトから復元する
この方法を使うためには、予めクラウドサービスを利用開始しておく必要があります。写真向けのクラウドサービスといえば、GoogleフォトかAmazonプライム・フォトが有名です。
Googleフォトは検索機能が優れていますが、元サイズで写真をアップロードする場合は容量制限(15GB)が設けられています。一方、Amazonプライム・フォトは検索機能はありませんが、元サイズの写真を無制限にアップロードすることができます。
探しやすさにこだわるのであればGoogleフォト、元サイズにこだわるのであればAmazonフォトがオススメです(ノ)・ω・(ヾ)
詳しい比較については、「Amazonプライム・フォトとGoogleフォトを実際に使って比較してみた!」をチェックしてみてください(・ω・)ノ
クラウドサービスを活用しよう!
というわけで、クラウドサービスがいざという時にいかに役立つか実感して頂けたかと思います。今や、スマホでデジカメに負けないくらい高画質な写真を手軽に撮影することができるようになってきた分、スマホに保存される写真の量も膨大になってきています。
沢山の写真を保存できるという点でスマホは便利ですが、紙と違って簡単な操作で削除できてしまうので、大事な写真をうっかり削除してしまうこともあるでしょう。
ちょっとしたミスで大事な写真を失ってしまうのはかなりもったいないので、可能な限りクラウドサービスを活用することをオススメします(`・ω・′ )


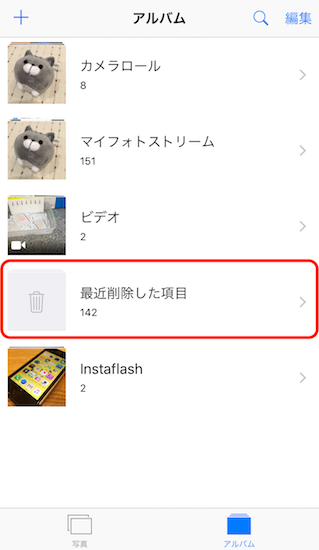
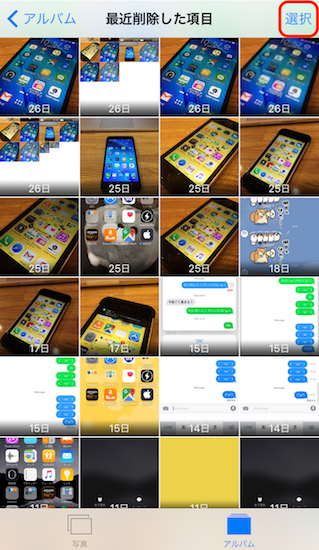

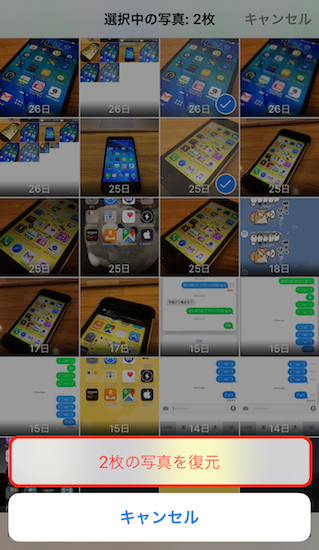
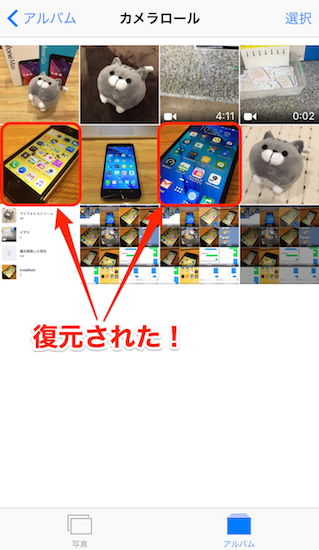

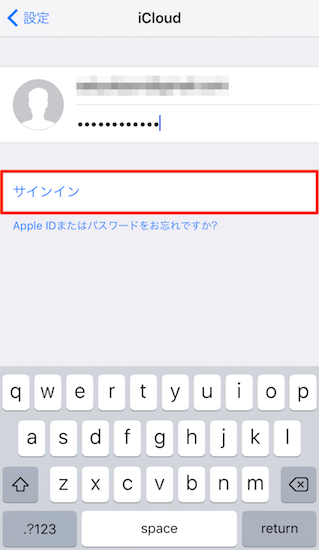
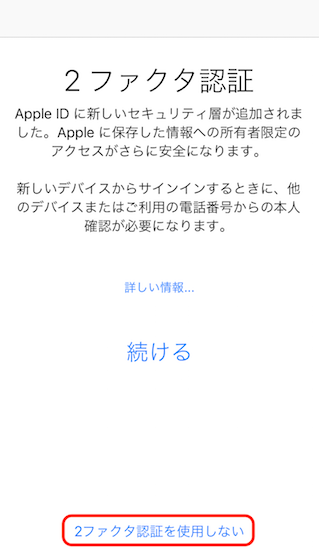
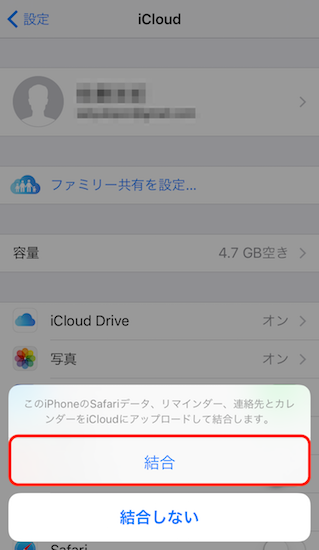
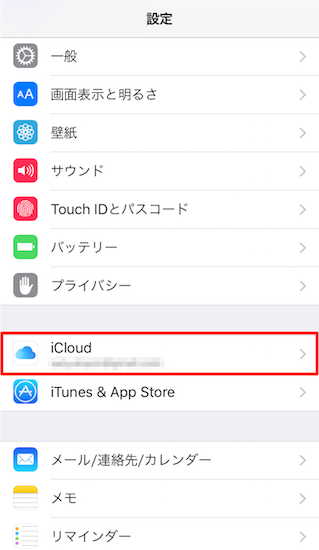
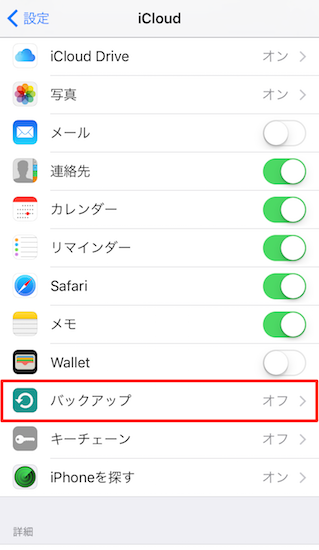
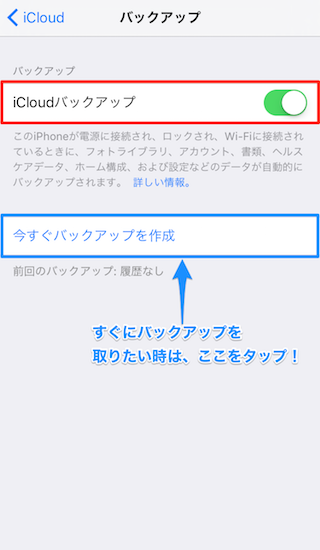
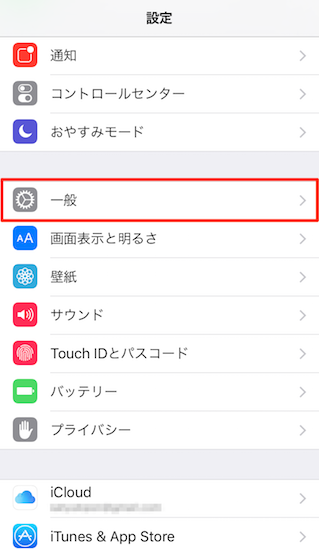
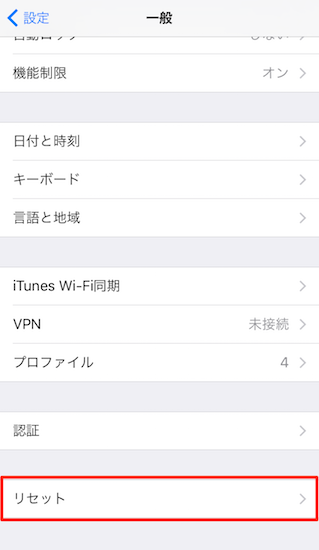
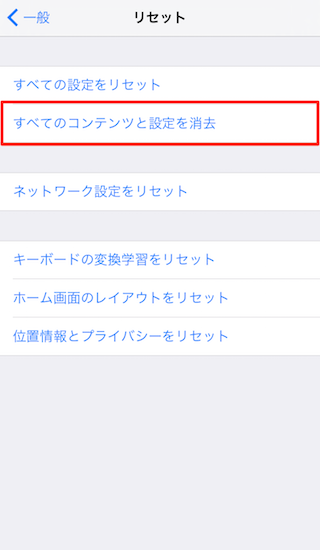
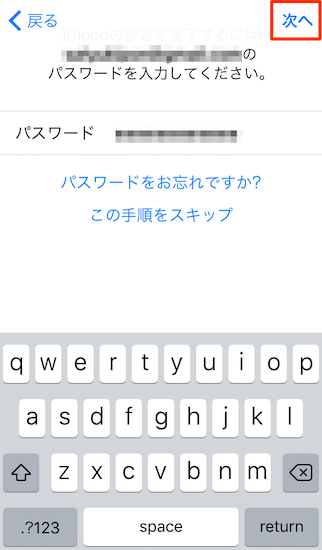
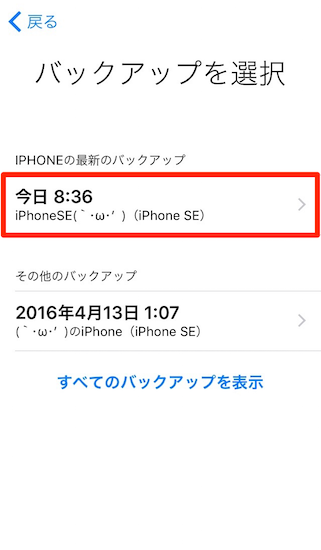
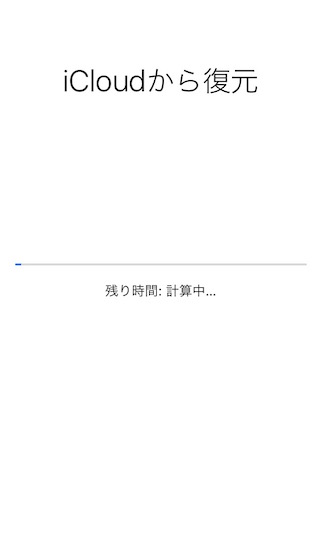
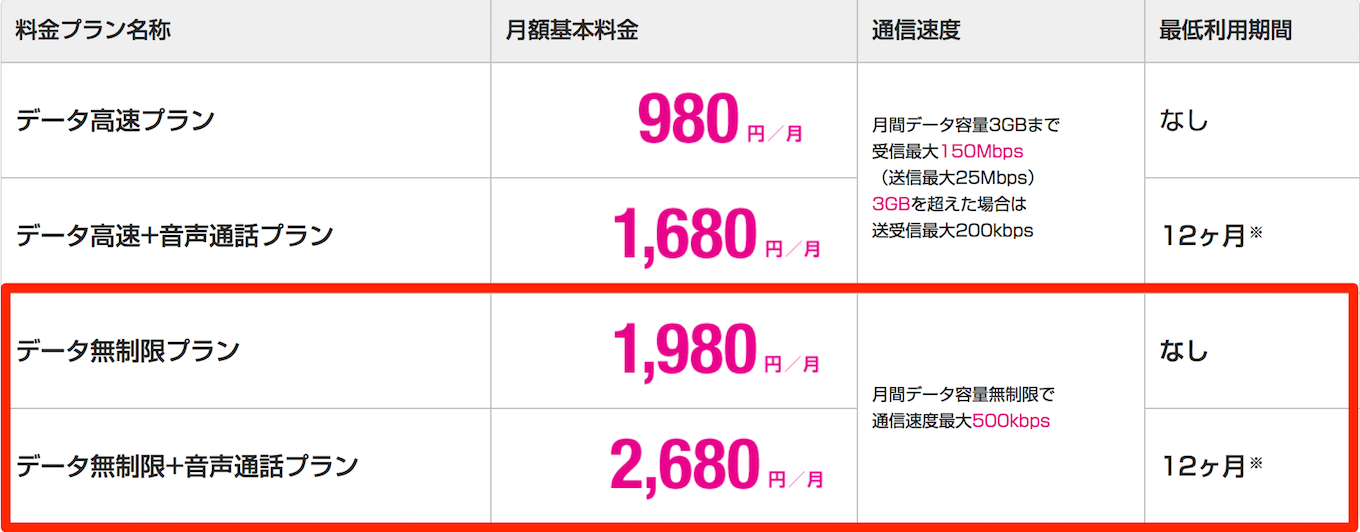
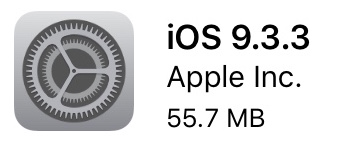
コメント