アラームを設定する、ネット検索をする、音楽を聴く時でもiPhoneを操作している方もいるかと思いますが、実はこれらはSiriにお願いするだけでできてしまいます。
今回は、Siriの基本的な使い方をまとめました(`・ω・′ )
また、Siriに上手く発音が伝わらなかったり、Siriが原因で情報が漏れてしまったということもあるかと思います。そういった場合の対初法や設定方法についても書きたいと思います。
目次
タイマーを設定する
Siriに「タイマー3分」と話しかけると、すぐにタイマーがスタートします。料理をしているときやカップラーメンにお湯を入れたとき等、すぐにタイマーをスタートさせたい時は、時計アプリを起動して「アラーム」をタップして時間を設定するのは少々煩雑です。
Siriを使えば、ホームボタンでSiriを起動して話しかけるだけでタイマーがスタートするのでスピーディにタイマーを設定することができます。
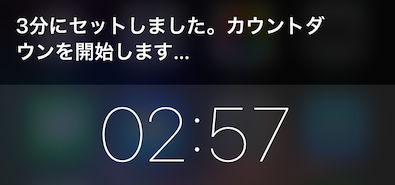
もちろん、この方法はアラームを設定する時も使えます。
タイマーは、通常分単位までしか設定できませんが、Siriを使ってタイマーを設定すると秒単位でタイマーを設定することができます。例えば、「タイマー1分30秒」と話しかけると1分30秒のカウントが開始されます。
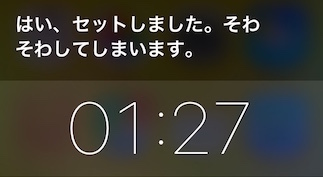
「設定」→「Siri」の「”Hey Siri”を許可」をONにすると、ホームボタンを押さなくても「Hey Siri」というだけでSiriを起動できるので便利ですよ。
ネット検索をする
Siriに検索キーワードを話しかけると、自動的に検索してくれます。例えば、「ナポリンタンの作り方」と話しかけると、クックパッドやオールアバウトといった有名サイトの検索結果が出てきます。あとは、見たい検索結果をタップしてサイトの情報を閲覧するだけです。
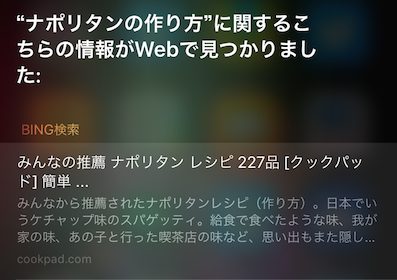
残念ながら検索エンジンの設定はできませんが、有名サイトであればすぐに出て来るし、入力作業をしなくてよいので、片手が塞がっている時には良いと思います。
近くの店舗や駐車場を探す
また、「設定」→「プライバシー」→「位置情報サービス」→「Siriと音声入力」をタップして「このAppの使用中のみ許可」にチェックしていれば、「駐車場」と話しかけるだけで近くの駐車上を表示してくれます。
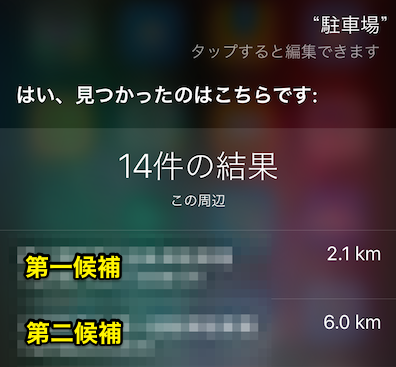
位置情報の許可は、「設定」→「プライバシー」→「位置情報サービス」→「Siriと音声入力」をタップして「このAppの使用中のみ許可」の方にチェックをつければ完了です。
Siriは音楽視聴でも活躍!
Siriを自分なりに活用している方は多いと思いますが、音楽の再生でもかなり活躍してくれますよ。
アーティストや曲を指定して再生する
Siriにアーティスト名や曲名を話しかけると、その音楽を再生してくれます。両手がふさがっている時でも、お気に入りの曲を素早く再生できるのはかなり便利ですよね。
例えば、「X Japanの曲再生して」と話しかけるとランダムに選定されたX Japanの曲が再生されます。
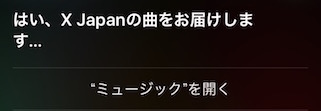
「X Japanの “紅” 再生して」と話しかけると”紅”の再生が開始されました。
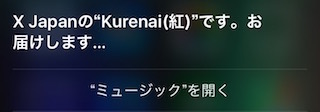
特定のジャンルを指定して再生する
大体どんな感じの曲を再生したいかは決まっているけど、特に再生したい曲がないという場合は、ポップやロックなどのジャンルを指定して曲を再生することもできます。
例えば「ロック系の曲再生して」と話しかけると、Siriがミュージックアプリの中にある曲からロック系の曲を選んで再生してくれます。
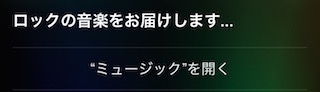
曲をスキップする
また、曲の再生中に「スキップして」と話しかけると、再生中の曲を飛ばして次の曲を再生してくれます。
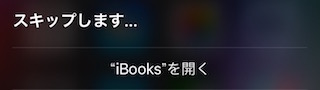
曲を一時停止する
誰か来た時など曲の再生を続けたくない場合は、「再生をストップ」と話しかけるとすぐに音楽を停止してくれます。
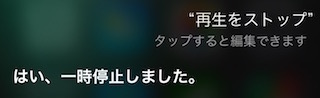
特定の曲をリピート再生する
さらに、リピート再生にも対応しています。「リピートして」などと話しかけるとリピートがONになるので、それ以降同じ曲が繰り返し再生されるようになります。
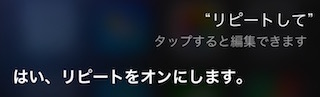
様々な曲をシャッフル再生する
シャッフル再生にも対応しており、「シャッフルをオン」などと話しかけるとシャッフル再生されます。決められた曲順に飽きてしまった場合でも音楽視聴を楽しむことができます。

スリープモードで起動しないようにする方法
ホームボタンはかなり手が触れやすい部分なので、iPhoneをスリープモードにしている時に誤って起動してしまったこともあるでしょう。そこで、スリープモードの状態でホームボタンを長押ししてもSiriが起動しないように設定することができます。
まず、「設定」→「Siri」をタップします。
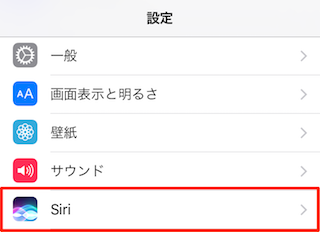
続いて、「ロック中にアクセス」をOFFにすれば完了です。
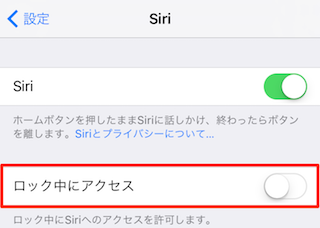
Siriに発音が上手く伝わらない時の対処法
はっきり話しているつもりでも、Siriに正確な発音が伝わらないことがあるかと思います。例えば、“Assistive Touch” はちょっと発音しづらいのでこんな感じで聞き取られてしまうことがありますが、「タップすると編集できます」をタップしてSiriに伝えたい内容に編集することができます。
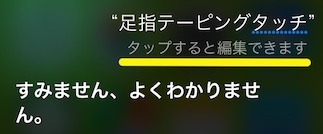
編集して「完了」をタップすると、Siriがそれに応じた返答をしてくれます。
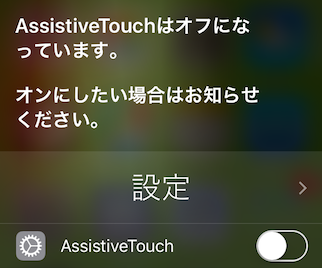
Siriの音声認識はかなり向上してきていますが、発音しづらい言葉でお願いする時は活用してみてください(`・ω・′ )



コメント