AirDropとは、写真や連絡先などを相手と共有することができるサービスです。AirDropの凄いところは、相手と速く共有できるという点です。
例えば、これまではメールに添付して画像を送ったりすることがあったと思いますが、この方法だと、わざわざメールアプリを立ち上げて、メールを作成して画像を添付して…という過程を踏む必要がありかなり面倒ですよね。
一方、AirDropは共有したい写真や連絡先、Webサイトを表示した状態で「![]() 」→共有したい相手のデバイス名をタップするだけで写真や連絡先などが一瞬で送信されるので、メールに比べてかなりの時間短縮になります。
」→共有したい相手のデバイス名をタップするだけで写真や連絡先などが一瞬で送信されるので、メールに比べてかなりの時間短縮になります。
そこで、今回はAirDropの使用方法やオススメの設定について書きたいと思います。
目次
Webサイトの共有
例えば「みるにゅーす」のこの記事を共有したくなった場合に「![]() 」をタップすると、「タップしてAirDropで共有」のところに近くにあるiOS端末が表示されます。
」をタップすると、「タップしてAirDropで共有」のところに近くにあるiOS端末が表示されます。
で、このうち共有したい人のiOS端末をタップすると
相手のiOS端末にAirDropの通知が送信され、相手が「受け入れる」を選択すると共有したURLのWebページが表示されるようになります。
共有したいと思ったら「![]() 」をタップして、共有したいiOS端末を選択するだけなので、メールやLINEを送るよりも遥かに手間がかかりません。話の流れですぐにWebページや写真を共有したい時などに便利ですよ。
」をタップして、共有したいiOS端末を選択するだけなので、メールやLINEを送るよりも遥かに手間がかかりません。話の流れですぐにWebページや写真を共有したい時などに便利ですよ。
ちなみに、「タップしてAirDropで共有」のところでMacbook Proを選択すると、相手のMacbook Proの画面右上にAirDropが表示され、Webページに飛ぶようになっています。
写真の共有
写真も簡単に共有することができ、「![]() 」をタップして共有したいiOS端末を選択すると相手にAirDropが送信され、相手が「受け入れる」を選択すると共有した写真が表示されライブラリにも写真が保存されるようになっています。
」をタップして共有したいiOS端末を選択すると相手にAirDropが送信され、相手が「受け入れる」を選択すると共有した写真が表示されライブラリにも写真が保存されるようになっています。
Macbook Proを選択した場合は、相手のMacbook Proの画面右上にAirDropが表示され、画像はダウンロードファイルに保存されるようになっています。
連絡先の共有
連絡先を共有する場合は、「電話アプリ」や「連絡先アプリ」で共有したい連絡先を表示した状態で、下の方にある「連絡先を送信」をタップして、後は共有したい人の端末を選択すれば完了です。
AirDropで他人に名前が知られる
このようにAirDropはとても便利な機能ですが、共有の際の便宜上「タップしてAirDropで共有」のところに誰のiOS端末かわかるようにiOS端末につけた名前が表示されるようになっています。
とすると、iOS端末の名前に自分の本名を設定している場合は「タップしてAirDropで共有」のところに自分の本名が表示されてしまうことになります。つまり、AirDropがONのままになっていると、電車や飲食店、カフェなどで他人に本名を知られてしまう可能性があります。
名前を知られたとしてもそれを悪用する人は限られてはくるものの、知らないうちに他人に自分の本名が知られてしまうというのはちょっと気持ち悪い話です。
そこで、普段からAirDropを利用しない方は、AirDropをOFFにしておくと良いでしょう。
AirDropを全く使わない場合
AirDropをOFFにするためには、下から上にスワイプしてコントロールセンターを表示させ「AirDrop」をタップして「オフ」を選択すればOKです。
連絡先を交換した人としか使わない場合
連絡先を交換した人としかAirDropを使わない場合は「連絡先のみ」を選択すると、自分の連絡先を登録している人だけがAirDropで自分の端末を検出できるようにすることができます。
連絡先を交換した人とでしかAirDropを使うことがない人にはこの設定がオススメです。
連絡先を登録していない人とも使うことがある場合
連絡先を登録していない人ともAirDropを使うことがある場合は、「すべての人」を選択した方が便利でしょう。
ただ他人に本名がバレないようにiOS端末の名前を変えておきましょう。iOS端末の名前は「設定」→「一般」→「情報」→「名前」をタップして変更することができます。
Macでは「システム環境設定」→「共有」をタップして「コンピュータ名」を変更すればOKです。
同一ネットクワークでなくても共有可能
ここで疑問に思った方がいると思いますが、AirDropを利用する場合はそれぞれの端末が同一ネットワークに接続している必要はありません。「すべての人」と共有するように設定しておけば同一ネットワークに接続されていなくても、問題なくAirDropを利用することができます。
一方「連絡先のみ」に設定している場合は、送信するiOS端末の種類によっては表示されない場合があるようです。
AirDropは非常に便利なので、皆さんも活用してみてください。ただiOS端末の名前には注意しましょう(`・ω・′ )
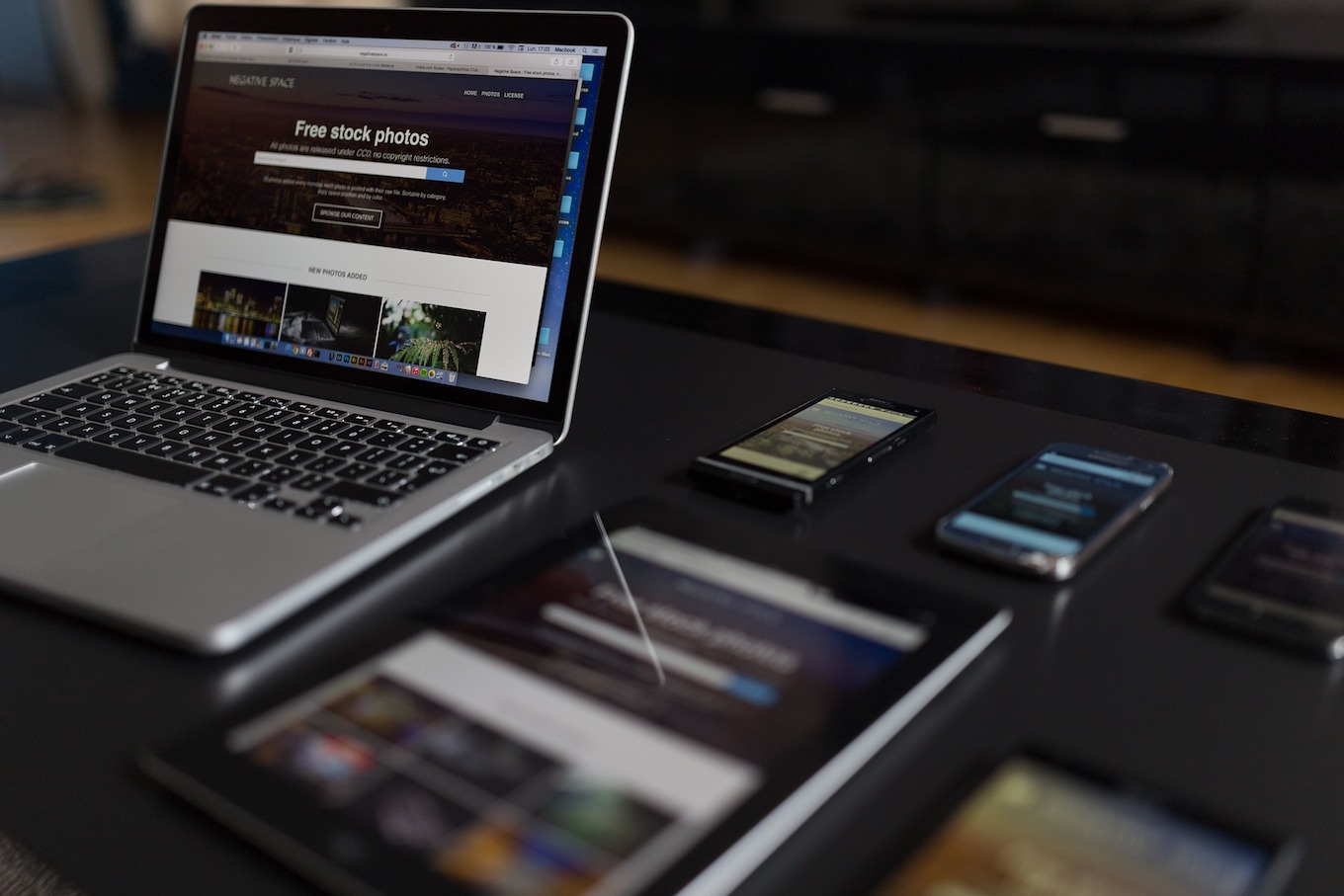
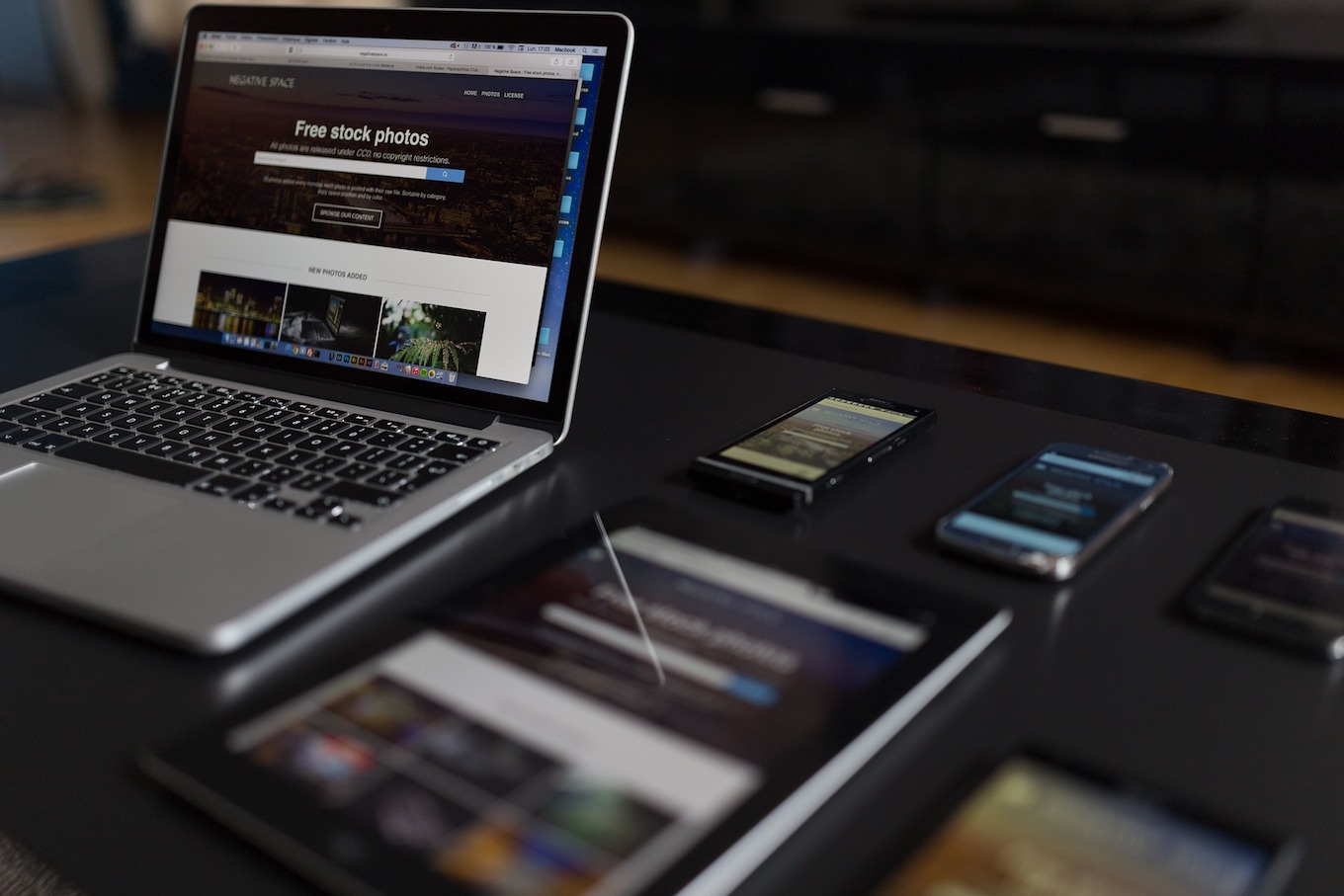
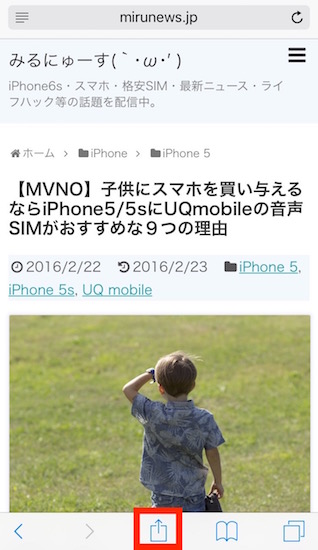
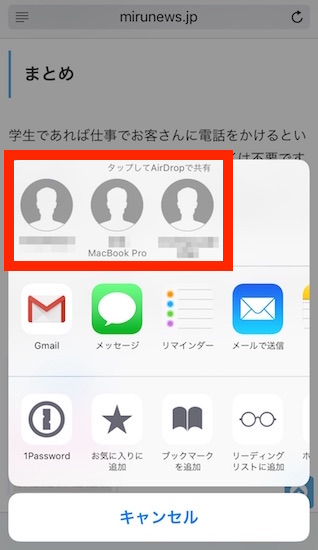
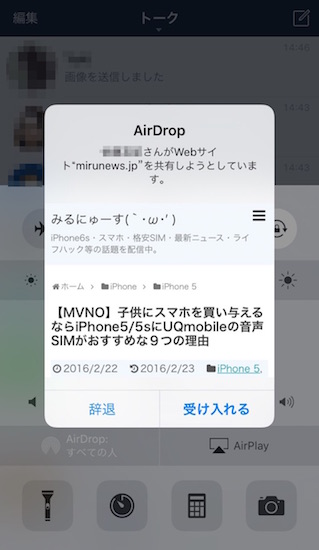
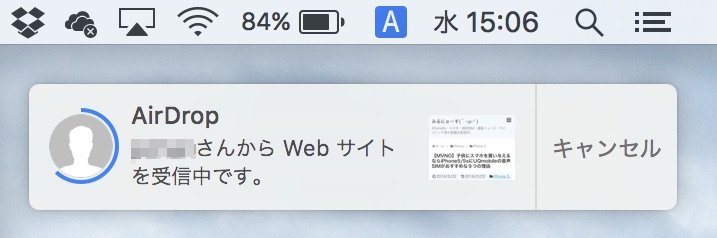

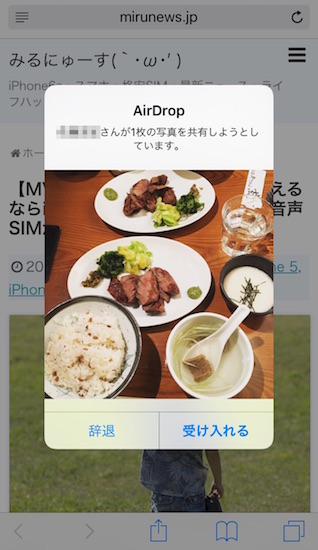
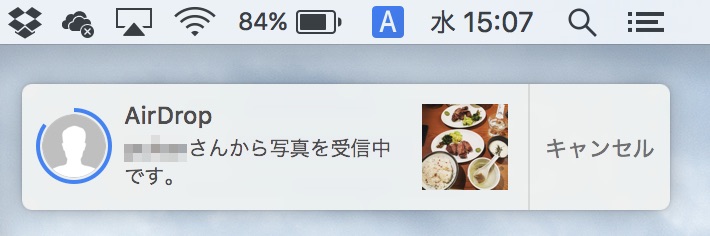
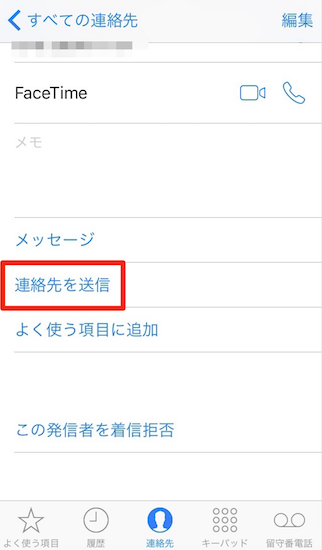
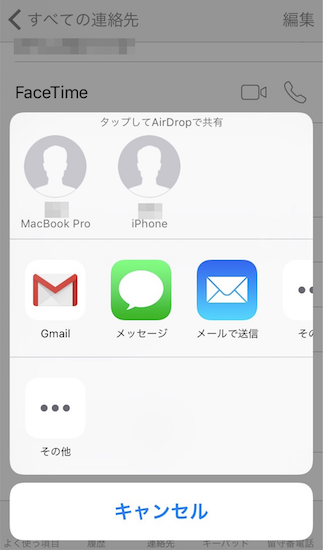
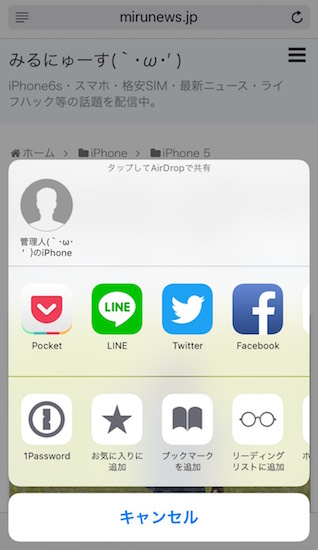
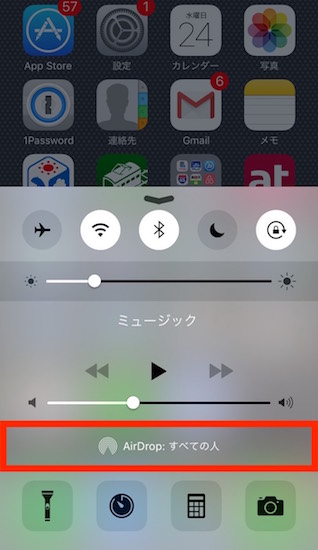
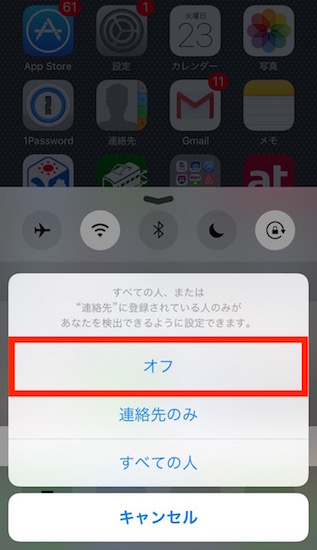
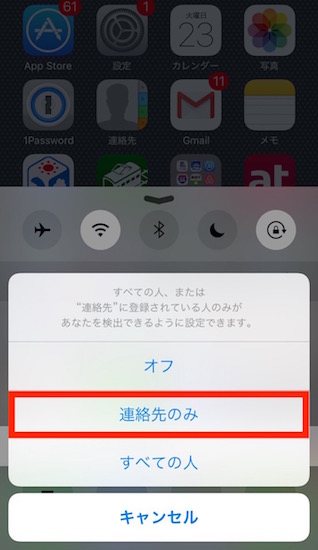
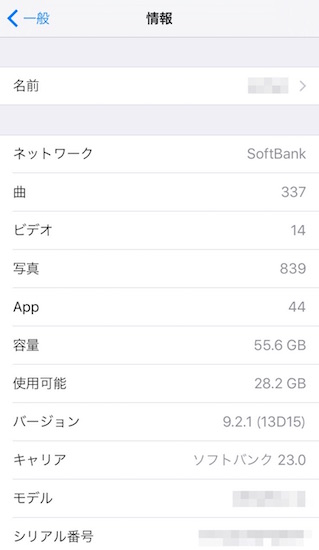
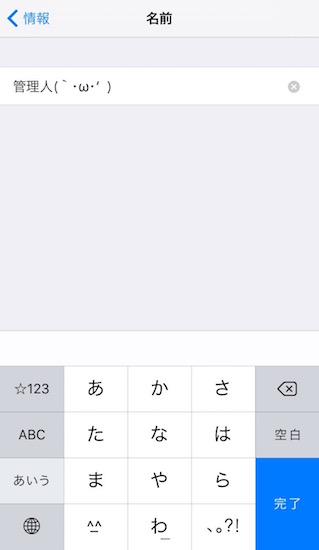
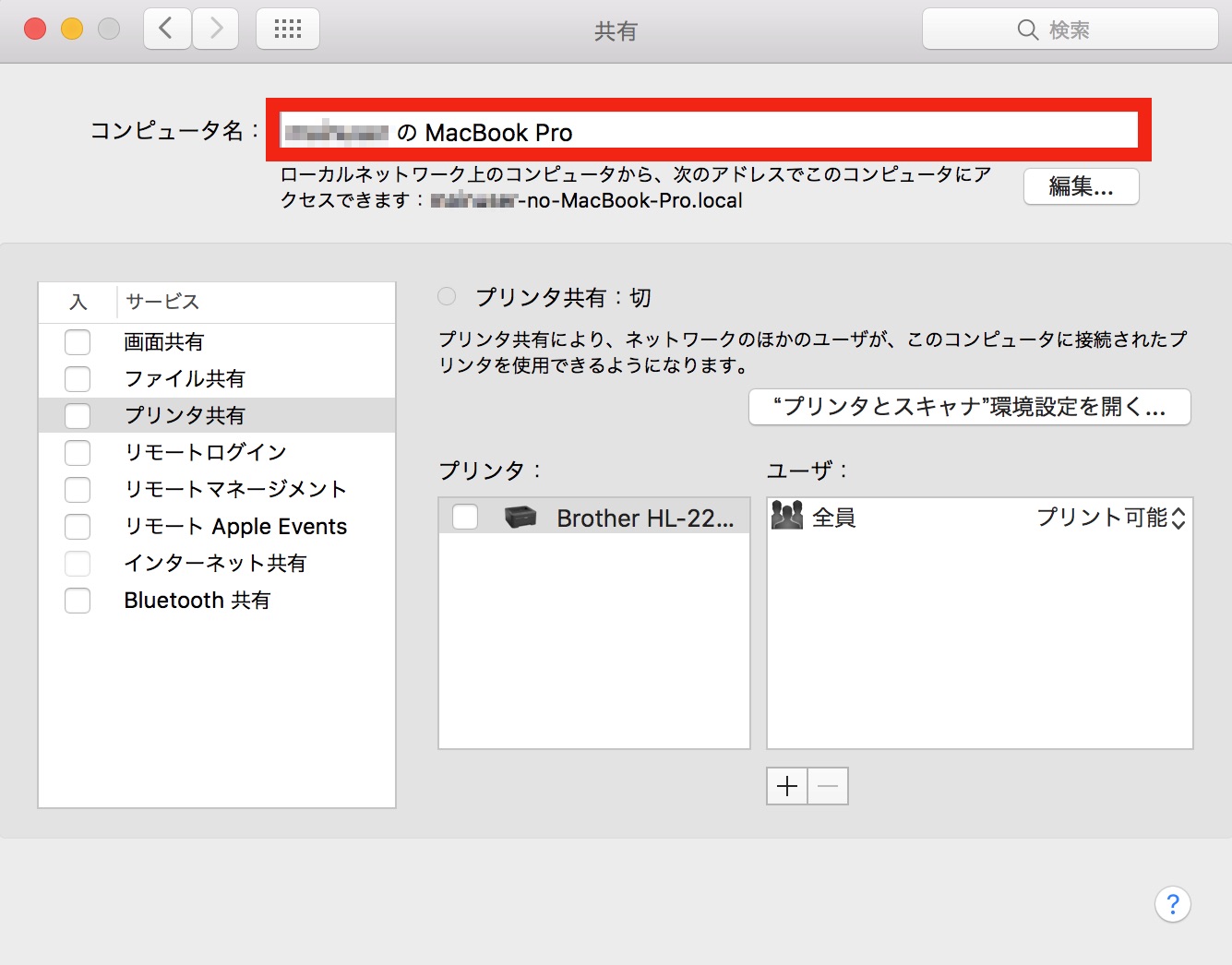


コメント