今回は、日差しでiPhoneの画面が見づらい、文字やボタンが見えづらい、細かいものが見えづらいといった時に役立つ機能について書きたいと思います。
目次
日差しで画面が見づらい時に役立つ機能
天気の良い日に、外出先でiPhoneの画面が見づらくなったという経験のある方も多いと思います。こんな時に、長時間無理に見ようと目を凝らしたり、画面を顔に近づけたりしていると、目に大きな負荷がかかり疲れも倍増してしまいます。
また、特に外出先であればバッテリーの消費量も抑えたいので、安易に画面を明るくするのも避けたいところです。
そこで、便利な機能が画面の色を反転させる機能です。この機能を使うと、画面の白い部分が黒っぽい色に、黒い部分は白っぽい色に表示されるので、周囲が極度に明るい時はちょうど良く見えるようになります。
画面の色を反転させるには、「設定」→「一般」→「アクシビリティ」をタップして、「色を反転」をONにします。
スクリーンショットでは、色が反転しているのがわかりませんが、iPhoneの画面を写真で撮影すると色が反転しているのがわかります。
文字のフォントが小さくて読みづらい場合に役立つ機能
iPhoneの画面を操作している時に、文字のフォントが小さくて読みづらいと感じた方もいるかもしれません。
この場合は、文字を大きくまたは太くして対処することが可能です。
文字を大きくする
文字を大きくする場合は、まず、「設定」→「画面表示と明るさ」→「文字サイズを変更」をタップします。
続いて、スライダを右にドラッグして文字の大きさを調整します。
一番大きくした状態でも小さく感じることもあるかと思います。その場合は、「設定」→「一般」→「アクシビリティ」→「さらに大きな文字」をタップします。
続いて、「さらに大きな文字」をONにします。すると、画面の下にあるメモリが拡張されるので、さらにスライダを右に移動させると文字を最大化することができます。
これで、以下のように文字が大きくなります。左が通常の文字の大きさで、右が文字を大きくした場合です。かなりはっきりした読み易い文字になっていることがわかります。
文字を太くする
文字を太くする場合は、「設定」→「一般」→「アクシビリティ」に進み、「文字を太くする」をONにします。
すると、以下のように文字が太くなります。左が通常の文字の太さで、右が文字を太くした場合です。文字が濃くなって読み易くなっているのがわかります。
また、「設定」→「画面表示と明るさ」をタップして「文字を太くする」をONにしてもOKです。
Webサイトで細かいものを見たい時に役立つ機能
iPhoneでWebサイトの記事を読んでいる時に、文字のフォントが小さくて読みづらいと感じた方もいるかと思います。
ここで「なんだ、それならiPhoneの画面を拡大できるじゃないか・・・。」と思った方もいるかもしれません。確かに、文字のフォントが小さい場合でも二本の指で画像を拡大して記事を読むことができます。
しかし、最近のWebサイトの中には二本の指を使って画面を拡大することができないものがあります。
小さい文字を読んだり、写真の細かい部分を見たい場合にはズーム機能が便利です。
「設定」→「一般」→「アクシビリティ」→「ズーム機能」をタップすると、下の画面が表示されます。
ここで、「ズーム機能」をONにするとレンズ(虫眼鏡もしくはルーペ)が出現します。スクリーンショットでは拡大されたところを撮影できませんが、iPhoneの画面をカメラで撮影すると、右の画面の通り見事に拡大されています。
虫眼鏡が不要になったら、指三本でダブルタップするとレンズが表示されなくなります。また必要になった場合は、指三本でダブルタップすると再びレンズが表示されます。
これがあれば、細かいものを見たい時にはすぐに三本指のダブルタップでレンズを呼び出すことができるので、とても便利ですね。
また、レンズの設定でレンズのサイズを調節したり、フィルタを変更したりすることもできます。
設定でどんなことができるかを以下に示しておきます。
- 縮小:レンズ内に映ったものを縮小することができます。(これでレンズが表示されなくなります)
- フルスクリーンズーム:画面全体を拡大することができます。
- レンズのサイズを変更:レンズのサイズを手動で変更することができます。特定の範囲を拡大したい時に便利です。
- フィルタを選択:レンズの範囲内で色を反転させたり、グレイスケールにしたり、低照度にすることができます。
- コントローラを表示:コントローラを表示させて、レンズをドラッグすることなく、コントローラの操作だけでレンズを動かすことができます。
ボタンが見づらい時に役立つ機能
「設定」→「一般」→「アクシビリティ」で「ボタンの形」をONにすると、ボタンの形を変えることもできます。iPhoneのボタンをよりボタンに近いデザイン変えることができます。
最後に
ますます便利な機能が追加されていくiPhoneですが、この機能をいざという時に使いこなせると情報収集も捗るのではないでしょうか。
これらのすばらしい機能を使いこなして効率よく情報収集をして、周囲に差をつけちゃいましょう(`・ω・′ )

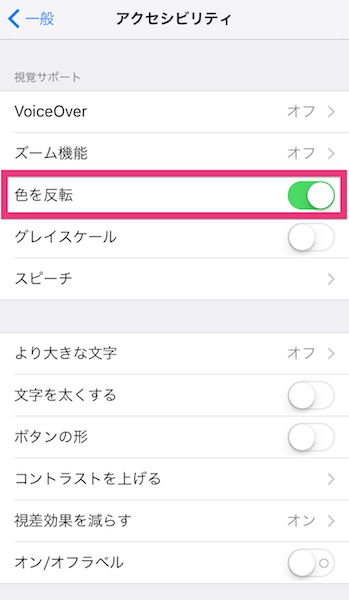

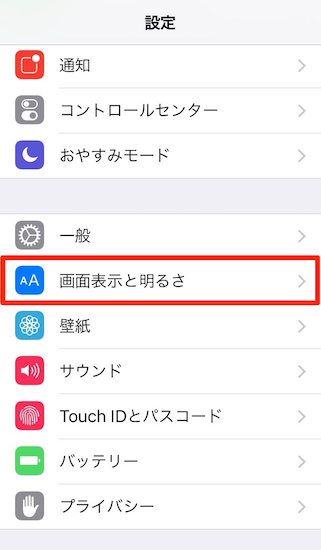
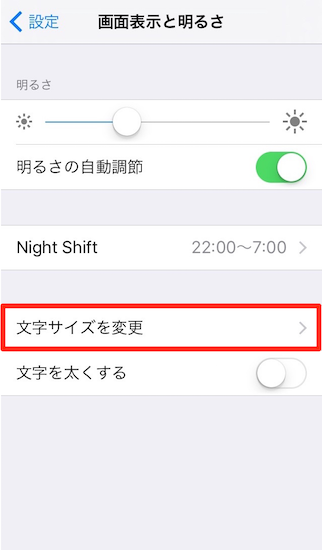
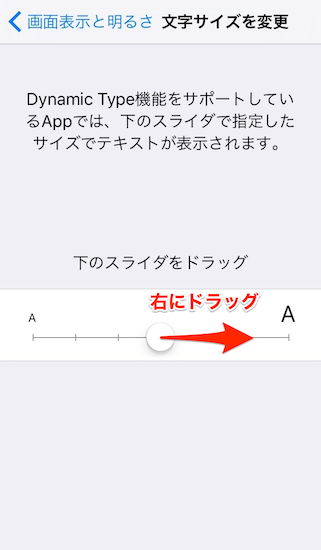
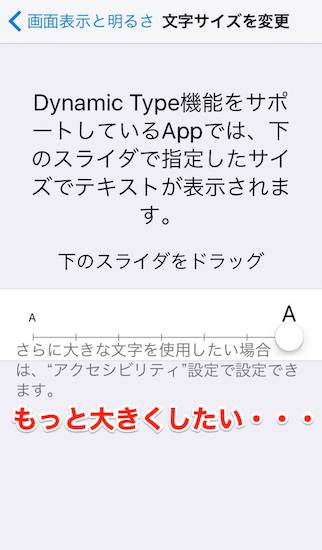
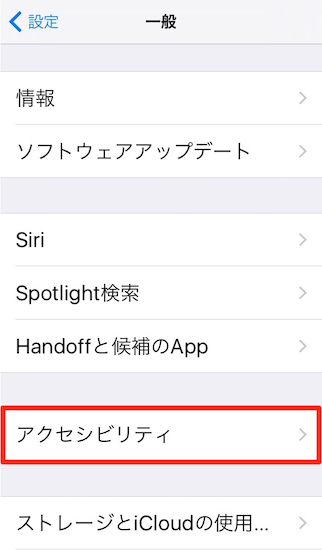
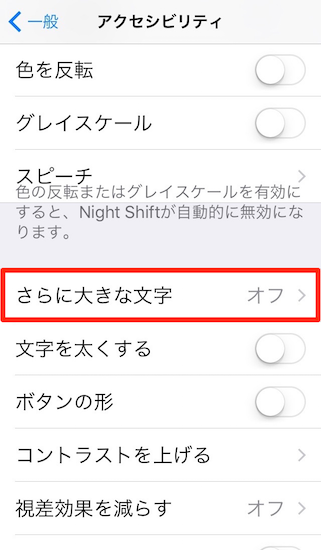
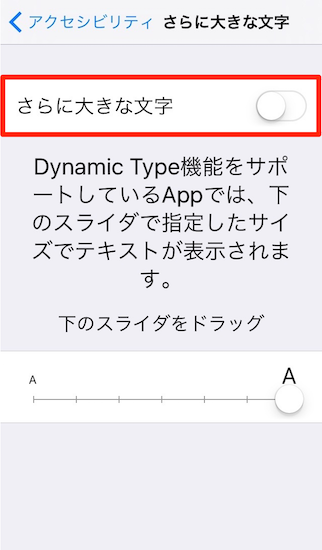
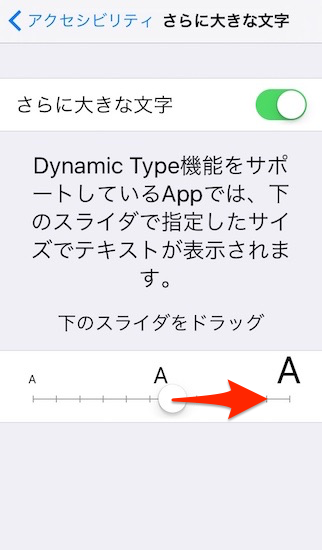
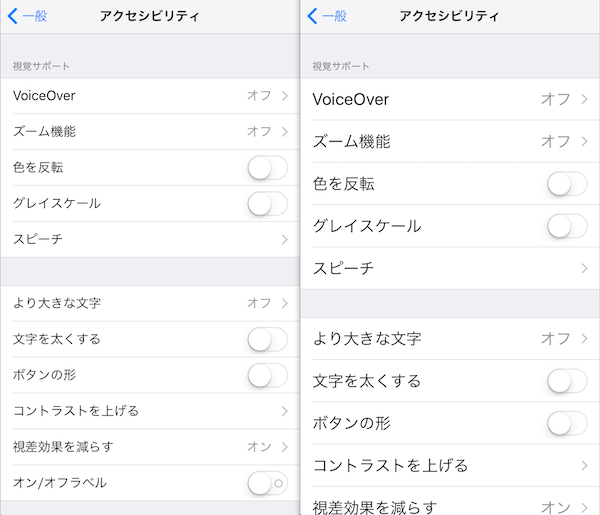
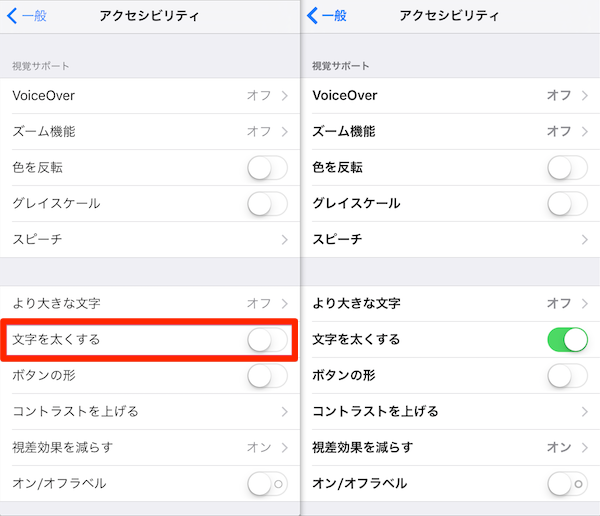
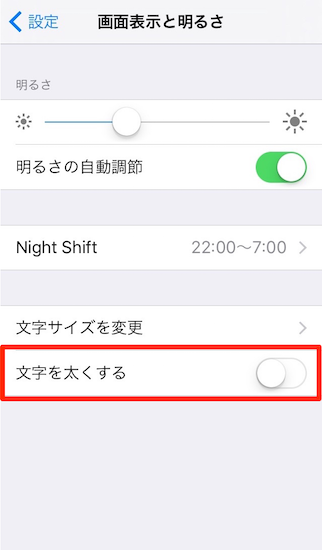
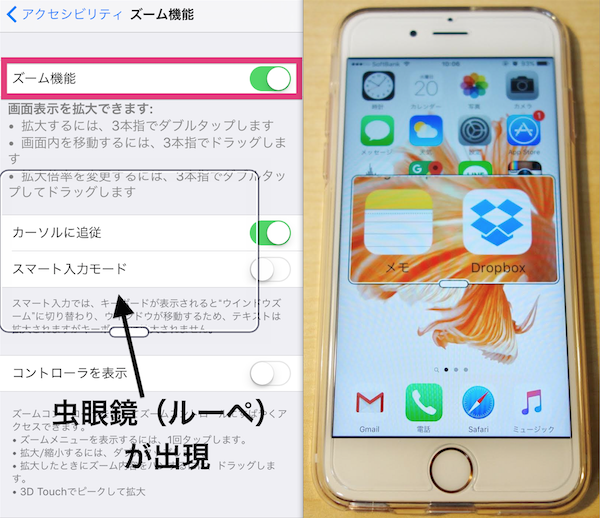

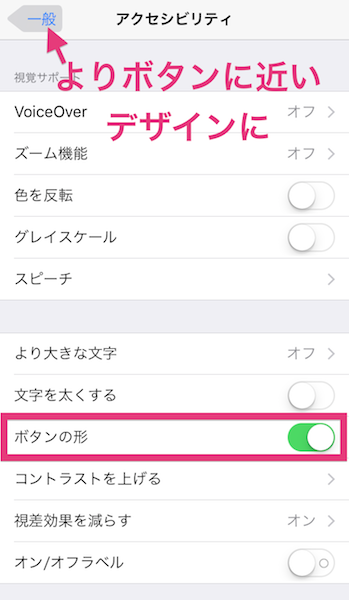


コメント