iPhoneの場合は、iPhoneとPCをUSBでつなげば自動的にiPhotoが立ち上がり、それで画像や動画の管理をしてくれるので、今までiPhoneを使ってきたユーザーは、端末に保存された画像や動画をPCに移行する方法について意識したことがないかもしれません。
ところが、Androidの場合はiPhotoがないので、端末をPCとUSBでつないでも端末に保存された画像や動画を自動的にPCに転送してくれるということはありません。
それでは、Androidの場合はどのような方法で画像や動画をPCに移行することができるのでしょうか。今回は、それについて調べたので共有したいと思います。
目次
端末でメディアデバイス(MTP)の設定を行う
メディアでバイスに設定すると、Android File Transfer を使用して端末からWindowsやMacのPCにファイルを移行することが可能となります。
「設定」→「ストレージ」をタップすると、以下の画面が表示されます。この画面の右上にファイルのマークが表示されていると思うので、そのマークをタップします。
次に「メディアでバイス(MTP)」のチェックボックスにチェックをつけます。
以上でメディアでバイス(MTP)の設定は完了です。
Androidの場合は専用のファイル転送ソフトが必要
次に、Android File Transfer をダウンロードします。
Androidの場合は、画像や動画をPCに移行するためには、Android File Transfer という専用のソフトをダウンロードする必要があります。
このソフトが、iPhoneの場合でいうiPhotoのような役割を果たしてくれます。
ダウンロードは「Android File Transfer のダウンロードページ」にアクセスして「DOWNLOAD NOW」をクリックするだけです。このページはAndroidの公式ページなのでソフトの信頼性も高いはずです。
Android File Transfer を起動する
ソフトのダウンロードが完了したら、いよいよ Android File Transfer を起動します。
ここで、注意すべきことがあります。
必ず端末とPCをUSBケーブルでつないだ状態で、Android File Transfer を起動してください。もし、端末とPCをUSBケーブルでつないでいない状態で Android File Transfer を起動すると、「Android搭載端末が見つかりません。」というポップアップが出てしまいます。
初めは端末をつないでから Android File Transfer をクリックして起動する必要がありますが、何度かこの操作を実行しているうちに、端末をつないだら Android File Transfer が自動的に起動するようになります。
Android File Transfer を起動すると、次の画面が出てきます。
このファイルのいずれかに画像や動画が保存されているので、あとは画像や動画をドラッグしてPCのデスクトップ又はファイルに保存するだけです。
画像や動画が保存されている場所は端末の機種によって異なります。
ZenFone 2 Laserの場合は、カメラで撮影した画像や動画は、DCIMの中のCameraというファイルの中に保存されています。
また、スクリーンショットは、Screenshotというファイルの中に保存されています。
管理人は、探すのに少々時間がかかりましたが、なんとか見つけることができました。
ちなみにP8liteの場合は、カメラで撮影した画像や動画は、DCIM→Camera→cacheの中に保存されています。また、スクリーンショットはPictures→Screenshotsの中に保存されています。
画像や動画が端末に正常に保存されており、かつ上記の注意点が実行できていれば、これらのファイルのいずれかに画像や動画が保存されているはずなので、根気よく探してみてください。
管理人は、Android を使い始めてからその場しのぎで画像をメールでPCに送っていたのですが、Android File Transfer を導入してから、ファイルの転送がかなり楽になりました。
もっとも、この設定をすると、AndroidスマホとPCを接続した直後にPCがフリーズするという現象が度々生じるようになるでしょうから、こちらも合わせて参考にしてみてください。
Android携帯をMacに接続してもフリーズしないようにする方法
以上、ご活用下さい(`・ω・′ )

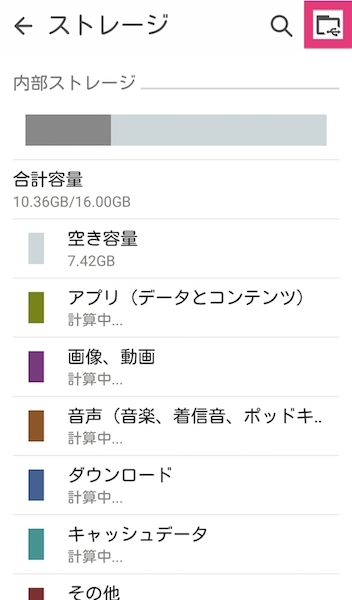
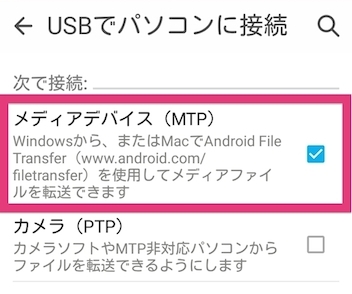
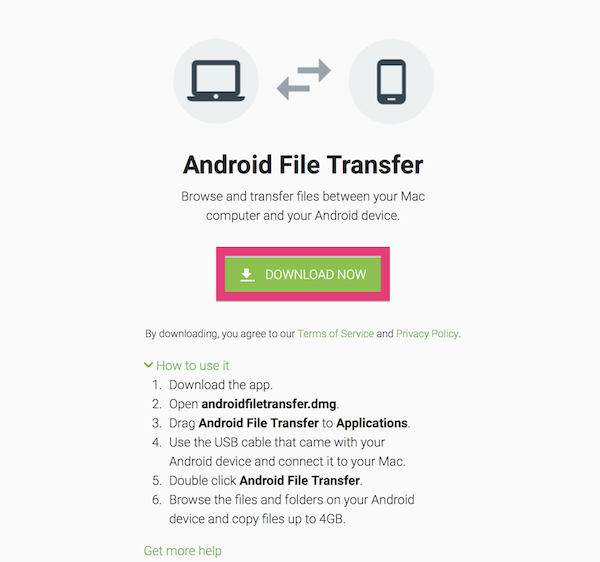
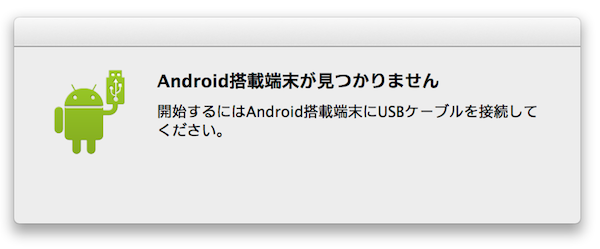
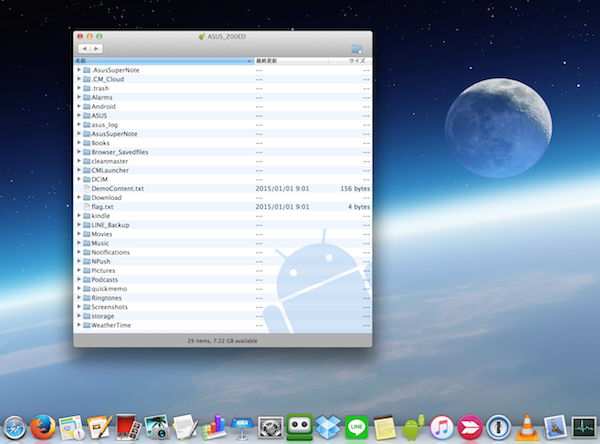
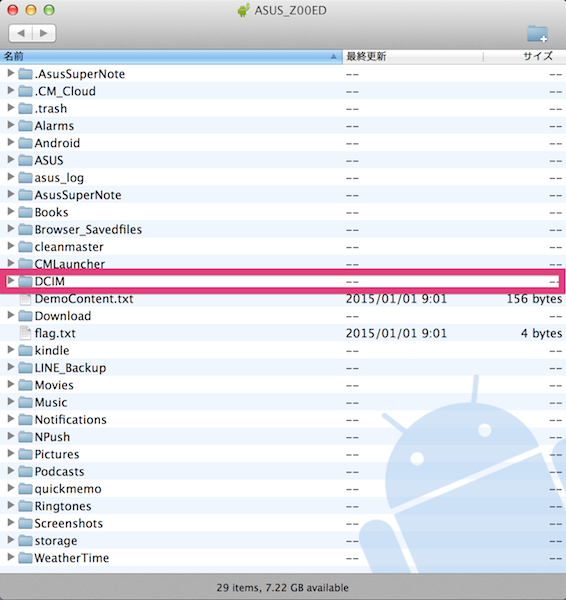
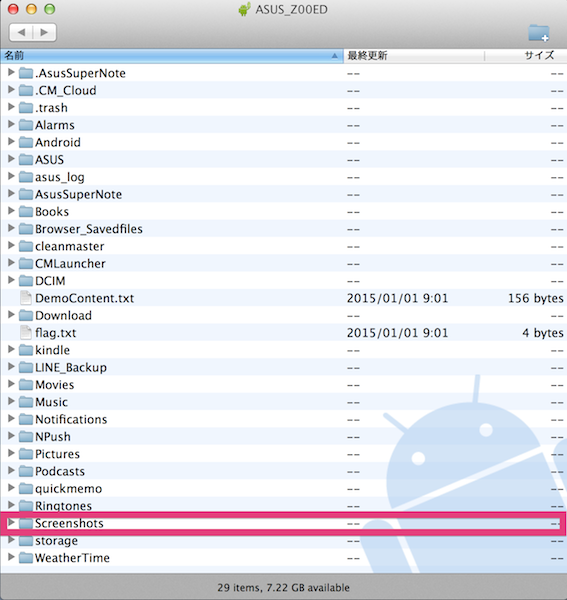
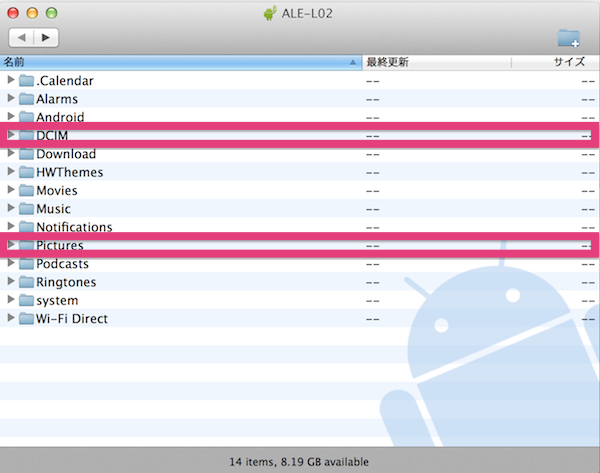


コメント