arrows M03のストレージは16GB一択となっているので、普段スマホを使っていて容量が足りなくなってきたと感じている方もいるかと思います。
arrows M03はmicroSDXCに対応しているので、ストレージ容量に加えて、さらに200GBの容量を増やすことができます。なので、容量が足りなくなってきたら、SDカードを入れておいてそちらの方にデータを移しておけば、容量を節約することができます。
今回は、arrows M03にSDカードを挿入する方法や安全に取り外す方法などについて書きたいと思います。
ちなみに、今回使用するSDカードは、AscendのmicroSDXCです(`・ω・′ )
売り上げランキング: 1
SDカードはこんな感じで入っていて、今回は左側のものだけ使います。
目次
端末にSDカードを挿入する
arrows M03の場合は、左側面のパカっと開けるところにSDカードの挿入口があります。挿入口が2つありますが、SDカードの方の挿入口は、端末の裏面を上にした状態で右側の方にあります。もう一方は、SIMの挿入口です。
SDカードは、端末の裏面を上にした状態で、SDカードの金色の端子を下にして挿入するとスムーズです。端末の表面から見るとSDカードの裏面の方が見えるようにセットする感じです。
SDカードはカチッと音がするまで押し込みます。
SDカードが認識されているか確認する
SDカードの挿入が完了したら、SDカードが端末上で認識されているかどうかを確認します。確認するためには、まず、「設定」→「端末管理」→「ストレージとUSB」をタップします。
すると、「外部ストレージ」のところに「SDカード」と表示されていれば端末上でSDカードが認識されていることになります。「SDカード」をタップすると、中に入っているデータを確認することができます。
SDカードを安全に取り外す方法
SDカードを安全に取り外す時は、まず「SDカード」の右側にある「![]() 」をタップします。
」をタップします。
すると、「SDカードを安全に取り外しました」と出てくるので、その後端末からSDカードを取り外せばOKです。
SDカードを取り外す時は、一度奥に押すとニョキッと出てきます。
SDカードを入れた状態で再度認識させる方法
SDカードを取り外そうと「![]() 」をタップしたものの、再びSDカードを端末上で認識させたくなった場合は、「SDカード」→「マウント」をタップします。
」をタップしたものの、再びSDカードを端末上で認識させたくなった場合は、「SDカード」→「マウント」をタップします。
すると、再度端末上でSDカードが認識されます。
以上、arrows M03での容量管理に役立ててみてください(`・ω・′ )
売り上げランキング: 1
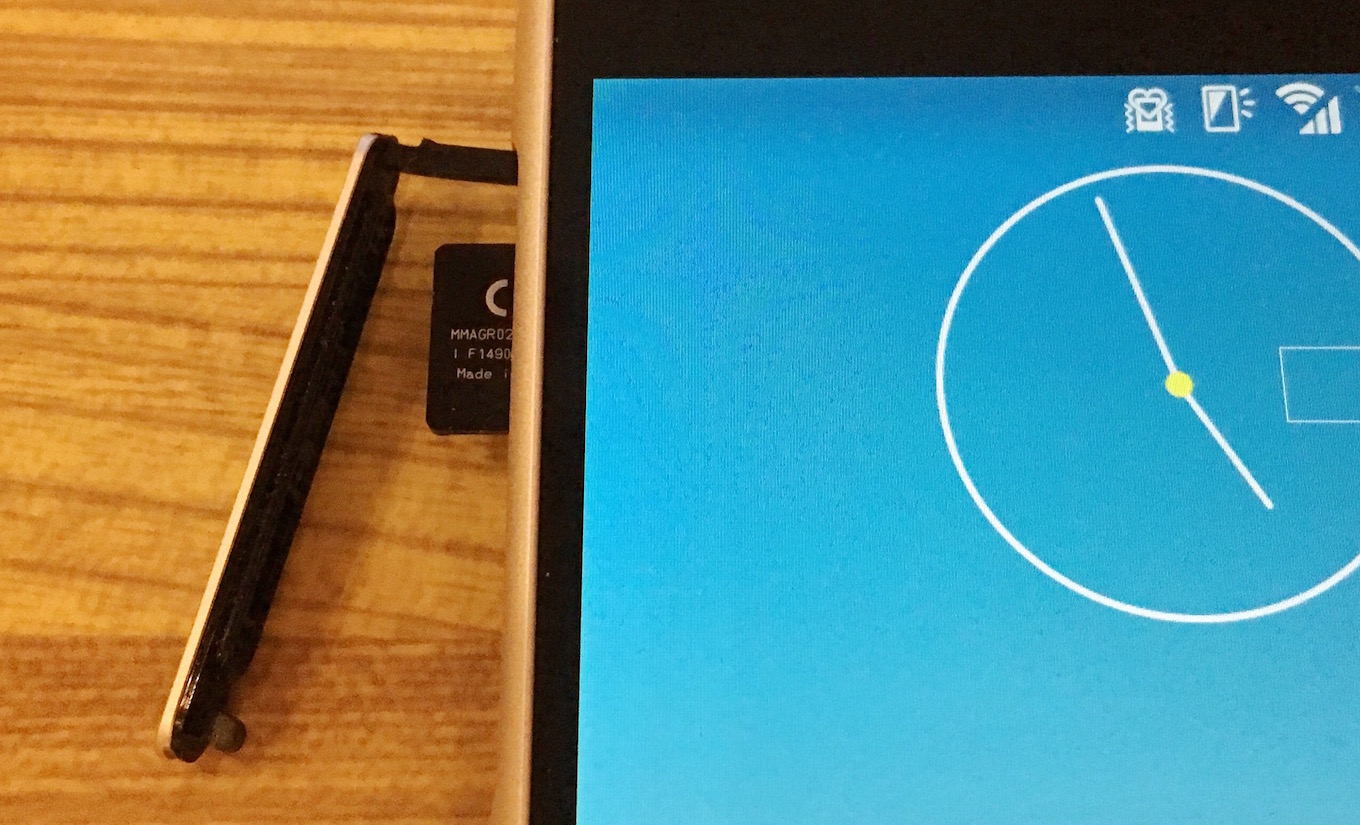



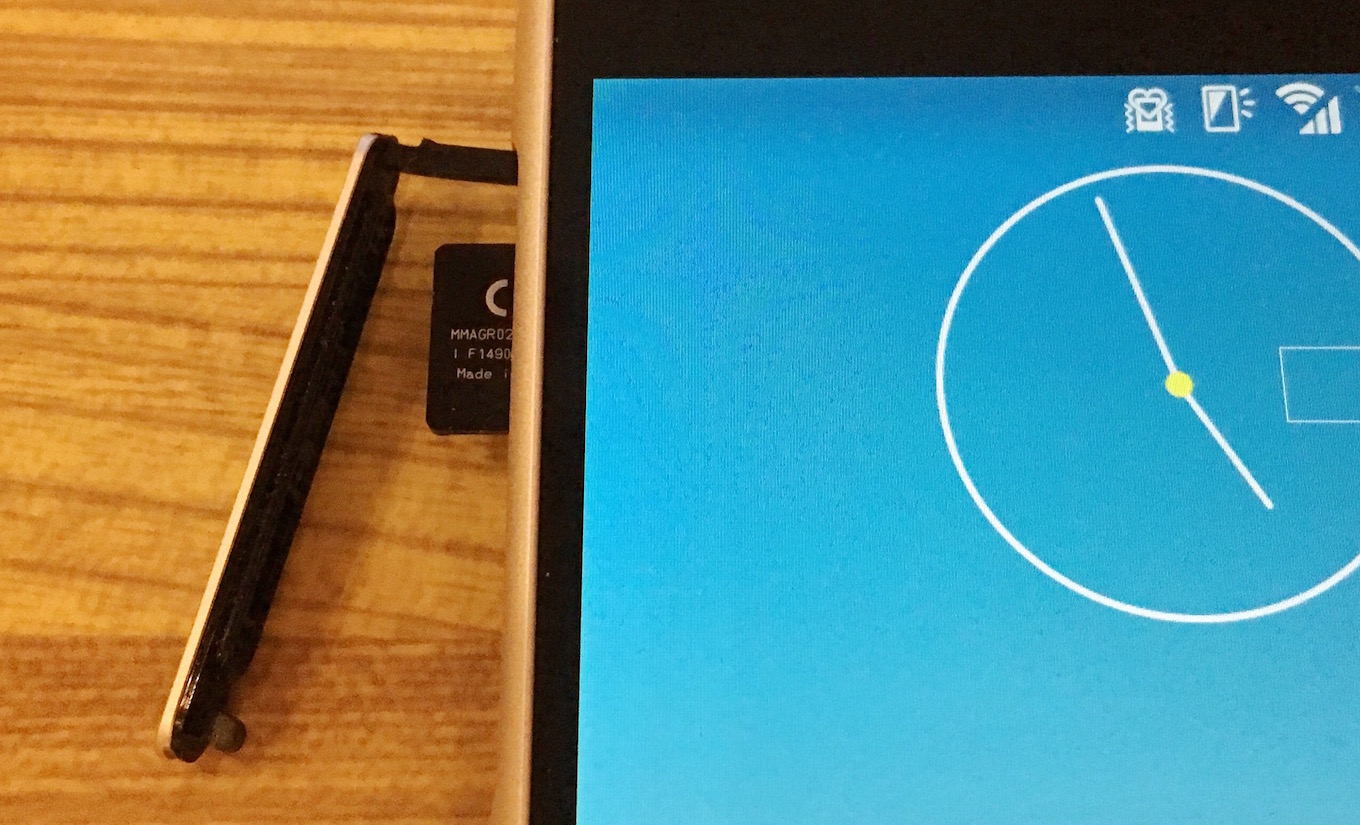
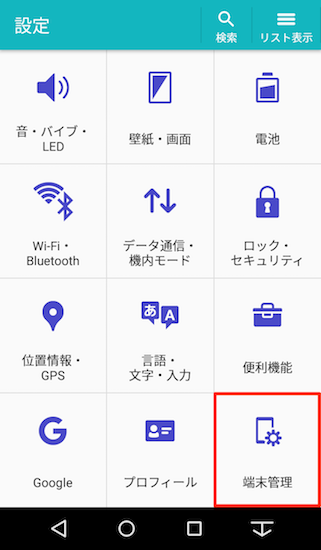
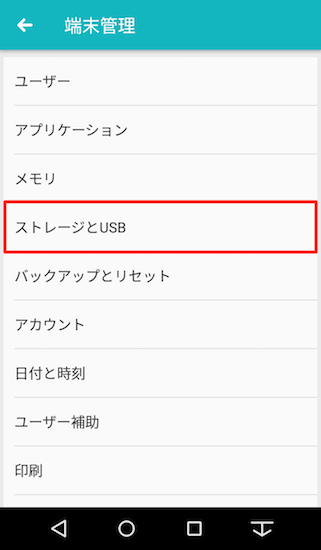
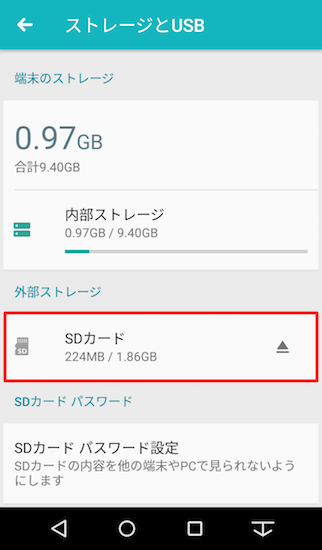
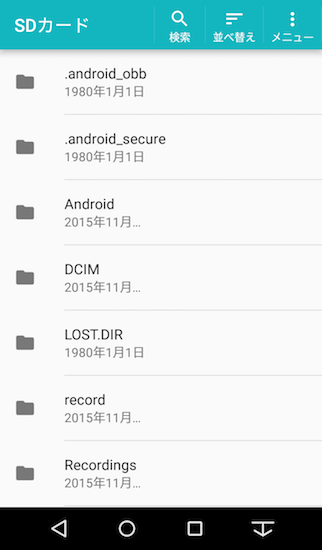
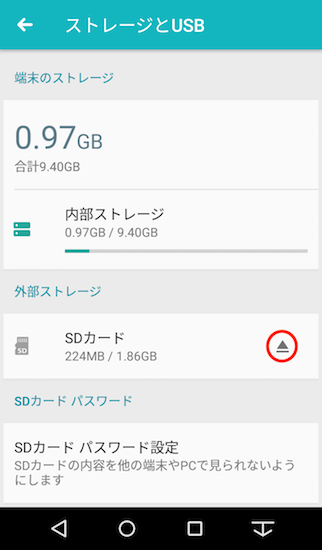
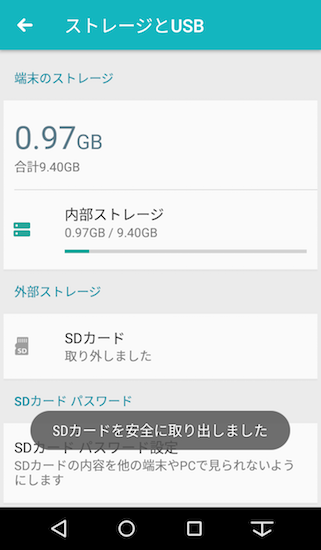
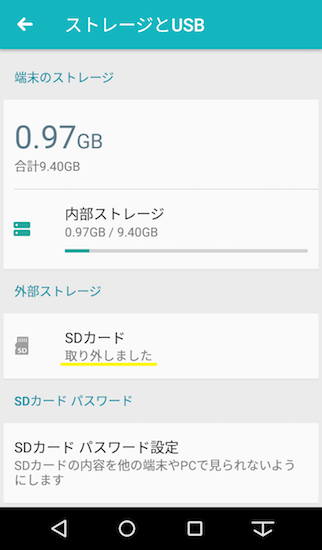
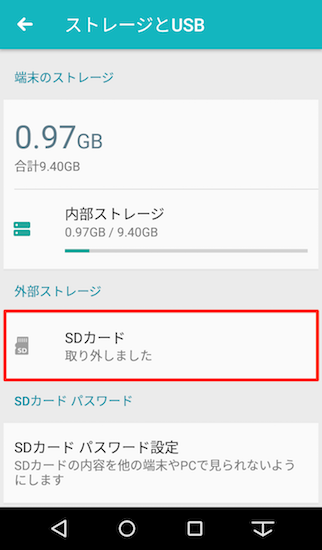
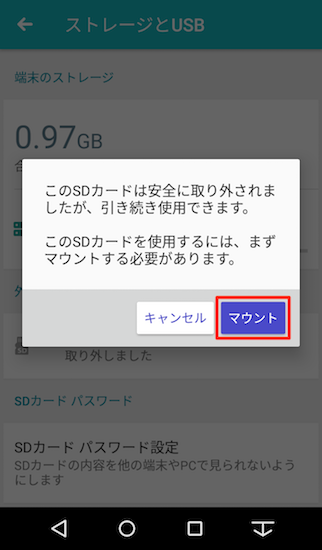
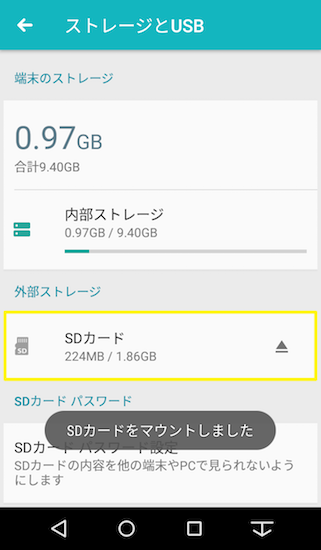
![FARM06102 [arrows M03 黒]](http://ecx.images-amazon.com/images/I/41Jhm2zeQXL._SL160_.jpg)

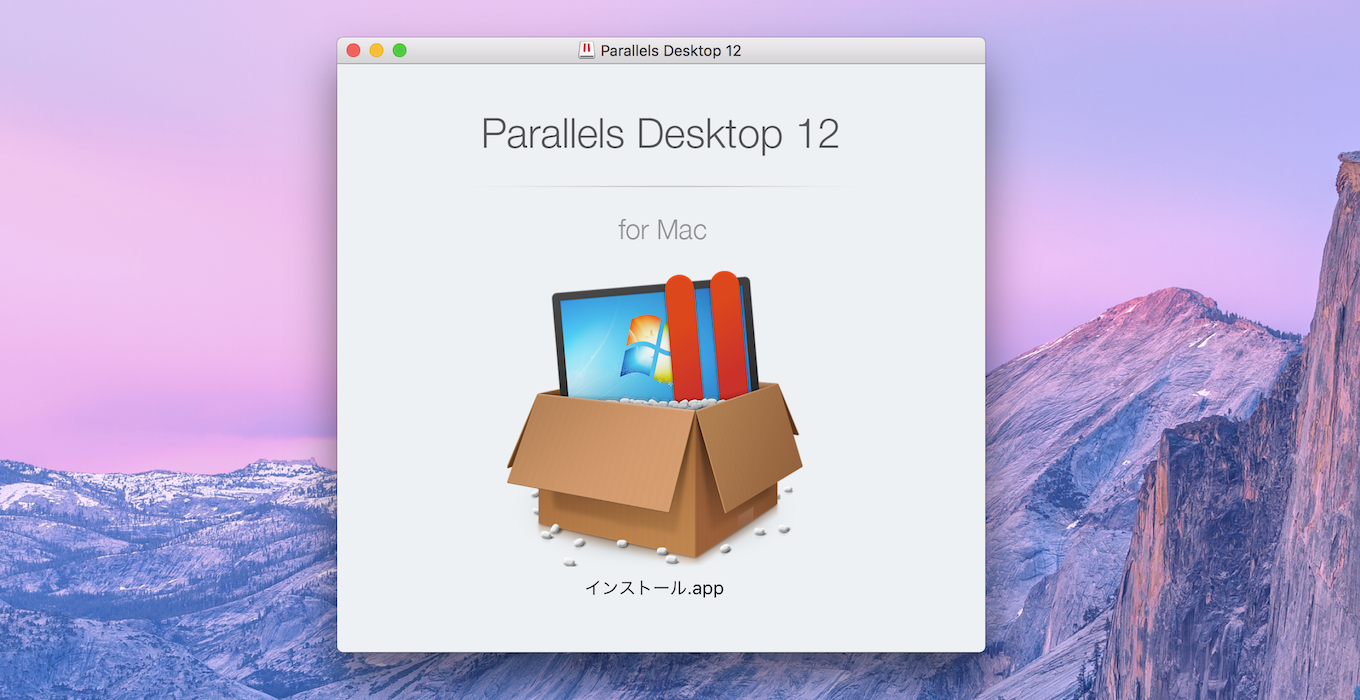
コメント