Android は初期設定の状態だと少々使いにくくなっています。
そこで、管理人が慣れないAndroidと2日間格闘した結果、ZenFone 2 Laserで初めに設定しておくとちょっと便利な機能を見つけたので共有したいと思います(`・ω・′ )
ちなみに、ZenFone Go/Maxでも同じ方法で設定可能です(・ω・)
目次
バッテリーのパーセント(%)を表示する
まず、「設定」→「電池」をタップします。
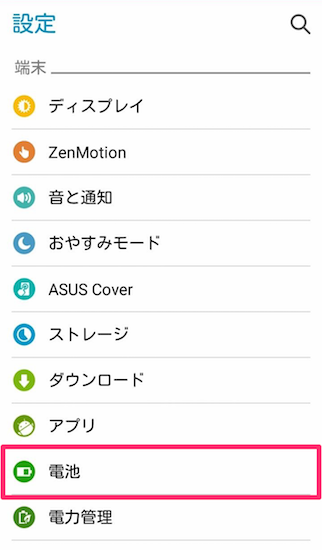
![]()
あとは、「電池残量をパーセントで表示」にチェックをつければ完了です。

右上に表示されたバッテリーマークの左側にバッテリーの残量を示すパーセンテージ(%)が表示されているのがわかります。
省電力モードに設定する
まず、「設定」→「電池」をタップします。
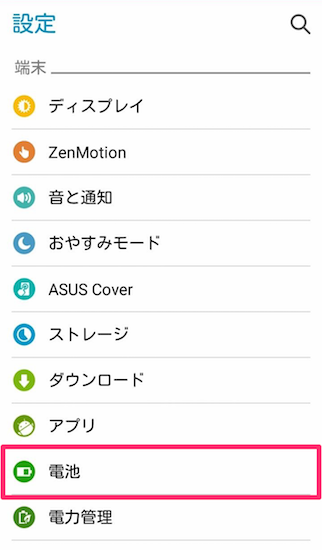
![]()
そうすると選択画面が出てくるので「省電力設定」を選択します。
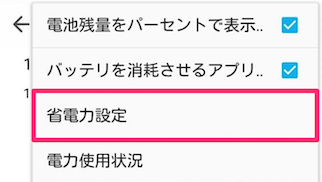
次に、「バッテリーモード」のタブを選択して設定したいバッテリーモードを選択します。通常であれば、「スマートモード」が良いでしょう(・ω・)
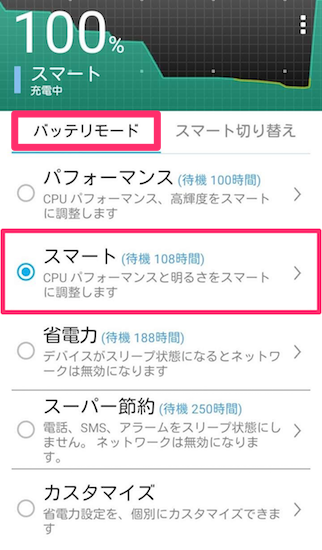
「設定」→「電力管理」→「省電力設定」からでも設定可能です。いずれかの方法で設定しておけば、両方の設定が変わるようになっています。
Wi-FiをONにする
自宅にWi-Fiがある場合は、家にいる時に可能な限りWi-Fiを使うように設定しておくと良いでしょう。特に、格安SIMを使っていて通信利用量を節約したい場合は必須です。
設定方法は、「設定」にある「Wi-Fi」をONにするだけです。ちなみに、ネットワークの選択とパスワードの入力は「設定」の「Wi-Fi」をタップして行います。
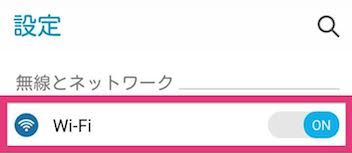
ダブルタップで画面をON/OFFする
通常、端末のスリープモードを解除する時は電源ボタンを押しますが、断続的に作業をしていて何度もスリープモードを解除しなければならない時はちょっと面倒です。
ダブルタップで画面をON/OFFする機能は、文字通り画面をダブルタップするだけでスリープモードにしたり、スリープモードを解除したりすることができます。
設定方法は簡単です。まず、「設定」→「ZenMotion」をタップします。
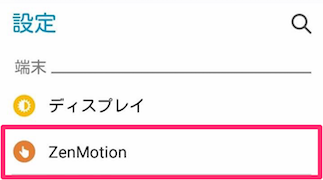
続いて、「タッチジェスチャー」をタップします。
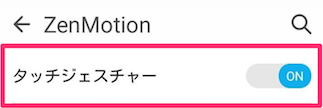
あとは、「スクリーンオフ」と「スクリーンオン」をONにすれば完了です。
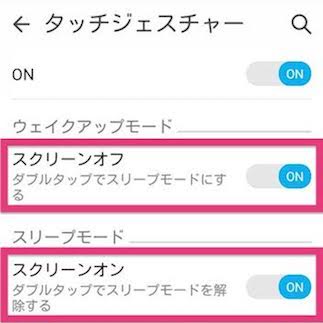
タッチジェスチャーを設定する
タッチジェスチャーは、スリープモードの状態の画面の上で予め設定されたアルファベットを指でなぞっただけでアプリが立ち上がる機能です。例えば、スリープモードの状態で画面に指で「w」となぞると、瞬時にWebブラウザが立ち上がります。スリープモードを解除してWebブラウザのアプリを起動する操作を行わなくても良いわけです(`・ω・′ )
まず、「設定」→「ZenMotion」をタップします。
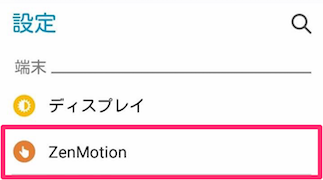
続いて、「タッチジェスチャー」をタップします。
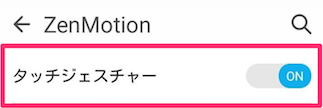
あとは、「タッチジェスチャー」をONにすれば完了です。
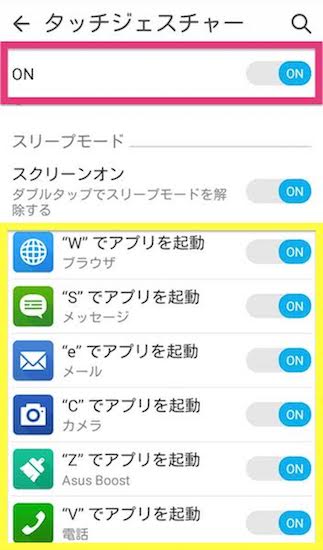
どのアルファベットを指でなぞるとどのアプリが起動するかは、以下のように設定されています。不要なものがあって紛らわしければ個別にOFFにしても良いかと思います。
- “w”→Webブラウザ
- “v”→電話
- “e”→メール
- “s”→SMSメッセージ
- “c”→カメラ
画面の自動回転を解除する
Androidの初期設定では、端末を横向きにすると画面が自動的に回転されるように設定されていると思います。この機能は、端末で動画をみるときは非常に便利なのですが、寝転びながら端末を使いたい時はちょっと不便ですよね。そこで、画面の自動回転を解除することができます。
設定は、「設定」→「ディスプレイ」をタップします。
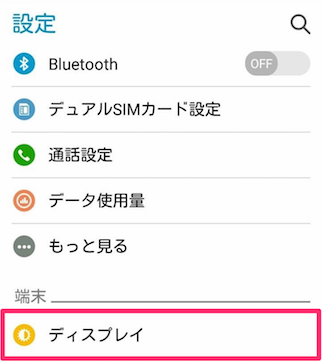
続いて、「画面の自動回転」のチェックを外せば完了です。
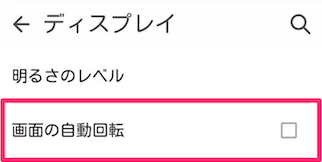
この設定は、「設定」→「ユーザー補助」を選択して、画面の自動回転のチェックを外して行うこともできます。ただし、設定→ASUSカスタマイズ設定→クイック設定オプションにも画面の自動回転を解除できそうなメニューがありますが、ここでは解除できないようになっているようです。
あと、横向きには固定できないようなので、動画視聴をすることが多い方は自動回転はONにしておいた方が良いでしょう。といっても、自動回転をOFFにした状態でも観る分には問題ないレベルだと思います。
スリープモードになるまでの時間の設定する
短時間でスリープモードになってしまうと、端末で断続的に作業をしている時は、何度もスリープモードを解除しなければならないので、ちょっと面倒ですよね。そこで、端末にスリープモードになるまでの時間を設定することができます。
まず、「設定」→「ディスプレイ」をタップします。
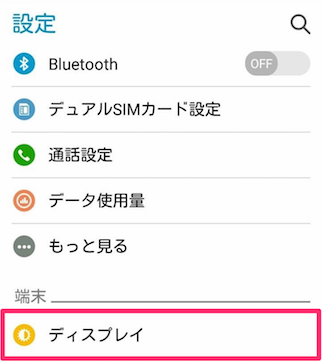
続いて、「スリープ」をタップします。

あとは、スリープモードになるまでの時間を選択するだけです。「使用しない」を選択すると、自分でロックをかけない限り、スリープモードにならずに操作中の画面が表示されままの状態になります。
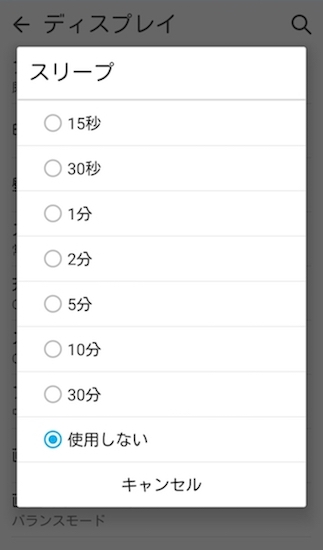
「パターン」や「PIN」、「パスワード」を設定している場合は、スリープモードになるまでの時間を長く設定していたも、外に持っていった時は意識的に電源ボタンを押してロックできるようにしておけば、外出先でのセキュリティを高めておくこともできます。
ちなみに、「設定」→「ロックスクリーン」で、「電源ボタンですぐにロックする」をONにしておけば、電源ボタンを押すとすぐにロックをかけることができます。
単語を登録する
端末のキーボードで長いメールアドレスやお気に入りの顔文字を入力するのは結構大変です。そこで、いつも使うメールアドレスや顔文字を簡単な入力で変換候補に出てくるように辞書に登録しておけば、入力時間を短縮することができます。
単語を登録するためには、まず「設定」→「言語と入力」をタップします。
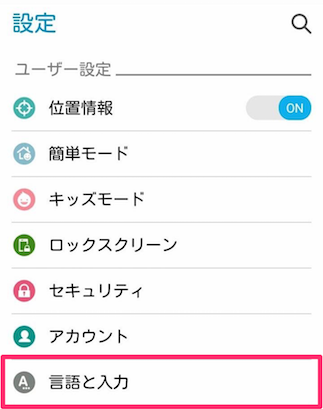
続いて、「Google日本語入力」をタップします。
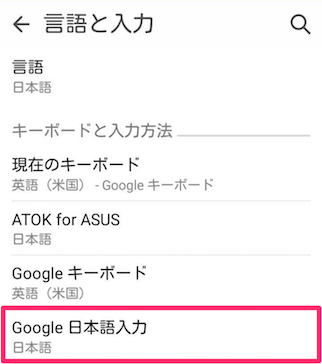
次に、「辞書ツール」をタップします。
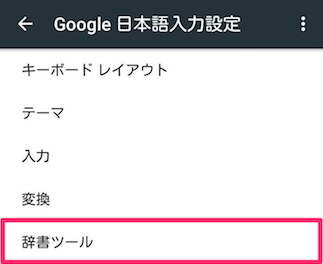
すると、辞書ツールをタップすると以下のような画面が出てくるので、右上の「+」ボタンをタップして単語を登録していきます。
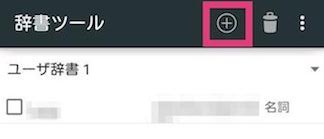
「+」ボタンをタップすると以下の画面が表示されるので、「単語」には入力を省略したい文字列や英数字、記号を入力します。そして、「よみ」にはその単語を変換候補に表示するために入力する文字を入力します。
例えば、図のような単語登録をすると「かお」と入力すれば、変換候補の一つに「(`・ω・′ )」が表示されるようになります。
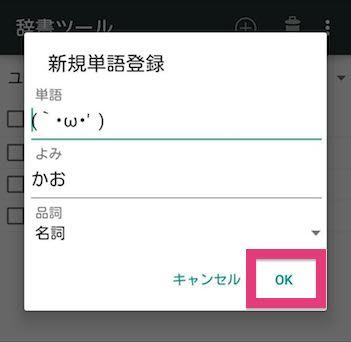
なお、「設定」→「言語と入力」→「ATOK for ASUS」→「ツール」→「辞書ユーティリティ」の方でも設定ができそうですが、試したところ設定ができないようです。
Zenfoneを自分なりにカスタマイズしよう!
Android携帯は、自分に合った形でカスタマイズしているという点にも面白さがありますよね。車に例えると、iPhoneがオートマ車でAndroid携帯はマニュアル車って感じでしょう。
ユーザーにとって望ましい初期設定は人それぞれなので、自分の利用状況に応じてカスタマイズしていくのも面白いと思います(`・ω・′ )


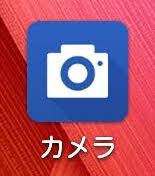
コメント