iPhoneの場合は「iPhoneを探す(Find iPhone)」という有名なアプリがありますが、Android携帯の場合でも、PCからAndroid携帯を探すためのAndroidデバイスマネージャーというアプリケーションがあります。
これを使えば、MacBookからiPhoneを探す時のように、PCからAndroid携帯を探すことができます。
今回は、Androidデバイスマネージャーの使用方法について共有したいと思います。ちなみに、今回はMacBookからZenFone 2 Laserを探す動作をしてみました。
目次
Android携帯の位置を確認する
まず、AndroidデバイスマネージャーにアクセスしてGoogleアカウントを入力します。
Androidデバイスマネージャーにサインインすると、位置情報の収集や精度に関するダイアログボックスが出てくるので、問題がなければ「承認」をクリックします。
「承認」をクリックすると、ZenFone 2 Laserの位置が地図上に表示されます。端末のある位置だけでなく、現在地が更新された時間帯や位置情報の精度なども表示されます。
ちなみに、端末がオフラインの状態である場合や端末上で位置情報がOFFにされている状態だと、端末の位置は表示されないようになっています。
Android携帯を探すときに3つの便利な機能
Android携帯から着信音を鳴らす
まず、メニューの一番左にある「着信音を鳴らす」をクリックします。
次に、「着信音を鳴らしますか?」というポップアップが出てくるので「着信音」をクリックすると、Android携帯の着信音を鳴らして携帯を探すことができます。
この機能は、携帯が会社や自宅といった特定の場所にあることは確実だが具体的な位置を把握できていない時に役立ちます。
結構高くて鋭い音が発されるので、大体の位置が把握できていればすぐに見つかると思います。
Android携帯の画面にロックをかける
この機能により、Android携帯の画面にロックをかけて他人にAndroid携帯の中のデータを見られるのを防ぐことができます。
まず、メニューの真ん中にある「ロック」をクリックします。
次に、設定したいパスワードを入力してから「ロック」をクリックします。パスワードは4文字以上で設定する必要があります。
任意でロック画面にメッセージや電話番号を表示させたりすることもできます。これは、拾った人に連絡先を知らせる際に役立つと思います。
Android携帯のロック画面はこんな感じです。ロックがかかった状態で電源ボタンを押すと、パスワードの入力を求められます。
この機能は、PCからの遠隔操作でAndroid携帯にロックをかけるものなので、一旦PCでロックをかけてしまうと端末上で設定を解除しないかぎり、画面にロックがかかる度にパスワードの入力が必要となります。
ロックは、ZenFone 2 Laserであれば「設定」→「ロックスクリーン」→「画面のロック」をタップして先ほど設定したパスワードを入力して設定を解除できます。
ちなみに、オフラインの状態でロックすると、端末の画面を起動してすぐにパスワードの入力が要求されます。
Android携帯内のデータを削除する
他人に端末内のデータをどうしても見られたくない場合は、最後の手段としてPCからの遠隔操作で端末内のデータを削除することができます。
端末内のデータは、メニューの一番右にある「消去」をクリックして削除できます。
Androidデバイスマネージャーはいざという時に役立つので、使い方を確認しておくことをオススメします。
以上、参考にしていただけると嬉しいです。
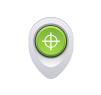
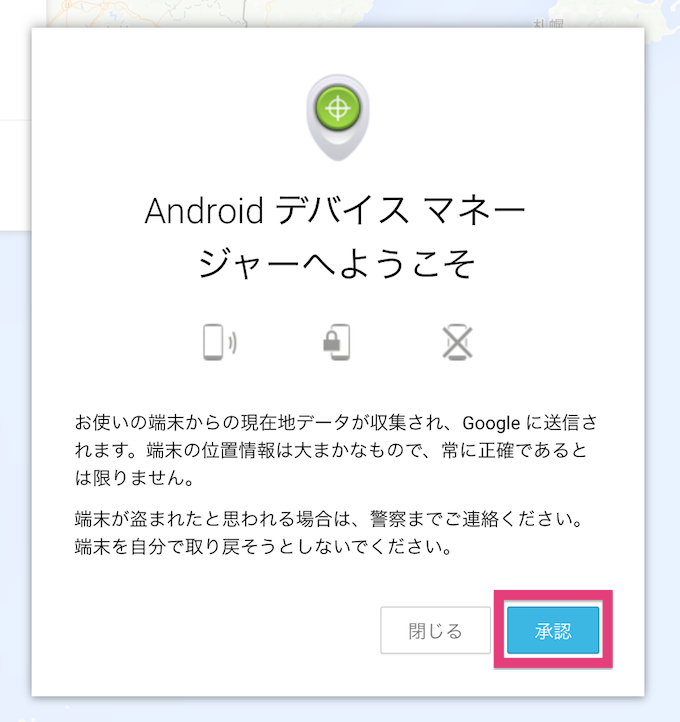
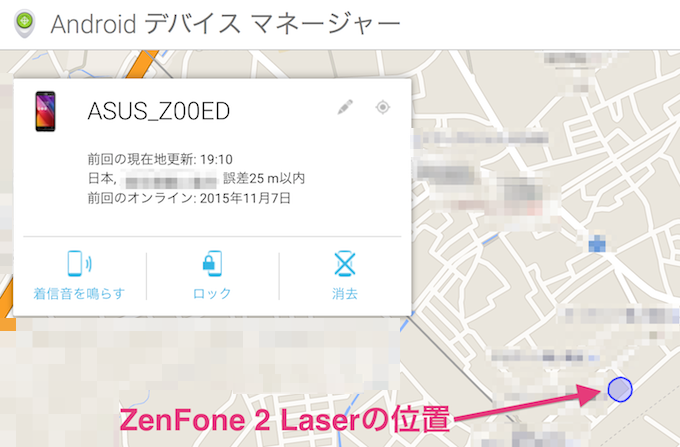
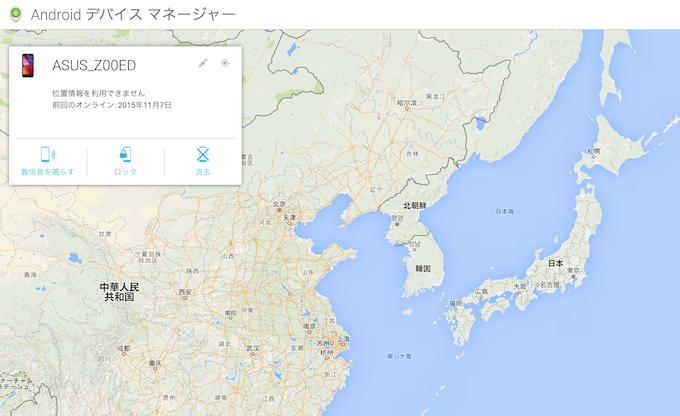
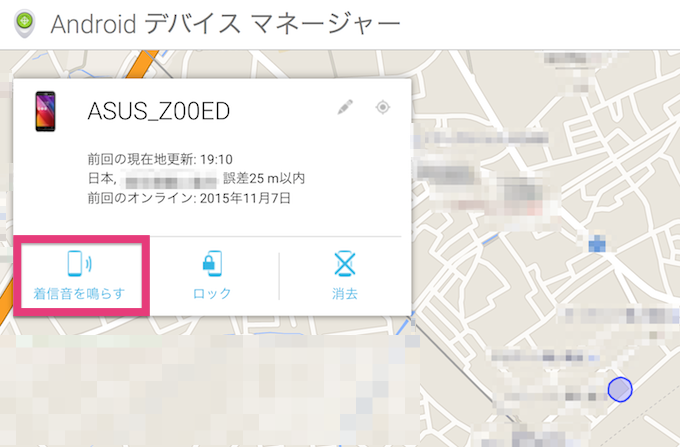
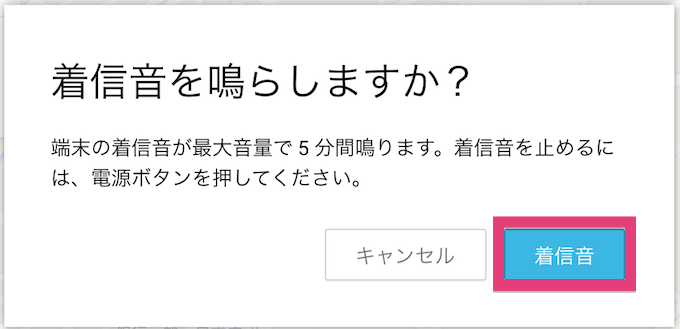
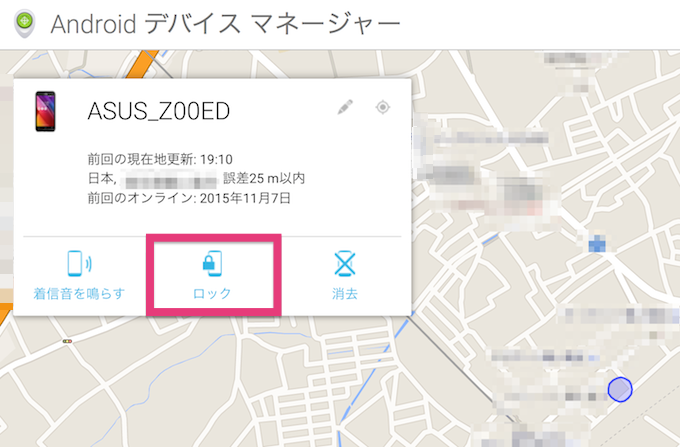
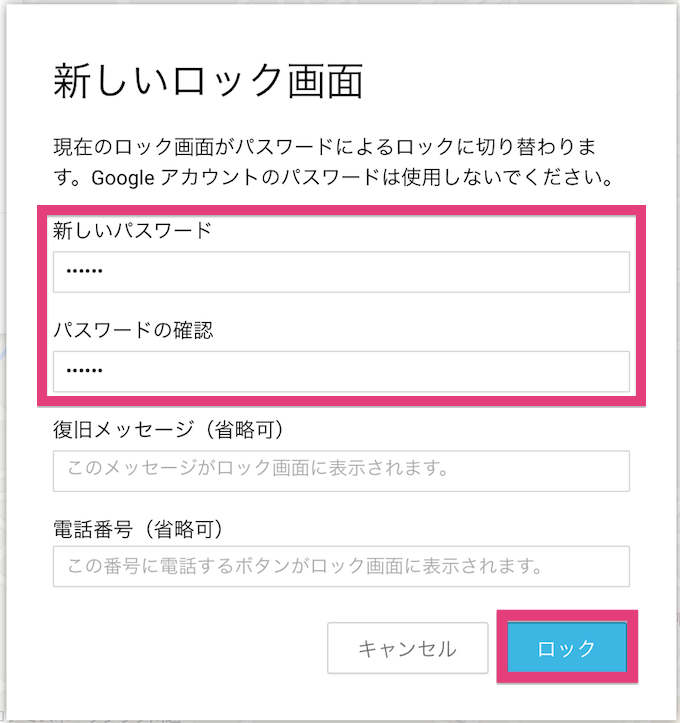

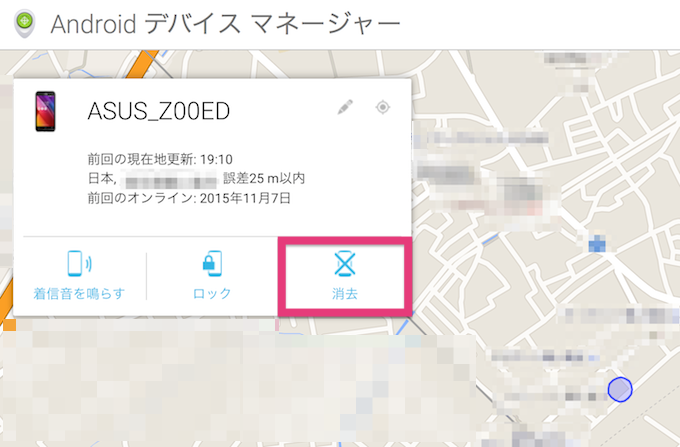
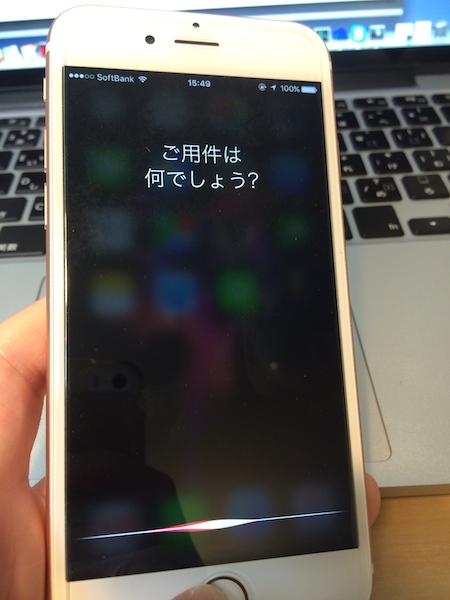
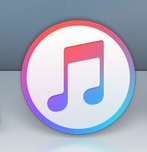
コメント